Password Managers RoboForm and Kaspersky Password Manager
Logins, passwords, addresses, contacts, personal and bank data are all essential attributes of today's Internet. Every day we are faced with filling out all sorts of web forms to access this or that information, whether it is logging into your free email server or registering on the site. You, one way or another, will have to fill in a number of fields on the Internet page to access the necessary data. It’s very difficult to keep a bunch of logins and passwords in your head, as well as other valuable data, so the question is how to be and what to do?
In general, all methods of storing personal data by users are known. Someone writes all their usernames and passwords in a notebook or on a piece of paper, someone stores the data on a computer or on a flash drive as a text file, someone remembers, someone saves all passwords directly in the browser (not the best idea) , but they all face the same problem. These data have to be entered every day into the fields of web forms on the Internet pages of various sites, or in the case of storing passwords in the browser, the data will be protected very weakly. I'm not talking about the fact that the password itself should in no case be a plan:
Passwords of this kind are not passwords, this is a wide-open door of your house at any time of the day, or even a house without a door. Such passwords and similar names are broken by hackers and other interested individuals in a couple of puffs of a cigarette! Therefore, it is better to never use your names and surnames, the names of girlfriends and friends, the names of pets, the months and days of the week, the names of cities and so on in passwords, but as they say, I did not discover America - a truism. In addition, you should not forget to change the password at least once a month, which means you will have to memorize or write it again, which in itself adds unnecessary difficulties. The best password is when many symbols are used in an amount not less than 20, and ideally at least 40 characters, and even in different registers. For example, here's a great password that is almost impossible to crack.
')
as well as, remember ... Here, special programs called password managers come to our aid. The essence of the work of these programs is quite simple. The password manager is installed on a computer and stores data in an encrypted form (as a rule, under one main password), and also, which is important, it automatically substitutes logins and passwords on various Internet resources. There are many such programs on the Internet, both paid and free. In this article, I propose to consider the two programs RoboForm from Siber Systems Inc. and from the notorious Kaspersky Lab. I will not push them against each other, I’ll just describe the mechanics of both programs, since in my personal opinion, choosing any program is a matter of personal preference.
Developer: Siber Systems Inc.
Program site: www.roboform.com/ru
Russian translation: Yes
Cost: Free version / Paid version 599 rubles
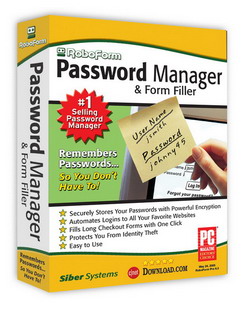
The RoboForm program is both a password manager, a manager, and a placeholder for all kinds of web forms, Internet pages and forms of other programs installed on your computer. For example, RoboForm can act as a keeper of your username and password in ICQ / MSN / AOL and so on. That is, almost everywhere, where there is a form with a password on a web page and other data, you can easily and easily use RoboForm to store various information. With RoboForm, you can save your password and other data in its memory, “closing” it with one password - the main password. In fact, the main password is the only password that you have to remember and which you need to enter once when you start the computer or log into your account (depends on your program settings). When RoboForm is running on a computer, you can easily log in and log in to sites in one click, automatically fill in any web forms on sites, generate new secure passwords using the built-in password generator, store your banking and other personal data and much another. All this can and can do RoboForm. By the way, I liked the statement of one of the users of this program on the Internet when I was looking for a replacement for a free password manager (who lost my trust due to unstable work), who said: “I don’t know how to live without RoboForm?”. The program itself is embedded in a toolbar in all major browsers (IE, Firefox and more recently in Chrome), with the exception of Opera, but this is a “disease” of Opera and is known to everyone.
Where to get?
The development of the program RoboForm is engaged in the American company Siber Systems Inc. The program can be downloaded from the website: www.roboform.com/ru . The program and the site is completely Russified. At the current moment RoboForm is available in version 6.9, and in the near future a new version number 7 is expected, with new features and capabilities. The program itself comes in two editions: RoboForm and RoboForm Pro. In addition, there is also a program RoboForm2Go, designed to work with a flash drive, as well as mobile versions of RoboForm to work on mobile devices running Windows Mobile and Symbian. What is the difference between RoboForm and RoboForm Pro versions?
RoboForm is a free version of the program and for the first 30 days it will work as a full-featured version of RoboForm Pro. As soon as 30 days are over, you will still be able to work with this program, but the limit on the number of accounts will automatically turn on, and it will be possible to store 10 passcards and 2 persons. We will talk about the purpose of these terms later in the article. That is, the free version of the program imposes only restrictions on the number of storage accounts, the rest of the functionality of the program is available in full. The cost of RoboForm Pro at the moment is only 599 rubles. You can buy the program directly on the site and there you can also issue additional licenses at a discount, and you can purchase other Siber Systems Inc. products at a discount.
By the way, I sincerely hope that it would not occur to you to use the program with all sorts of "cracks", since it is the same as personally sending your passwords and other data to an attacker. Obviously, the "crack" to such a program can contain anything! The temptation to take possession of personal data of users in this case is very great, and only the hacker knows that he has embedded in this “crack”. So there are no options here, with serious personal data one cannot joke, and all the more so with the price of 599 rubles for one copy of this multifunctional program.
Installation of the program is simple and should not cause you difficulties. When RoboForm is installed on your computer, you will be prompted to set a master password. In addition to a simple text field in the form of specifying the master password, there is also a virtual keyboard for typing the password for mice. It is this main password that will block access to your data stored in RoboForm. Hacking or taking possession of the main password is possible only from your computer, that is, this password is not available on the Internet and all your data hidden by this password will be stored in a safe place. But still, the choice of the main password must be approached very carefully and it is worthwhile to come up with a complex password with a large number of various characters. You will enter this password only once when you first start the program and computer, or if you unload the password from the program's memory, and this feature is provided in the product. For example, you are not working alone at a computer or you need to move away from the workplace (see the article in the journal “Find out in 60 seconds”). In addition, the program settings set the storage time of the main password and here you can specify any time intervals for storing the main password in the RoboForm memory.

Passcards
The program RoboForm operates the so-called passcards and personas. In this section we will talk about passcards and their capabilities. At its core, passcard is a single account for one of the sites in the bundle password + login. That is, the passcard stores the login and password for one account of one of the sites on the Internet. There can be any number of such accounts or passcards for a single site or multiple sites under a license (the free version of the program after 30 days can store only 10 passcards).
After installing the program, logging into any site, at the time you enter your password and login, RoboForm will offer you to save the data in a new passcard. When saving a password, you can specify a folder for storing passcards (useful if you have several accounts on one of the sites or you want to thematically separate passcards), and also need to specify its name and decide whether you will protect the new passcard with the main password. Protecting passcards with the main password is definitely necessary if this account is important to you! If this is a duty registration on some uninteresting site, but which you will visit from time to time, then you can do without passcard protection with the main password, although I advise you to protect all data. Subsequently, through the one-click program settings, you can always protect the passcard with a master password, as well as unlock it from protecting the master password. By saving the passcard in this way, you are saving the username and password for this site in the program. In order to log in with your login and password next time, it’s enough to select the RoboForm icon in the computer toolbar menu or the menu item Login -> Passcard Name in the computer taskbar. In response to these actions, the program will automatically transfer you to the Internet page of the requested site, and will also enter under your login and password. By the way, if the RoboForm icon is in the toolbar or in the taskbar “in black glasses”, this means that at the moment RoboForm stores the main password in its memory. To upload a password, select Exit in the menu. Not to be confused with the Exit menu item. Here, in my opinion, instead of the word Exit, it would be better to use the phrase Unload password to avoid confusion.
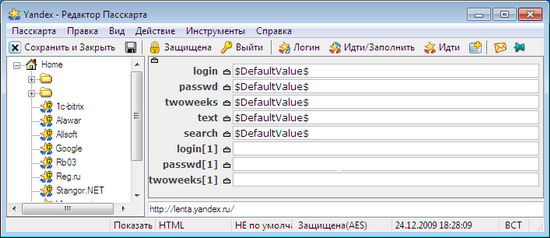
In addition, visiting one of the sites for which you have already created a passcard, the RoboForm program automatically in the browser's toolbar in the Passcard section will offer you all the available cards for this site. You just need to move the cursor in the toolbar to the name of the passcard and select the Fill or Send and Fill command. The first team only fills in the authorization form, and the second team fills in the authorization forum and automatically logs in to the site with a given login and password.
All saved passcards are available for editing, and you can manually create new ones for yourself without visiting the site, but with an open browser. For these purposes, there is a Passcard Editor in the system. You can open it from the program menu (toolbar or program icon on the taskbar) by selecting Tools -> Passcard Editor. In the window that opens, to edit the existing Pascard, left-click its name, and edit the available data in the corresponding fields on the right side. To create a new passcard in the same window, select in the menu Passcard -> Create (the option works only when the browser is open) and then specify the name of the future passcard and specify a login with a password.
Persons
A person in the RoboForm language is a collection of personal and other data of one of the users of your computer or of you personally. A person on a computer can have any number under a license (the free version of the program after 30 days can store 2 people). What keeps a person? Yes, anything! Starting from the login and password, ending with the credit card number of the bank. In one person, you can store a huge amount of all sorts of data, which ultimately makes it easier for you to fill out all sorts of web forms. For example, you created a new person in the system, specifying your password, username, email address, first name, last name, nickname, year / day / month of birth, secret answer question, city, country, phone number and so on. Then go to the site with the need for further registration. Go to the registration page and select one of the persons in the browser toolbar menu (hover the cursor on the person and select the Fill command in the context menu that appears). In response, RoboForm automatically fills in all the fields of the registration form and all you have to do is enter the characters from the captcha and click the confirm registration button. All - a minimum of gestures and a maximum of convenience when registering and filling in various web forms, ranging from a simple user profile and ending with the bank details of the organization. And all this is securely stored under the protection of RoboForm.
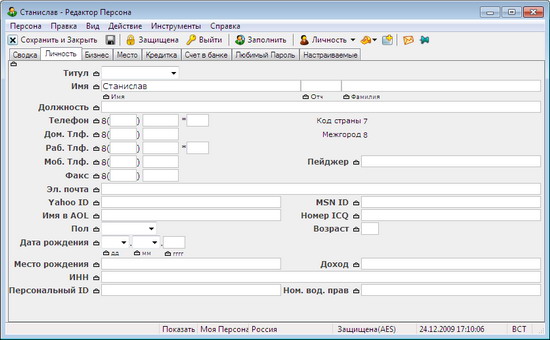
Editorial staff is also available from the editor, but already under the name Editor Persona. You can open the editor by selecting Tools -> Identity Editor in the program menu. In response to these actions, you will see an editor window with tabs Summary, Personality, Business, Location, Credit Card, Bank Account, Favorite Password and Customizable. As you can see from the names of the tabs, each of them is designed to enter certain data. Fill in the available fields (fields can be filled selectively and in any order), then save the person by selecting the Save item in the menu and your person will be saved in the program. Now you can use this person on any of the Internet resources.
In general, the program has a huge functionality and a large number of system settings. If you are looking for an assistant and reliable custodian of your data, then you should pay your attention to RoboForm.
Developer: Kaspersky Lab
Program website: www.kaspersky.ru
Russian translation: Yes
Cost: 900 rubles
At the moment, Kaspersky Password Manager is offered as an independent and separate product, but according to some information, next year it will become part of one of the new products of Kaspersky Lab. Now the cost of the program is 900 rubles. In that case, if you are going to purchase several Kaspersky Lab products, then there are interesting discounts. On the company's website in the “Online Store” section you can find more information on discounts and ways to purchase the program.

Features of the program
Kaspersky Password Manager program is designed to store passwords (a bunch of username and password) that you use to access web sites. In addition, Kaspersky Password Manager can remember access settings for common programs used on a computer, such as ICQ, your WebMoney (WebMoney Keeper), Outlook, and so on. All passwords are stored in encrypted form on a computer in the database of the program itself. Access to all passwords is possible only by entering the so-called master password. Remember, in the previous article we talked about the main password? In the case of Kaspersky Password Manager, the name master password is used, which is essentially the same. Master Password protects all your accounts and without it access to data will be closed.
The creation or, more precisely, the assignment of the master password occurs at the last stage of the program installation on the computer. After successful installation of Kaspersky Password Manager, the master password entry window opens. You can enter the master password using both a standard keyboard and the virtual keyboard, which is present in the input window for this password. After assigning a password, the program is available for its full use.
The master password itself is not stored in program memory. Moreover, even with an open database, account passwords are still encrypted. To decrypt the information, use the key formed from the master password. This key is stored inside the Windows Crypto API system. To decrypt a password, an encrypted block is transferred to the Crypto API, and only then Kaspersky Password Manager receives decrypted information.
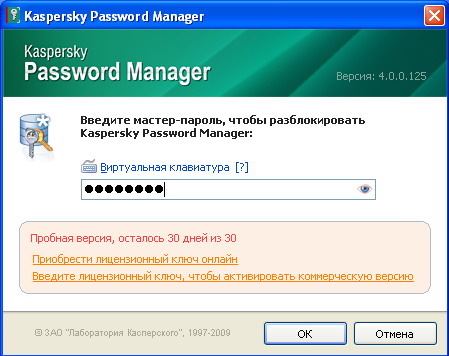
In the settings of Kaspersky Password Manager, you can set a time period during which the master password will “hang” in the memory of Kaspersky Password Manager. If the master password is unloaded from memory (for example, you have forcibly quit or the password has been stored in memory), then before filling in credentials on the site or data for accessing the program on a computer, Kaspersky Password Manager will ask you to enter the master password. Only after entering the password, the program will open for you access to the existing credentials. This approach allows you to use the program in public places, for example at work. In addition, Kaspersky Password Manager can work with all sorts of USB and Bluetooth devices to store master passwords, which greatly expands the potential of the program and adds whists to it in terms of overall security.
The principle of the program
After installing Kaspersky Password Manager on your computer, in the browser window in the upper right corner an additional button with the image of a key is added, with which you can call the password manager. In addition, an icon is automatically added to the taskbar. Clicking the right mouse button on this icon will open the context menu with a set of commands and various options for setting up the program.
At the moment, Kaspersky Password Manager can work with different Internet browsers, with the exception of Opera. But in the last article we already mentioned the problems of this browser, so now we will not dwell on this in detail, since these are problems of this browser, and not problems of Kaspersky Password Manager.Also, while not working with Chrome (yet) and Safari.
Once you enter one of the sites, fill in the Login and Password fields and click the Login button, Kaspersky Password Manager automatically prompts you to save the entered data under a certain name, that is, prompts you to create a new account in your database. After saving this data, in the future you will be able to easily and smoothly automatically pass authorization on the site. Kaspersky Password Manager will prompt you to log in, and if this does not happen, it is enough to select the button with the image of the key in the browser and then the appropriate entry (link login + password). Absolutely any number of passwords can be set for one site or program.

The only problem that occurred in Kaspersky Password Manager with authorization on websites is the problem with entering username and password in authorization forms that are hidden and pop up on the website by clicking the Login button. Here sometimes there were problems, but honor and praise to the developers. In such a problematic situation, Kaspersky Password Manager copied the password for the site to the clipboard, showing the corresponding information message, and offered to enter the login manually. The password itself after 30 seconds (the time is available for setting) is unloaded from memory.
All accounts recorded in the program are stored in the program's database and are accessible for editing by opening the password manager’s built-in window. Moreover, you can create a new entry right in the password manager window, where you can enter your username, password and website or program address. The function of importing and exporting data to the program is also very convenient. In the first case, you have the opportunity to import accounts from all browsers supported by the program or from a file of a specific format. In the second case, you can export accounts to a text file. Both options: import and export are very convenient! For example, I imported all my passwords from the Internet browser Firefox into the program without any complications in one click of the mouse. I advise you to do the same, since Firefox,IE and other browsers store passwords in clear text and, if desired, an attacker can easily acquire your confidential data.
Password Generator
In addition to the mass of the listed benefits, the Kaspersky Password Manager product includes a password generator with which you can generate a complex password. I personally, when I was going to come up with another password, opened a simple notebook on my computer and randomly spanked on the keyboard, switching to different registers, thereby creating another safe and difficult to remember password. There was no particular desire to put the password generator on the computer separately, so I used such a proven “old-fashioned” method. With the advent of Kaspersky Password Manager, this procedure has become much simpler and most importantly passwords are truly “notable”.
In general, I liked Kaspersky Password Manager, although there were some problems when entering passwords in pop-up web forms of sites. Its relatively low cost, as well as a well-known global brand, will attract many interested users. By the way, a free 30-day trial version is available on the developer’s site.
In general, all methods of storing personal data by users are known. Someone writes all their usernames and passwords in a notebook or on a piece of paper, someone stores the data on a computer or on a flash drive as a text file, someone remembers, someone saves all passwords directly in the browser (not the best idea) , but they all face the same problem. These data have to be entered every day into the fields of web forms on the Internet pages of various sites, or in the case of storing passwords in the browser, the data will be protected very weakly. I'm not talking about the fact that the password itself should in no case be a plan:
gornakov stanislav1969Passwords of this kind are not passwords, this is a wide-open door of your house at any time of the day, or even a house without a door. Such passwords and similar names are broken by hackers and other interested individuals in a couple of puffs of a cigarette! Therefore, it is better to never use your names and surnames, the names of girlfriends and friends, the names of pets, the months and days of the week, the names of cities and so on in passwords, but as they say, I did not discover America - a truism. In addition, you should not forget to change the password at least once a month, which means you will have to memorize or write it again, which in itself adds unnecessary difficulties. The best password is when many symbols are used in an amount not less than 20, and ideally at least 40 characters, and even in different registers. For example, here's a great password that is almost impossible to crack.
')
KaJf9Gb_A$gjZh7%39ow#4^Fe#$d7kBf_wsWe&UaFsfW2oXEAo_6Ct4%JdZ7u6j!Tv@ucras well as, remember ... Here, special programs called password managers come to our aid. The essence of the work of these programs is quite simple. The password manager is installed on a computer and stores data in an encrypted form (as a rule, under one main password), and also, which is important, it automatically substitutes logins and passwords on various Internet resources. There are many such programs on the Internet, both paid and free. In this article, I propose to consider the two programs RoboForm from Siber Systems Inc. and from the notorious Kaspersky Lab. I will not push them against each other, I’ll just describe the mechanics of both programs, since in my personal opinion, choosing any program is a matter of personal preference.
RoboForm Account Manager
Developer: Siber Systems Inc.
Program site: www.roboform.com/ru
Russian translation: Yes
Cost: Free version / Paid version 599 rubles
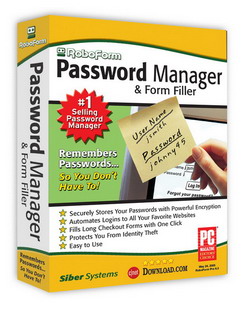
The RoboForm program is both a password manager, a manager, and a placeholder for all kinds of web forms, Internet pages and forms of other programs installed on your computer. For example, RoboForm can act as a keeper of your username and password in ICQ / MSN / AOL and so on. That is, almost everywhere, where there is a form with a password on a web page and other data, you can easily and easily use RoboForm to store various information. With RoboForm, you can save your password and other data in its memory, “closing” it with one password - the main password. In fact, the main password is the only password that you have to remember and which you need to enter once when you start the computer or log into your account (depends on your program settings). When RoboForm is running on a computer, you can easily log in and log in to sites in one click, automatically fill in any web forms on sites, generate new secure passwords using the built-in password generator, store your banking and other personal data and much another. All this can and can do RoboForm. By the way, I liked the statement of one of the users of this program on the Internet when I was looking for a replacement for a free password manager (who lost my trust due to unstable work), who said: “I don’t know how to live without RoboForm?”. The program itself is embedded in a toolbar in all major browsers (IE, Firefox and more recently in Chrome), with the exception of Opera, but this is a “disease” of Opera and is known to everyone.
Where to get?
The development of the program RoboForm is engaged in the American company Siber Systems Inc. The program can be downloaded from the website: www.roboform.com/ru . The program and the site is completely Russified. At the current moment RoboForm is available in version 6.9, and in the near future a new version number 7 is expected, with new features and capabilities. The program itself comes in two editions: RoboForm and RoboForm Pro. In addition, there is also a program RoboForm2Go, designed to work with a flash drive, as well as mobile versions of RoboForm to work on mobile devices running Windows Mobile and Symbian. What is the difference between RoboForm and RoboForm Pro versions?
RoboForm is a free version of the program and for the first 30 days it will work as a full-featured version of RoboForm Pro. As soon as 30 days are over, you will still be able to work with this program, but the limit on the number of accounts will automatically turn on, and it will be possible to store 10 passcards and 2 persons. We will talk about the purpose of these terms later in the article. That is, the free version of the program imposes only restrictions on the number of storage accounts, the rest of the functionality of the program is available in full. The cost of RoboForm Pro at the moment is only 599 rubles. You can buy the program directly on the site and there you can also issue additional licenses at a discount, and you can purchase other Siber Systems Inc. products at a discount.
By the way, I sincerely hope that it would not occur to you to use the program with all sorts of "cracks", since it is the same as personally sending your passwords and other data to an attacker. Obviously, the "crack" to such a program can contain anything! The temptation to take possession of personal data of users in this case is very great, and only the hacker knows that he has embedded in this “crack”. So there are no options here, with serious personal data one cannot joke, and all the more so with the price of 599 rubles for one copy of this multifunctional program.
Installation of the program is simple and should not cause you difficulties. When RoboForm is installed on your computer, you will be prompted to set a master password. In addition to a simple text field in the form of specifying the master password, there is also a virtual keyboard for typing the password for mice. It is this main password that will block access to your data stored in RoboForm. Hacking or taking possession of the main password is possible only from your computer, that is, this password is not available on the Internet and all your data hidden by this password will be stored in a safe place. But still, the choice of the main password must be approached very carefully and it is worthwhile to come up with a complex password with a large number of various characters. You will enter this password only once when you first start the program and computer, or if you unload the password from the program's memory, and this feature is provided in the product. For example, you are not working alone at a computer or you need to move away from the workplace (see the article in the journal “Find out in 60 seconds”). In addition, the program settings set the storage time of the main password and here you can specify any time intervals for storing the main password in the RoboForm memory.

Passcards
The program RoboForm operates the so-called passcards and personas. In this section we will talk about passcards and their capabilities. At its core, passcard is a single account for one of the sites in the bundle password + login. That is, the passcard stores the login and password for one account of one of the sites on the Internet. There can be any number of such accounts or passcards for a single site or multiple sites under a license (the free version of the program after 30 days can store only 10 passcards).
After installing the program, logging into any site, at the time you enter your password and login, RoboForm will offer you to save the data in a new passcard. When saving a password, you can specify a folder for storing passcards (useful if you have several accounts on one of the sites or you want to thematically separate passcards), and also need to specify its name and decide whether you will protect the new passcard with the main password. Protecting passcards with the main password is definitely necessary if this account is important to you! If this is a duty registration on some uninteresting site, but which you will visit from time to time, then you can do without passcard protection with the main password, although I advise you to protect all data. Subsequently, through the one-click program settings, you can always protect the passcard with a master password, as well as unlock it from protecting the master password. By saving the passcard in this way, you are saving the username and password for this site in the program. In order to log in with your login and password next time, it’s enough to select the RoboForm icon in the computer toolbar menu or the menu item Login -> Passcard Name in the computer taskbar. In response to these actions, the program will automatically transfer you to the Internet page of the requested site, and will also enter under your login and password. By the way, if the RoboForm icon is in the toolbar or in the taskbar “in black glasses”, this means that at the moment RoboForm stores the main password in its memory. To upload a password, select Exit in the menu. Not to be confused with the Exit menu item. Here, in my opinion, instead of the word Exit, it would be better to use the phrase Unload password to avoid confusion.
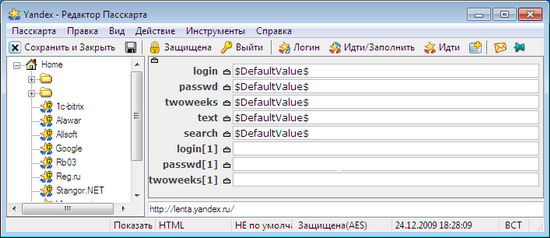
In addition, visiting one of the sites for which you have already created a passcard, the RoboForm program automatically in the browser's toolbar in the Passcard section will offer you all the available cards for this site. You just need to move the cursor in the toolbar to the name of the passcard and select the Fill or Send and Fill command. The first team only fills in the authorization form, and the second team fills in the authorization forum and automatically logs in to the site with a given login and password.
All saved passcards are available for editing, and you can manually create new ones for yourself without visiting the site, but with an open browser. For these purposes, there is a Passcard Editor in the system. You can open it from the program menu (toolbar or program icon on the taskbar) by selecting Tools -> Passcard Editor. In the window that opens, to edit the existing Pascard, left-click its name, and edit the available data in the corresponding fields on the right side. To create a new passcard in the same window, select in the menu Passcard -> Create (the option works only when the browser is open) and then specify the name of the future passcard and specify a login with a password.
Persons
A person in the RoboForm language is a collection of personal and other data of one of the users of your computer or of you personally. A person on a computer can have any number under a license (the free version of the program after 30 days can store 2 people). What keeps a person? Yes, anything! Starting from the login and password, ending with the credit card number of the bank. In one person, you can store a huge amount of all sorts of data, which ultimately makes it easier for you to fill out all sorts of web forms. For example, you created a new person in the system, specifying your password, username, email address, first name, last name, nickname, year / day / month of birth, secret answer question, city, country, phone number and so on. Then go to the site with the need for further registration. Go to the registration page and select one of the persons in the browser toolbar menu (hover the cursor on the person and select the Fill command in the context menu that appears). In response, RoboForm automatically fills in all the fields of the registration form and all you have to do is enter the characters from the captcha and click the confirm registration button. All - a minimum of gestures and a maximum of convenience when registering and filling in various web forms, ranging from a simple user profile and ending with the bank details of the organization. And all this is securely stored under the protection of RoboForm.
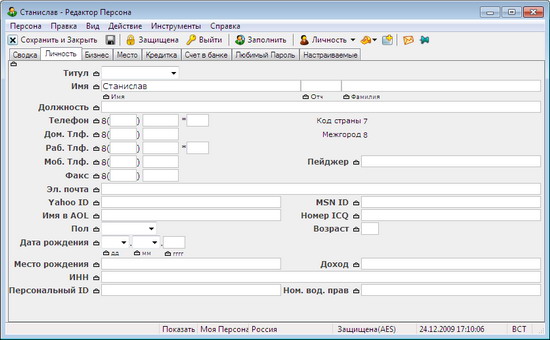
Editorial staff is also available from the editor, but already under the name Editor Persona. You can open the editor by selecting Tools -> Identity Editor in the program menu. In response to these actions, you will see an editor window with tabs Summary, Personality, Business, Location, Credit Card, Bank Account, Favorite Password and Customizable. As you can see from the names of the tabs, each of them is designed to enter certain data. Fill in the available fields (fields can be filled selectively and in any order), then save the person by selecting the Save item in the menu and your person will be saved in the program. Now you can use this person on any of the Internet resources.
In general, the program has a huge functionality and a large number of system settings. If you are looking for an assistant and reliable custodian of your data, then you should pay your attention to RoboForm.
Password Manager Kaspersky Password Manager
Developer: Kaspersky Lab
Program website: www.kaspersky.ru
Russian translation: Yes
Cost: 900 rubles
At the moment, Kaspersky Password Manager is offered as an independent and separate product, but according to some information, next year it will become part of one of the new products of Kaspersky Lab. Now the cost of the program is 900 rubles. In that case, if you are going to purchase several Kaspersky Lab products, then there are interesting discounts. On the company's website in the “Online Store” section you can find more information on discounts and ways to purchase the program.

Features of the program
Kaspersky Password Manager program is designed to store passwords (a bunch of username and password) that you use to access web sites. In addition, Kaspersky Password Manager can remember access settings for common programs used on a computer, such as ICQ, your WebMoney (WebMoney Keeper), Outlook, and so on. All passwords are stored in encrypted form on a computer in the database of the program itself. Access to all passwords is possible only by entering the so-called master password. Remember, in the previous article we talked about the main password? In the case of Kaspersky Password Manager, the name master password is used, which is essentially the same. Master Password protects all your accounts and without it access to data will be closed.
The creation or, more precisely, the assignment of the master password occurs at the last stage of the program installation on the computer. After successful installation of Kaspersky Password Manager, the master password entry window opens. You can enter the master password using both a standard keyboard and the virtual keyboard, which is present in the input window for this password. After assigning a password, the program is available for its full use.
The master password itself is not stored in program memory. Moreover, even with an open database, account passwords are still encrypted. To decrypt the information, use the key formed from the master password. This key is stored inside the Windows Crypto API system. To decrypt a password, an encrypted block is transferred to the Crypto API, and only then Kaspersky Password Manager receives decrypted information.
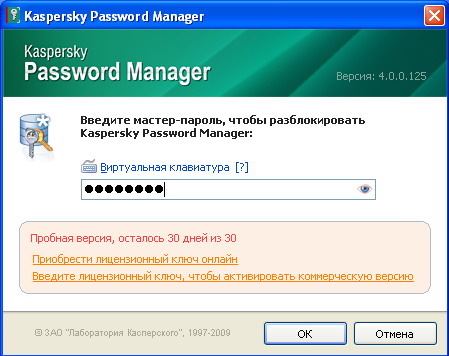
In the settings of Kaspersky Password Manager, you can set a time period during which the master password will “hang” in the memory of Kaspersky Password Manager. If the master password is unloaded from memory (for example, you have forcibly quit or the password has been stored in memory), then before filling in credentials on the site or data for accessing the program on a computer, Kaspersky Password Manager will ask you to enter the master password. Only after entering the password, the program will open for you access to the existing credentials. This approach allows you to use the program in public places, for example at work. In addition, Kaspersky Password Manager can work with all sorts of USB and Bluetooth devices to store master passwords, which greatly expands the potential of the program and adds whists to it in terms of overall security.
The principle of the program
After installing Kaspersky Password Manager on your computer, in the browser window in the upper right corner an additional button with the image of a key is added, with which you can call the password manager. In addition, an icon is automatically added to the taskbar. Clicking the right mouse button on this icon will open the context menu with a set of commands and various options for setting up the program.
At the moment, Kaspersky Password Manager can work with different Internet browsers, with the exception of Opera. But in the last article we already mentioned the problems of this browser, so now we will not dwell on this in detail, since these are problems of this browser, and not problems of Kaspersky Password Manager.Also, while not working with Chrome (yet) and Safari.
Once you enter one of the sites, fill in the Login and Password fields and click the Login button, Kaspersky Password Manager automatically prompts you to save the entered data under a certain name, that is, prompts you to create a new account in your database. After saving this data, in the future you will be able to easily and smoothly automatically pass authorization on the site. Kaspersky Password Manager will prompt you to log in, and if this does not happen, it is enough to select the button with the image of the key in the browser and then the appropriate entry (link login + password). Absolutely any number of passwords can be set for one site or program.

The only problem that occurred in Kaspersky Password Manager with authorization on websites is the problem with entering username and password in authorization forms that are hidden and pop up on the website by clicking the Login button. Here sometimes there were problems, but honor and praise to the developers. In such a problematic situation, Kaspersky Password Manager copied the password for the site to the clipboard, showing the corresponding information message, and offered to enter the login manually. The password itself after 30 seconds (the time is available for setting) is unloaded from memory.
All accounts recorded in the program are stored in the program's database and are accessible for editing by opening the password manager’s built-in window. Moreover, you can create a new entry right in the password manager window, where you can enter your username, password and website or program address. The function of importing and exporting data to the program is also very convenient. In the first case, you have the opportunity to import accounts from all browsers supported by the program or from a file of a specific format. In the second case, you can export accounts to a text file. Both options: import and export are very convenient! For example, I imported all my passwords from the Internet browser Firefox into the program without any complications in one click of the mouse. I advise you to do the same, since Firefox,IE and other browsers store passwords in clear text and, if desired, an attacker can easily acquire your confidential data.
Password Generator
In addition to the mass of the listed benefits, the Kaspersky Password Manager product includes a password generator with which you can generate a complex password. I personally, when I was going to come up with another password, opened a simple notebook on my computer and randomly spanked on the keyboard, switching to different registers, thereby creating another safe and difficult to remember password. There was no particular desire to put the password generator on the computer separately, so I used such a proven “old-fashioned” method. With the advent of Kaspersky Password Manager, this procedure has become much simpler and most importantly passwords are truly “notable”.
In general, I liked Kaspersky Password Manager, although there were some problems when entering passwords in pop-up web forms of sites. Its relatively low cost, as well as a well-known global brand, will attract many interested users. By the way, a free 30-day trial version is available on the developer’s site.
Source: https://habr.com/ru/post/90577/
All Articles