Move Outlook messages to the archive by pressing a hot key
After I exchanged The Bat! on Outlook, I really missed one important functionality. In the old man it was possible to configure it so that by pressing Shift + Del the selected group of letters was transferred to any other folder instead of the Deleted ones. In Outlook, in order to keep the Inbox clean, you have to suffer from drag-n-drop. But, fortunately, it turned out the hotkey can be configured for Outlook.
For this you will need:
1. To decide on the folder where to transfer,
2. Create a macro (code below) and enter the folder name in it,
3. Place a new button on the toolbar,
4. Set the "hot key" button.
This is not so difficult and will take only five to ten minutes if you follow the instructions below.
')
To begin, open the Macro Creation window in Outlook (by pressing Alt-F8), and as a macro name, for example, type MoveSelectedMessagesToFolder, and then click Create.
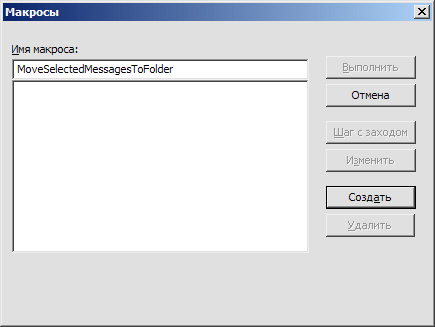
Next, a scary and incomprehensible window for editing Microsoft Visual Basic macros appears with a blank for the new script:
However, do not be embarrassed, you will not have to write a single line of code (except for correcting one small detail). Just replace the entire code with the one below:
Please note that the name of the folder in which the letters will be moved I highlighted underlined. In my case, it is called "Archive", if you want to specify any other. This should be one of the existing folders in the Inbox.
You can check if the macro works by running it with the green play button at the top. If everything passes ok, then the letter that is in the Inbox is now highlighted will fall into the desired folder.
After you are done with the script, save it (Ctrl + S) and close the script editor window.
Now we will take out the new button in the toolbar. To do this, right-click on the toolbar and select the Settings ... item (Customize ...). The following window will appear:

We find our single macro in the Macros category and drag it somewhere to the toolbar area (but not in the menu). Without closing the Settings window (if closed, open it again) right-click on the button that appears on the toolbar and select the appropriate icon and name for it, for example, “Move & to archive”. In order for the button to have a hot key, you need to put the & icon in front of any letter in the name you assigned. Then you can call the macro by pressing Alt + letter (Alt + in our case). Now you can close the settings window and check if the hot key is working.
It may happen that your keyboard shortcut is already taken. You will find this when you try to call your macro, and another button on the toolbar is called. In this case, call the settings window again and change the hotkey for one of the conflicting buttons.
Voila I hope you did it. If something does not work out, I will be happy to help in the comments.
For this you will need:
1. To decide on the folder where to transfer,
2. Create a macro (code below) and enter the folder name in it,
3. Place a new button on the toolbar,
4. Set the "hot key" button.
This is not so difficult and will take only five to ten minutes if you follow the instructions below.
')
To begin, open the Macro Creation window in Outlook (by pressing Alt-F8), and as a macro name, for example, type MoveSelectedMessagesToFolder, and then click Create.
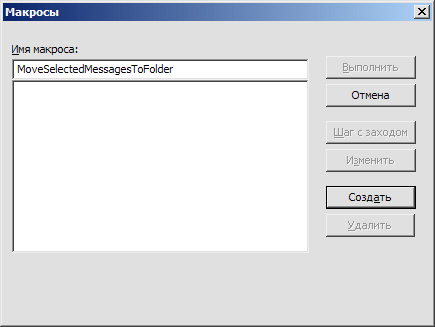
Next, a scary and incomprehensible window for editing Microsoft Visual Basic macros appears with a blank for the new script:
Sub MoveSelectedMessagesToFolder () End sub
However, do not be embarrassed, you will not have to write a single line of code (except for correcting one small detail). Just replace the entire code with the one below:
Option Explicit
Sub MoveSelectedMessagesToFolder ()
On Error Resume Next
Dim objFolder As Outlook.MAPIFolder, objInbox As Outlook.MAPIFolder
Dim objNS As Outlook.NameSpace, objItem As Outlook.MailItem
Set objNS = Application.GetNamespace ("MAPI")
Set objInbox = objNS.GetDefaultFolder (olFolderInbox)
Set objFolder = objInbox.Folders ("<u> Archive </ u>")
If objFolder Is Nothing Then
MsgBox "This folder does not exist!", VbOKOnly + vbExclamation, "INVALID FOLDER"
End if
If Application.ActiveExplorer.Selection.Count = 0 Then
'Require this procedure be called only when a message is selected
Exit sub
End if
For Each objItem In Application.ActiveExplorer.Selection
If objFolder.DefaultItemType = olMailItem Then
If objItem.Class = olMail Then
objItem.Move objFolder
End if
End if
Next
Set objItem = Nothing
Set objFolder = Nothing
Set objInbox = Nothing
Set objNS = Nothing
End sub
Please note that the name of the folder in which the letters will be moved I highlighted underlined. In my case, it is called "Archive", if you want to specify any other. This should be one of the existing folders in the Inbox.
You can check if the macro works by running it with the green play button at the top. If everything passes ok, then the letter that is in the Inbox is now highlighted will fall into the desired folder.
After you are done with the script, save it (Ctrl + S) and close the script editor window.
Now we will take out the new button in the toolbar. To do this, right-click on the toolbar and select the Settings ... item (Customize ...). The following window will appear:

We find our single macro in the Macros category and drag it somewhere to the toolbar area (but not in the menu). Without closing the Settings window (if closed, open it again) right-click on the button that appears on the toolbar and select the appropriate icon and name for it, for example, “Move & to archive”. In order for the button to have a hot key, you need to put the & icon in front of any letter in the name you assigned. Then you can call the macro by pressing Alt + letter (Alt + in our case). Now you can close the settings window and check if the hot key is working.
It may happen that your keyboard shortcut is already taken. You will find this when you try to call your macro, and another button on the toolbar is called. In this case, call the settings window again and change the hotkey for one of the conflicting buttons.
Voila I hope you did it. If something does not work out, I will be happy to help in the comments.
Source: https://habr.com/ru/post/8930/
All Articles