Full review of Snow Leopard. Part 1
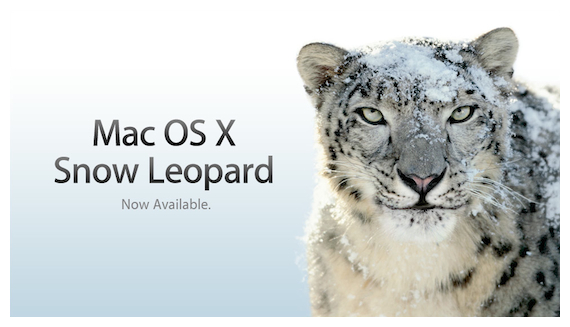
On August 28, 2009, Apple released a new version of Mac OS X 10.6 Snow Leopard. It is expected that in Russia it will go on sale on Friday, September 4. Therefore, I suggest you get acquainted with the most detailed and accurate overview of Snow Leopard from Jason Snell (Jason Snell), editorial director of Macworld.
Apple has spent the last decade building and improving Mac OS X, combining classic Mac OS and technologies acquired from Next by Steve Jobs into an impressive core operating system that many consider the best of its kind. But after a decade of constant improvements and regular updates to the operating system, Apple took a break from the release of Snow Leopard, also known as Mac OS X 10.6. Instead of adding hundreds of new features, Apple decided to use Snow Leopard to cut links with the past, plan for the future, and take aim at destroying its current competitors.
')
The result was an update of Mac OS X, unlike all the others that we remember, an update that improves speed, returns disk space, improves dozens of functions and lays the foundation for a new generation of computers that have 64-bit multi-core microprocessors, super- powerful graphics processors and massive amounts of memory. These properties, along with a low upgrade price of $ 29, make Snow Leopard the biggest non-reflective upgrade since Mac OS X 10.1. (By the way, the update that the older ones remember is completely free).
We make an update
Unlike previous versions of Mac OS X, which could be freely installed on any old Mac if it met the system requirements, the Snow Leopard license specifically restricts it to Leopard users, which went on sale in October 2007. As a Leopard user, you can upgrade one Mac for $ 29 or up to five Macs in one family with the Snow Leopard Family Pack for $ 49. It is assumed that Tiger users - essentially people who bought Intel-Macs before Leopard and never updated - will buy a Mac Box Set, which includes Snow Leopard, iLife '09 and iWork '09 for $ 169. (Snow Leopard does not work at all on old PowerPC Macs).
However, unlike Microsoft, which offers a confusing list of full and upgrade versions of Windows, each of which requires the user to enter a unique serial number to prove that he is not a pirate, Apple continues to rely on honesty on Mac OS X. Snow Leopard not only doesn’t require any serial numbers, but the standard version of Snow Leopard is a “full install” boot disk that doesn’t actually check for Leopard to install. It also means that if you later want to erase your hard drive and reinstall Snow Leopard, you will not have to install Leopard first, and then run the update on Snow Leopard on top of it. (The sound you hear is the thousand IT executives who breathed a sigh of relief).
The installation process of Snow Leopard is somewhat different from previous installations of OS X. Instead of requiring an immediate restart, a lot of things happen right after the installer starts. In essence, Apple has removed the wait from this process. Now you set the installation settings and leave, the rest of the process, including rebooting, can occur without your direct intervention. In addition, the installation process itself takes less time in Snow Leopard than it did in Leopard.
If you decide to customize the installation, you will notice that installing drivers for printers is completely different in Snow Leopard. In previous versions of OS X, you could install drivers for printers from certain manufacturers. It was always a bit confusing: “If I don’t install HP drivers now, does that mean I’ll never be able to use HP printers again”? But Snow Leopard does not work that way. Instead, it automatically installs drivers for the printers your computer has used in the past. If you are online, it also installs drivers for the connected printers it finds there. In addition, it installs drivers for printers that Apple considers popular.
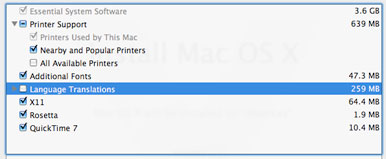
The updated installation process does not require an immediate reboot and saves space by changing how drivers are installed.
Apple boasted that Snow Leopard requires less disk space than previous versions of OS X; believe it or not, it is this updated printer driver system that is responsible for most of the space savings. It turns out that most of us are wasting gigabytes of space on drivers for printers that we don't need.
What happens if you meet an unfamiliar new printer? If you connect to the Internet at that moment, you should have no problems: Snow Leopard will automatically download and install the drivers that you need. If you need instant bulletproof compatibility with a large number of printers, you can choose to install all the drivers - then you will not save a place that you could save otherwise. But for many of us, Apple’s new method of installing printers should be completely invisible, with the exception of increased disk space.
In the custom installation window, there are some other options that are worth mentioning. Rosetta, a technology that allows running Intel-compiled code for PowerPC chips, is available but not installed by default. Rosetta takes only a few megabytes on your hard drive, and without it, older programs simply won't start, so if you have similar programs, you should select this option. To find out if the application is only for PowerPC, select the old application and click "Information" (Cmd + I) ; if its view is listed as “Program (PowerPC)”, it needs Rosetta.
If you do not do this, and then try to launch a PowerPC application, Snow Leopard will show you a pop-up window to explain that you need Rosetta and suggest installing it for you using the Apple Software Update service. I can only assume that by making Rosetta optional, Apple tried to encourage users to update their applications and shame developers who have not yet recompiled their applications to run on Intel chips. But given that most ordinary users have no idea which applications are native to Intel and which are designed for PowerPC, such a measure seems unnecessarily rigid.
Another technology that unexpectedly appears in the list of installation options is QuickTime. No, QuickTime didn't suddenly become optional in Snow Leopard. But the new QuickTime player in Snow Leopard is radically different from the old model, like iMovie '08 from iMovie HD: a complete change in the image of the application, eliminating many features that many of us consider useful. If the Mac that you are upgrading to Snow Leopard has a QuickTime Pro key, you will find that QuickTime Player 7 is still installed on your Mac, but it has been removed to the / Programs / Utilities folder. If you do not have a QuickTime Pro key, but still want to have access to the classic QuickTime 7 player, you will need to make a custom installation to get it.
Familiar face
Unlike previous OS X updates, which offered significant new additions or changes to the Mac interface, Snow Leopard looks almost like Leopard. There was no radical rethinking of the color scheme or toolbars and menu items. Nevertheless, Apple has improved the functionality of some programs, in particular, Dock and Exposé.
It seems that the Dock in Snow Leopard, which has undergone minor changes in appearance in Leopard, looks unchanged at first glance. I am inconsistent with one cosmetic difference: if you right-click (Ctrl + click) on any subject, you will see that the context menus no longer look like standard black text on a white background that can be found in any other place on OS X. Instead This they show white text on a translucent black background. Looks like the menu now fits the Dock in appearance, that's all.
Now you can walk through the folders inside the stacks. More significantly, the stack function in the Dock is now much more useful. Now you can scroll (scroll) stacks in grid mode. This allows you to see a lot more content in this folder, which is very useful if there are a lot of objects in your stack folders. You can also click on a folder to go deep into its contents, which is displayed right inside the stacks. This was enough to encourage me for the first time to really regularly use the grid view in stacks in my Download folder.
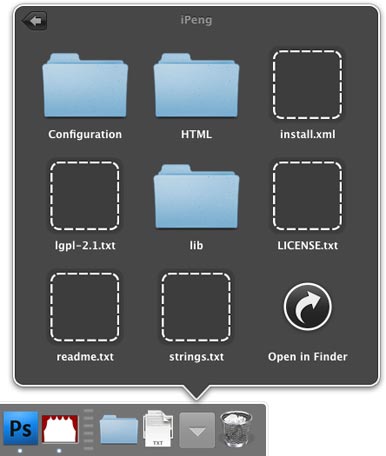
Now you can walk through folders right inside the stacks.
I've never been a big fan of how OS X managed minimizing windows, which first appeared in the original release of Mac OS X. Despite the technically advanced animation effect, I never liked pressing the yellow button in the upper left corner of the window to expel it into a ghostly the area in the corner of the Dock, where it will stay with other exiled windows, as well as other folders and files that I moved there. It created a mess in the Dock, I could never remember what I put there, and if I clicked on the wrong object, the windows would start flying out of the Dock without permission. That is why I never pressed this little yellow button.

The new dark context menus in the Dock indicate with a diamond that the two windows were minimized to the Safari icon in the Dock.
Fans of the yellow button, do not be afraid: by default, Snow Leopard still minimizes windows in the same silly way that Mac OS X has been in for the past ten years. For those of us who complained, there is a new alternative: the checkbox “minimize windows to the application icon” in the Dock settings panel in the System settings. If you tick this box, then when you click the yellow button, your window will still fly to the Dock. But instead of disappearing into disorder on the right, it will decrease by the icon of the application to which it belongs. This will make your life easier when you need to return the window to you. (Minimized windows in most programs are marked with a diamond in the Windows application menu item (Windows); you can see the same list by making Ctrl + clicking on the application icon in the Dock). Even better, this function works with Exposé: when you call Exposé, all minimized windows are displayed together at the very bottom of the screen.
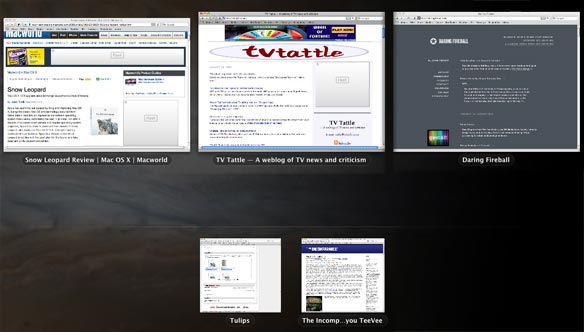
If you click and hold the button on the application icon in the Dock, Exposé displays all the open windows of this application. (Minimized windows appear below the pale line separating the top and bottom of the screen).
Exposé also improved. My favorite add-on is when you click and hold a button on the application's icon in the Dock, Exposé displays all the windows that belong to this application. For people who use the mouse more than the keyboard (geeks, I'm sorry, but we, the adherents of the dominant use of the keyboard, are in the minority here), this is much more natural than trying to find a function key. (Or if you, like me, press all the function keys in turn, until you find the one you need). It even works with drag-and-drop: drag an object to the application icon in the Dock and stay there for a split second, then Exposé starts. You can drag an object to a specific window, which will bring it to the foreground. Then you can drag and release this object in any place you wish, within this window. This is a smart addition that makes Exposé a lot more useful.
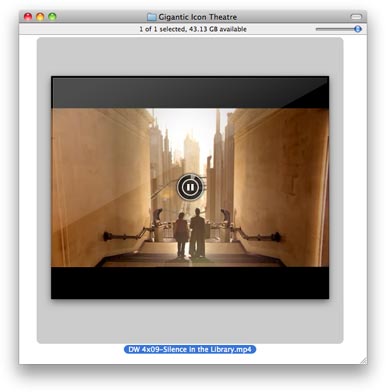
This is not just a giant icon in the Finder (512 x 512 pixels), but it also plays video.
If all the salt in Snow Leopard is to preserve the appearance, but to make big changes under the hood, the Finder is a miniature image of the new operating system. The initial Finder was created at the initial stage of system development using the Carbon development frameworks; then the main goal was to facilitate the transition from classic Mac OS to Mac OS X. However, over the past few years, Apple has made it clear that Carbon has no great future, especially when it announced that all next-generation 64-bit applications should be built using the rival Cocoa framework.
Almost all applications in Snow Leopard are 64-bit; this means that old applications that are based on the Carbon frameworks had to be rewritten using Cocoa. That's exactly what Apple did with the Finder - even though you can't tell by its appearance. Except for some changes in the display of icons (they can be enlarged to 512 x 512 pixels, you can change the size of the icons right inside the window using the convenient slider, scroll through PDF documents and play videos right inside their icons in the Finder), there is not so much new. These giant icons are generally useless in most cases, at least until Apple finally makes Mac OS X resolution-independent, so smart icons 512 x 512 pixels in size can be smaller and extremely detailed, rather than the computer equivalent of an overly large new check, which is usually given to lottery winners. Apple says that the Finder should be more responsive now, when it works in 64-bit mode and takes better advantage of several processor cores thanks to the Grand Central Dispatch (more on this later). The Finder can still sometimes get hiccups, but Apple has done a good job of making it more efficient. And amateurs in Finder will be pleasantly surprised that Apple has finally made the right behavior of the oblong button in the upper right corner of the window pane - it makes the toolbar and sidebar disappear using a nice animation effect, while the window looks exactly the same as it was before of this.
Exchange without Entourage
When Apple first decided to use Exchange , Microsoft’s popular server software, it did so in the main iPhone software update. Firmware 2.0 for iPhone brought support for Exchange calendars, contracts and email right to Apple’s mobile platform. Now, together with Snow Leopard, Mac also gets the ability to directly connect to Exchange servers. Specifically, this means that Mail, iCal and Address Book can be easily configured to connect to corporate Exchange servers. (Apple is not shy about showing that the Mac out of the box now provides a better connection to Exchange than Windows, without requiring any additional software).
I have been using Snow Leopard with the Exchange server for a couple of weeks now, and everything works quietly, steadily and even pleasantly. I can confirm the receipt of meeting invitations right inside Mail and check if my colleagues are busy or free in iCal to make an appointment. Since my organization is not yet using Exchange, I cannot conduct large-scale testing; users in large enterprises that use Exchange, of course, will appreciate it much more thoroughly than I do. (We will post a detailed review of Exchange on Snow Leopard from an IT professional in the next few days).
A few months before I started testing Snow Leopard, the IT manager of my company suggested that maybe in the future we will switch to Exchange. I have to admit that after these words I was trembling, mainly because I am not a big fan of Microsoft Entourage, which was then the only real way to get Exchange support on a Mac. But with the release of iPhone 2.0 and Snow Leopard, my views on Exchange turned 180 degrees. If our IT department wants to transfer us to Exchange, I will now say, always welcome. (Not surprisingly, Microsoft announced it - just before Snow Leopard came out! —That they would replace Entourage with Outlook for Mac sometime in the next 15 months. In place of Microsoft’s Mac Business Unit (the unit that develops Mac software) I would be scared to death that by the end of 2010 all Macs using Exchange would do this using Mail, iCal and Address Book).
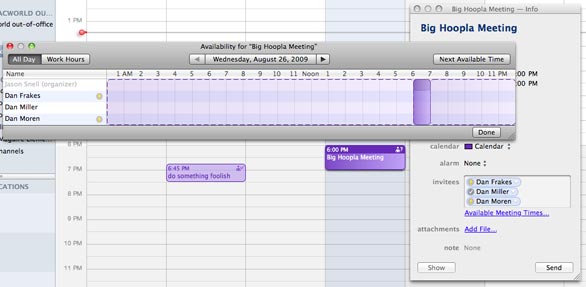
Exchange support in iCal includes a group schedule for meetings.
Since Habrahabr apparently thought that there are too many letters in the review, that is why he does not allow me to publish the entire text in full, I divided the review into two parts. And here is the sequel .
Source: https://habr.com/ru/post/68348/
All Articles