Tricks of Windows 7
All the tricks revealed here are typical for building Windows 7 RC (Build 7100), and most of them, if not all, will be relevant in the final release.
Windows 7 allows you to search remote databases of websites directly from the desktop, using open standards such as Open Search and RSS. Here are some popular and convenient search providers that can be added to Windows 7:
You can install the abovementioned add-ons from the Windows 7 forums , or get a package with several search providers here .
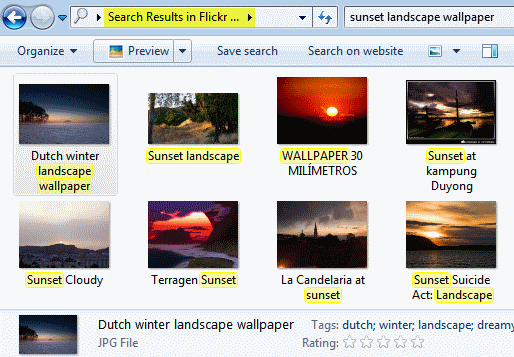
')
These search connectors even work in standard Windows dialogs, such as Insert Picture in PowerPoint or any other application. You can even drag Flickr pictures from browser search results in order to copy them to your desktop without having to use any web browser.
You can block the computer using the key combination Win + L. However, there is another way to do this - with a single mouse click. Right-click on the desktop, select New , Shortcut . In the field " Specify the location of the object " ( Type the location of the item ), enter rundll32.exe user32.dll, LockWorkStation . Click Next , name the shortcut 'Quick Lock', and click Finish .
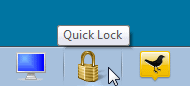
If you want, you can give the shortcut a more attractive look by selecting the lock or keys icon for it: right-click, select Properties , click Change Icon, type shell32.dll and select any icon you like. Drag this shortcut and pin it on the taskbar, after which you can remove it from the desktop.
You can set the format of the notes in the Notes by highlighting the text and using different key combinations, as shown in this screenshot:

Do not forget to use the upgraded tools in Windows 7. With WordPad, you can open and save documents in the Office 2007 .docx format and execute the Open Document command for .odt documents.
Advanced Calculator can convert units of measurement, as well as perform operations with dates, calculate fuel consumption, calculate mortgage and leasing payments.
In Paint, new types of lines for the brush, new shapes and grid support. Paint and WordPad have Print Preview and User Interface Ribbon, which brings the convenience of customization and preview in realistic markup.
You can select non-adjacent files in the browser using the Ctrl-click combination, but there is an easier way - using checkboxes. In the browser, click Organize ( Organize ), then select Folder and search options .
On the View tab, under Advanced Settings , scroll to the Use checkboxes to select items . Now you can easily select multiple objects using only the mouse.
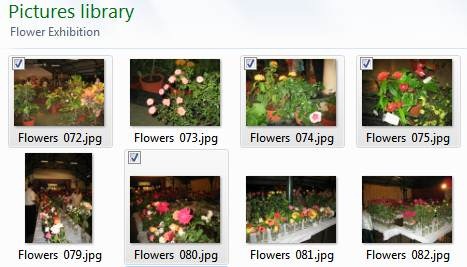
Note: This feature is also available in the previous version (Windows Vista). Thank you, falone .
You can execute Ctrl + Shift + Click the mouse on the icon in the taskbar to launch the application on behalf of the Administrator with full access rights (provided that your account has the appropriate permissions). Simply execute the Shift + Right-click combination on any program shortcut in order to launch it on behalf of another user, if, for example, you need broader rights, and you are logged in with your child's account.
ReadyBoost improves your system performance by using fast USB flash memory drives instead of using slower hard drives for system operations. The best result is achieved when using flash memory from 1 GB. Simply insert your flash drive, and if it meets certain performance criteria, Windows 7 will ask if you want to use it for ReadyBoost technology and recommend the size of the reserved space.
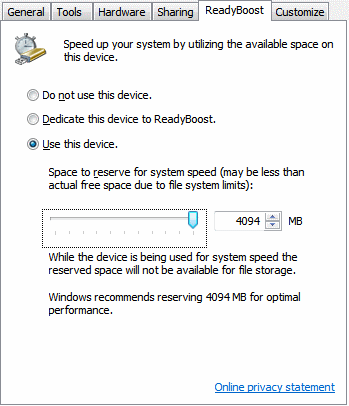
By default, Windows indexes all files that appear in all your libraries, emails, and offline files. You can reduce the time and reduce the resources spent on indexing by adjusting it for real needs.
Go to the Control Panel , then Indexing Options . In Windows 7, a list of paths to the currently indexed objects is displayed. Click Edit to select only the paths where you frequently search.
You can also disable Windows Search and Windows Defender Services (Defender Services), which will help reduce system resources. If you are not looking for files, images, documents, etc. using Windows Explorer or using another search / indexing program, then you should disable the Windows Search service. If, and only if, you are using a third-party anti-virus program that also has a firewall (and the best of these programs have these properties), you can also disable Windows Defender (Defender Services).
Click on Start, type and run msconfig . On the Services tab, uncheck the box for the service you want to disable and restart the computer for the changes to take effect.
Secure USB flash drives with BitLocker encryption. Right-click on the USB drive in My Computer, select Enable BitLocker and follow the instructions in order to protect sensitive data on your flash drives.
The next time you use your flash drive on another computer, you will be asked for a password before providing read-only access to the data. You can even use the flash drive on older computers running Windows XP / Vista.

System Restore Disk helps you in situations where Windows does not boot on its own. The Windows 7 installation disk also serves as a recovery disk. However, if Windows 7 is preinstalled on the computer, you will need to create a system recovery disk.

Click on Start, type and run recdisc.exe . Insert a blank CD / DVD into the drive, and click Create Disc.
**Caution**
Follow these two tips only if you have enough knowledge to edit the Windows registry. Before you make any changes, make sure that you backed up the registry!
The taskbar displays previews of open windows when you hover over the program icon. By default, preview display takes some time. Reduce the time to display the preview using the registry settings:
Click Start , run regedit . Then go to
Be careful , as further reduction of this value may cause problems.
Run regedit and go to
This installation tells Windows how long to wait before informing you that the service is not responding to the completion request. This can help you speed up the shutdown process if you have any services running.
1. Adding search providers in Windows 7
Windows 7 allows you to search remote databases of websites directly from the desktop, using open standards such as Open Search and RSS. Here are some popular and convenient search providers that can be added to Windows 7:
- Bing (from Chakkaradeep)
- Flickr (from Long Zheng)
- Twitter (from Chakkaradeep)
- YouTube
- ebay
- Google News
- Digg
- Deviant art
You can install the abovementioned add-ons from the Windows 7 forums , or get a package with several search providers here .
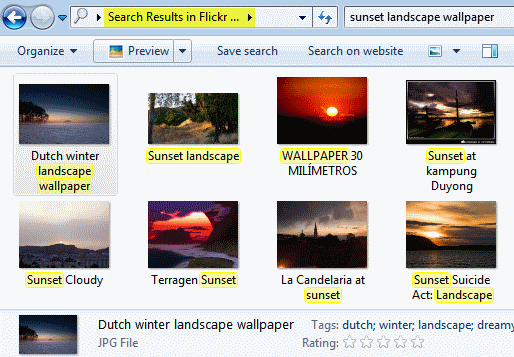
')
These search connectors even work in standard Windows dialogs, such as Insert Picture in PowerPoint or any other application. You can even drag Flickr pictures from browser search results in order to copy them to your desktop without having to use any web browser.
2. Lock the screen with one click
You can block the computer using the key combination Win + L. However, there is another way to do this - with a single mouse click. Right-click on the desktop, select New , Shortcut . In the field " Specify the location of the object " ( Type the location of the item ), enter rundll32.exe user32.dll, LockWorkStation . Click Next , name the shortcut 'Quick Lock', and click Finish .
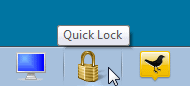
If you want, you can give the shortcut a more attractive look by selecting the lock or keys icon for it: right-click, select Properties , click Change Icon, type shell32.dll and select any icon you like. Drag this shortcut and pin it on the taskbar, after which you can remove it from the desktop.
3. Setting Notes
You can set the format of the notes in the Notes by highlighting the text and using different key combinations, as shown in this screenshot:

4. Use new tools
Do not forget to use the upgraded tools in Windows 7. With WordPad, you can open and save documents in the Office 2007 .docx format and execute the Open Document command for .odt documents.
Advanced Calculator can convert units of measurement, as well as perform operations with dates, calculate fuel consumption, calculate mortgage and leasing payments.
In Paint, new types of lines for the brush, new shapes and grid support. Paint and WordPad have Print Preview and User Interface Ribbon, which brings the convenience of customization and preview in realistic markup.
5. Use Flags in Windows Explorer
You can select non-adjacent files in the browser using the Ctrl-click combination, but there is an easier way - using checkboxes. In the browser, click Organize ( Organize ), then select Folder and search options .
On the View tab, under Advanced Settings , scroll to the Use checkboxes to select items . Now you can easily select multiple objects using only the mouse.
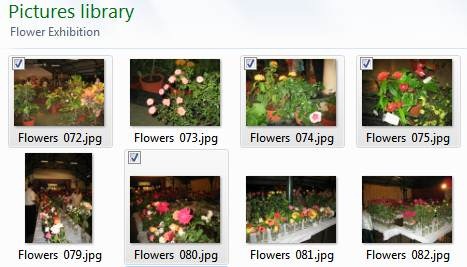
Note: This feature is also available in the previous version (Windows Vista). Thank you, falone .
6. Shortcut to run the program on behalf of the Administrator
You can execute Ctrl + Shift + Click the mouse on the icon in the taskbar to launch the application on behalf of the Administrator with full access rights (provided that your account has the appropriate permissions). Simply execute the Shift + Right-click combination on any program shortcut in order to launch it on behalf of another user, if, for example, you need broader rights, and you are logged in with your child's account.
7. Boost your productivity with ReadyBoost
ReadyBoost improves your system performance by using fast USB flash memory drives instead of using slower hard drives for system operations. The best result is achieved when using flash memory from 1 GB. Simply insert your flash drive, and if it meets certain performance criteria, Windows 7 will ask if you want to use it for ReadyBoost technology and recommend the size of the reserved space.
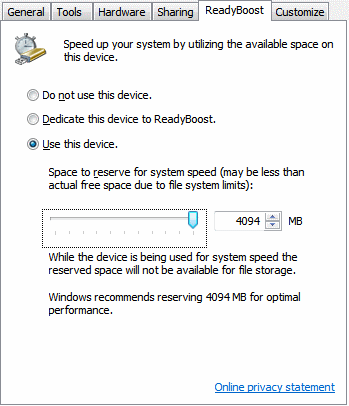
8. Configure Windows Search / Defender Services (Defender Services)
By default, Windows indexes all files that appear in all your libraries, emails, and offline files. You can reduce the time and reduce the resources spent on indexing by adjusting it for real needs.
Go to the Control Panel , then Indexing Options . In Windows 7, a list of paths to the currently indexed objects is displayed. Click Edit to select only the paths where you frequently search.
You can also disable Windows Search and Windows Defender Services (Defender Services), which will help reduce system resources. If you are not looking for files, images, documents, etc. using Windows Explorer or using another search / indexing program, then you should disable the Windows Search service. If, and only if, you are using a third-party anti-virus program that also has a firewall (and the best of these programs have these properties), you can also disable Windows Defender (Defender Services).
Click on Start, type and run msconfig . On the Services tab, uncheck the box for the service you want to disable and restart the computer for the changes to take effect.
9. Secure USB Drives with BitLocker
Secure USB flash drives with BitLocker encryption. Right-click on the USB drive in My Computer, select Enable BitLocker and follow the instructions in order to protect sensitive data on your flash drives.
The next time you use your flash drive on another computer, you will be asked for a password before providing read-only access to the data. You can even use the flash drive on older computers running Windows XP / Vista.

10. Creating a system recovery disk
System Restore Disk helps you in situations where Windows does not boot on its own. The Windows 7 installation disk also serves as a recovery disk. However, if Windows 7 is preinstalled on the computer, you will need to create a system recovery disk.

Click on Start, type and run recdisc.exe . Insert a blank CD / DVD into the drive, and click Create Disc.
**Caution**
Follow these two tips only if you have enough knowledge to edit the Windows registry. Before you make any changes, make sure that you backed up the registry!
11. Fast loading preview
The taskbar displays previews of open windows when you hover over the program icon. By default, preview display takes some time. Reduce the time to display the preview using the registry settings:
Click Start , run regedit . Then go to
HKEY_CURRENT_USER\Control Panel\Mouse . on the right, open the MouseHoverTime key and lower its value from the standard 400 to about 150 .Be careful , as further reduction of this value may cause problems.
12. Quick Shutdown
Run regedit and go to
HKEY_LOCAL_MACHINE\SYSTEM\CurrentControlSet\Control . Locate the WaitToKillServiceTimeout key on the right, double-click to edit it and change its default value from 12000 (12 seconds) to 2000 (2 seconds) or more.This installation tells Windows how long to wait before informing you that the service is not responding to the completion request. This can help you speed up the shutdown process if you have any services running.
Source: https://habr.com/ru/post/65790/
All Articles