10 Useful Hot Keys for NetBeans 6
After reading the topic, mikeborozdin remembered that he himself had recently switched from Zend Sudio for Eclipse to NetBeans. The fact is that I have used Eclipse for php / python projects for a long time and got so used to it that I didn’t decide for a long time what the beast of NB could be. When all the same downloaded and installed NB was surprised by the practicality and convenience of the latter. At about the same time on the Internet I found an article about useful hot keys for NB, which is translated under the cut. I would be glad if it will save you time at work.
1. Move / copy up / down Selected text can be moved up or down using a combination of
Ctrl-Shift- ↑ ↓ . If instead of Ctrl hold Alt - selected text is copied.
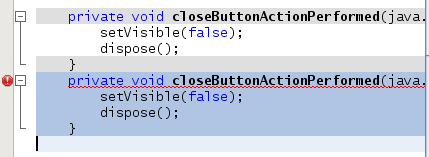
>>
')
2. Capture inner / outer syntactic element Each time you press Alt-Shift-. stand out the entire contents of the block. Pressing it again increases the number of selected items. The Alt-Shift- combination works exactly the opposite. For example, the code block in the screenshot was highlighted by pressing the Alt-Shift- combination.
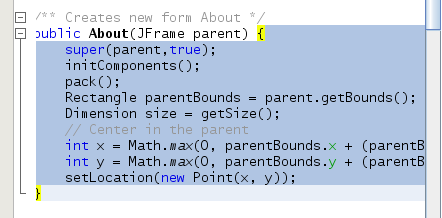
3. Generate code skeletons The process of creating constructors, destructors, etc. You can automate it by simply pressing Alt-Insert and selecting the one you need from the menu that appears.

4. Inplace rename If you need to rename a class or method whose name is used more than once, this action can be accelerated by selecting it and pressing Ctrl-R . Now when you rename an object, other similar objects will be automatically renamed, up to pressing the Escape button.
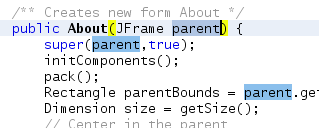
5. Add / Remove comment lines Select one or more lines, press Ctrl- / , the lines will comment out, as shown in the figure below. Pressing it again will have the opposite effect. In previous versions of NetBeans, two hot keys were used for this purpose. Now they are merged into one.
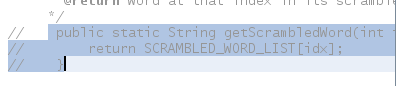
6. Inspect members / hierarchy Class methods can be displayed and filtered using Alt-F12 . Ctrl-F12 will do the same for the entire file.
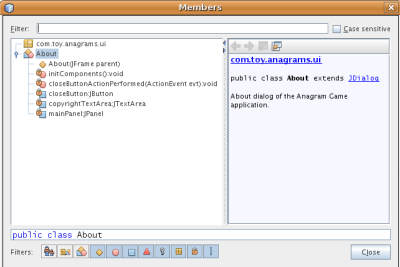
7. Switch between documents If you have several documents open at the same time, press Ctrl and Tab to switch between them.
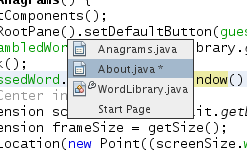
8. Jump to last edit Often you need to go to the line that you edited earlier, Ctrl-Q will help us with this. In addition, you can click the button in the upper left corner of the editor (see screenshot).
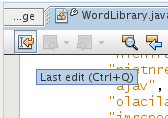
9. Bookmarks When you press Ctrl-Shift-M, the current line is bookmarked and you can return to it in the future. If a line is added to the bookmarks, an icon is displayed to the left of it until we remove it from the bookmarks using the same Ctrl-Shift-M combination.
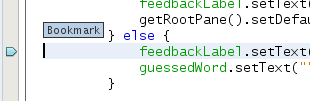
10. Highlight exit points Want to see all the exit points (return) from the method? Just place the cursor on the return type in the method declaration.
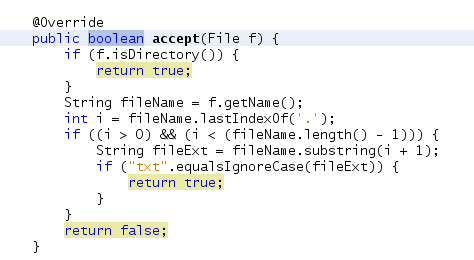
1. Move / copy up / down Selected text can be moved up or down using a combination of
Ctrl-Shift- ↑ ↓ . If instead of Ctrl hold Alt - selected text is copied.
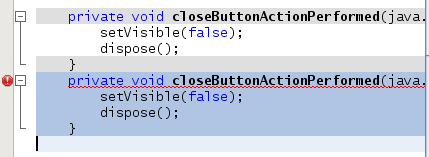
>>
')
2. Capture inner / outer syntactic element Each time you press Alt-Shift-. stand out the entire contents of the block. Pressing it again increases the number of selected items. The Alt-Shift- combination works exactly the opposite. For example, the code block in the screenshot was highlighted by pressing the Alt-Shift- combination.
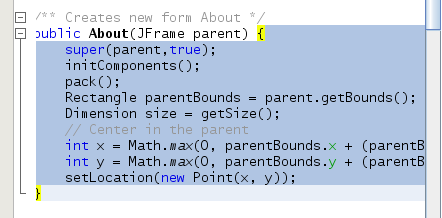
3. Generate code skeletons The process of creating constructors, destructors, etc. You can automate it by simply pressing Alt-Insert and selecting the one you need from the menu that appears.

4. Inplace rename If you need to rename a class or method whose name is used more than once, this action can be accelerated by selecting it and pressing Ctrl-R . Now when you rename an object, other similar objects will be automatically renamed, up to pressing the Escape button.
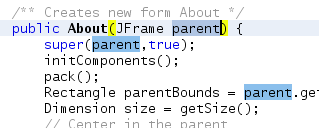
5. Add / Remove comment lines Select one or more lines, press Ctrl- / , the lines will comment out, as shown in the figure below. Pressing it again will have the opposite effect. In previous versions of NetBeans, two hot keys were used for this purpose. Now they are merged into one.
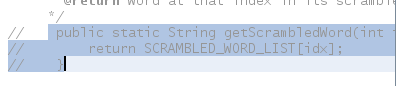
6. Inspect members / hierarchy Class methods can be displayed and filtered using Alt-F12 . Ctrl-F12 will do the same for the entire file.
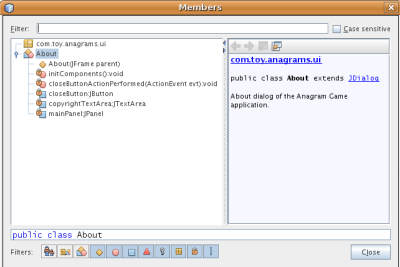
7. Switch between documents If you have several documents open at the same time, press Ctrl and Tab to switch between them.
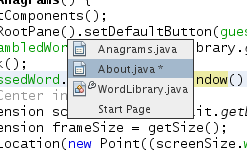
8. Jump to last edit Often you need to go to the line that you edited earlier, Ctrl-Q will help us with this. In addition, you can click the button in the upper left corner of the editor (see screenshot).
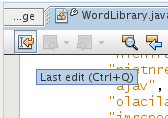
9. Bookmarks When you press Ctrl-Shift-M, the current line is bookmarked and you can return to it in the future. If a line is added to the bookmarks, an icon is displayed to the left of it until we remove it from the bookmarks using the same Ctrl-Shift-M combination.
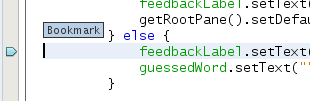
10. Highlight exit points Want to see all the exit points (return) from the method? Just place the cursor on the return type in the method declaration.
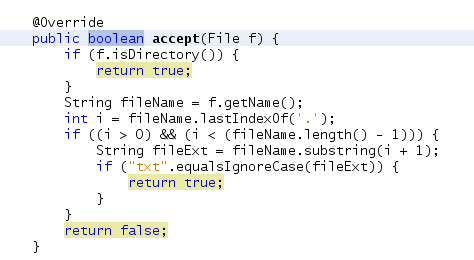
Source: https://habr.com/ru/post/55768/
All Articles