Installing Windows 7 beta on Virtual PC 2007
i. I want to immediately warn you that installing in a virtual environment takes significantly more time than installing in a physical environment — on real hardware.
ii. It is also worth noting that everything works noticeably slower. The faster the processor and the more available physical and guest-allocated memory, the faster, but still not as fast as we would like.
iii. However, for those who do not want to install Win7 (beta) directly on the railway, fearing that something will deteriorate during the upgrade process or as a result of installation parallel to the main OS, the decision to use virtualization may be the most suitable for “see try it. ” In the end, to demolish the system, just delete a couple of files.
')
iv. Aero under Virtual PC does not work . Although you can find recommendations on the network how to fix this (through editing the registry or using RDC from Windows Vista with Aero enabled) and even screenshots of running Aero, I have not been able to achieve the desired result.
0. If you do not already have Virtual PC, download the latest version - Virtual PC 2007 SP1 .
1. If you have an outdated version, see above :) The latest version has the number 6.0.192.0, the number of the installed version can be found here Help -> About Virtual PC ... -> About

2. Find an image with Windows 7 beta , we need a 32-bit version.
3. Create a new virtual machine. From the Virtual PC console -> New ... -> Next -> Create a Virtual Machine -> Next -> Set the name (usually in the same folder as the image with the disk) -> Next

Select the type of operating system Windows Vista -> Next -> Next (If necessary, the amount of memory can be increased. It is important that this amount of memory be free at the time of launching the program. It is usually recommended to set no more than 50% of the size of the installed physical memory.)


4. Create a new virtual disk.
Select the creation of a new virtual disk (A new virtual hard disk) -> Next. The name for the disk will be automatically substituted, the size of the disk can be changed (it changes dynamically, only the maximum size is set), 16 GB should be enough. Next. Finish.


5. Our system appeared in the console. Select it, click Start.

6. Connect the image with Windows 7 beta. CD -> Capture ISO Image ... Restarting the Actions virtual machine -> Ctrl + Alt + Del or Right Alt + Del from the virtual machine.
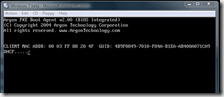
7. Standard installation begins

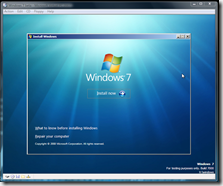


8. Select Custom (Advanced) installation. The disk is not yet marked, choose Drive options (advanced).


Choose New, Apply.
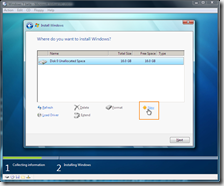
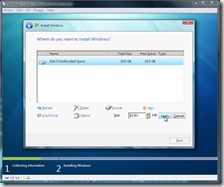
A window will appear with a proposal to create an additional partition (200 MB) for the system files, agree. We get two partitions on the disk. Next.

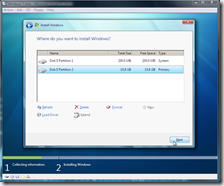
9. Next, the installation continues in the automatic mode ... It took me 3-4 hours, if not more than about an hour-long installation on real hardware, so save yourself some popcorn :)
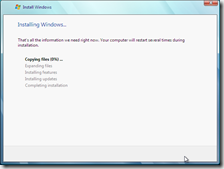

10. Post installation is over :) The standard setting remains: user, clock, personal settings ... and we will get Windows 7 on Virtual PC 2007.
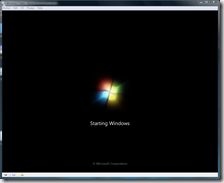
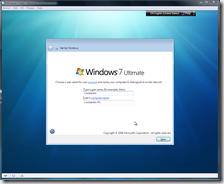


11. A virtual disk with Win 7 takes 5.37 GB.
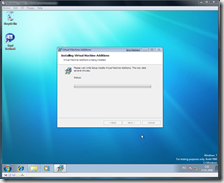 12. Further, it is recommended to install Virtual Machine Additions , this will allow not only free movement of the mouse between the guest system and the main one, but also speed up the system operation by improving integration.
12. Further, it is recommended to install Virtual Machine Additions , this will allow not only free movement of the mouse between the guest system and the main one, but also speed up the system operation by improving integration.
Actions -> Install or Update Virtual Machine Additions
Virtual PC will prompt you to insert a CD image with the necessary additions. If the installation does not start automatically, you need to start it manually. I hope to find the necessary file to run a lot of work will not be;)
After installation, it remains to restart the virtualized system - and you can begin to enjoy life.


ps To connect to the Internet, I had to manually register the necessary ip. Do not forget to make sure that the correct network card is added in the Settings:
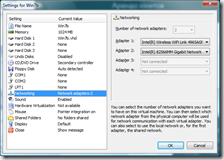
In the next series : how to run the resulting image in a real environment.
ii. It is also worth noting that everything works noticeably slower. The faster the processor and the more available physical and guest-allocated memory, the faster, but still not as fast as we would like.
iii. However, for those who do not want to install Win7 (beta) directly on the railway, fearing that something will deteriorate during the upgrade process or as a result of installation parallel to the main OS, the decision to use virtualization may be the most suitable for “see try it. ” In the end, to demolish the system, just delete a couple of files.
')
iv. Aero under Virtual PC does not work . Although you can find recommendations on the network how to fix this (through editing the registry or using RDC from Windows Vista with Aero enabled) and even screenshots of running Aero, I have not been able to achieve the desired result.
0. If you do not already have Virtual PC, download the latest version - Virtual PC 2007 SP1 .
1. If you have an outdated version, see above :) The latest version has the number 6.0.192.0, the number of the installed version can be found here Help -> About Virtual PC ... -> About

2. Find an image with Windows 7 beta , we need a 32-bit version.
3. Create a new virtual machine. From the Virtual PC console -> New ... -> Next -> Create a Virtual Machine -> Next -> Set the name (usually in the same folder as the image with the disk) -> Next

Select the type of operating system Windows Vista -> Next -> Next (If necessary, the amount of memory can be increased. It is important that this amount of memory be free at the time of launching the program. It is usually recommended to set no more than 50% of the size of the installed physical memory.)


4. Create a new virtual disk.
Select the creation of a new virtual disk (A new virtual hard disk) -> Next. The name for the disk will be automatically substituted, the size of the disk can be changed (it changes dynamically, only the maximum size is set), 16 GB should be enough. Next. Finish.


5. Our system appeared in the console. Select it, click Start.

6. Connect the image with Windows 7 beta. CD -> Capture ISO Image ... Restarting the Actions virtual machine -> Ctrl + Alt + Del or Right Alt + Del from the virtual machine.
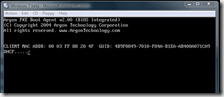
7. Standard installation begins

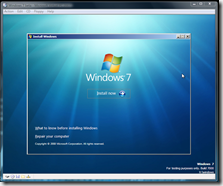


8. Select Custom (Advanced) installation. The disk is not yet marked, choose Drive options (advanced).


Choose New, Apply.
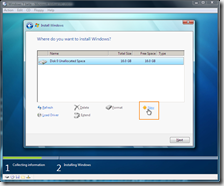
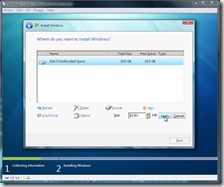
A window will appear with a proposal to create an additional partition (200 MB) for the system files, agree. We get two partitions on the disk. Next.

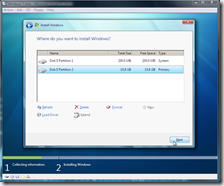
9. Next, the installation continues in the automatic mode ... It took me 3-4 hours, if not more than about an hour-long installation on real hardware, so save yourself some popcorn :)
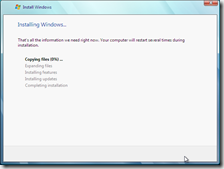

10. Post installation is over :) The standard setting remains: user, clock, personal settings ... and we will get Windows 7 on Virtual PC 2007.
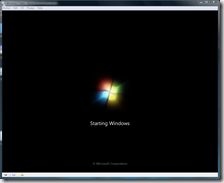
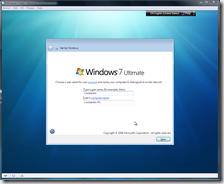


11. A virtual disk with Win 7 takes 5.37 GB.
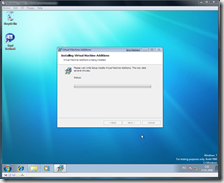 12. Further, it is recommended to install Virtual Machine Additions , this will allow not only free movement of the mouse between the guest system and the main one, but also speed up the system operation by improving integration.
12. Further, it is recommended to install Virtual Machine Additions , this will allow not only free movement of the mouse between the guest system and the main one, but also speed up the system operation by improving integration.Actions -> Install or Update Virtual Machine Additions
Virtual PC will prompt you to insert a CD image with the necessary additions. If the installation does not start automatically, you need to start it manually. I hope to find the necessary file to run a lot of work will not be;)
After installation, it remains to restart the virtualized system - and you can begin to enjoy life.


ps To connect to the Internet, I had to manually register the necessary ip. Do not forget to make sure that the correct network card is added in the Settings:
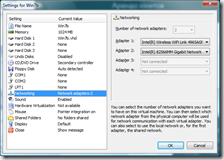
In the next series : how to run the resulting image in a real environment.
Source: https://habr.com/ru/post/49635/
All Articles