Setting up the tablet to work in Flash
I have long wanted to write this article, but each time assessing how much time it would take, she put it on the back burner. And then the circumstances themselves wanted me to write it.
So, we will talk about setting up a tablet Wacom Intuos3 for flash animators.
Those who do not have a tablet, I think after reading this article, there will be a desire to buy it, and those who have it, I hope will discover something new :)

Next, a lot of letters and explanatory pictures.
')
So, we have a wacom intuos3 tablet with standard settings. Our goal is to customize it for ourselves and exclusively for flash. Open the properties of the tablet, which are in the windows control panel.
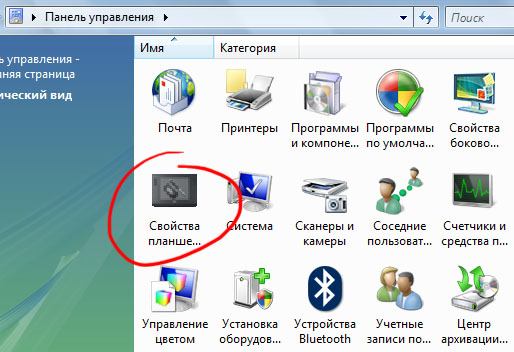
Our settings panel looks like this.
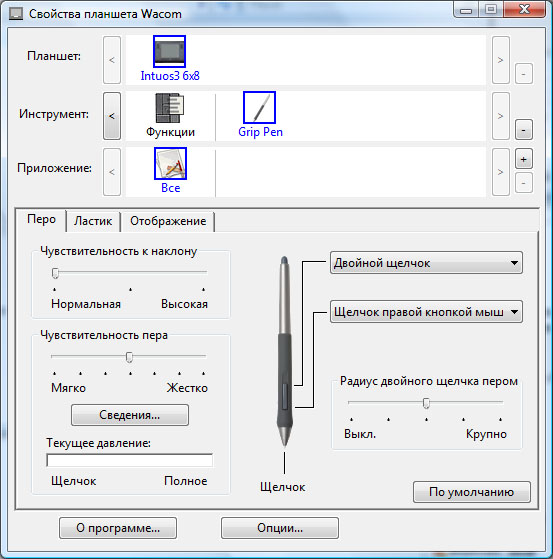
So that our subsequent settings work exclusively for flash, we do the following:
Click on the "+" near the parameter "application" .
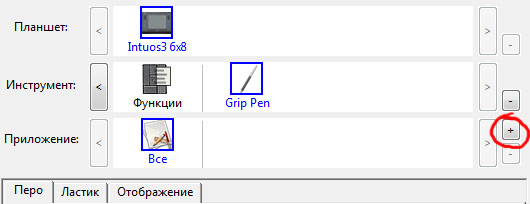
and in the list of programs, select flash or press the “Browse ...” button and set the path manually if flash is not running.

Now make sure that when you configure, you have selected flash, and not all programs. And for the function keys and for the pen, the flash should be selected separately.

Express keys
So let's start with the express keys.
By default, they are assigned to ctrl, alt, shift. As for me, it's absolutely useless thing on the tablet.

Assign the shift + f5 command to one of the keys (delete a frame or a group of selected frames), for this, in the drop-down list of the selected key select the command “key press ...”

and in the appeared window we set the necessary combination. Just make sure you have the English layout!
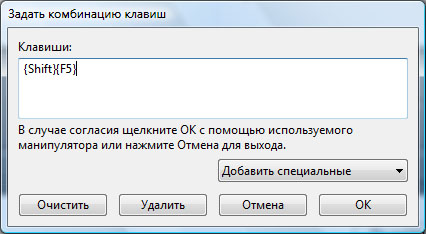
Then we give the name to the team, for ourselves, so as not to forget what we appointed there.
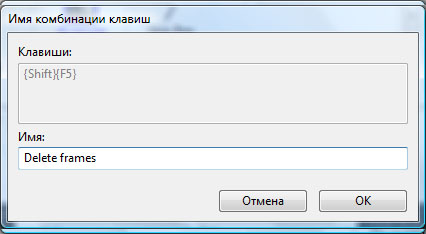
Voila! Now we can delete selected frames with one keystroke.
And if you assign keyframing to static ( shift + f6 ), creating / deleting motion and shape animations to other keys of the left group, then frame formatting will be generally a very easy process!
For me personally, working with frames using express keys on a tablet has become much more convenient and several times faster.
Along the way, the question may arise, what are the hot keys for the create motion tween command?
but they are not there :)) but they can be easily created. The algorithm is simple:
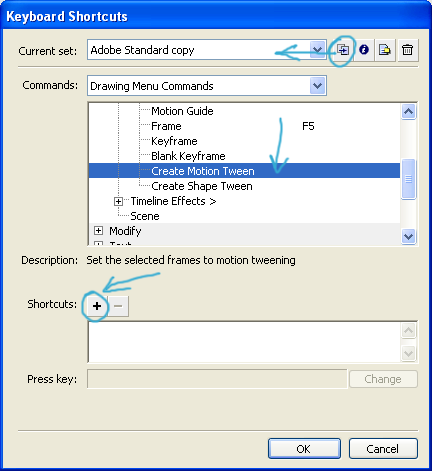
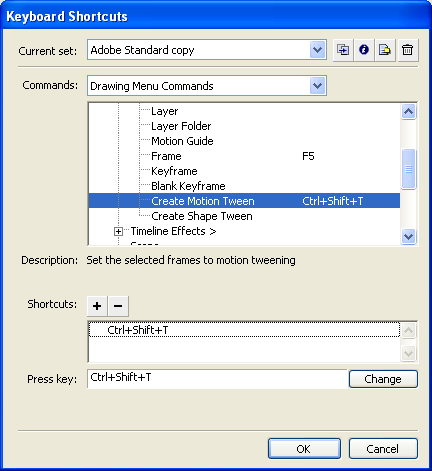
Now when you press these keys, we will create a motion tween. And what else is wonderful - the same movement can be deleted!
Touch strip
But back to our tablet, namely to the scroll bars.
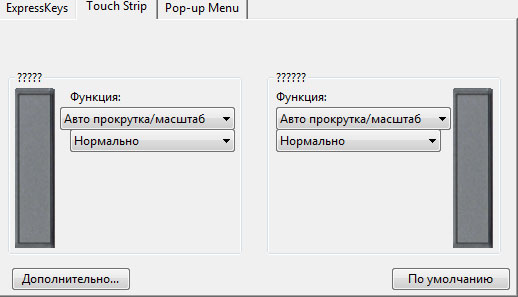
Many turn them off, but if it is still convenient for you to use them, then the question then arises: why do we need 2 zooms? What an inadmissible luxury, when one of the strips can be configured for example ... to cancel / undo (ctrl + z, ctrl + y)
And again we choose our favorite command “keystroke” near the desired scroll bar (I chose the left one).

Now we set up the upper and lower parts of the bar for the ctrl + z and ctrl + y keyboard shortcuts in the same way as the function keys - we set the combination, we write the name.

Now we can easily move from action to action!
Pop-up menu
Now about popapa. 8 express keys and 2 scroll bars may seem an insufficient number when you remember everything that I would like to hang on them. And so popup menu comes to the rescue. It looks like this and contains 2 standard settings: switch between pen and mouse modes.
If you are not using a Wacom mouse, you can remove them immediately. By the way, excuse me, my French, but Wacom mice are shit!

What is the popup menu? In fact, this is an alternative context menu that can be called up with the upper pen button (by default, there is a double tap, which few people use).
The first thing to do is assign a pop-up menu to our pen.
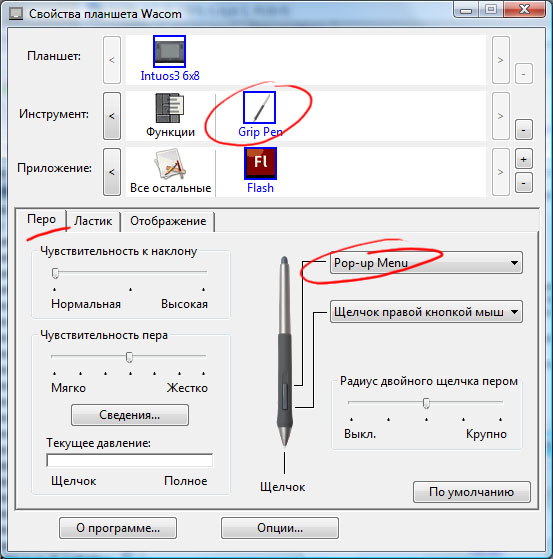
Then we assign some command, for example, I chose the flash command optimize .. for I use it quite often, the path to it is long (modify-> shape-> optimize ...) , and the key combination is difficult to remember (ctrl + alt + shift + c)
Select the "keystroke" command in the "add" list and assign our command.
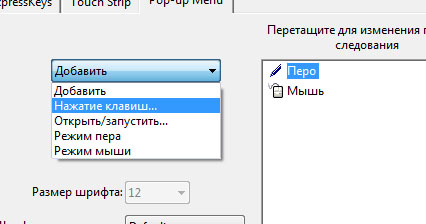
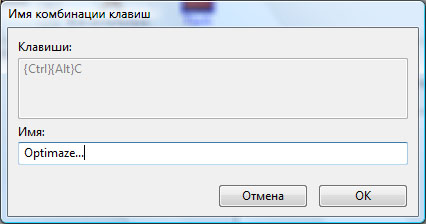
This way you can customize the number of commands you need.
You can also customize the font and font size of the pop-up window.
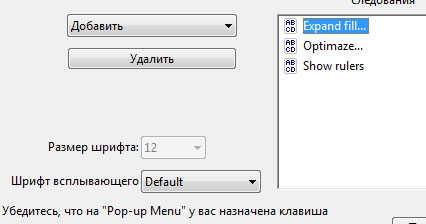
And this is how our pop-up menu will look directly in flash.

And when drawing with a brush in flash, we don’t forget to turn on the pen mode and allow for the tilt of the pen, as well as adjust the degree of smoothness of the lines on the properties panel, and drawing will be a pleasure at all!
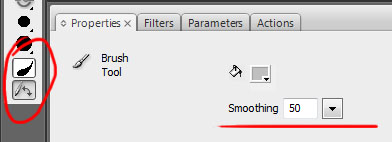
That's all. It seems nothing is forgotten.
By the way this way you can customize any program.
Enjoy your tablet work in Flash! :)
So, we will talk about setting up a tablet Wacom Intuos3 for flash animators.
Those who do not have a tablet, I think after reading this article, there will be a desire to buy it, and those who have it, I hope will discover something new :)

Next, a lot of letters and explanatory pictures.
')
So, we have a wacom intuos3 tablet with standard settings. Our goal is to customize it for ourselves and exclusively for flash. Open the properties of the tablet, which are in the windows control panel.
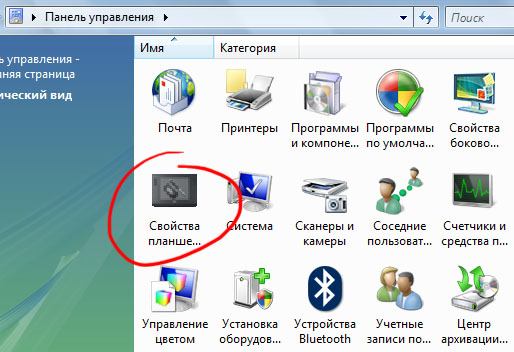
Our settings panel looks like this.
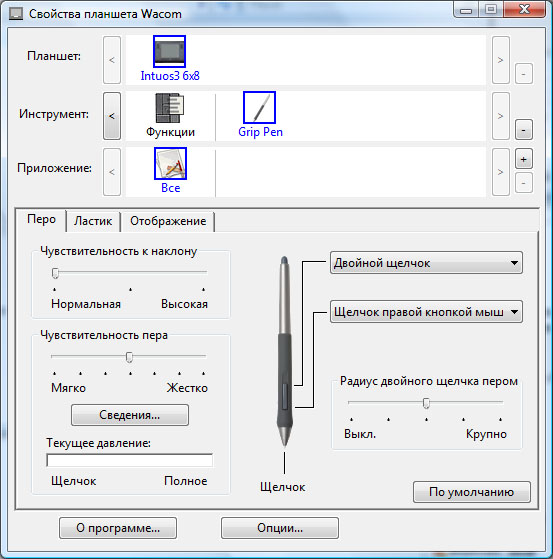
So that our subsequent settings work exclusively for flash, we do the following:
Click on the "+" near the parameter "application" .
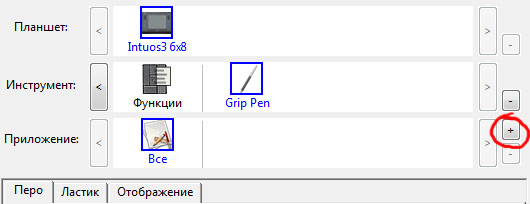
and in the list of programs, select flash or press the “Browse ...” button and set the path manually if flash is not running.

Now make sure that when you configure, you have selected flash, and not all programs. And for the function keys and for the pen, the flash should be selected separately.

Express keys
So let's start with the express keys.
By default, they are assigned to ctrl, alt, shift. As for me, it's absolutely useless thing on the tablet.

Assign the shift + f5 command to one of the keys (delete a frame or a group of selected frames), for this, in the drop-down list of the selected key select the command “key press ...”

and in the appeared window we set the necessary combination. Just make sure you have the English layout!
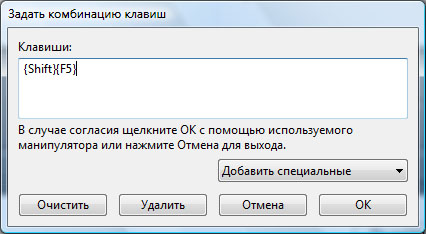
Then we give the name to the team, for ourselves, so as not to forget what we appointed there.
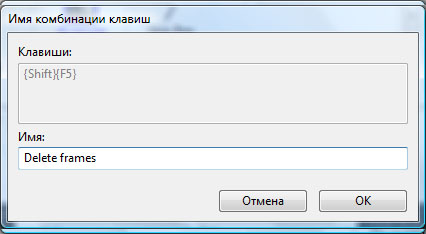
Voila! Now we can delete selected frames with one keystroke.
And if you assign keyframing to static ( shift + f6 ), creating / deleting motion and shape animations to other keys of the left group, then frame formatting will be generally a very easy process!
For me personally, working with frames using express keys on a tablet has become much more convenient and several times faster.
Along the way, the question may arise, what are the hot keys for the create motion tween command?
but they are not there :)) but they can be easily created. The algorithm is simple:
- first, we call the menu item edit -> keyboard shortcuts ...
- then duplicate the standard settings using the dublicate button.
- From the list of commands, select the desired one. in our case, this is insert -> timeline -> create motion tween
- add a new combination using the add shortcut button (plus sign)
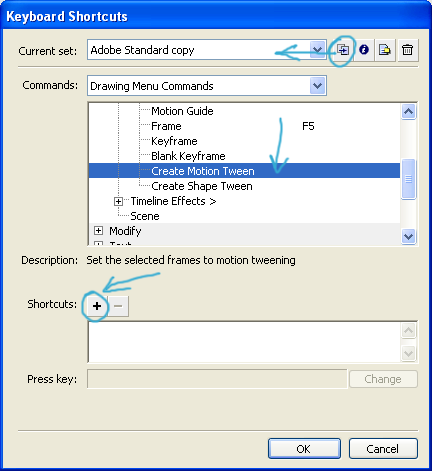
- then press the desired key combination. if such a combination is already reserved, a message will appear containing a description of the command to which this combination is reserved, in this case I selected the combination ctrl + shift + t (t - tween, it will be easy to remember).
- click ok . all is ready!
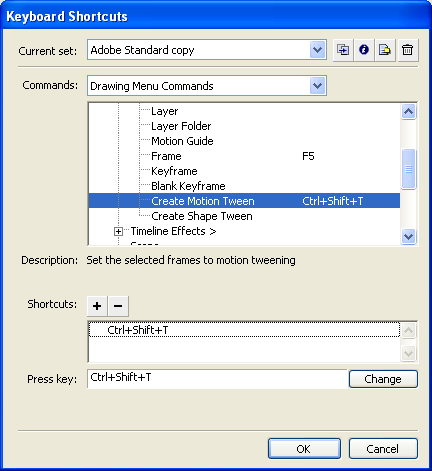
Now when you press these keys, we will create a motion tween. And what else is wonderful - the same movement can be deleted!
Touch strip
But back to our tablet, namely to the scroll bars.
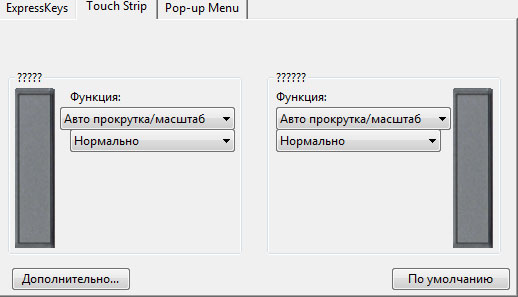
Many turn them off, but if it is still convenient for you to use them, then the question then arises: why do we need 2 zooms? What an inadmissible luxury, when one of the strips can be configured for example ... to cancel / undo (ctrl + z, ctrl + y)
And again we choose our favorite command “keystroke” near the desired scroll bar (I chose the left one).

Now we set up the upper and lower parts of the bar for the ctrl + z and ctrl + y keyboard shortcuts in the same way as the function keys - we set the combination, we write the name.

Now we can easily move from action to action!
Pop-up menu
Now about popapa. 8 express keys and 2 scroll bars may seem an insufficient number when you remember everything that I would like to hang on them. And so popup menu comes to the rescue. It looks like this and contains 2 standard settings: switch between pen and mouse modes.
If you are not using a Wacom mouse, you can remove them immediately. By the way, excuse me, my French, but Wacom mice are shit!

What is the popup menu? In fact, this is an alternative context menu that can be called up with the upper pen button (by default, there is a double tap, which few people use).
The first thing to do is assign a pop-up menu to our pen.
- switch tools from “functions” to “grid pen”
- choose the laying of "pen"
- assign the pop-up menu command to the top button of the pen
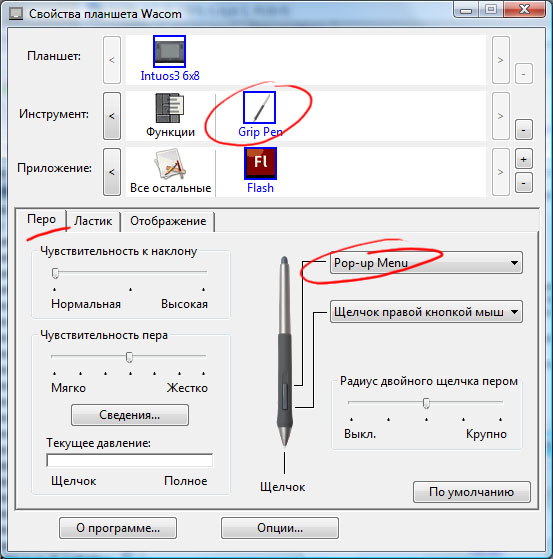
Then we assign some command, for example, I chose the flash command optimize .. for I use it quite often, the path to it is long (modify-> shape-> optimize ...) , and the key combination is difficult to remember (ctrl + alt + shift + c)
Select the "keystroke" command in the "add" list and assign our command.
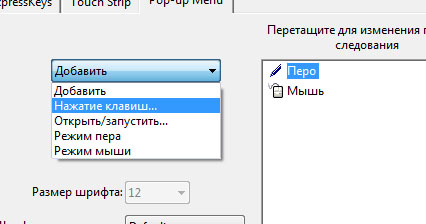
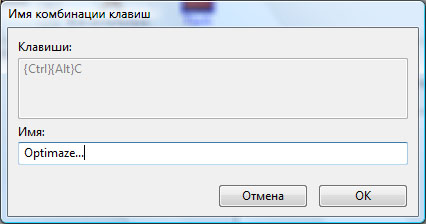
This way you can customize the number of commands you need.
You can also customize the font and font size of the pop-up window.
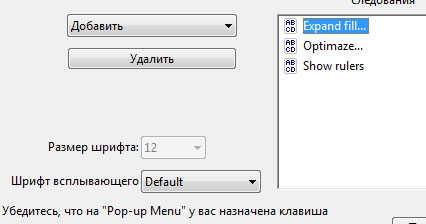
And this is how our pop-up menu will look directly in flash.

And when drawing with a brush in flash, we don’t forget to turn on the pen mode and allow for the tilt of the pen, as well as adjust the degree of smoothness of the lines on the properties panel, and drawing will be a pleasure at all!
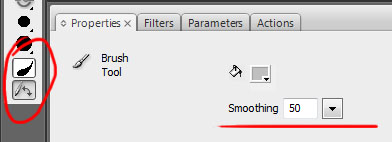
That's all. It seems nothing is forgotten.
By the way this way you can customize any program.
Enjoy your tablet work in Flash! :)
Source: https://habr.com/ru/post/47965/
All Articles