Broadcasting projects and libraries from Altium Designer to PADS Professional
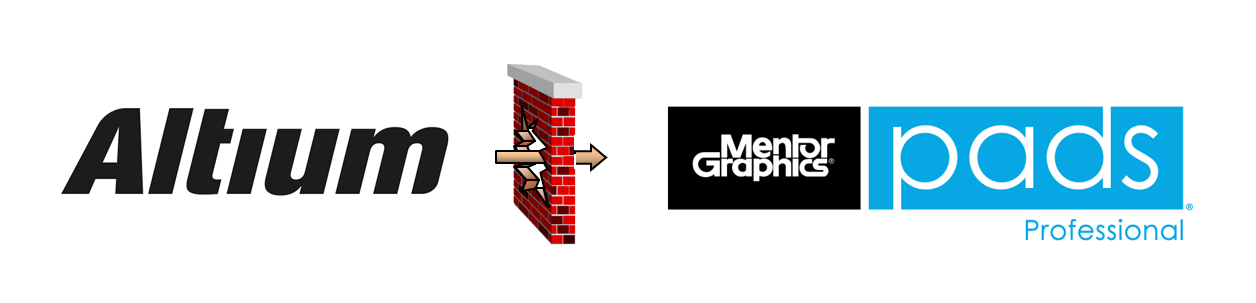
Often, engineers need to translate projects from one CAD system to another. At enterprises, it is not uncommon for a situation when different departments design in different CAD systems. Also, project translation may be required when your design system is no longer able to cope with the tasks set and it is necessary to continue development in a more powerful solution.
In this article I will show you that the translation of the project from Altuim is a fairly simple process.
The most interesting under the cut.
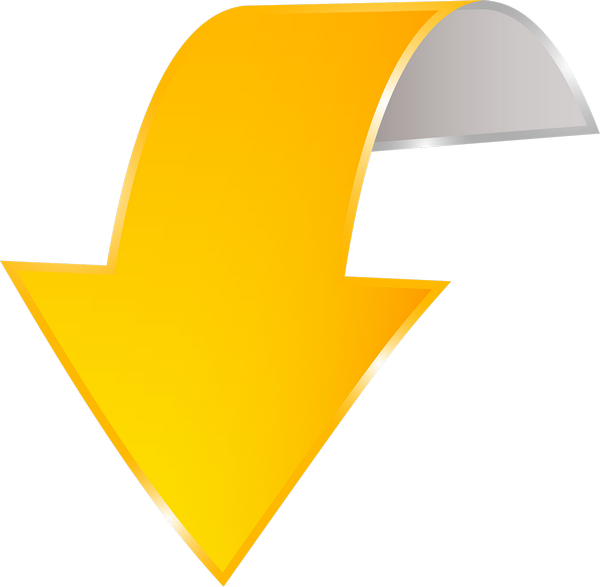
PADS Professional has a set of translators to help you easily transfer projects and libraries from all popular CAD systems (Allegro, Altium Designer, CADSTAR, OrCAD, P-CAD and Protel).
Today we will dwell on the translation of projects and libraries from Altium Designer.
Broadcast Order

')
- First of all, in order for the translation process to be successful, you need to make sure that the circuit is fully synchronized with the topology in Altium itself. Of course, we can broadcast non-synchronized projects, but this is more likely to lead to errors in the translation process.
- After that we need to create an empty library, to which we add symbols, footprints and components from our project during the broadcast.
- The next step we will need to list the seats, which contain the mounting holes and indicate them in a special file.Why is this?.We do this in order to keep the correct information about the number of pads in the component. Since the translator, when translating a footprint, which consists of, for example, 5 pads and 2 mounting holes, converts it into a footprint with 7 pads, unless we specify these mounting holes in a special file.
- Next, we broadcast information about footprints and contact pads to our created library, for this we will use the topology file.
- After that, we are broadcasting the schema, as well as all the UHT symbols and component information to our library.
- Then we broadcast the entire topology from Altium.
- And the last and one of the most important, perhaps, steps, we carry out the packaging of the project and the synchronization of the scheme and topology. To ensure that all subsequent changes in the topology or schema are automatically synchronized with each other, and we are confident in the integrity of the data.
Supported project and library formats
The following file types are supported:
- Schema files (* .sch) in binary format, as well as in ASCII format, including schemas stored in the Protel design database (* .ddb)
- Altium Designer PCB Project Files (* .prjpcb)
- Protel 99 library files (* .lib), including schema libraries stored in the Protel design database (* .ddb)
- Schema files (* .schdoc) in binary format, as well as in ASCII format.
- Library files (* .schlib and * .intlib)
What we need for a successful broadcast
- This is, in fact, PADS Professional itself and the license for it.
- Of course, we need a project in Altuim (* .PrjPcb, * .SchDoc, * .PcbDoc)
- As I said earlier, the project should be synchronized on the Altium side.
- A list of mounting holes that are in footprints. If it is not there, nothing terrible, you can fix it with your hands later, or redirect the project again.
Translation process
Project Synchronization in Altium Designer
And so first of all we need the project in Altium to be already synchronized (compiled). I will not describe the process of compiling the project on the Altium side, since I myself practically did not work. The whole process is described in detail here .
Since I do not have an Altium license, I found a synchronized project.
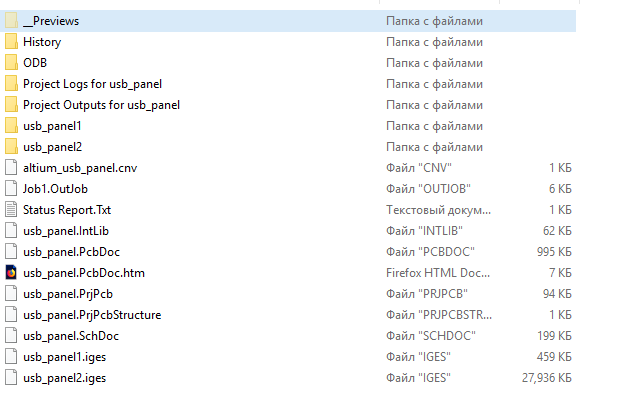
Creating a project library
Now we need to create an empty library for our project, for this we run the PADS Designer:
- Go to the tab to create a new project and first create a library. To do this, click on the corresponding icon, specify the directory where our library will be stored and give it a name. We will create an empty library and it will have several standard characters, as well as standard sections.
- Next, specify the name of the project itself and click Create in order to create a project associated with the library that we have just created.
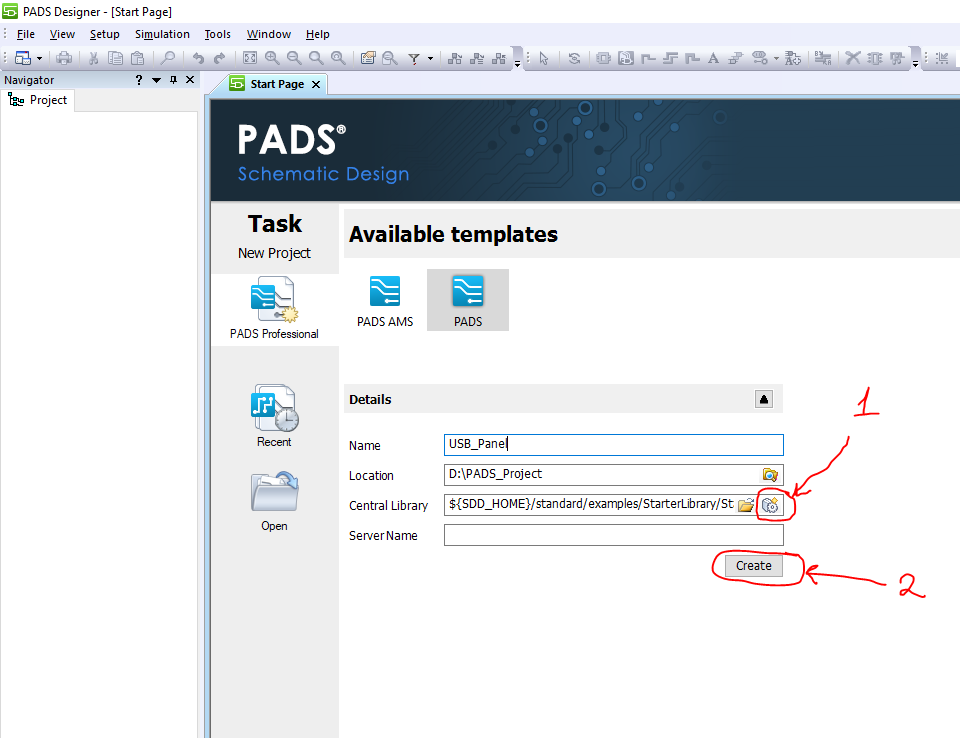
And so we have an empty project, let's open the library (Tools -> PADS Library Tools) and look at it.
We see that the library has already automatically created standard sections for symbols, components, and footprints, as well as the symbols themselves, for example, the frame of sheets.

Definition of mounting holes
The next step we need to identify footprints that contain the mounting holes and register them in the configuration files.
Read more
For the correct translation of footprints containing mounting holes, we will need to edit 2 files alt2pads.ini and ppcb2hkp.ini. These files are located in the PADS Professional installation directory.
The syntax in these files is as follows: we need to specify the name of the footprint that contains the mounting holes, then list the names of these mounting holes.
If we do not make this step or make it wrong, we can get the following error during the Forward Annotation:

Which tells us that the TO-263 futher pin has 4 pads, although we only have 3 in the information on the component. This means that during the broadcast the mounting hole turned into a pad and, accordingly, increased the total number of pads in the footprint.
The syntax in these files is as follows: we need to specify the name of the footprint that contains the mounting holes, then list the names of these mounting holes.
If we do not make this step or make it wrong, we can get the following error during the Forward Annotation:

Which tells us that the TO-263 futher pin has 4 pads, although we only have 3 in the information on the component. This means that during the broadcast the mounting hole turned into a pad and, accordingly, increased the total number of pads in the footprint.
- Go to the directory where these files are stored. If you did not change the directory during the installation, it will be: C: \ MentorGraphics \ PADSProVX.2.5 \ SDD_HOME \ pads \ win32 \ bin
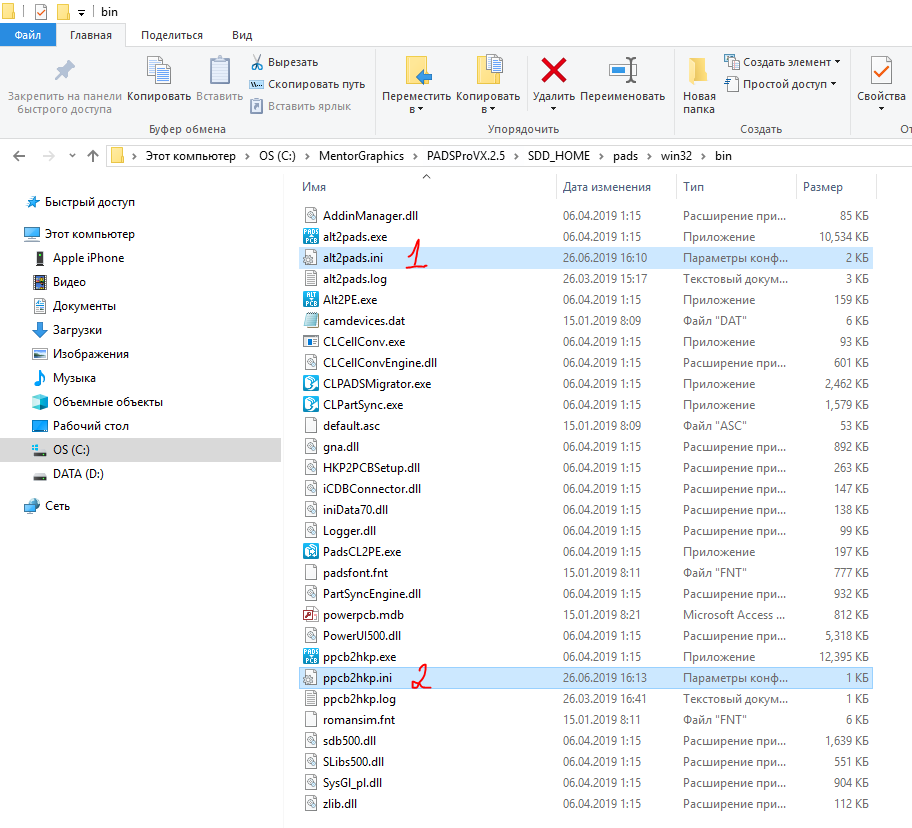
- The first file we need is alt2pads.ini. Let's open it. Here you will see a lot of information, as this file contains configuration information for other translators. In our case, we are interested in the [Protel mounting Holes] section.
- Here we need to specify the prefix used to denote mounting holes. There is already a standard version of MH, and in this case it suits me. If in your projects the mounting holes are designated differently, then you need to indicate this here.
- Well and most importantly, we need to list footprints that contain mounting holes. In my case, this is one footprint. We introduce its name PSC 1.5 / 5, then we put an equal sign and in quotes we list the mounting holes themselves. I have this M1 and M2. If there are such footprints, then each of them must be registered with a new line.
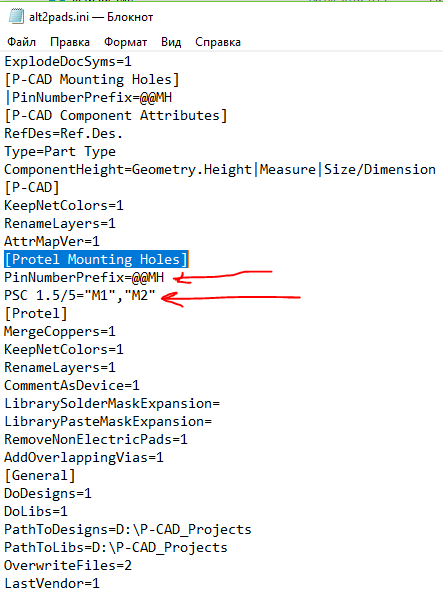
- After editing, do not forget to save the changes (File -> Save).
We need to edit another file, this is ppcb2hkp.ini. Open it and make sure that PinNumberPrefix is listed here exactly the same as we set in the alt2pads.ini file.
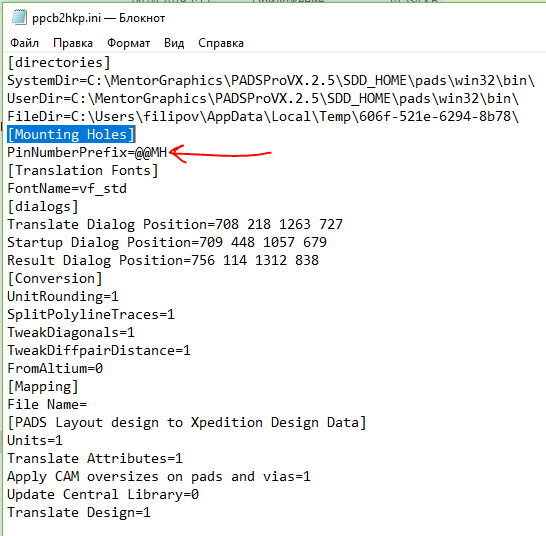
Save the changes and move on.
Why do we specify this data in different configuration files?
Previously, the process of translating projects from Altium to PADS Pro took place in 2 stages:
Starting with version VX2.4, the translator has been updated and now it does this intermediate step automatically in the background. That is, it still translates first to PADS Standard / Standard + then from PADS Standard / Standard + to PADS Pro, but for us, for users, it all happens in one iteration.
- Broadcast from Altium to PADS Standard / Standard +
- Broadcast from PADS Standard / Standard + to PADS Pro.
Starting with version VX2.4, the translator has been updated and now it does this intermediate step automatically in the background. That is, it still translates first to PADS Standard / Standard + then from PADS Standard / Standard + to PADS Pro, but for us, for users, it all happens in one iteration.
Returning translators to the start menu
One nuance that I would like to touch upon before launching the translator itself is that, starting with version VX2.5, Mentor Graphics somehow removed the translators section from the start menu. If you have PADS Pro VX.2.5 and you need to run one of the translators, then you will need to get into the installation directory and find them there, or run through the command line. I will now show you how to get all the shortcuts back to the start menu.
- Open the file startmenu.ini through a notebook. It is located at C: \ MentorGraphics \ PADSProVX.2.5 \ SDD_HOME \ pads \ win32
- Here we need to unzip all the lines in this file, for this we need to remove semicolons at the beginning of each line.
- The most convenient way to do this is through the replace function (Edit -> Replace). Specify a semicolon in the line to replace, and leave the second line empty and click replace all. After replacing the file will look like this:

- Save all changes.
- Now we need to re-register the application, for this we go to the start menu and run the MGC BSD Release Switcher.

- We tick the Don't Unregister Anything checkbox, and from the second list, select our working version of the PADS PRO VX2.5 application and click OK .
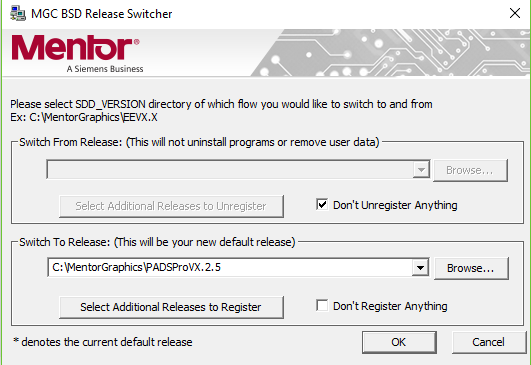
- We are waiting for the application registration process to complete.
- Upon completion, the translators will appear in the Start menu in the PADS Pro Tools section.
Broadcast footprints and pads
Now we launch the translator in order to transmit footprints and pads to our library. In the section of translators choose Altium to PADS Pro

- In the first line, specify the Altium board file with the extension PcbDoc
- In the second line we indicate the file of the empty project DxDesigner, which we created earlier
- Check both the Translate Design and Update Central Library checkboxes. This will automatically create a PCB project with a PCB extension, update our library and add all the pads and footprints from the project.
- Click Translate .
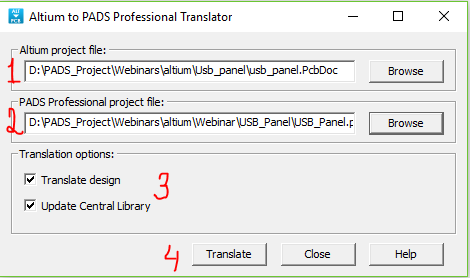
- We are waiting for the message about the successful broadcast.
- If you saw the message “Translation succeeded. Check log for details, then everything is fine you can move on.
- You can also view more information about the translation process by opening the corresponding log. It can be found in the project directory in the PCB folder -> LogFiles. All translation operations and their results are listed here. This log can help you if errors occur during the broadcast.
Let's see now how our library has changed.
Open the PADS Library Tools. We are interested in the Cells section and further in subsection board1, which was automatically created during the broadcast of the board, and now it contains all footprints. You can click on them and see that they were broadcast correctly.
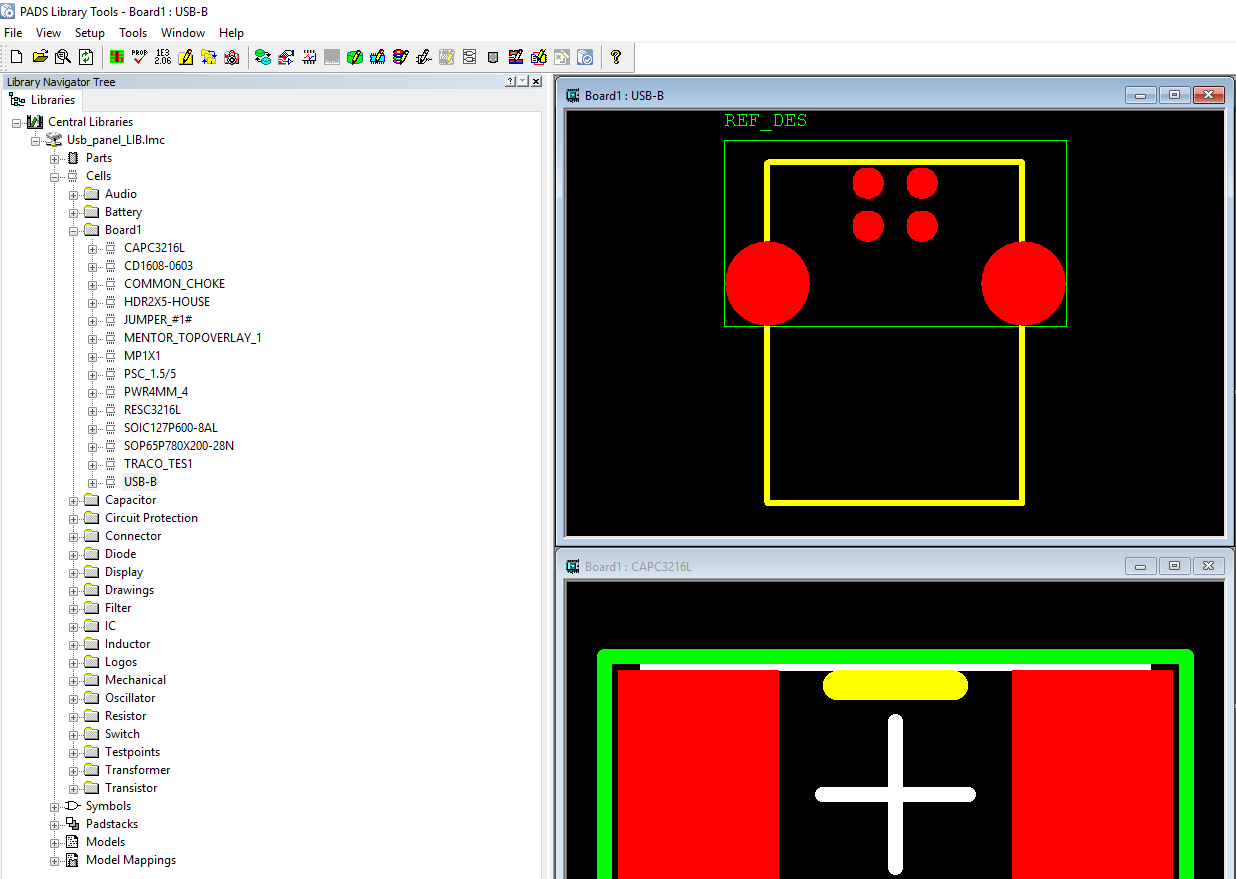
Translation of the schema of symbols and components
The next step is to translate the schema, the symbols of the HMI, and information about the components.
And since we just translated the board without associating it with any circuit, this can cause a lot of errors later. We needed this step only to populate our library, so we continue to perform the following steps:
- We delete completely the folder with our project.
- Launch DxDesigner.
- Create a new clean project with the same name and associate it with our already half-filled library.
- Now we are ready to broadcast the circuit.
- We start the translator it is built right into DxDesigner (menu File -> Import -> Altium).
- In the opened window on the Schematics tab, click on the Add button and specify the path to the Altium circuit design with the PrjPcb extension or SchDoc.the noteIf you have a PrjPcb file, this is much better, since it contains all the sheets of the scheme associated with this project. If it is not there, then it will be necessary in turn to broadcast all the sheets with the SchDoc extension.

- Go to the Settings tab, here you can define the mapping of various attributes, that is, how one or another attribute from Altium will be converted to PADS Pro.Where can I get configuration mapping files?There are already several configuration files in the installation directory with property mapping (C: \ MentorGraphics \ PADSProVX.2.5 \ SDD_HOME \ standard \ cnv \ altium_dx.cnv). They are suitable for most cases, but if there are any specific attributes in your projects, you can list them manually.
- I want to draw attention to the line UseTranlatedCentralLib in the [CONVERSION] section. Today we will leave it empty, since we have already made a library for a specific project, but if you have an Altium corporate library and all projects are built on it, you can link to it here, having previously translated it.
- Go back to the Schematics tab, click Translate and wait.
- At the end of the translation process, a window will pop up in which the result will be described.Result analysisWe are here the main thing that there were no messages Error . There may be Warning messages, but they usually do not affect the integrity of the project data. In my case, the translator renamed the name of the GND pins so that they are not duplicated, and assigned them serial numbers.
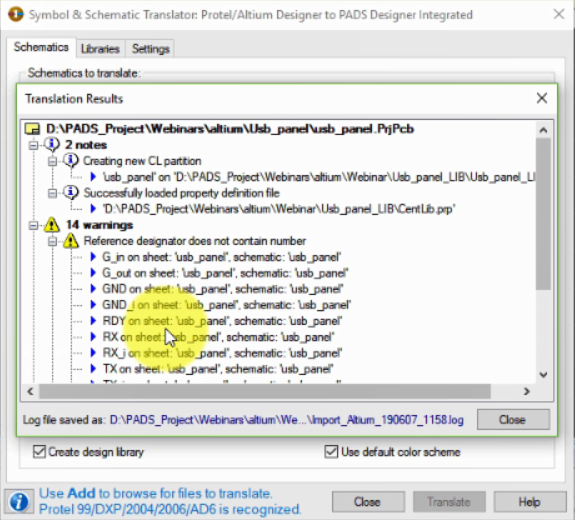
- We close the translator, and we have a broadcast scheme.
- Open the project library and check for new symbols and component information in it. In the section of characters a new subsection has been created with the name of the USB panel project itself (in my case). Opening it, you will see all the characters contained in our project. A similar subsection has also been created in the parts section, we see that each component is mapped with a symbol and a footprint.

Broadcast topology
Now we need to broadcast the board itself. We have already done this today. Let's just repeat the procedure.
- Launch Altium to PADS Pro Translator
- Specify the path to the file with the PcbDoc extension and the path to the DxDesigner project to which the board will be associated.
- In this case, we need to uncheck the Update Central library box, since we already have all the seats and padsters.
- Click Translate and wait for the process to complete.

- Launch PADS Professional Layout (you can do this from the DxDesigner Tools menu -> PADS Professional Layout).
- When PADS Professional Layout loads, you will see the message:

- Click OK
- And one more message:
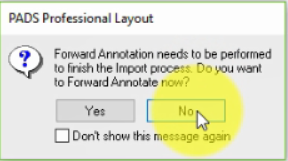
- Click No
- Carefully look at the project and check the correctness of the broadcast.
- If all is well, then move on.
Project packaging and synchronization
Let's now open DxDesigner and package the project.
- Go to Tools -> Package
- Select in the section operation - package symbols
- In the PDB Extraction Options section, we put Delete local data, then rebuild all local library data .
- Click OK , and look at the result.
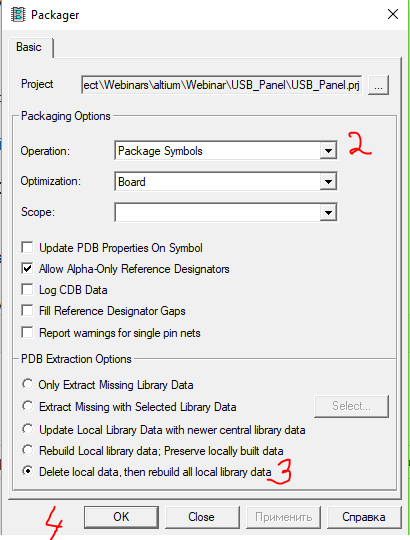
- If everything is good, then you will see the message The iCDB is up to date! in the Output window
Now that we have packaged the project, we need to make a direct annotation of the changes in order to synchronize the circuit and topology.
- We return to Layout and go to the Setup -> Project integration menu.
- We need to make the indicators turn green, then there will be full synchronization.
- We remove the checkmarks from the Remove floating traces & vias and Remove Hangers options so that the system does not remove any conductors and vias from the project, which may be “hanging in the air” after the broadcast.
- Now click on the yellow indicator and wait.

- If all indicators turn green, then you are lucky! In principle, this can end.
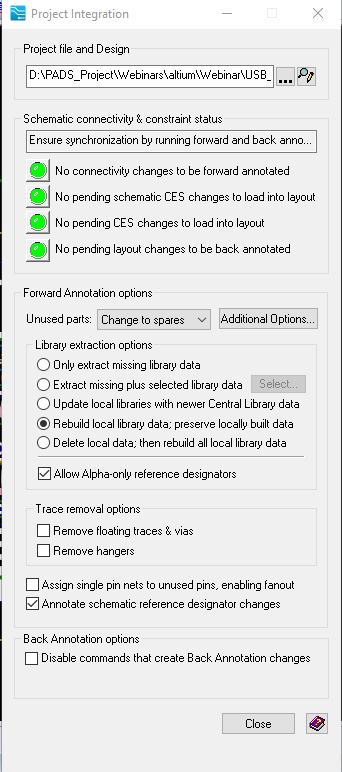
In fact, errors are likely to occur, but they are easy enough to fix.
If you want to learn how to correct errors that occur during direct annotation of the project, see my webinar of the same name, the article was written on it:
Register for the next HyperLynx DRC webinar — identifying problems that affect signal integrity, power, and EMC .
The project that I used to broadcast can be downloaded HERE .
If you need a 30-day license from PADS Professional or any other Mentor Graphics product, you can leave a request in a personal message.
Source: https://habr.com/ru/post/458784/
All Articles