HP 3D Structured Light Scanner Pro S3 3D Scanner Review and Testing
Greetings.
I recently happened to test a 3D scanner from Hewlett Packard - HP 3D Structured Light Scanner Pro S3. Therefore, I decided to share with you my experience of using it. This scanner works on SLS structured light technology. The essence of the technology is as follows: various image templates are projected onto the scanned object using a standard LED-DLP projector. A camera mounted nearby captures the resulting distorted images. After that, a special program evaluates the shape, depth, and details of the object using these distortions and recalculates all this data into a three-dimensional image.

By and large, this scanner is not new and is a DAVID SLS-3 3D scanner.
Hewlett Packard bought DAVID with all their developments and now produces this scanner under its brand. The device itself has undergone almost no changes. The software has changed the appearance, but all the basic functionality remains the same.
')

The scanner consists of several components. The projector, oddly enough, Acer K132 with a resolution of 1280x800 and a brightness of 500 lumens. Camera - HP 3D HD Camera Pro 2.3MP. The camera and the projector are mounted on a special slider guide. And the camera, in turn, is also fixed to a special swivel mount. The slider is marked with a ruler and there are holes for fixing the projector in different places. On the swivel mount camera marked degrees of rotation. All this design is mounted on a tripod Hahnel triad 40 lite.

Also included are all the necessary wires for connection and a USB key-flash drive, it also contains software. For calibration, two glass panels are used, with markers of different sizes applied on them from two sides. The panels are interconnected by flexible fixings and are installed on special plastic corners. In addition, for this scanner, you can purchase another camera, there is also a turntable. But this instance with a single camera and without a table.
The manufacturer promises scanning accuracy of up to 50 microns (0.05% of the total object size), while the size of the model can be from 6 to 50 centimeters.
Let's proceed to the preparation of the scanner to work. Out of the box, the camera and lens are already attached to the guide. You only need to install all this on a tripod using a special mount. The camera is initially installed to the left of the projector. This option is suitable for scanning objects up to 350mm. In case you need to scan an object larger than 350mm, the camera must be installed to the right of the projector. To do this, unscrew the projector mount and rotate it 180 degrees. After that, unscrew the restrictive bolt from the edge of the guide, unscrew the camera mount, remove the camera from the guide, turn it 180 degrees and fasten everything back. The distance from the camera to the projector and its angle of rotation depends on the size and type of the scanned object, we will adjust them before calibration.
Next, you need to connect the projector to the power supply and to the computer using an HDMI cable. The camera connects to the computer with a USB 3.0 cable and is powered by it. We turn on the projector, in the operating system it is necessary to configure it as a second monitor. After that, you need to install the software. This can be done from the flash drive that comes with it, or downloaded from the HP website. When fully installed, all necessary drivers will be installed automatically. The projector should show a table with horizontal and vertical lines.
And so, run the installed HP 3D Scan program. The recommended system requirements for it are not very large: a dual-core 2GHz processor, 8GB of RAM, and an Nvidia or AMD video card. But, naturally, the more powerful the computer, the faster the processing will occur.
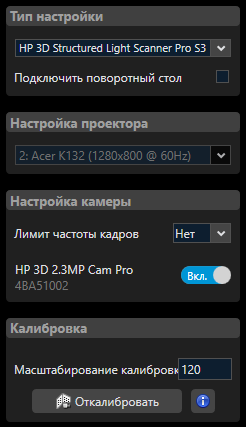
In the first tab, Setup, you need to select the type of scanner, in our case this is the HP 3D Structured Light Scanner Pro S3. Projector - Acer K132. And turn on the camera, we have this HP 3D 2.3MP Cam PRO. On the right is the exposure setting (or rather the shutter speed), as a rule it should be set to 1/60, so that there is no flicker. And the brightness, it is better to always keep it at maximum.
Objects for scanning should be chosen without transparent or reflective surfaces. It is also not desirable that the object was very dark or black. Black color absorbs light, which is why the projected image is very poorly visible on the camera. If the object does not satisfy these conditions, it is necessary to cover it with a special matting spray. When scanning the background, on the contrary, it is better to use black, then there will be no need to remove it. If this is not possible, the program can automatically remove the background, but more on that later.
For the first test, I chose a rather complicated object for scanning, such an elephant. It has a complex topography in some places, protruding elements, and besides, it is rather dark, which further complicates scanning.

Need to set up the projector and camera. We expose the projector in such a way that the image falls on the entire object and is slightly larger than it. Keep in mind that during the scanning process, the object will need to be rotated, and it is desirable that in any position it be highlighted. Now you need to focus the projector, this is done using the adjusting lever at the top of the projector. The point of intersection of the center lines of the projected image should be clearly focused on the scanned object.

Go to the camera. The angle of rotation is used from 20 to 30 degrees. As a rule, the optimal angle is 22 degrees. When scanning large objects or objects with deep holes, you may need to reduce the angle, but with an angle of less than 20 degrees, distortion and noise may appear. For flat objects, it is better to use an angle of more than 22 degrees, up to 30. In our case, the standard 22 degrees are quite suitable. Now you need to set the camera relative to the projector. We weaken the butterfly of its fastening and move it along the guide, so that the projected image and the object being scanned get into the lens.

On the camera lens there are two adjustment rings. Closer to the edge - the focus ring, behind it - the diaphragm. Both rings have locking bolts. The aperture should be set so that the object being scanned is not overexposed, but not too dark. So that it could see the projected image.
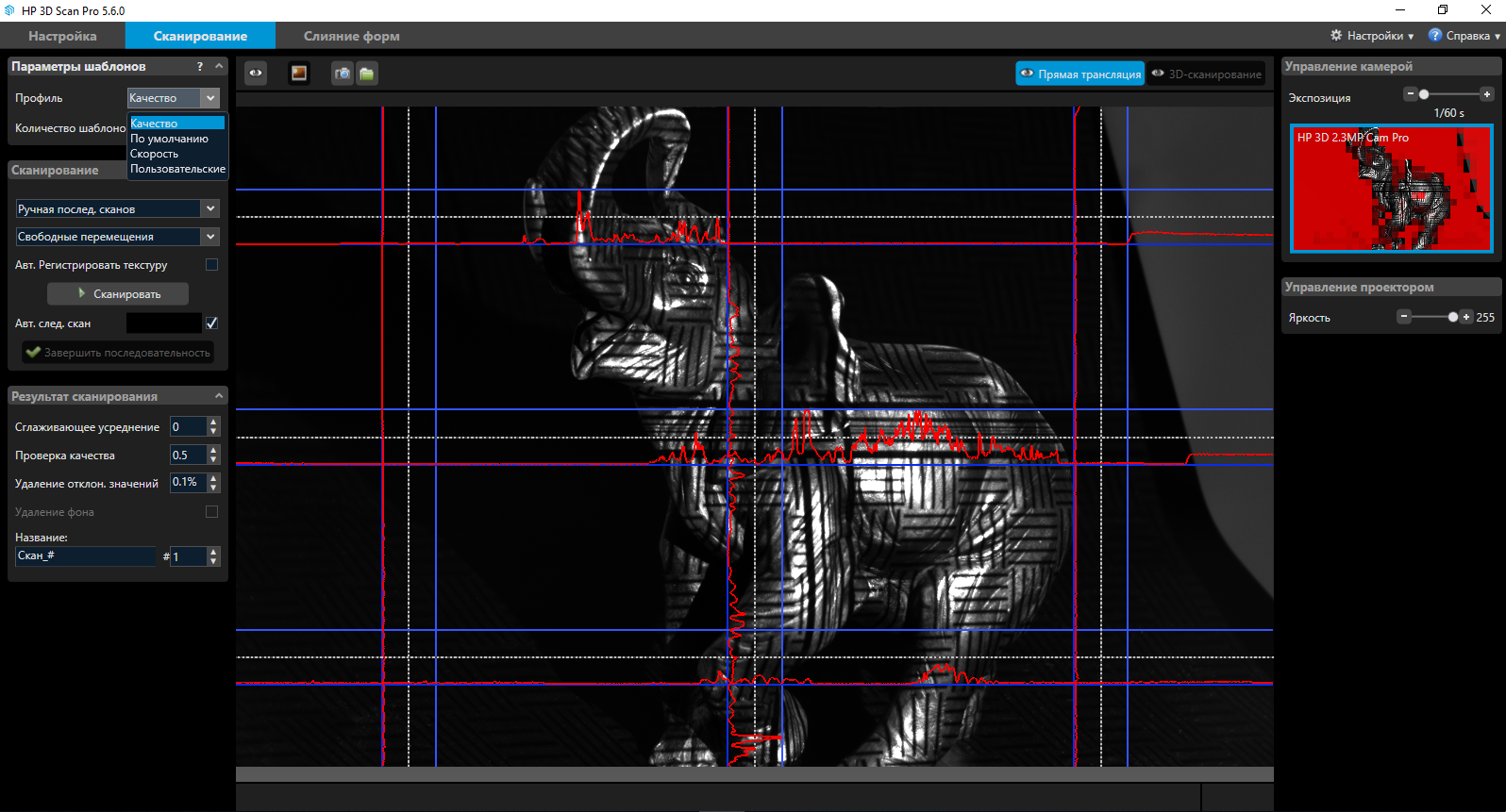
Focusing should be such that the intersection of the center lines is clear. For convenience, you can zoom in on the program using the mouse wheel. The locking bolts need to be tightened so that the settings do not get lost.
Now you can calibrate the scanner. On the calibration panels there are 4 blocks of dots of different sizes, three on one side and one largest on the other. You need to calibrate the scanner according to the block that is slightly larger in size than the scanned object. For example, for this elephant, a third block, the last but one in size, should fit. The second block is already too small for it, and the largest one is already too large.
Install the calibration panels so that the necessary block is folded inwards.

Install the scanner in front of them at a distance corresponding to the distance to the scanned object, the picture from the projector and the image from the camera should be as clear as possible. In the frame should be from 15 to 70 points of the selected block. In the field "calibration scaling" you need to specify the size of the block, it is indicated near the vertical line, next to each block. For the third block is 120mm. Click on the calibration button. The projector will show several patterns in turn. And if everything was set correctly, a checkered black and white picture like a chessboard will be shown.
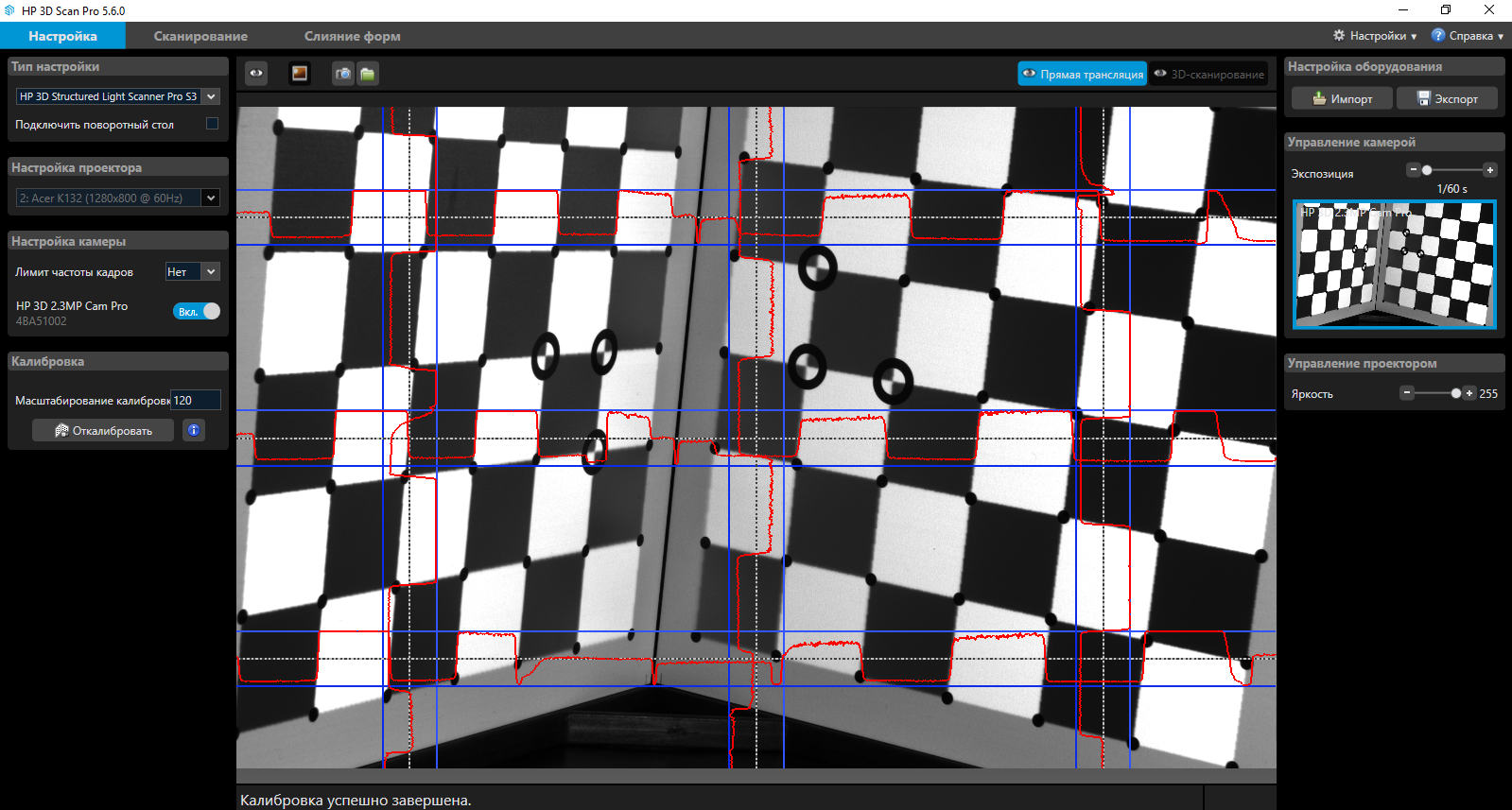
After calibration, the entire structure can be moved and tilted, but you cannot change the camera's distance from the projector, its angle of rotation, and focus. The manufacturer claims that the diaphragm can not be changed either. But by experience it turned out that when scanning dark objects, sometimes it is necessary to do it. As if the pattern is visible on the model, it will be overexposed on the calibration panels. Conversely, if everything is visible on the panels, the pattern on the model will be too dark. So this time, for this elephant, the diaphragm had to be opened while scanning, after calibration.
You can proceed to scan. In the “template parameters” section, you can select the number of templates that will be projected onto the model in one scan, the greater the number, the better the quality of the scan will be.

There are 4 options: Quality, Default, Speed and Custom. There are a lot of folds and other small elements on an elephant, so for it we will choose “Quality”, these are 62 patterns.

Scan modes are also 4. Single scan - can be useful if you scan an object from one side, for example, to obtain a relief. Manual scan sequence - scanning an object several times from different sides, turning it on its own.
Automatic turntable - speaks for itself. And background scan - to use this function, you need to remove the scan object, scan only the background. Then, with further scanning, the program will be able to automatically remove it from all scans. We will rotate the elephant manually on a black background, hence the background scan is not necessary, and we will select the mode - manual sequence.
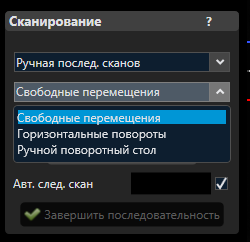
Next you need to choose how the object moves. Free movement, horizontal turns or manual turntable. For this and for most situations, free movement is suitable.
Automatically register texture - with this function, the scanner will capture not only the relief, but also the colors of the object with textures. So you get a full-color 3D model. This can be useful not only for beauty, but also helps the program in the future, when comparing scans. But the scanning and processing time will increase slightly.
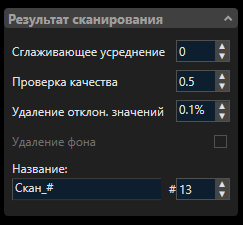
Below, in the “scan result” field, you can set the smoothing parameters, validation of the recorded points, filtering and deleting parts that are smaller than the largest integral part. The manufacturer recommends not to change these parameters unnecessarily. And then you can turn on the checkmark - Remove background. If the background was previously scanned, it will automatically be installed.
We proceed directly to the scan. You can manually press the scan button (or the F5 hot key), rotate the object and press the button again. Or, you can tick the “Automatic Next Scan” checkbox, then the program will count down a few seconds before automatically making the next scan. At the same time, if you move the object at this moment, the counter will automatically be reset. Thus, the next scan will be made only when the object is stationary.
For this elephant, we will not scan the textures and set the next automatic scan so that you do not need to press a button every time. We direct the projector to the object, so that the template fully illuminates it. And click the scan button. After each scan, we rotate the model a little, so that the scans have enough common elements for subsequent comparison. And so full circle. The manufacturer recommends making 6-8 shots, but the more shots there are, the easier it will be for the program to match the scans and the more details it will be possible to fix.
After one whole circle, you can raise the scanner on a tripod, tilt it from top to bottom and scan the object at a different angle to fix horizontal planes that did not fit into the frame.
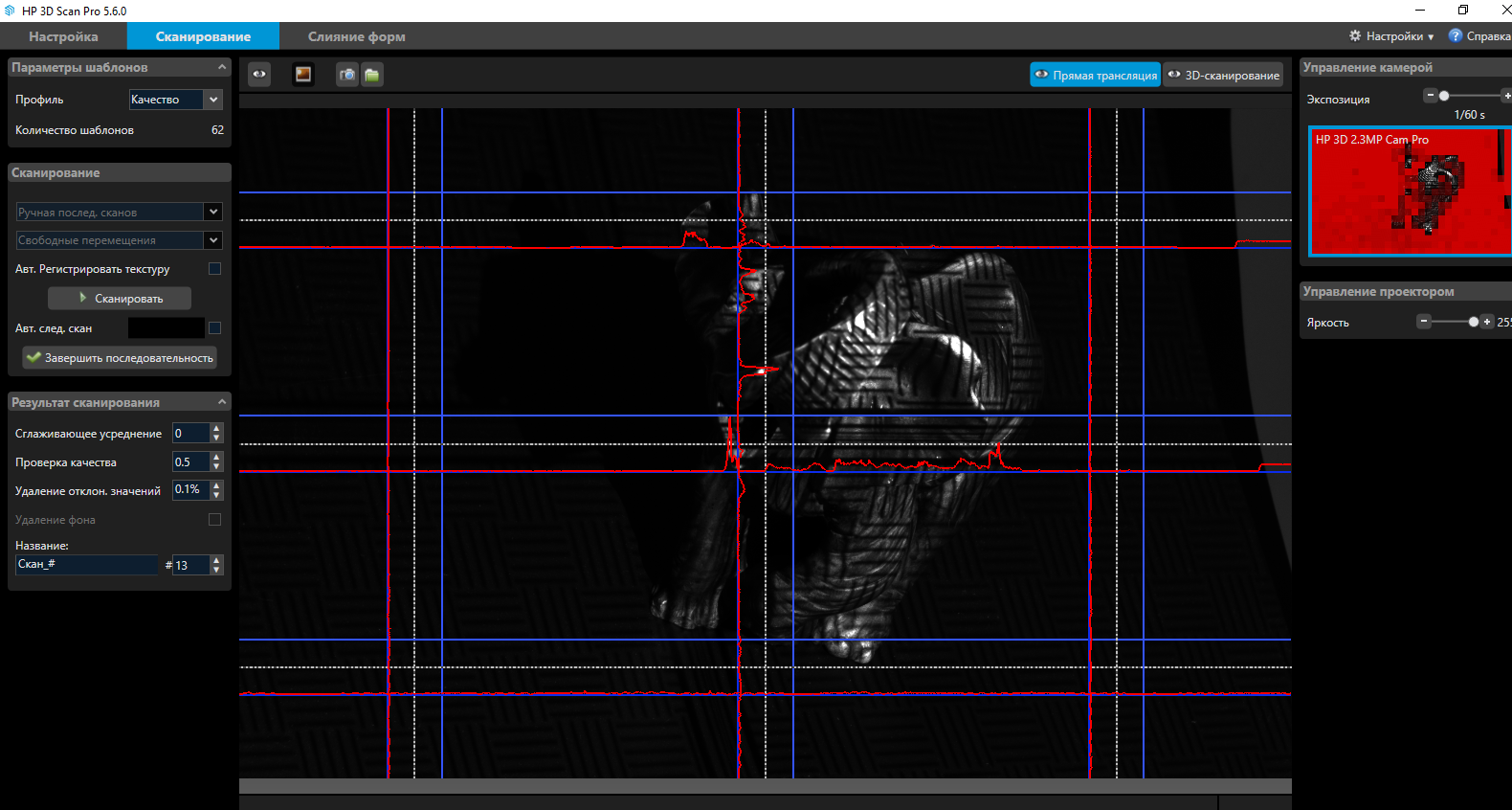
You can also do the bottom. If it is not possible to raise the scanner high enough or low, the object can be turned over by itself.
When scans are made in all possible positions, you can click on the "complete sequence" button. The program will automatically try to compare all the scans among themselves. In most cases, scans are matched well, provided that they have fairly common forms. If any extra fixed elements got into the camera lens, they can interfere with the comparison. Then before pressing the button “complete the sequence” you need to go to the tab “merging forms”. In the cleaning block, you can select the selection method.
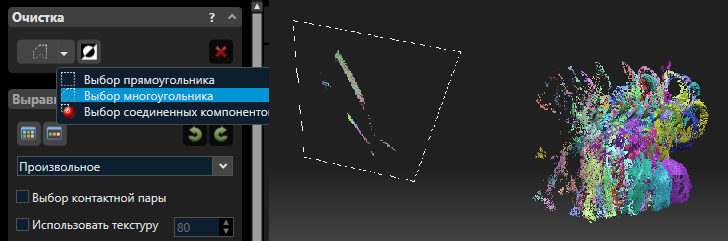
Select extra objects and delete them by pressing the button with a cross in the same block, or by pressing the DEL hot key. And after that, return to the scan tab and complete the sequence.
If the automatic mapping did not work properly, scans can be mapped manually in pairs. To do this, in the “merge forms” tab in the “alignment” block select “arbitrary”.

Select two scans with common shapes, they will automatically match. To display not all scans on the screen at once, you can click on the eye icon in the list of scans above. And click on the same icon next to the desired scans so that they are displayed.
If such a comparison did not work, you can put a tick "choice of contact pair."
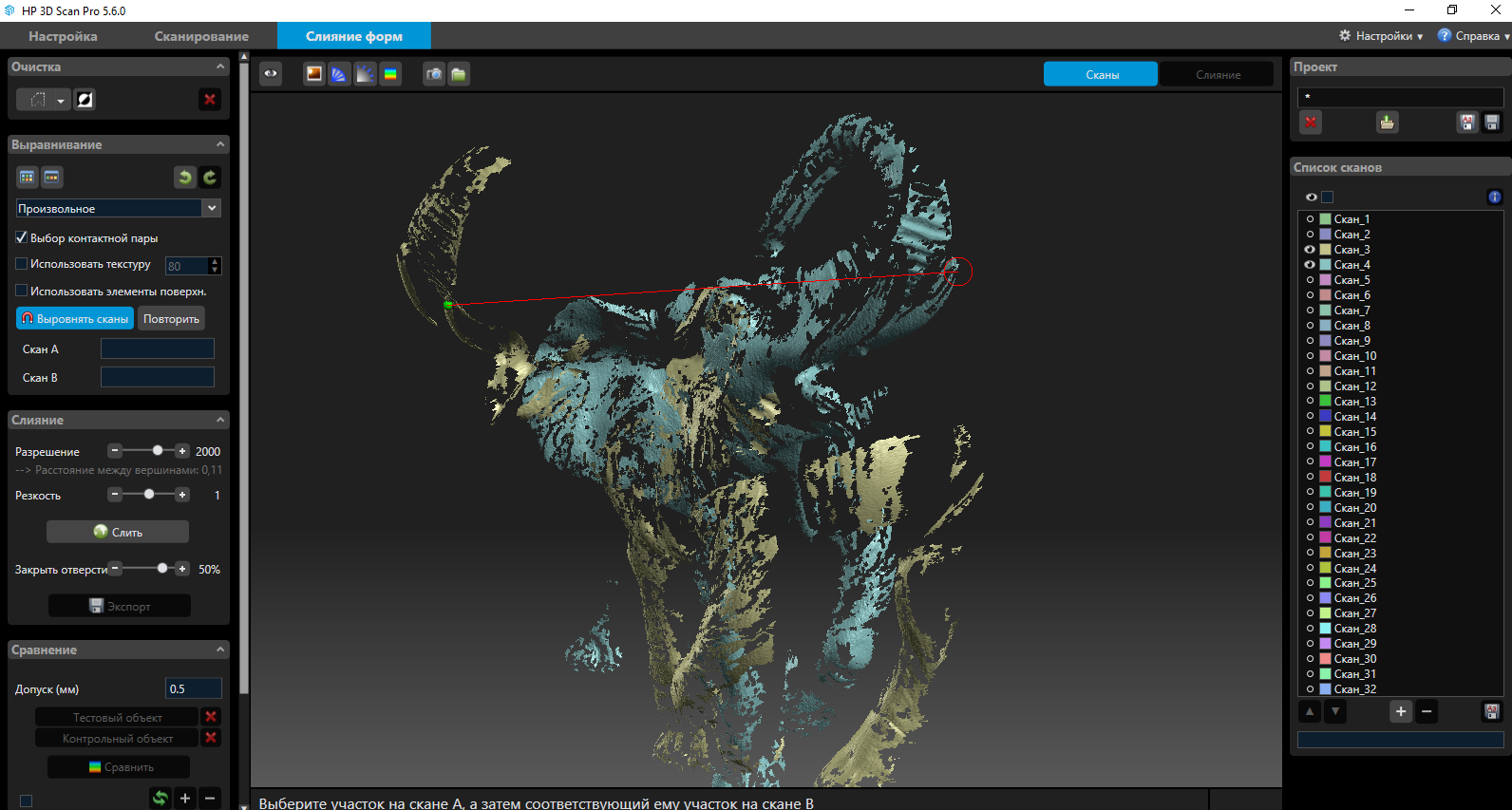
This will give the opportunity to manually mark on each scan the same elements by which the program will navigate. You can turn on “use texture” if you scan with textures. As well as “using surface elements”, this will also improve the matching, but also increase the processing time. Already combined scans can be combined into groups, then when combined with the next scan, the program will use the group as one single scan.
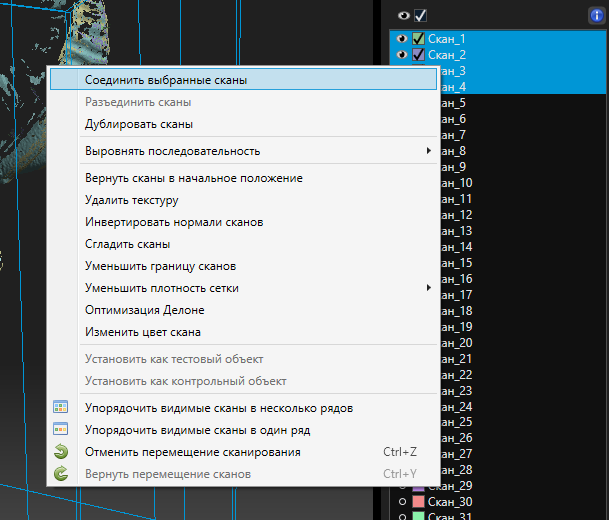
After such a manual mapping, you need to select the “global high-precision combination” alignment. The program will accurately and accurately fit scans aligned to this. Before high-precision alignment, it is desirable to split the scans combined into groups back.
If any areas of the scanned object are not visible on the scans, you can always make a few more scans from the right sides.
As a result, for this elephant about 30 scans were made from different sides, top and bottom. But keep in mind that this object is rather complex and dark. The camera could not always see and evenly fix the surface. But as a result, it turned out to collect from an entire elephant scans. By the time the scan took about 20 minutes.
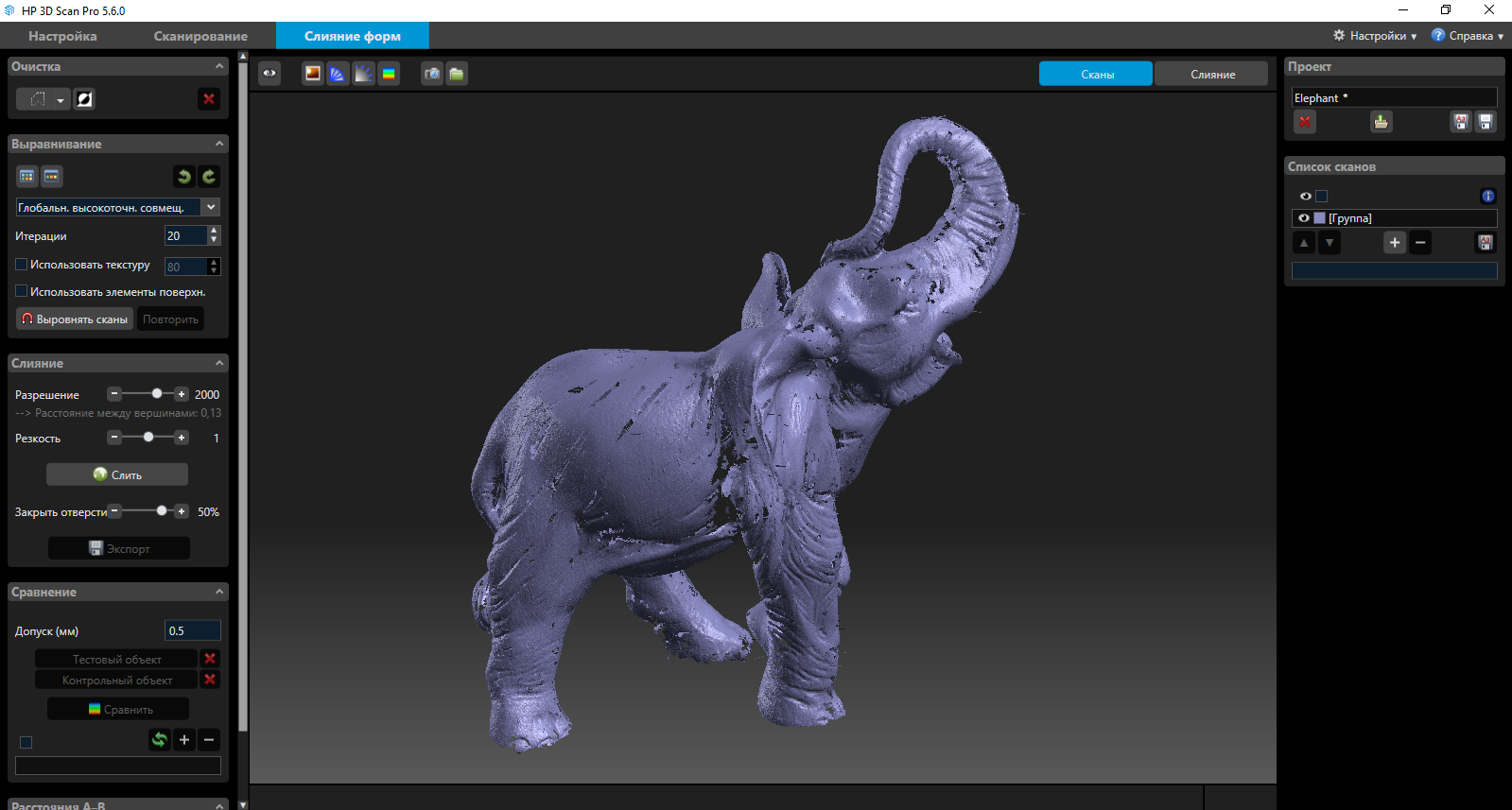
At this stage it is a point cloud. Now you can assemble it into a full-fledged 3D model - mesh. To do this, use the block "merge". There are 3 parameters, resolution, sharpness and close holes. The resolution marks the quality of the final model, an increase in this parameter greatly affects the processing time and the use of computer resources. Sharpness, is responsible for smoothing. Reducing this parameter will make the model zamylennoy and hide flaws. Increasing the contrary will make a clear model, but the shortcomings will become more noticeable.
The closing of the holes speaks for itself.
In most situations, standard parameters are sufficient. Such an elephant ended up with the default settings.


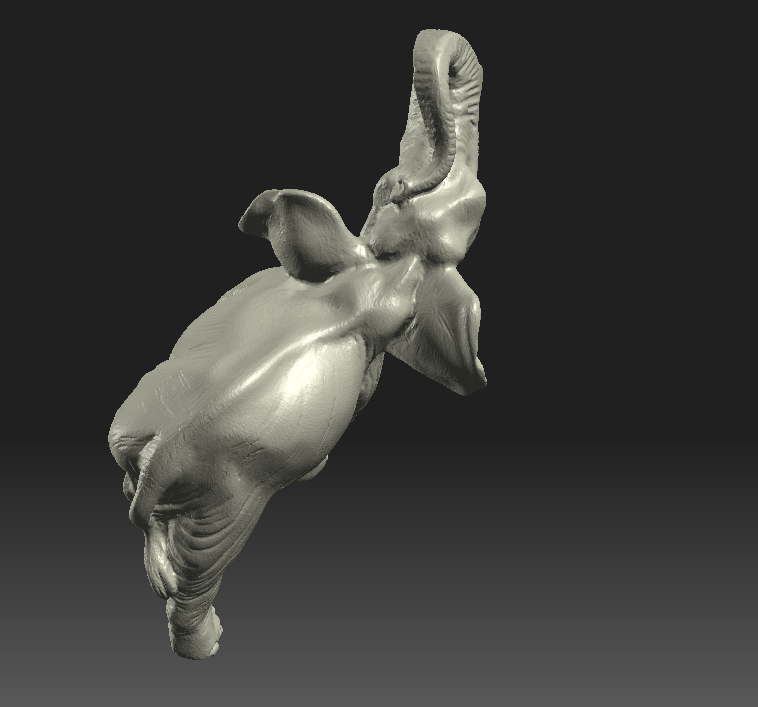
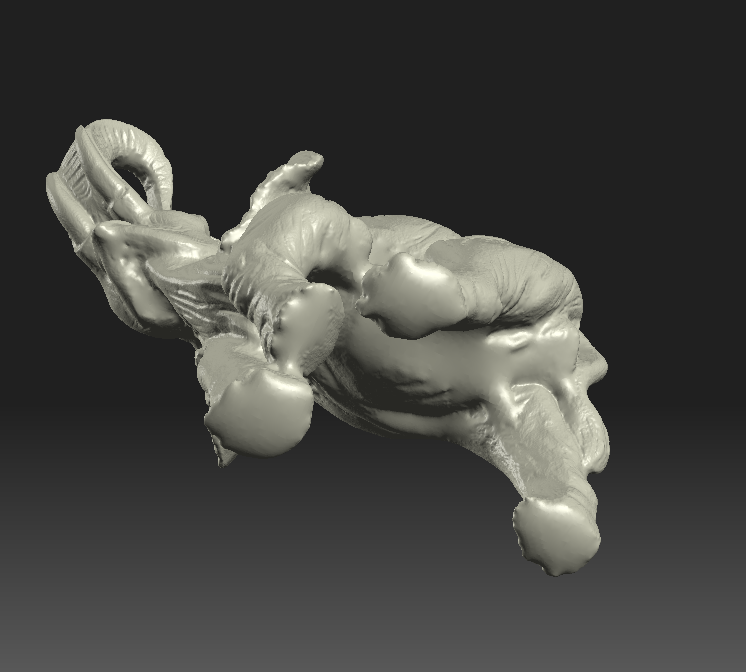
The model can be exported in several formats - STL, OBJ, PLY and 3MF
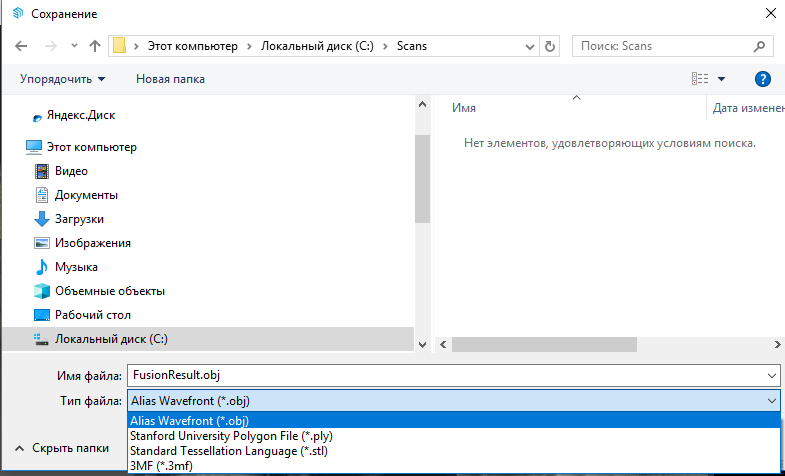
For the second test, I tried scanning a smaller object. Here is a dental impression printed on an SLA printer.

Dimensions are only 7.5x5x3 centimeters, that is almost the minimum for this scanner.
Of course, there is no special meaning to scan something that has already been printed, but for example it will do. The result was pleasantly surprised, the quality was very good. Detailing at height. The scanner was able to see even the slightest transitions between layers, and printing shortcomings. Despite the fact that they are quite difficult to see even with their eyes.

It is worth noting that the scanner perceives color changes on the scanned object as small relief changes. For example, on these teeth there are a few light scratches. And on the final model, they look like protruding bands. But all these shortcomings without problems can be corrected with further post-processing, for example in Meshmixer. Unfortunately, not a single 3D scanner provides an ideal result that does not require post-processing.
The scan for this test took only 10, 8 from one angle, one slightly higher and one slightly lower.


When scanning, especially such small objects, the scanner is very sensitive to vibrations. Roughly speaking, even a printing printer standing a meter away from it can create sufficient vibrations, due to which waves are produced on scans. Walking near the scanner at the time of scanning is generally contraindicated. Despite the fact that the tripod seems to be sturdy and reliable, the heavy part with the projector and camera is very sensitive to any vibrations. Due to the fact that our specimen does not have a turntable, we had to turn these teeth very carefully when scanning, without making any sudden movements and hardly breathing.
In any case, the result of this test is very worthy. Given that it took quite a bit of scans, they matched without problems automatically. Glued to the model quickly. In total, this scan took no more than 10-15 minutes.
And the third test I conducted was with more detail. This is the part of the intake manifold, also printed on the SLA printer, there was no real opportunity to get it.

Its width is 34 centimeters, not the maximum for this scanner, but rather large. The item is difficult to scan, it has a lot of thin elements, recesses and holes. Scanning it was really difficult. Given that the turntable in this situation would not help. The detail had to be twisted, turned over at different angles, to show it to the scanner from all sides. Black background of this size was not found, so I had to scan on white. As we have already mentioned, you can make sure that the background is automatically removed from the scans. To do this, you need to scan it without a model at the very beginning. The background is removed, but not always entirely, there are small areas at a short distance from the model.They can be removed without any problems, but because of this time it takes much longer to scan. When scanning large objects, the accuracy is slightly reduced, since the projector and camera have to be placed at a greater distance and it is no longer possible to precisely fix small elements. But it turned out that after scanning the model as a whole and getting common forms. You can always recalibrate the scanner with a smaller scale of the gauge panel pattern, scan separate areas closer and combine them with previously obtained scans. It was pleasantly surprised that even with such manipulations all dimensions are transmitted correctly and without distortion. Scans obtained after recalibration without problems were combined with the original ones.


The result was, of course, not perfect. But worthy, given the complexity of the details. In some places it was not possible to crawl with a scanner, their program as it could finish. It took a lot of time to scan and process, no matter how hard it was to lie, a total of 2-2.5 hours.
And finally, I scanned a few more small objects with textures to show you how the scanner can capture colors and patterns. There is nothing special to talk about them, it was not difficult to scan them. So here are just a few photos.
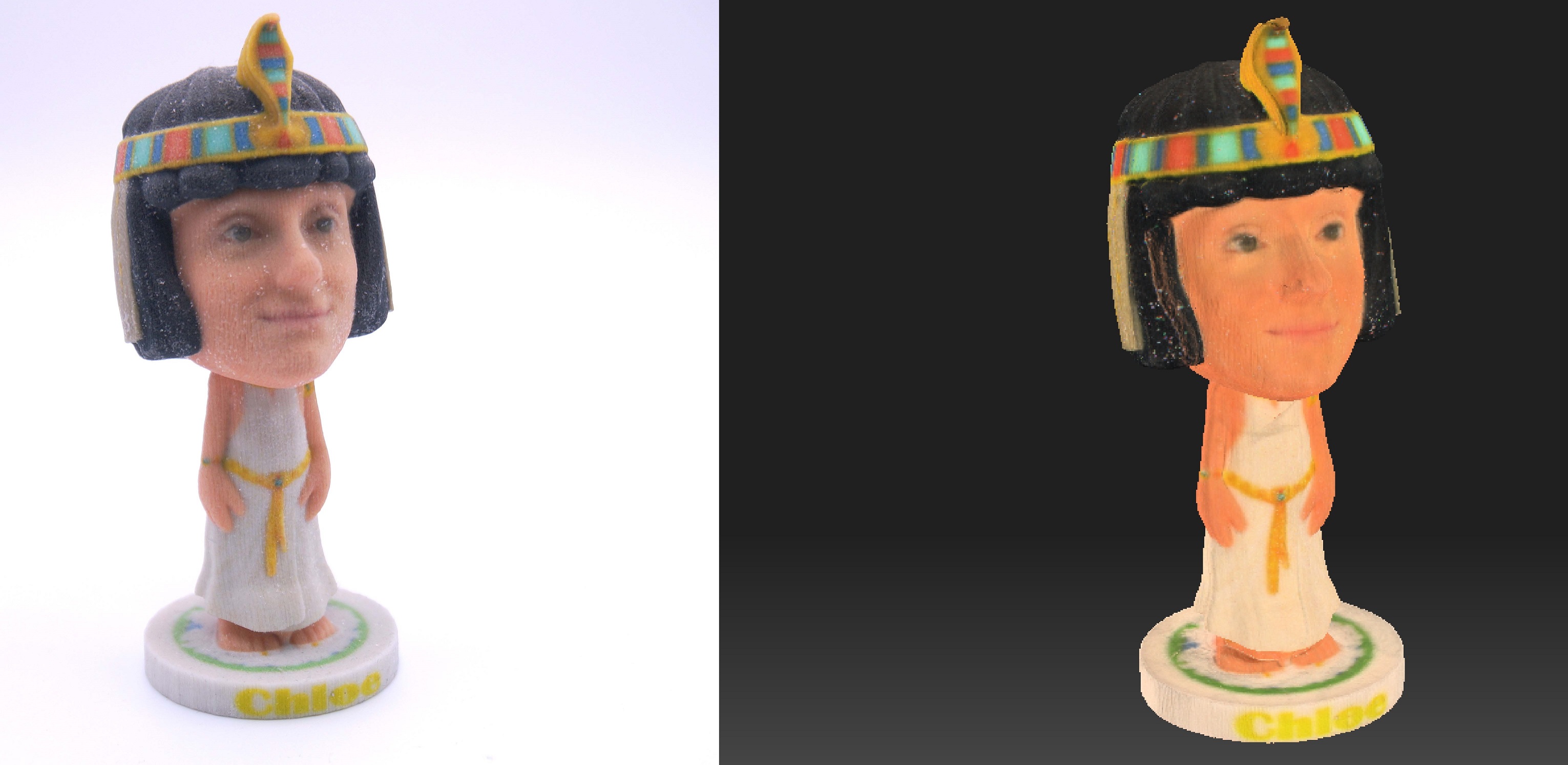

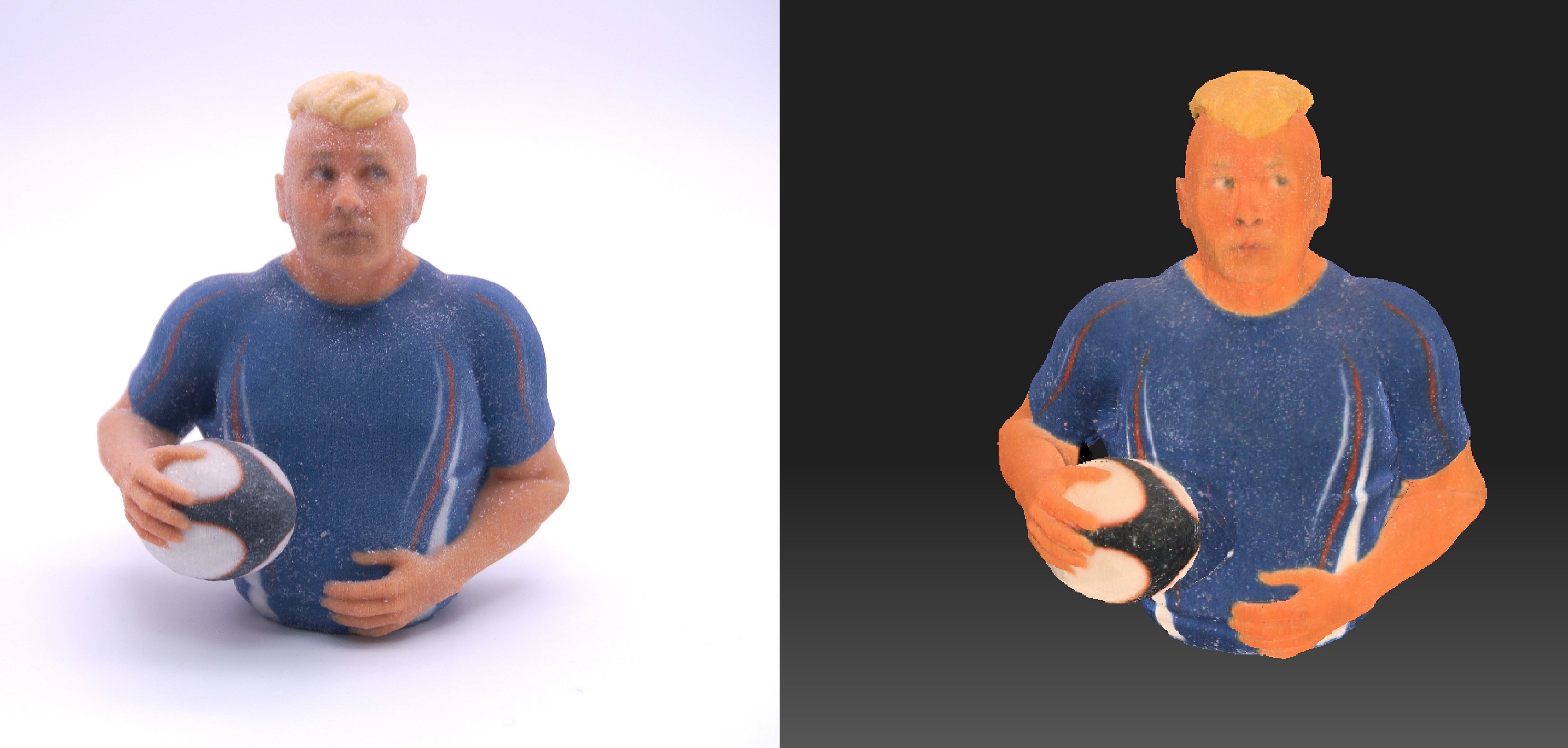
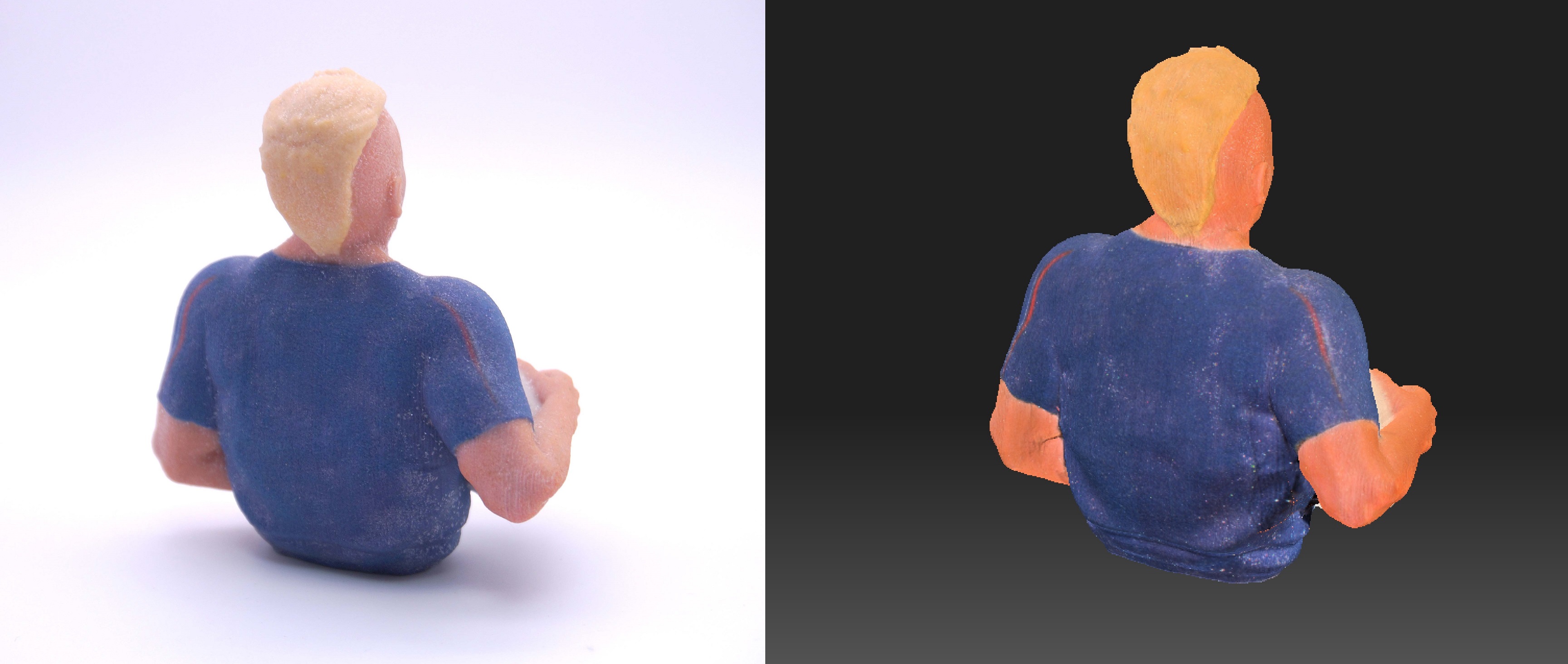


What can be said in the end. The scanner is hardly easy to use. It is necessary to understand the principles of its work and the specifics of use in different situations. Black, transparent and shiny objects should be covered with a matting spray, but this should be done with almost any 3D scanner. The software has great potential and performs its functions quite well. But, as with the scanner itself, it requires certain skills, an understanding of the possibilities and principles of work.
We were pleasantly surprised by the quality when scanning small objects and the ability to additionally scan individual detailed areas for larger objects.
With proper skill, you can get very high quality 3D models with this scanner.
I recently happened to test a 3D scanner from Hewlett Packard - HP 3D Structured Light Scanner Pro S3. Therefore, I decided to share with you my experience of using it. This scanner works on SLS structured light technology. The essence of the technology is as follows: various image templates are projected onto the scanned object using a standard LED-DLP projector. A camera mounted nearby captures the resulting distorted images. After that, a special program evaluates the shape, depth, and details of the object using these distortions and recalculates all this data into a three-dimensional image.

By and large, this scanner is not new and is a DAVID SLS-3 3D scanner.
Hewlett Packard bought DAVID with all their developments and now produces this scanner under its brand. The device itself has undergone almost no changes. The software has changed the appearance, but all the basic functionality remains the same.
')

The scanner consists of several components. The projector, oddly enough, Acer K132 with a resolution of 1280x800 and a brightness of 500 lumens. Camera - HP 3D HD Camera Pro 2.3MP. The camera and the projector are mounted on a special slider guide. And the camera, in turn, is also fixed to a special swivel mount. The slider is marked with a ruler and there are holes for fixing the projector in different places. On the swivel mount camera marked degrees of rotation. All this design is mounted on a tripod Hahnel triad 40 lite.

Also included are all the necessary wires for connection and a USB key-flash drive, it also contains software. For calibration, two glass panels are used, with markers of different sizes applied on them from two sides. The panels are interconnected by flexible fixings and are installed on special plastic corners. In addition, for this scanner, you can purchase another camera, there is also a turntable. But this instance with a single camera and without a table.
The manufacturer promises scanning accuracy of up to 50 microns (0.05% of the total object size), while the size of the model can be from 6 to 50 centimeters.
Let's proceed to the preparation of the scanner to work. Out of the box, the camera and lens are already attached to the guide. You only need to install all this on a tripod using a special mount. The camera is initially installed to the left of the projector. This option is suitable for scanning objects up to 350mm. In case you need to scan an object larger than 350mm, the camera must be installed to the right of the projector. To do this, unscrew the projector mount and rotate it 180 degrees. After that, unscrew the restrictive bolt from the edge of the guide, unscrew the camera mount, remove the camera from the guide, turn it 180 degrees and fasten everything back. The distance from the camera to the projector and its angle of rotation depends on the size and type of the scanned object, we will adjust them before calibration.
Next, you need to connect the projector to the power supply and to the computer using an HDMI cable. The camera connects to the computer with a USB 3.0 cable and is powered by it. We turn on the projector, in the operating system it is necessary to configure it as a second monitor. After that, you need to install the software. This can be done from the flash drive that comes with it, or downloaded from the HP website. When fully installed, all necessary drivers will be installed automatically. The projector should show a table with horizontal and vertical lines.
And so, run the installed HP 3D Scan program. The recommended system requirements for it are not very large: a dual-core 2GHz processor, 8GB of RAM, and an Nvidia or AMD video card. But, naturally, the more powerful the computer, the faster the processing will occur.
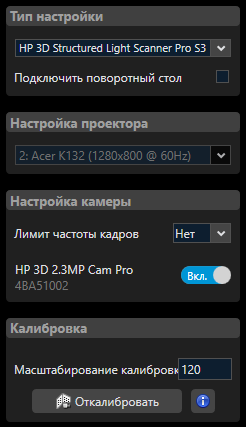
In the first tab, Setup, you need to select the type of scanner, in our case this is the HP 3D Structured Light Scanner Pro S3. Projector - Acer K132. And turn on the camera, we have this HP 3D 2.3MP Cam PRO. On the right is the exposure setting (or rather the shutter speed), as a rule it should be set to 1/60, so that there is no flicker. And the brightness, it is better to always keep it at maximum.
Objects for scanning should be chosen without transparent or reflective surfaces. It is also not desirable that the object was very dark or black. Black color absorbs light, which is why the projected image is very poorly visible on the camera. If the object does not satisfy these conditions, it is necessary to cover it with a special matting spray. When scanning the background, on the contrary, it is better to use black, then there will be no need to remove it. If this is not possible, the program can automatically remove the background, but more on that later.
For the first test, I chose a rather complicated object for scanning, such an elephant. It has a complex topography in some places, protruding elements, and besides, it is rather dark, which further complicates scanning.

Need to set up the projector and camera. We expose the projector in such a way that the image falls on the entire object and is slightly larger than it. Keep in mind that during the scanning process, the object will need to be rotated, and it is desirable that in any position it be highlighted. Now you need to focus the projector, this is done using the adjusting lever at the top of the projector. The point of intersection of the center lines of the projected image should be clearly focused on the scanned object.

Go to the camera. The angle of rotation is used from 20 to 30 degrees. As a rule, the optimal angle is 22 degrees. When scanning large objects or objects with deep holes, you may need to reduce the angle, but with an angle of less than 20 degrees, distortion and noise may appear. For flat objects, it is better to use an angle of more than 22 degrees, up to 30. In our case, the standard 22 degrees are quite suitable. Now you need to set the camera relative to the projector. We weaken the butterfly of its fastening and move it along the guide, so that the projected image and the object being scanned get into the lens.

On the camera lens there are two adjustment rings. Closer to the edge - the focus ring, behind it - the diaphragm. Both rings have locking bolts. The aperture should be set so that the object being scanned is not overexposed, but not too dark. So that it could see the projected image.
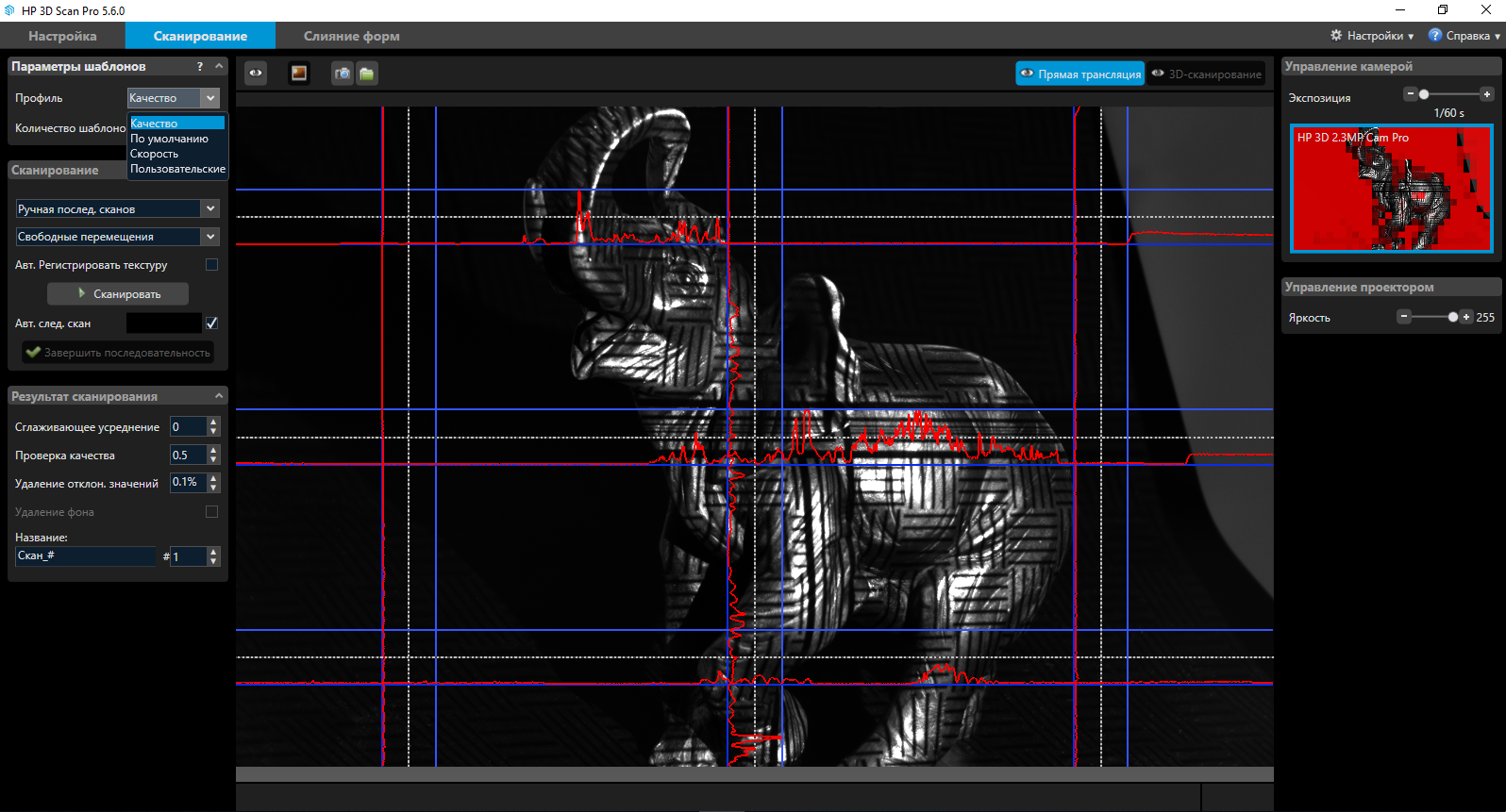
Focusing should be such that the intersection of the center lines is clear. For convenience, you can zoom in on the program using the mouse wheel. The locking bolts need to be tightened so that the settings do not get lost.
Now you can calibrate the scanner. On the calibration panels there are 4 blocks of dots of different sizes, three on one side and one largest on the other. You need to calibrate the scanner according to the block that is slightly larger in size than the scanned object. For example, for this elephant, a third block, the last but one in size, should fit. The second block is already too small for it, and the largest one is already too large.
Install the calibration panels so that the necessary block is folded inwards.

Install the scanner in front of them at a distance corresponding to the distance to the scanned object, the picture from the projector and the image from the camera should be as clear as possible. In the frame should be from 15 to 70 points of the selected block. In the field "calibration scaling" you need to specify the size of the block, it is indicated near the vertical line, next to each block. For the third block is 120mm. Click on the calibration button. The projector will show several patterns in turn. And if everything was set correctly, a checkered black and white picture like a chessboard will be shown.
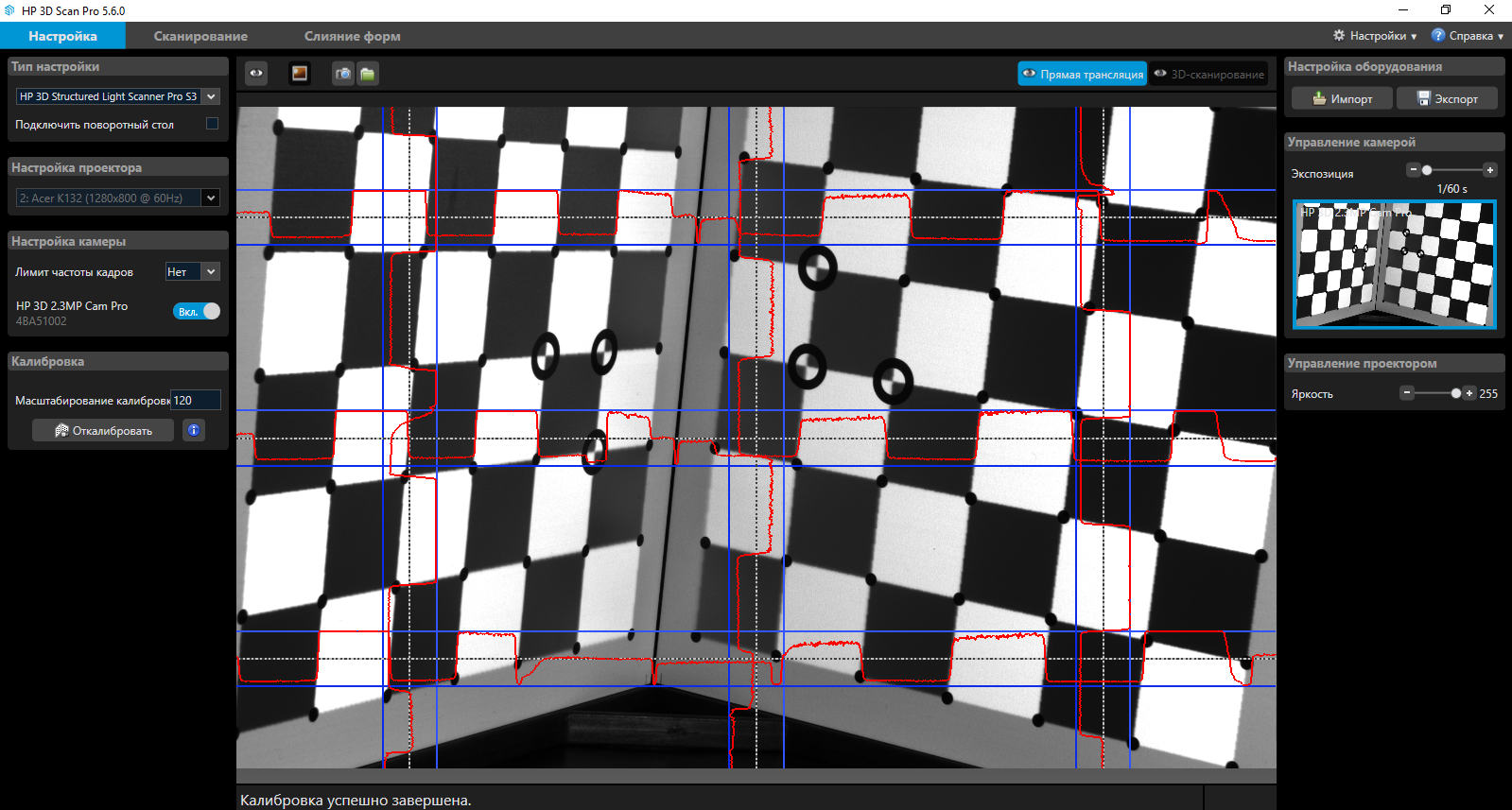
After calibration, the entire structure can be moved and tilted, but you cannot change the camera's distance from the projector, its angle of rotation, and focus. The manufacturer claims that the diaphragm can not be changed either. But by experience it turned out that when scanning dark objects, sometimes it is necessary to do it. As if the pattern is visible on the model, it will be overexposed on the calibration panels. Conversely, if everything is visible on the panels, the pattern on the model will be too dark. So this time, for this elephant, the diaphragm had to be opened while scanning, after calibration.
You can proceed to scan. In the “template parameters” section, you can select the number of templates that will be projected onto the model in one scan, the greater the number, the better the quality of the scan will be.

There are 4 options: Quality, Default, Speed and Custom. There are a lot of folds and other small elements on an elephant, so for it we will choose “Quality”, these are 62 patterns.

Scan modes are also 4. Single scan - can be useful if you scan an object from one side, for example, to obtain a relief. Manual scan sequence - scanning an object several times from different sides, turning it on its own.
Automatic turntable - speaks for itself. And background scan - to use this function, you need to remove the scan object, scan only the background. Then, with further scanning, the program will be able to automatically remove it from all scans. We will rotate the elephant manually on a black background, hence the background scan is not necessary, and we will select the mode - manual sequence.
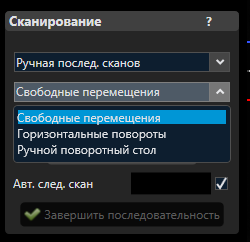
Next you need to choose how the object moves. Free movement, horizontal turns or manual turntable. For this and for most situations, free movement is suitable.
Automatically register texture - with this function, the scanner will capture not only the relief, but also the colors of the object with textures. So you get a full-color 3D model. This can be useful not only for beauty, but also helps the program in the future, when comparing scans. But the scanning and processing time will increase slightly.
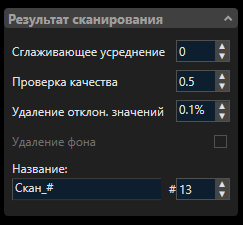
Below, in the “scan result” field, you can set the smoothing parameters, validation of the recorded points, filtering and deleting parts that are smaller than the largest integral part. The manufacturer recommends not to change these parameters unnecessarily. And then you can turn on the checkmark - Remove background. If the background was previously scanned, it will automatically be installed.
We proceed directly to the scan. You can manually press the scan button (or the F5 hot key), rotate the object and press the button again. Or, you can tick the “Automatic Next Scan” checkbox, then the program will count down a few seconds before automatically making the next scan. At the same time, if you move the object at this moment, the counter will automatically be reset. Thus, the next scan will be made only when the object is stationary.
For this elephant, we will not scan the textures and set the next automatic scan so that you do not need to press a button every time. We direct the projector to the object, so that the template fully illuminates it. And click the scan button. After each scan, we rotate the model a little, so that the scans have enough common elements for subsequent comparison. And so full circle. The manufacturer recommends making 6-8 shots, but the more shots there are, the easier it will be for the program to match the scans and the more details it will be possible to fix.
After one whole circle, you can raise the scanner on a tripod, tilt it from top to bottom and scan the object at a different angle to fix horizontal planes that did not fit into the frame.
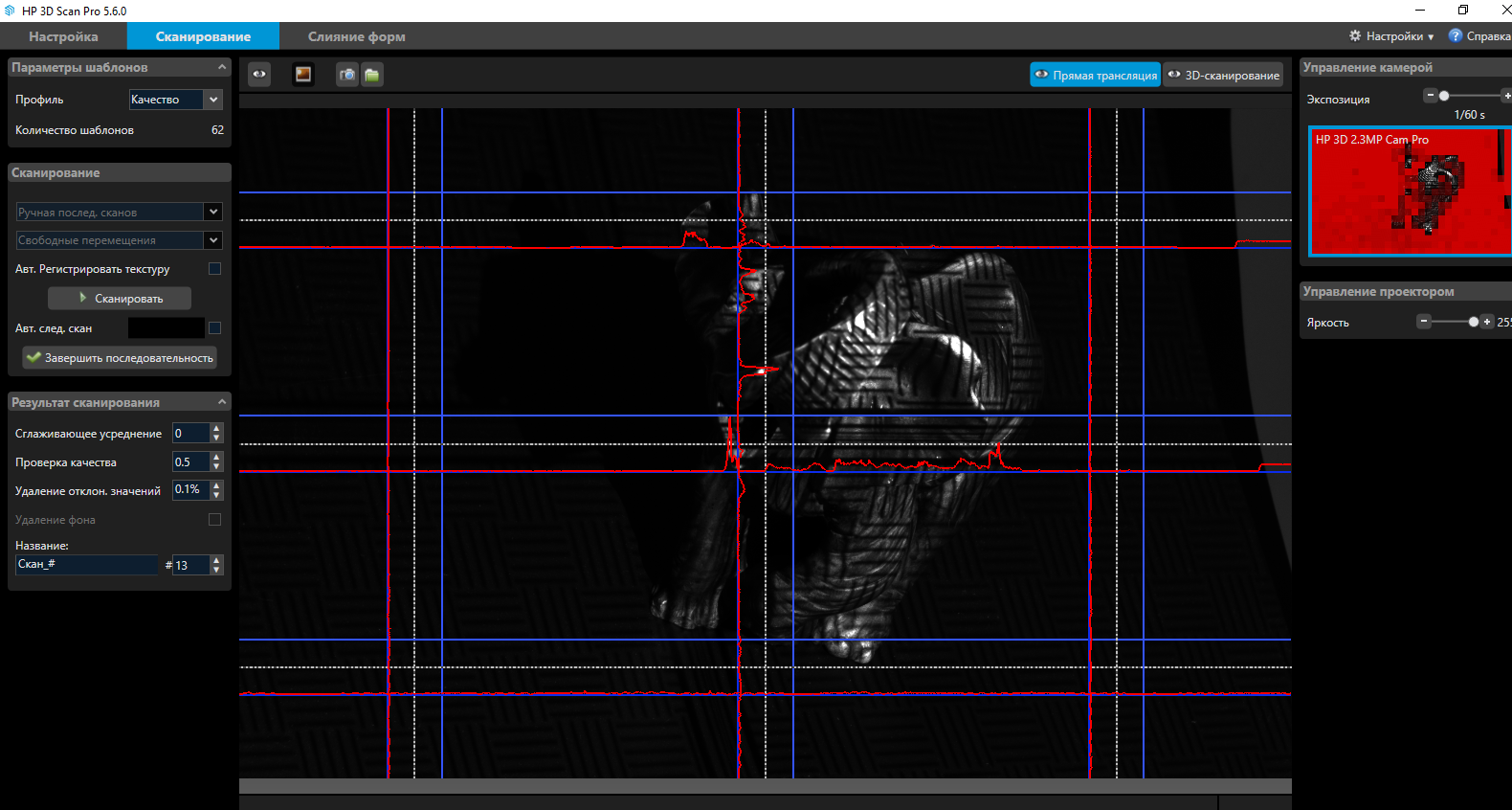
You can also do the bottom. If it is not possible to raise the scanner high enough or low, the object can be turned over by itself.
When scans are made in all possible positions, you can click on the "complete sequence" button. The program will automatically try to compare all the scans among themselves. In most cases, scans are matched well, provided that they have fairly common forms. If any extra fixed elements got into the camera lens, they can interfere with the comparison. Then before pressing the button “complete the sequence” you need to go to the tab “merging forms”. In the cleaning block, you can select the selection method.
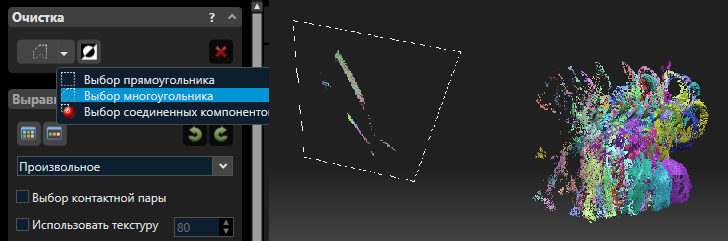
Select extra objects and delete them by pressing the button with a cross in the same block, or by pressing the DEL hot key. And after that, return to the scan tab and complete the sequence.
If the automatic mapping did not work properly, scans can be mapped manually in pairs. To do this, in the “merge forms” tab in the “alignment” block select “arbitrary”.

Select two scans with common shapes, they will automatically match. To display not all scans on the screen at once, you can click on the eye icon in the list of scans above. And click on the same icon next to the desired scans so that they are displayed.
If such a comparison did not work, you can put a tick "choice of contact pair."
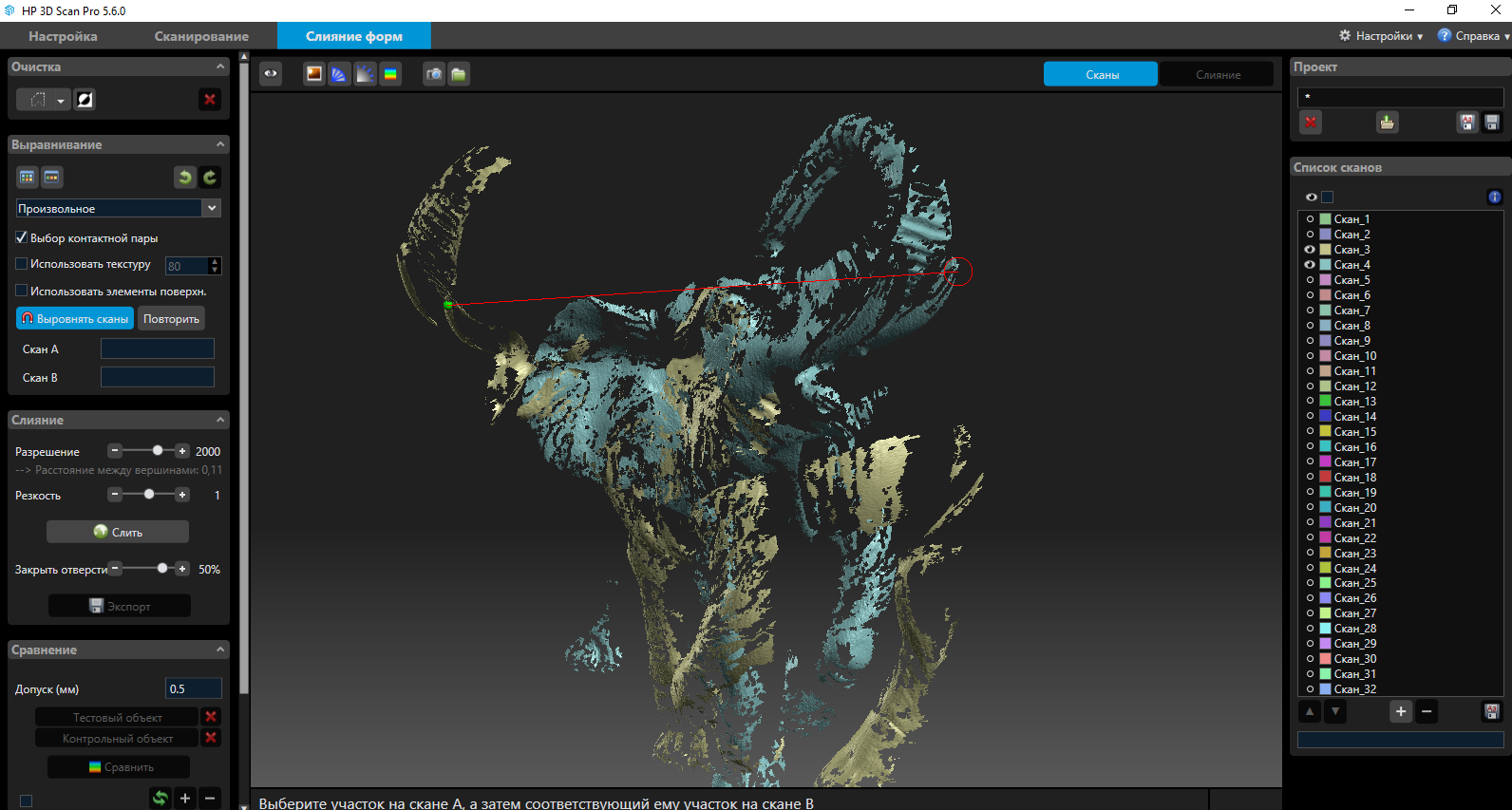
This will give the opportunity to manually mark on each scan the same elements by which the program will navigate. You can turn on “use texture” if you scan with textures. As well as “using surface elements”, this will also improve the matching, but also increase the processing time. Already combined scans can be combined into groups, then when combined with the next scan, the program will use the group as one single scan.
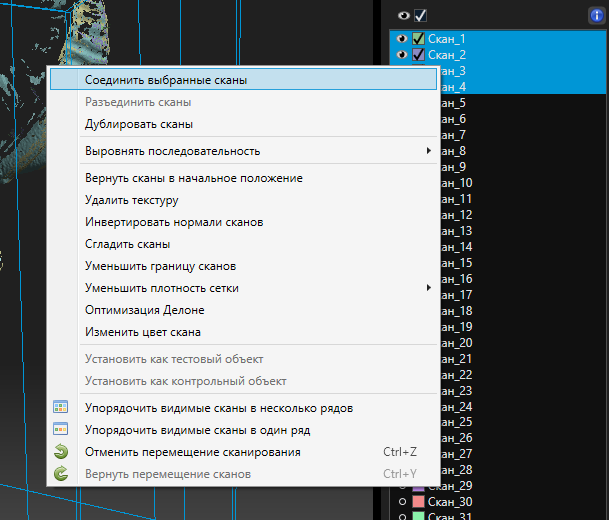
After such a manual mapping, you need to select the “global high-precision combination” alignment. The program will accurately and accurately fit scans aligned to this. Before high-precision alignment, it is desirable to split the scans combined into groups back.
If any areas of the scanned object are not visible on the scans, you can always make a few more scans from the right sides.
As a result, for this elephant about 30 scans were made from different sides, top and bottom. But keep in mind that this object is rather complex and dark. The camera could not always see and evenly fix the surface. But as a result, it turned out to collect from an entire elephant scans. By the time the scan took about 20 minutes.
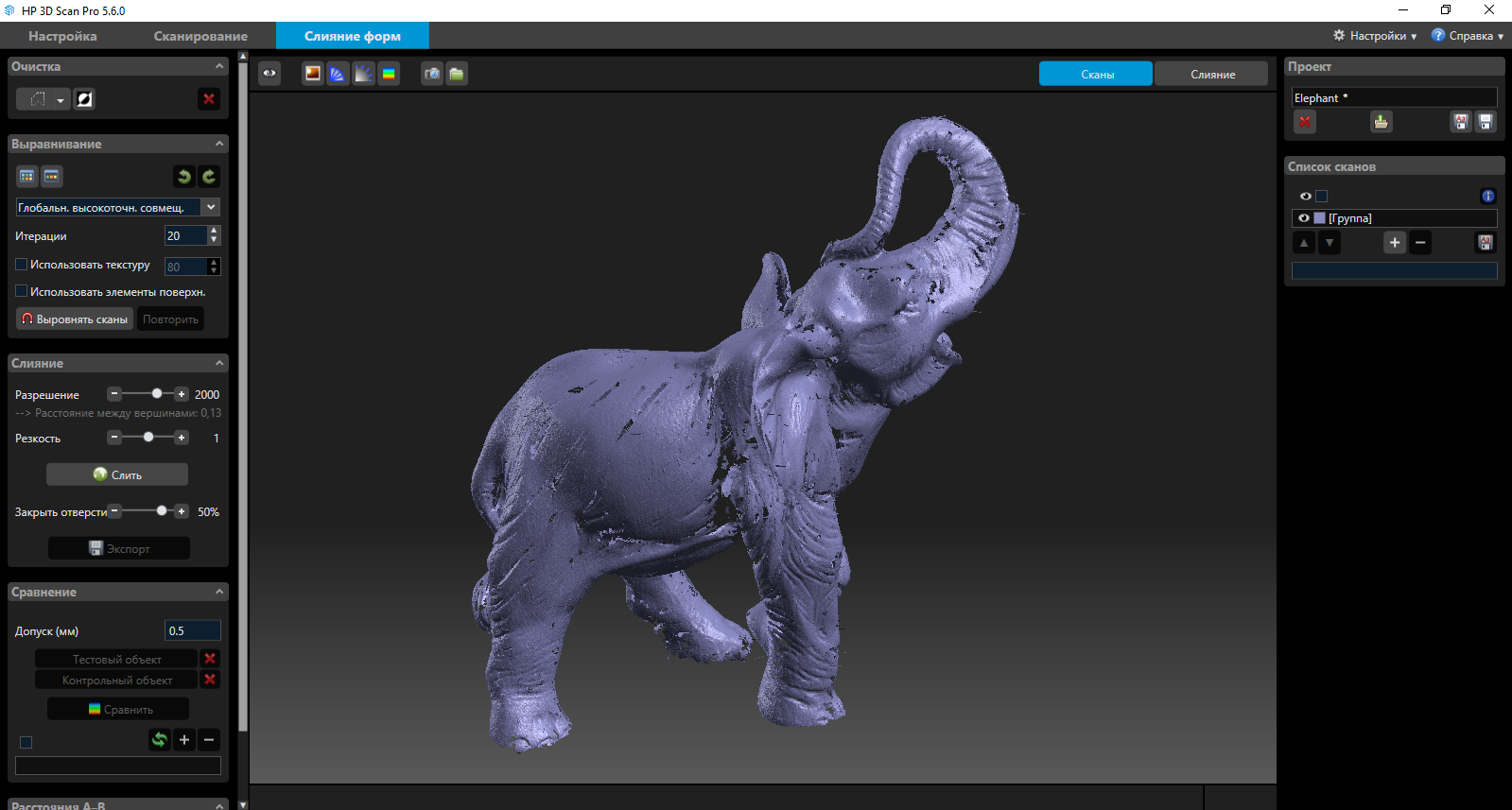
At this stage it is a point cloud. Now you can assemble it into a full-fledged 3D model - mesh. To do this, use the block "merge". There are 3 parameters, resolution, sharpness and close holes. The resolution marks the quality of the final model, an increase in this parameter greatly affects the processing time and the use of computer resources. Sharpness, is responsible for smoothing. Reducing this parameter will make the model zamylennoy and hide flaws. Increasing the contrary will make a clear model, but the shortcomings will become more noticeable.
The closing of the holes speaks for itself.
In most situations, standard parameters are sufficient. Such an elephant ended up with the default settings.


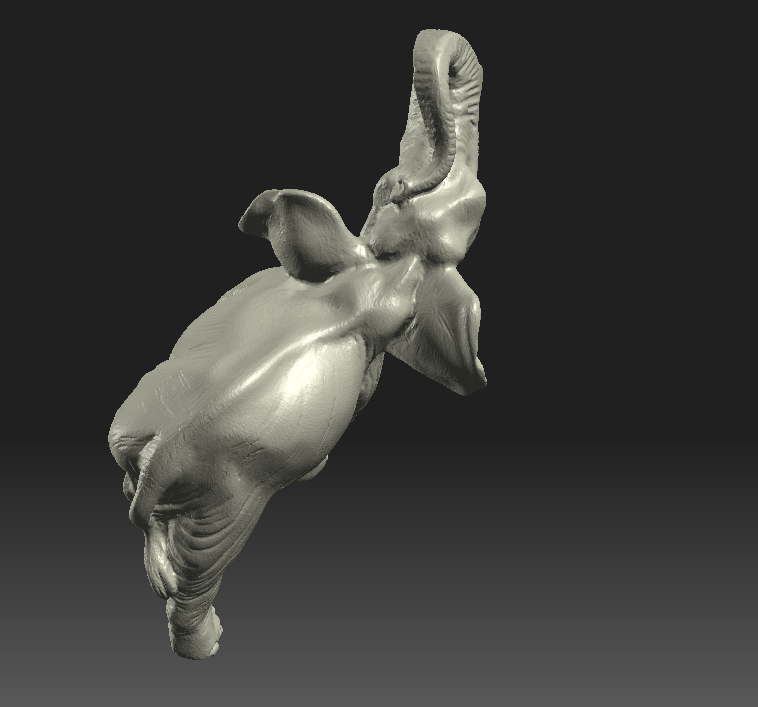
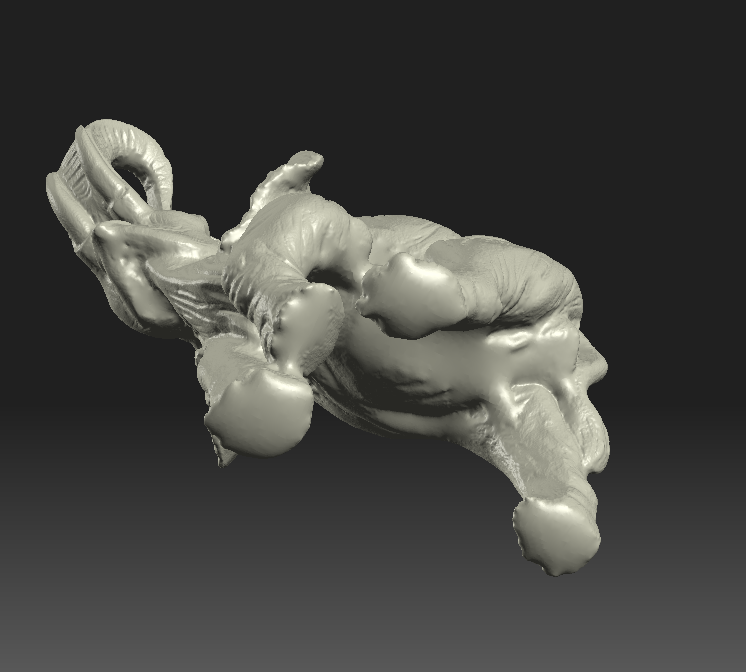
The model can be exported in several formats - STL, OBJ, PLY and 3MF
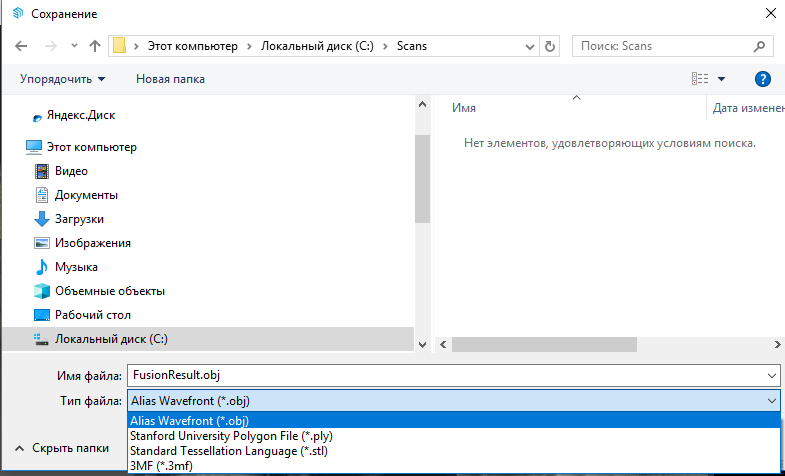
For the second test, I tried scanning a smaller object. Here is a dental impression printed on an SLA printer.

Dimensions are only 7.5x5x3 centimeters, that is almost the minimum for this scanner.
Of course, there is no special meaning to scan something that has already been printed, but for example it will do. The result was pleasantly surprised, the quality was very good. Detailing at height. The scanner was able to see even the slightest transitions between layers, and printing shortcomings. Despite the fact that they are quite difficult to see even with their eyes.

It is worth noting that the scanner perceives color changes on the scanned object as small relief changes. For example, on these teeth there are a few light scratches. And on the final model, they look like protruding bands. But all these shortcomings without problems can be corrected with further post-processing, for example in Meshmixer. Unfortunately, not a single 3D scanner provides an ideal result that does not require post-processing.
The scan for this test took only 10, 8 from one angle, one slightly higher and one slightly lower.


When scanning, especially such small objects, the scanner is very sensitive to vibrations. Roughly speaking, even a printing printer standing a meter away from it can create sufficient vibrations, due to which waves are produced on scans. Walking near the scanner at the time of scanning is generally contraindicated. Despite the fact that the tripod seems to be sturdy and reliable, the heavy part with the projector and camera is very sensitive to any vibrations. Due to the fact that our specimen does not have a turntable, we had to turn these teeth very carefully when scanning, without making any sudden movements and hardly breathing.
In any case, the result of this test is very worthy. Given that it took quite a bit of scans, they matched without problems automatically. Glued to the model quickly. In total, this scan took no more than 10-15 minutes.
And the third test I conducted was with more detail. This is the part of the intake manifold, also printed on the SLA printer, there was no real opportunity to get it.

Its width is 34 centimeters, not the maximum for this scanner, but rather large. The item is difficult to scan, it has a lot of thin elements, recesses and holes. Scanning it was really difficult. Given that the turntable in this situation would not help. The detail had to be twisted, turned over at different angles, to show it to the scanner from all sides. Black background of this size was not found, so I had to scan on white. As we have already mentioned, you can make sure that the background is automatically removed from the scans. To do this, you need to scan it without a model at the very beginning. The background is removed, but not always entirely, there are small areas at a short distance from the model.They can be removed without any problems, but because of this time it takes much longer to scan. When scanning large objects, the accuracy is slightly reduced, since the projector and camera have to be placed at a greater distance and it is no longer possible to precisely fix small elements. But it turned out that after scanning the model as a whole and getting common forms. You can always recalibrate the scanner with a smaller scale of the gauge panel pattern, scan separate areas closer and combine them with previously obtained scans. It was pleasantly surprised that even with such manipulations all dimensions are transmitted correctly and without distortion. Scans obtained after recalibration without problems were combined with the original ones.


The result was, of course, not perfect. But worthy, given the complexity of the details. In some places it was not possible to crawl with a scanner, their program as it could finish. It took a lot of time to scan and process, no matter how hard it was to lie, a total of 2-2.5 hours.
And finally, I scanned a few more small objects with textures to show you how the scanner can capture colors and patterns. There is nothing special to talk about them, it was not difficult to scan them. So here are just a few photos.
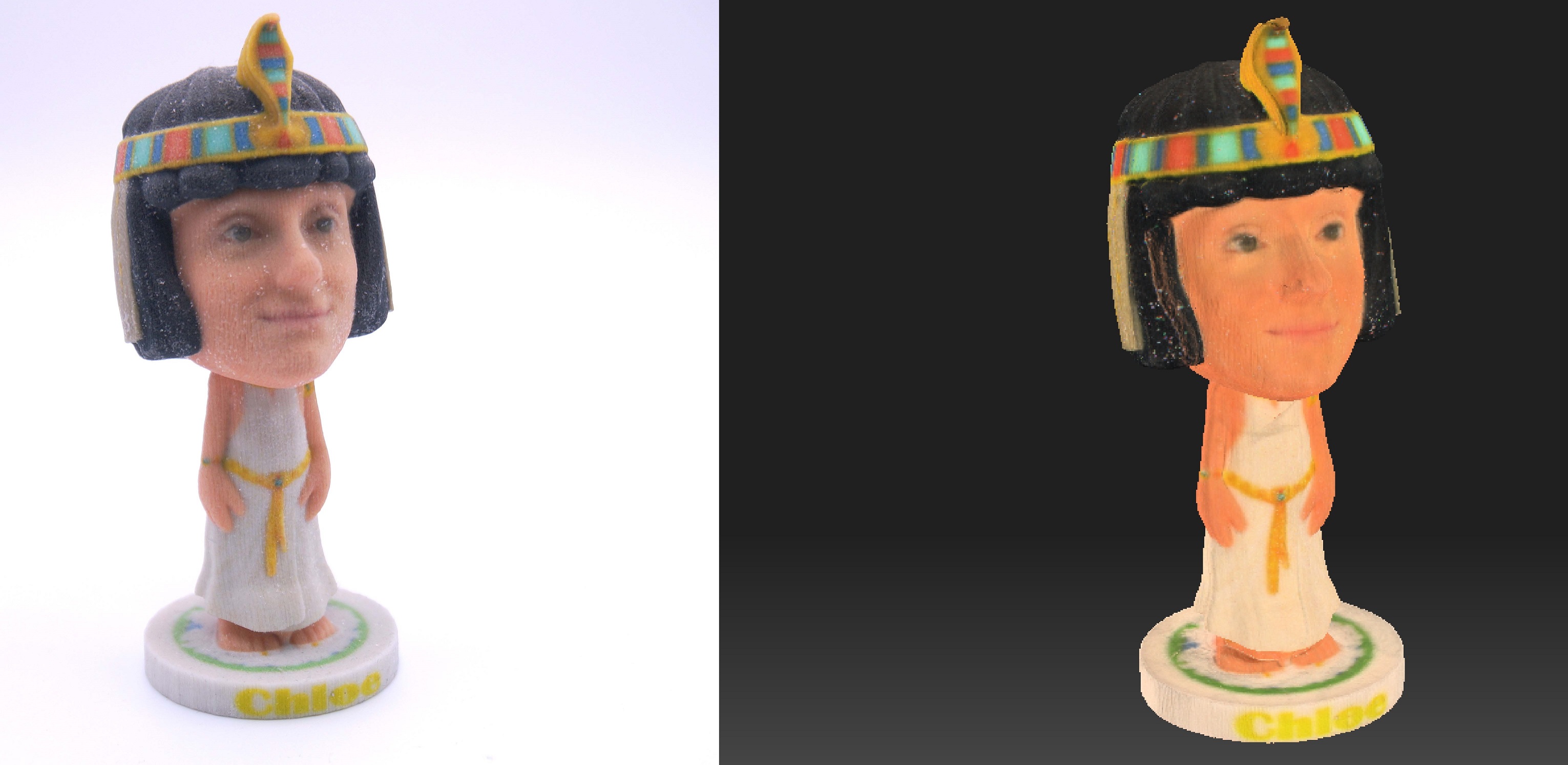

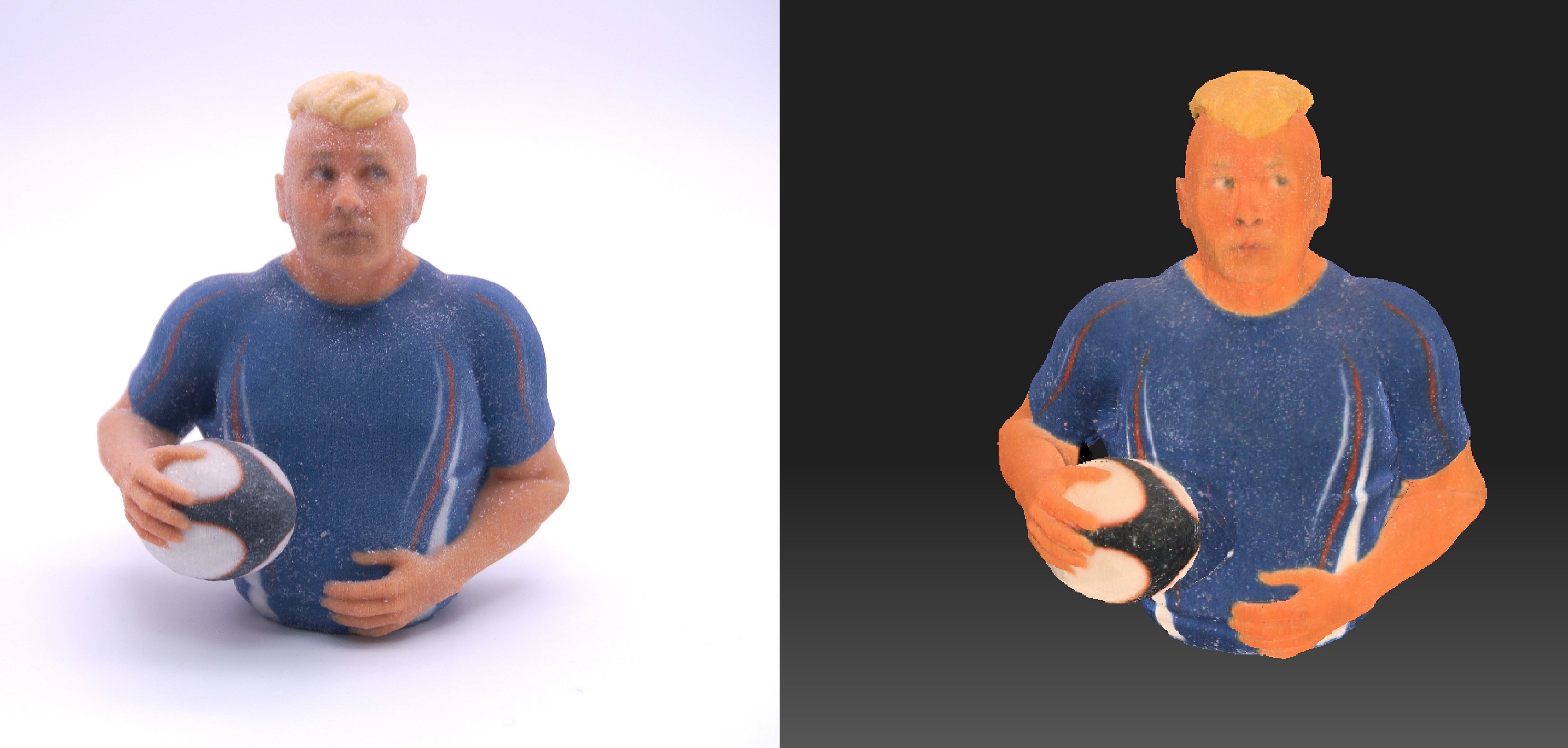
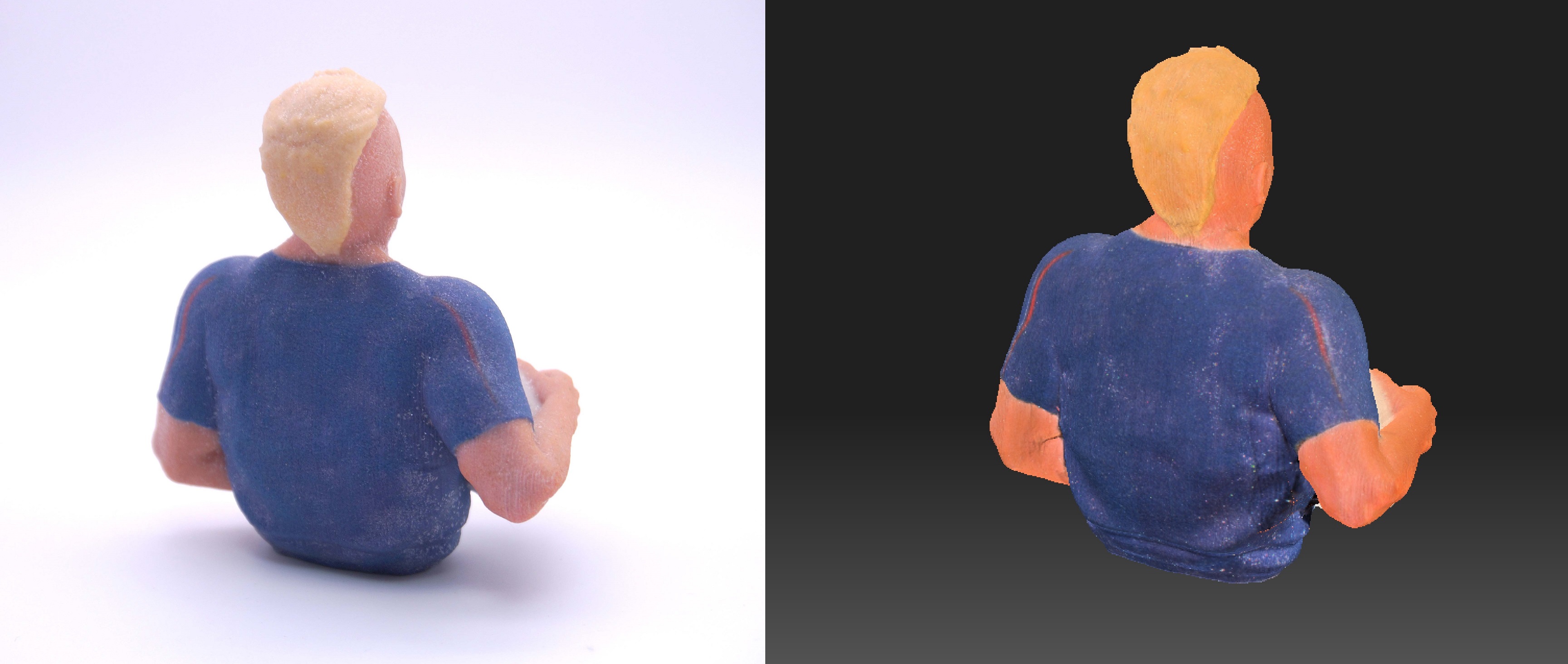


What can be said in the end. The scanner is hardly easy to use. It is necessary to understand the principles of its work and the specifics of use in different situations. Black, transparent and shiny objects should be covered with a matting spray, but this should be done with almost any 3D scanner. The software has great potential and performs its functions quite well. But, as with the scanner itself, it requires certain skills, an understanding of the possibilities and principles of work.
We were pleasantly surprised by the quality when scanning small objects and the ability to additionally scan individual detailed areas for larger objects.
With proper skill, you can get very high quality 3D models with this scanner.
Source: https://habr.com/ru/post/458384/
All Articles