Unreal Engine hotkeys that make life level designer easier
Hotkeys use everything. Banal Ctrl + C and Ctrl + V, and how many times did Ctrl + Z help out? Well, and Alt + F4? And if you remember the number of negative reviews, when in the new MacBook Pro they added a touchbar and cut out a number of command keys?
I saw a good guide to useful hotkeys and small tips in the Unreal Engine, which exactly simplify the level-designers life. Translation under the cut.

My name is Jakub Pander. I am a game and level designer at Carbon Studio, where we create VR games for almost all possible platforms. In this article, I will share what I learned in three years of working with Unreal Engine 4 and tell you how to optimize designer workflow using hotkeys and other useful tricks.
')
The idea for the article arose when I started writing follow-ups to my students, who created prototypes of their very first levels on the Unreal Engine. Due to lack of experience, some of them struggled with basic actions and asked: "How to place blocks in the pixel perfect grid", "Can I move half the level a little higher", "Do I need to copy this element in parts" and others. From the very beginning of my acquaintance with Unreal, I tried to find any freedom of action that would help me more effectively perform the most basic tasks. During the search, every useful shortcut or hint got into my virtual notebook, which grew within a few months.
I divided the shortcuts into two categories: Basic and Extended. Basic will be useful for anyone who starts working with UE4, and for those who already have some experience. Extended will suit those who want to use UE4 more effectively.
Key combinations can be changed or added by yourself: Edit> Editor Preferences> Keyboard Shortcuts.
The selection, grouping and location of assets (mainly meshes) are the basic tools that will facilitate your work. Next are the most useful commands.
Basic:
This allows users to organize assets in clusters for future use or to arrange parts of a level.
Unlocking allows you to move or delete individual assets. The lock again unites the whole group.
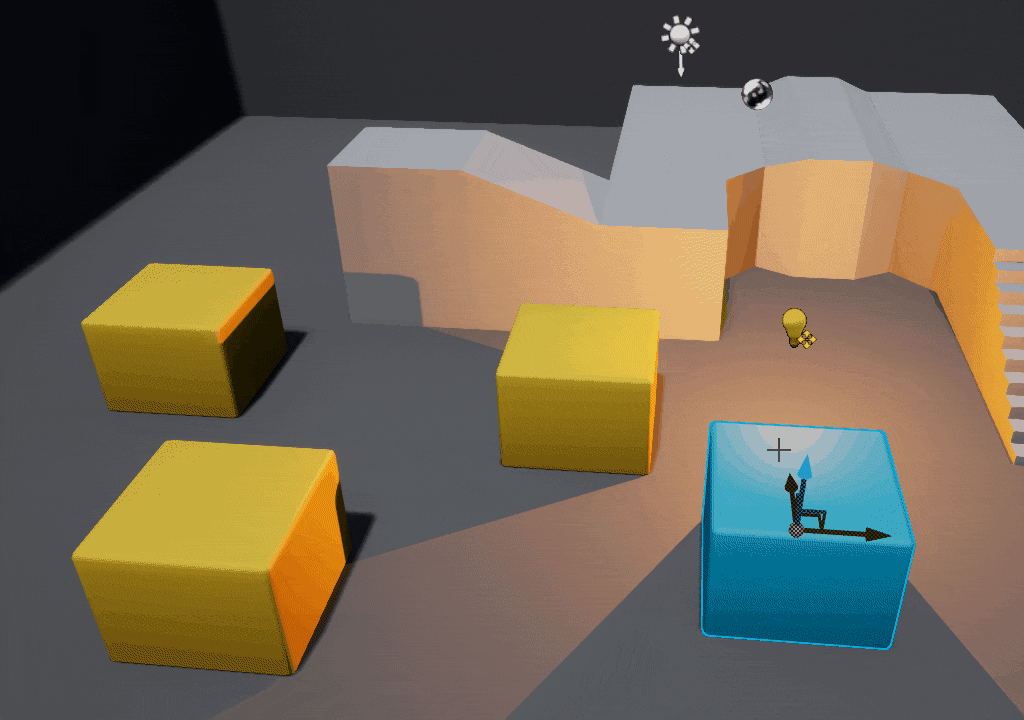
Enables / disables the selection of groups or individual assets in them.
Forgot, at what level is your chosen asset? Press "M", and the engine will set the asset level as current.
This is probably everyone knows. It may seem redundant, except when you first hide unnecessary resources, and then press Ctrl + A. Shortcut is conveniently combined with Select by class.
Extended:
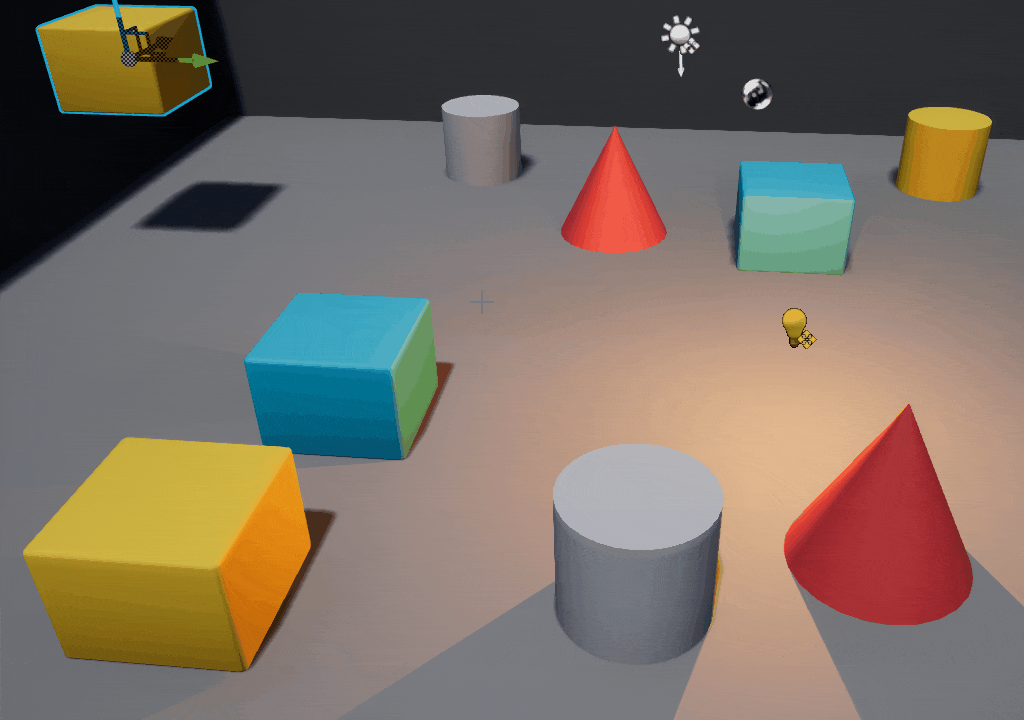
Also in the PCM> Select menu there are many useful options, thanks to which you can immediately select objects that match certain criteria (select similar, select with the same material, invert the selected and others).
Want to pick all the door blueprints and nothing else? Can. Can I select everything with the help of M_SelectMe material? Of course. But I want to choose everything except blueprints for doors! No problem. Do this:
This is useful in cases when you need to select more objects with common elements (be the same blueprints, use the same material, be everything else but not the necessary object).
Transformation is bread and butter level design in UE4. If you master this, you can speed up your work by 200 percent.
Basic:
A smooth transition from scaling ("R"), then translating (moving - "W") of an object to rotation ("E") is important. As a level designer you’ll do this all the time, so there’s no need to change the transform to anything other than pressing the shortcuts or spaces you want.
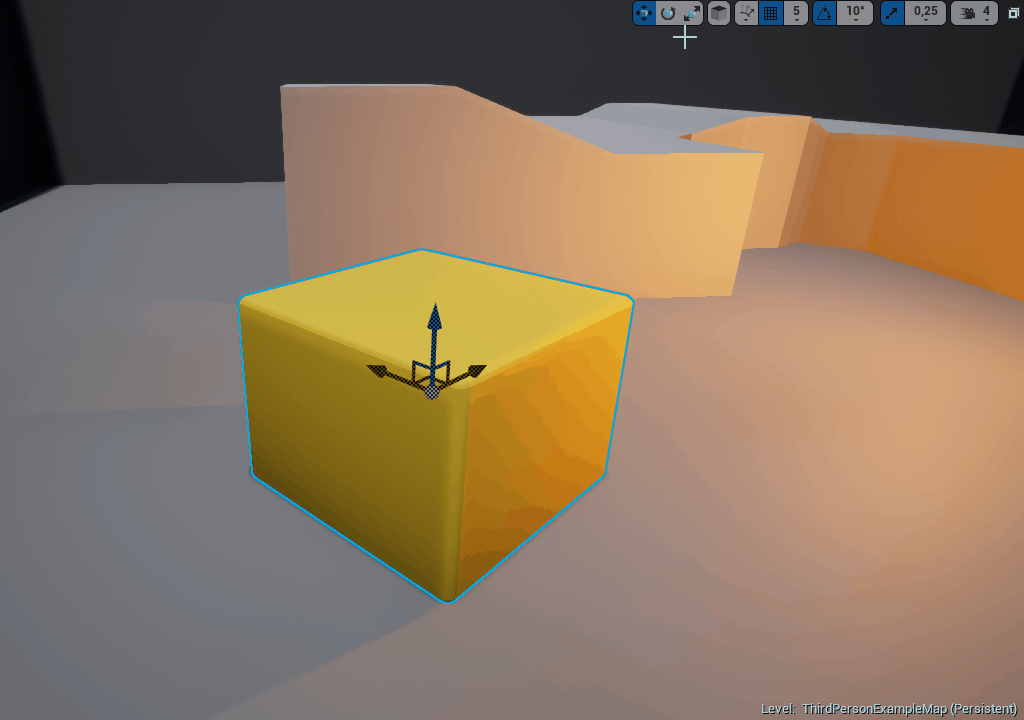
In this example, I need to move the object to the left, but not to the left of the world, but to the left of the objects. This is convenient when the rotation of the object (or everything else) is not connected with the surrounding world.
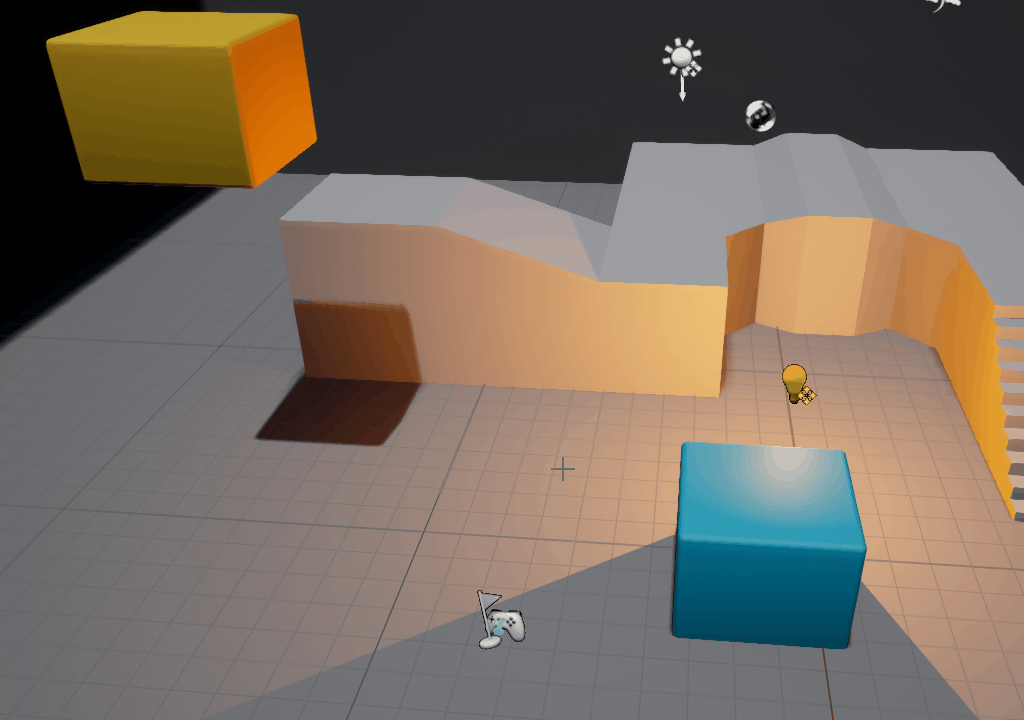
This chair should be on the floor, right? No need to manually move it. Just hit End and you're done.
If a chair with something intersects, then End can not omit it. In this case, the command Shift + End will help, which lowers the object not along the anchor point, but along the lower border. You can find other useful anchor functions: RMB> Transform> Snap / Align.
Extended:
Want to create a perfectly fitted maze? Snap and resize snapping:
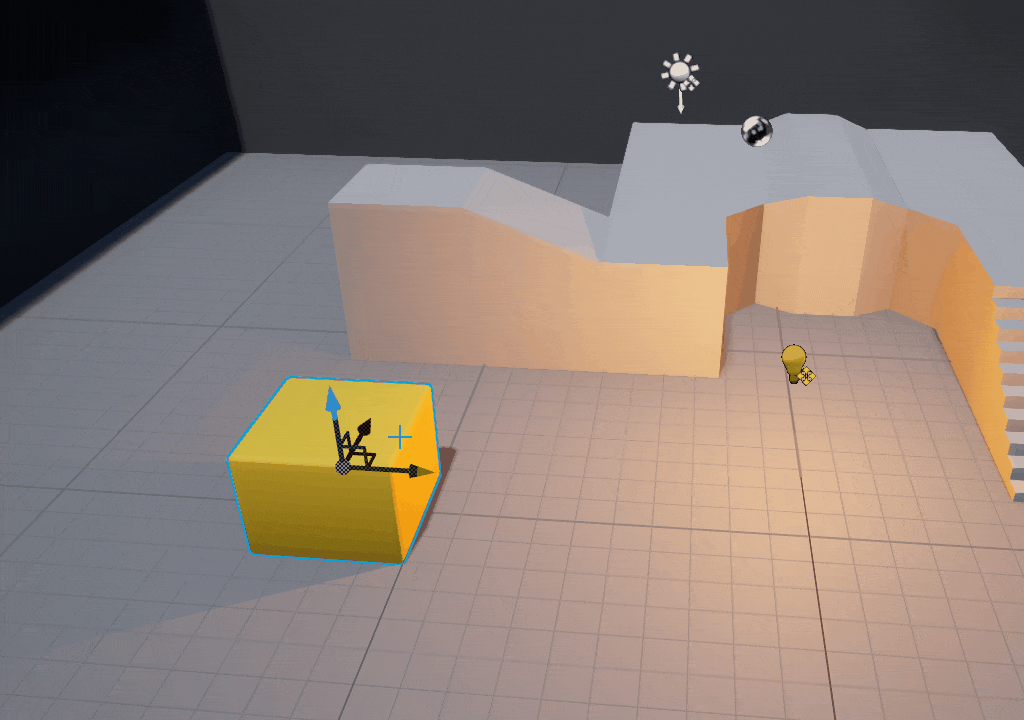
Remember to scale objects correctly so that they can be positioned correctly.
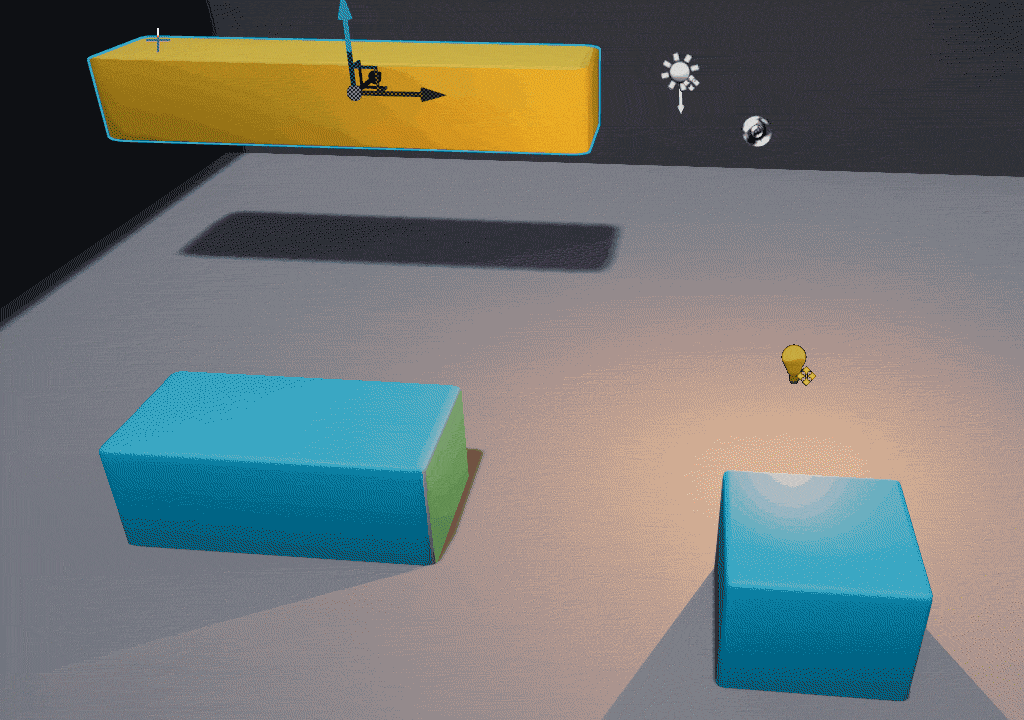
Sometimes placing an object can be difficult, even if its axis is in the right place. Then why don't we move the axis? We can place it where we just pressed (Alt + SCM) or where we want by dragging it with SCM. You can also snap an axis to the vertexes, which is very useful for modular (V + SCM).
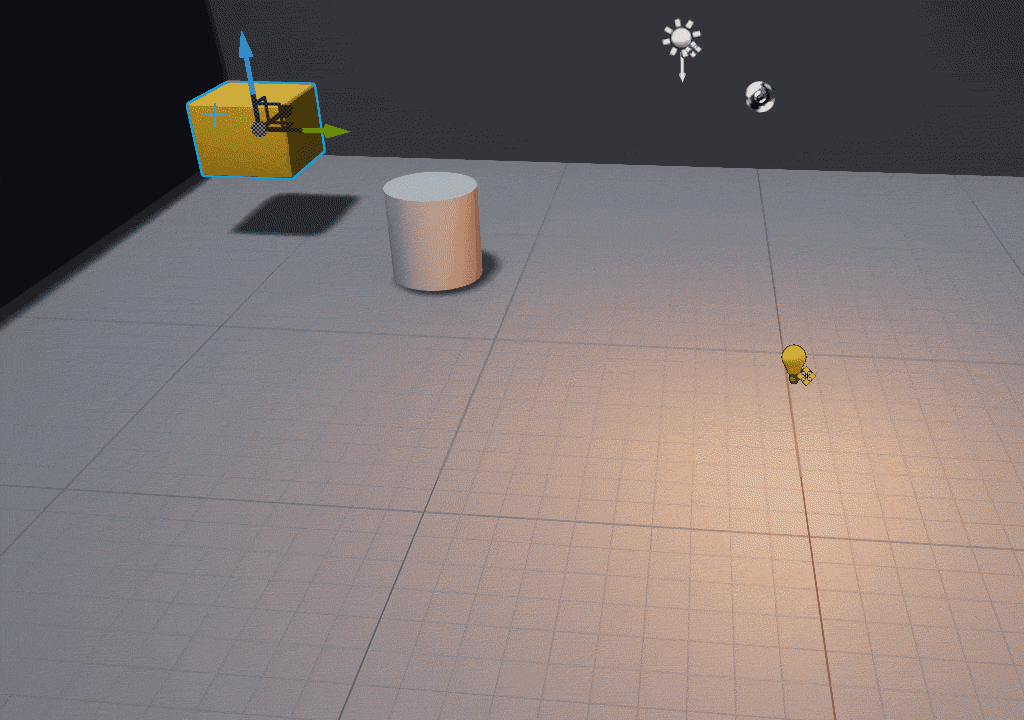
Attaching Actor will be useful in several situations. Just remember that both objects must have the same Mobility setting (static / moveable). It's not obligatory. But there may be a problem if you try to move a mobile object already in the game to which a static object is attached.
Here I will describe some of the orientation methods that will be useful when viewing, editing and demonstrating your levels.
Basic:
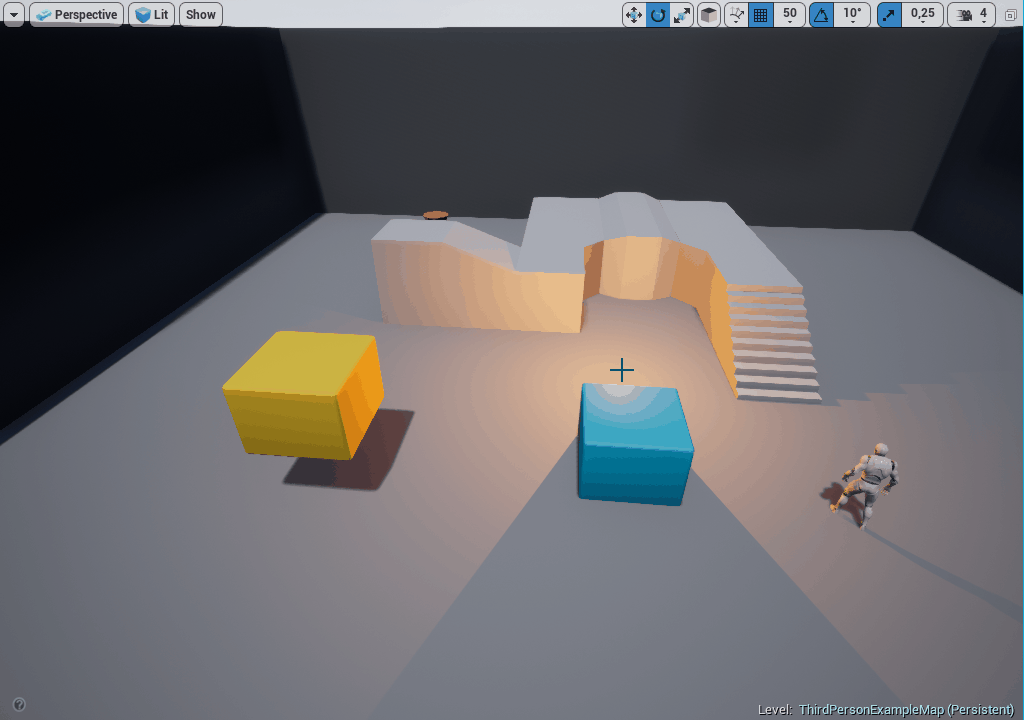
Found or selected an object inside the world outliner, and think that it is so far away that it will take you more than a few seconds to scroll to it? Press F. You will focus on the selected object and immediately move the camera closer.

Pressing G hides all useful tools in the viewport (grids, turns, outlines, icons, and more). Perfect to see the net gaming level.

You have built a huge level in which moving from start to finish takes longer than desired. Make this process easier and place several checkpoints with Ctrl + 1-9 and return to them after 1-9. For example, Ctrl + 1 can be placed at the beginning of a level, 2-8 will be important places, and 9 will be the end.
The level will be played, tested, shown and tested in full screen mode is much more convenient.
Tip: Shift + F11 calls the editor on top of the taskbar.
Extended:
Have you ever encountered a situation when you need to click on a mesh in the viewport, but instead something else is randomly selected? Or maybe you want to click on a certain semi-transparent window, but the cursor highlights the object behind it? Perhaps this is the fault of Translucent Selection. Using the T button, you can turn the selection of semi-transparent objects on and off. Now you can click on the glass, water, rays and others.

Useful in absolutely different situations.
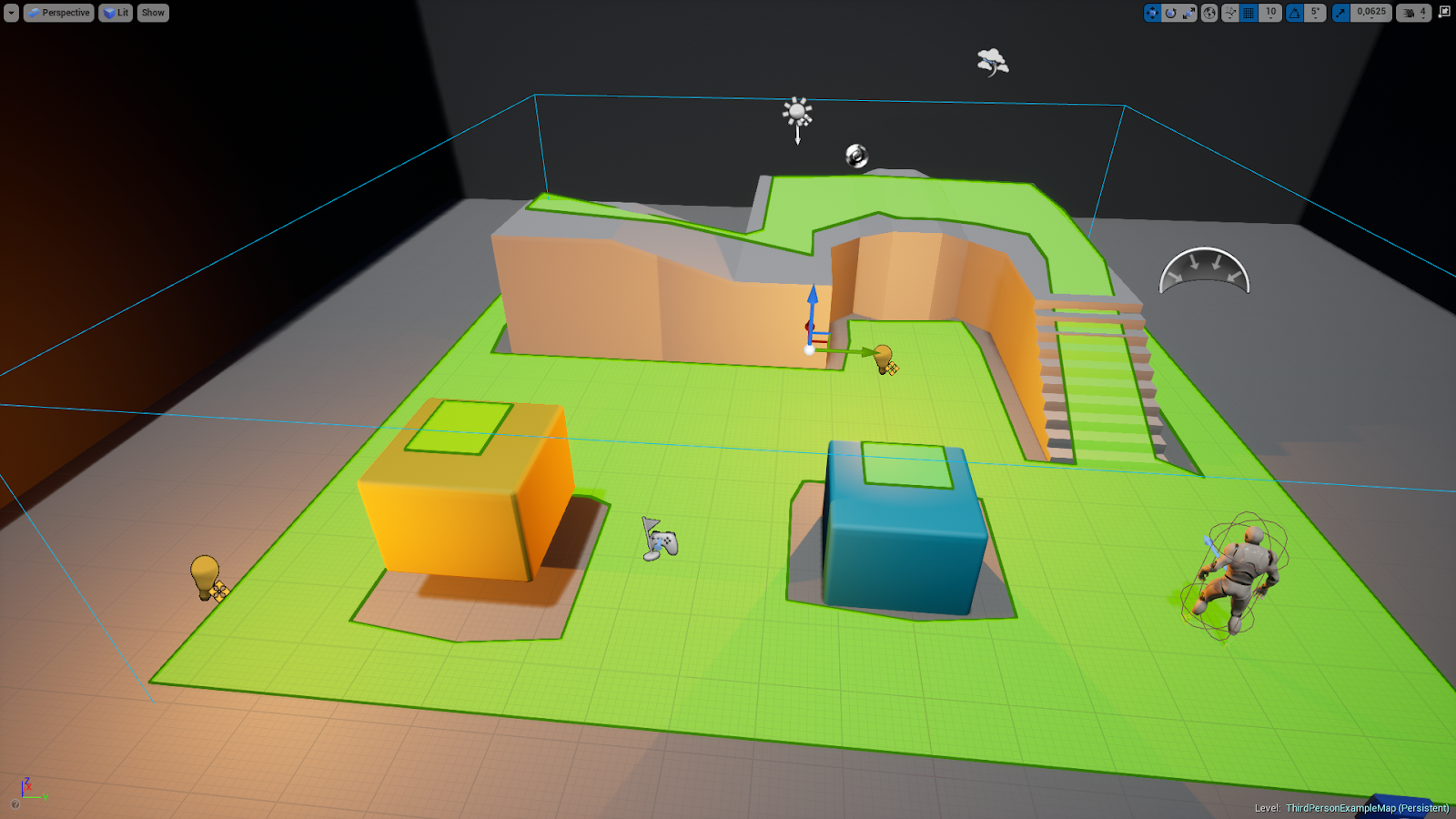
In projects using Unreal navigation, it is important to note whether any objects at the level can block the path of the AI or the players.
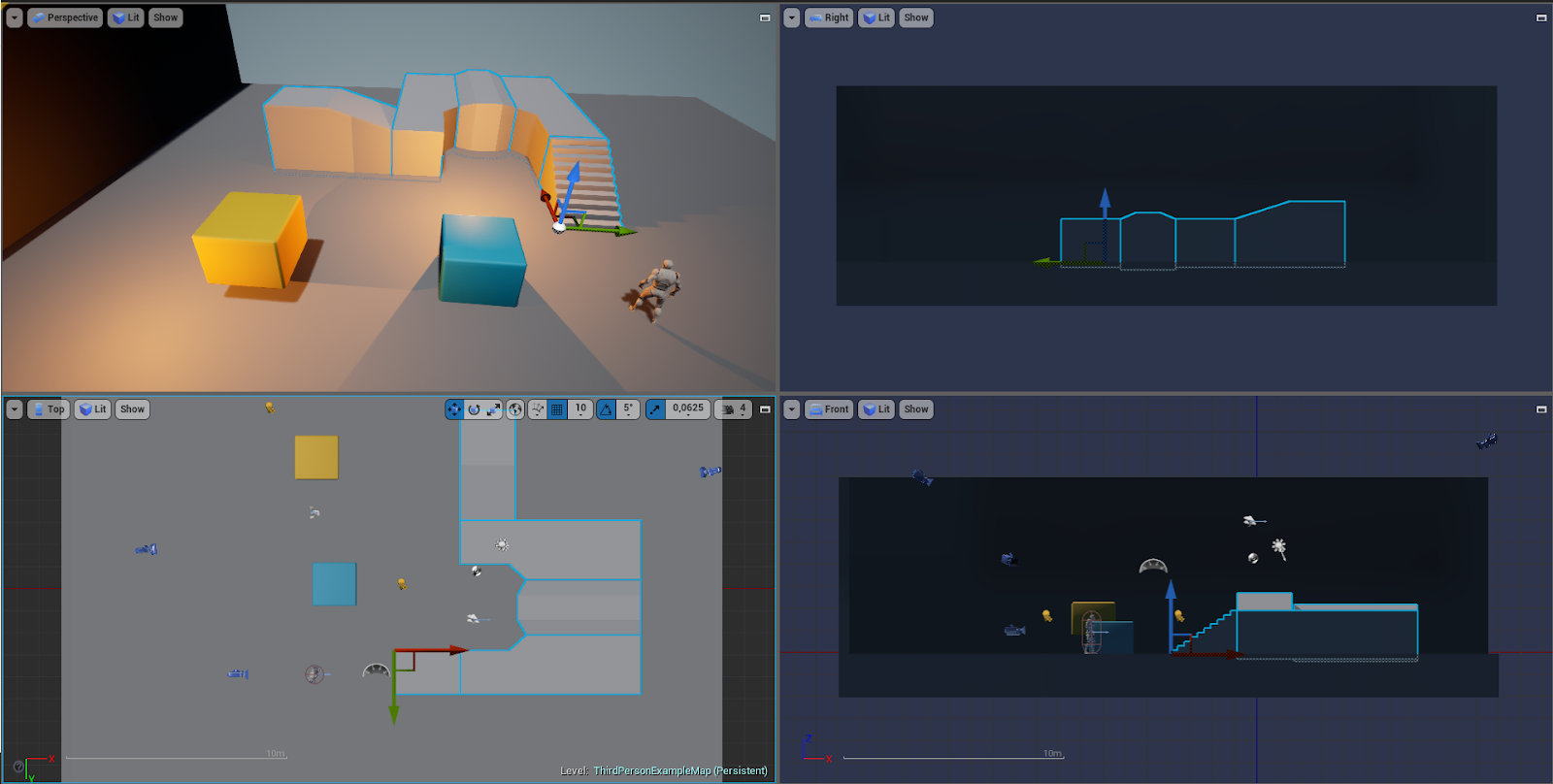
If you need architectural accuracy when creating levels, a look from different perspectives can help. You can also assign a “space” to maximize and minimize viewports - in the hotkey settings, Maximize Viewport is called. This is very useful and convenient when doing level-design.
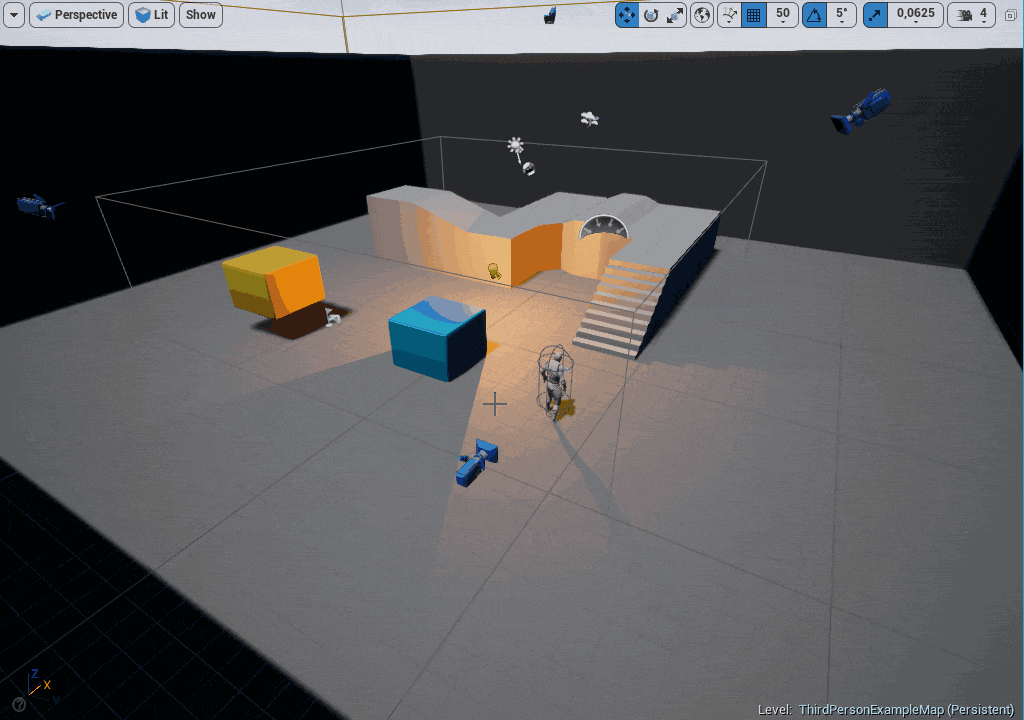
For me, this trick was most useful when I wanted to put the camera in the right place. Binding the selected object to the camera changes not only its location, but also rotation. Therefore, the camera will point exactly where you are looking in the viewing area.
Here are some hotkeys that do not fit in the previous sections. But they are also very useful.
This shortcut will be useful for finding the selected asset and its folder.
Although this command does not have a shortcut by default, I suggest creating your own in the editor settings. This will allow you to automatically search for the selected object on the blueprint level and show where it refers to.
Skip the click on the arrow to play or simulate a level (or activate the play function when the arrow is hidden — for example, in full screen mode). I recommend installing your own hotkeys. Personally, I use Alt + Q for playback in VR, Alt + S for simulation and Alt + P for playback in the editor.
The key combination makes opening levels faster and easier.
Check if the particular asset refers to another blueprint, level, material, etc. And quickly find the dependencies.

If you have many open tabs (materials, meshes, blueprints, etc.), you can scroll through them using the Ctrl key.
These hotkeys are a small part of the possible ways to optimize and organize workflow in the Unreal Engine, try it. Remember that you can always change keys in Edit> Editor Preferences> Keyboard Shortcuts. And do not forget to export them as a backup for the following projects.
Most hotkeys appear because of the question: “I do (certain actions) so often, can it be made more convenient?”
I saw a good guide to useful hotkeys and small tips in the Unreal Engine, which exactly simplify the level-designers life. Translation under the cut.

My name is Jakub Pander. I am a game and level designer at Carbon Studio, where we create VR games for almost all possible platforms. In this article, I will share what I learned in three years of working with Unreal Engine 4 and tell you how to optimize designer workflow using hotkeys and other useful tricks.
')
The idea for the article arose when I started writing follow-ups to my students, who created prototypes of their very first levels on the Unreal Engine. Due to lack of experience, some of them struggled with basic actions and asked: "How to place blocks in the pixel perfect grid", "Can I move half the level a little higher", "Do I need to copy this element in parts" and others. From the very beginning of my acquaintance with Unreal, I tried to find any freedom of action that would help me more effectively perform the most basic tasks. During the search, every useful shortcut or hint got into my virtual notebook, which grew within a few months.
I divided the shortcuts into two categories: Basic and Extended. Basic will be useful for anyone who starts working with UE4, and for those who already have some experience. Extended will suit those who want to use UE4 more effectively.
Key combinations can be changed or added by yourself: Edit> Editor Preferences> Keyboard Shortcuts.
Hotkeys
Selection
The selection, grouping and location of assets (mainly meshes) are the basic tools that will facilitate your work. Next are the most useful commands.
Basic:
- Group and Ungroup (Ctrl + G / Shift + G)
This allows users to organize assets in clusters for future use or to arrange parts of a level.
- Unlock and Lock (PCM> Group)
Unlocking allows you to move or delete individual assets. The lock again unites the whole group.
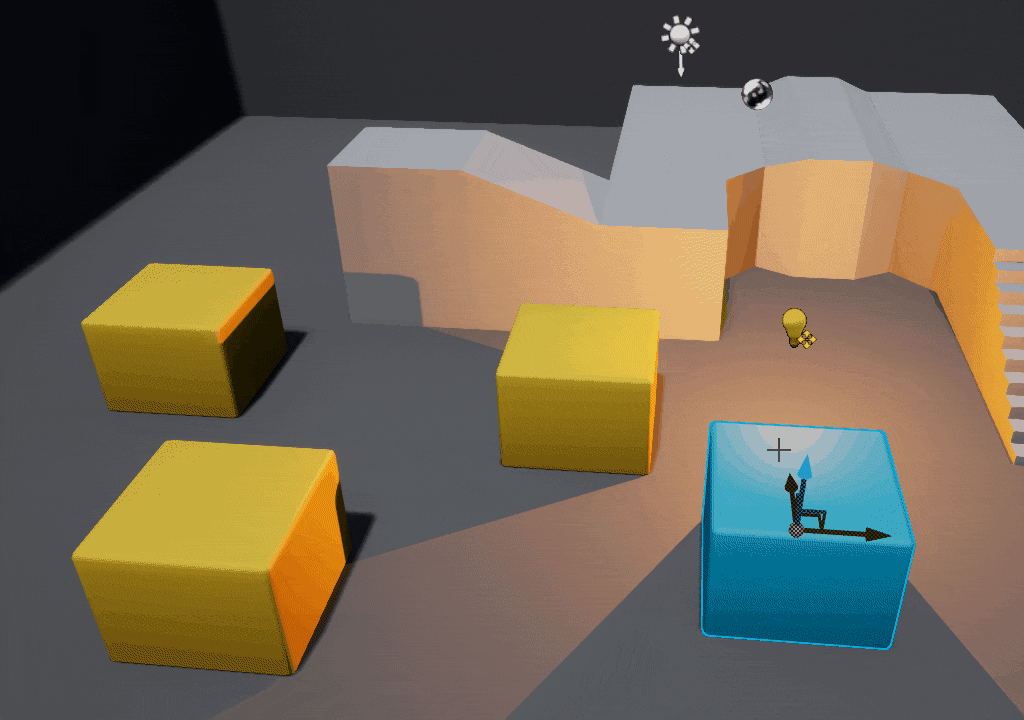
- Toggle group mode (Ctrl + Shift + G)
Enables / disables the selection of groups or individual assets in them.
- Select object's level> set as current (M)
Forgot, at what level is your chosen asset? Press "M", and the engine will set the asset level as current.
- Select all (Ctrl + A)
This is probably everyone knows. It may seem redundant, except when you first hide unnecessary resources, and then press Ctrl + A. Shortcut is conveniently combined with Select by class.
Extended:
- Select by class and Invert selection (PCM> Select> Select Matching (Selected Class))
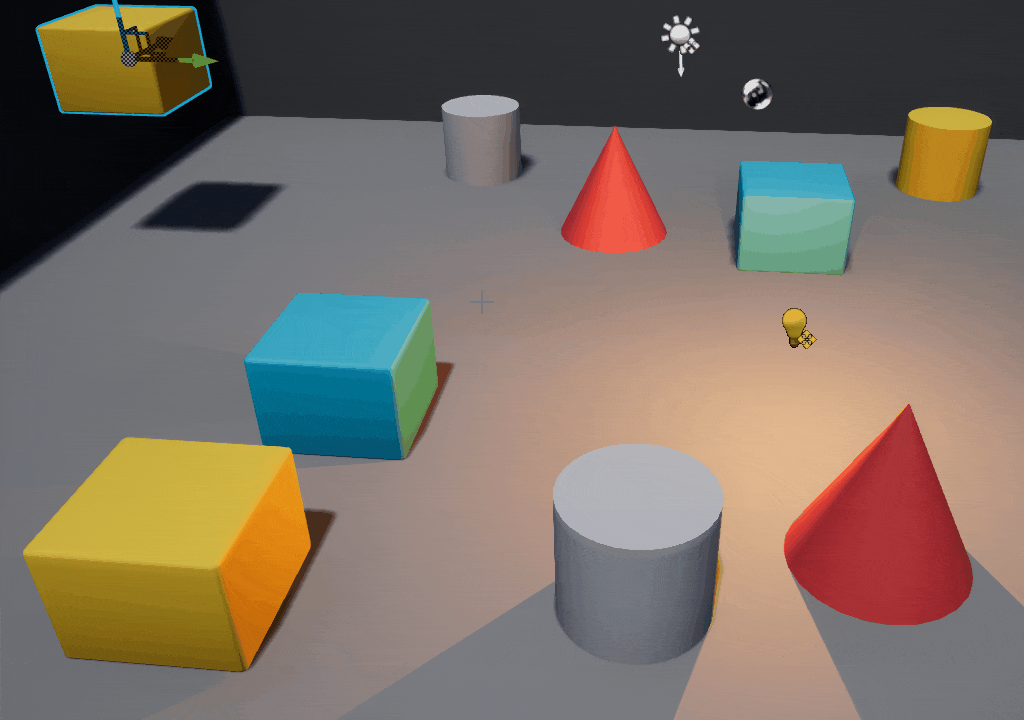
Also in the PCM> Select menu there are many useful options, thanks to which you can immediately select objects that match certain criteria (select similar, select with the same material, invert the selected and others).
Want to pick all the door blueprints and nothing else? Can. Can I select everything with the help of M_SelectMe material? Of course. But I want to choose everything except blueprints for doors! No problem. Do this:
- PCM in Content Browser> Asset Actions> Select Actors Using This Asset
This is useful in cases when you need to select more objects with common elements (be the same blueprints, use the same material, be everything else but not the necessary object).
Transform
Transformation is bread and butter level design in UE4. If you master this, you can speed up your work by 200 percent.
Basic:
- Cycle transform (space) and Transforms (W / E / R)
A smooth transition from scaling ("R"), then translating (moving - "W") of an object to rotation ("E") is important. As a level designer you’ll do this all the time, so there’s no need to change the transform to anything other than pressing the shortcuts or spaces you want.
- World / Local Transformation
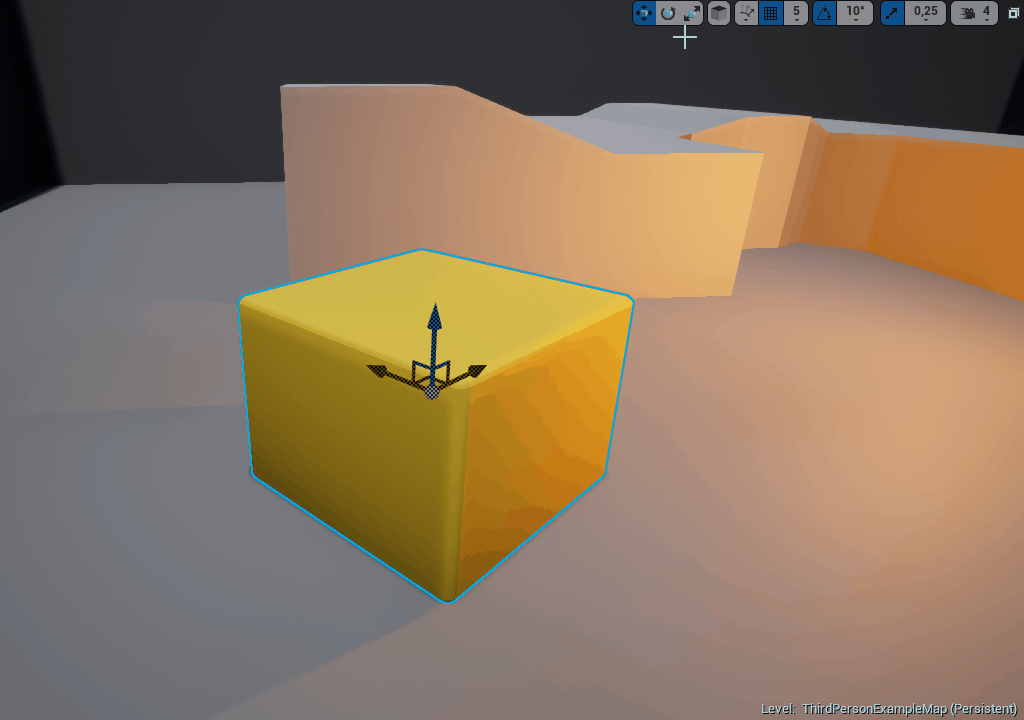
In this example, I need to move the object to the left, but not to the left of the world, but to the left of the objects. This is convenient when the rotation of the object (or everything else) is not connected with the surrounding world.
- Snap to floor (End)
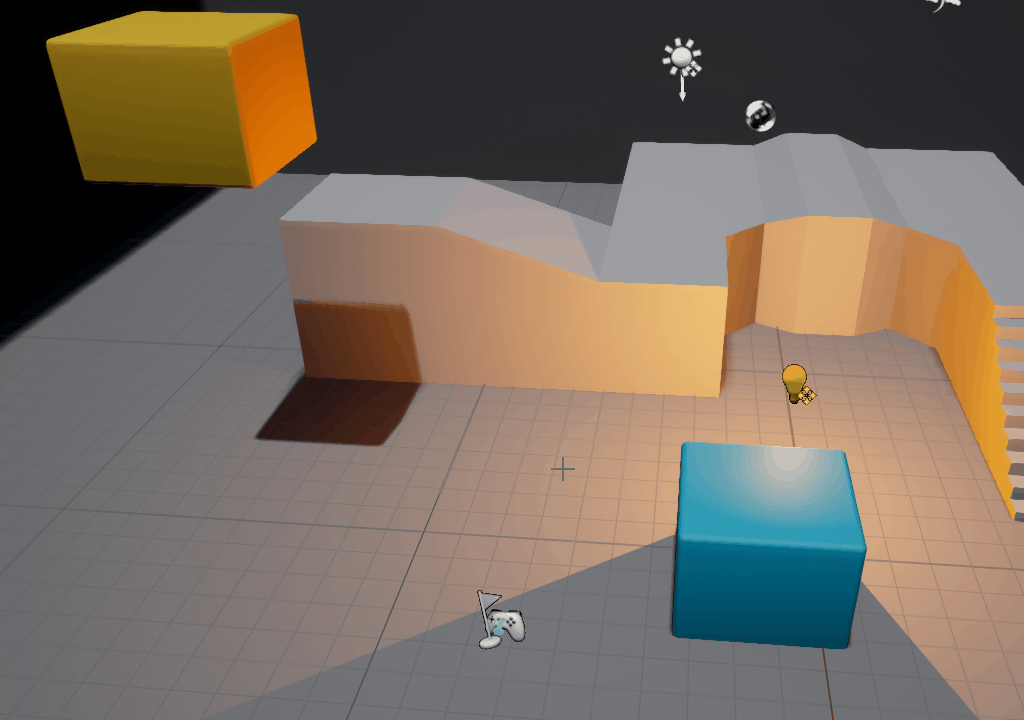
This chair should be on the floor, right? No need to manually move it. Just hit End and you're done.
If a chair with something intersects, then End can not omit it. In this case, the command Shift + End will help, which lowers the object not along the anchor point, but along the lower border. You can find other useful anchor functions: RMB> Transform> Snap / Align.
Extended:
- Snap to grid
Want to create a perfectly fitted maze? Snap and resize snapping:
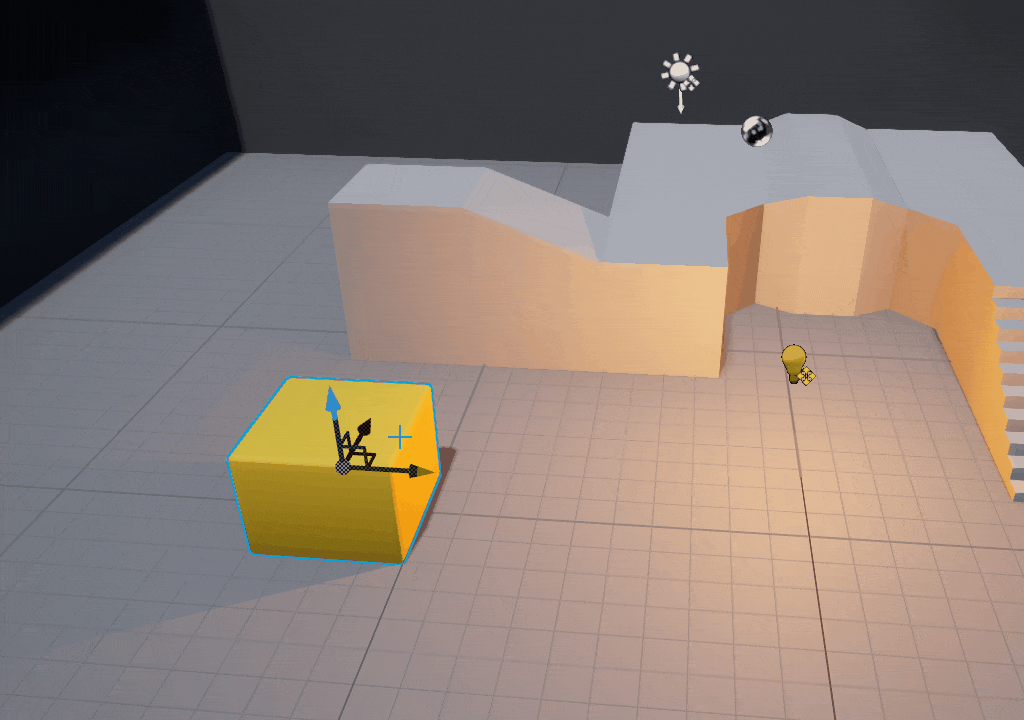
Remember to scale objects correctly so that they can be positioned correctly.
- Set pivot position (RMB> Pivot> Set pivot offset here)
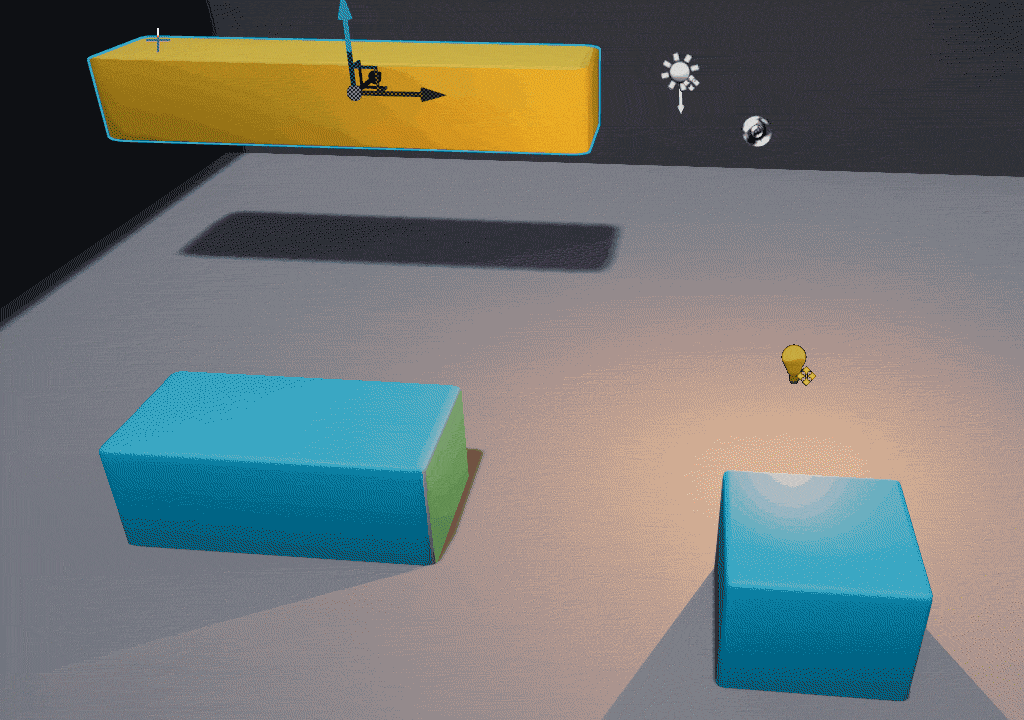
Sometimes placing an object can be difficult, even if its axis is in the right place. Then why don't we move the axis? We can place it where we just pressed (Alt + SCM) or where we want by dragging it with SCM. You can also snap an axis to the vertexes, which is very useful for modular (V + SCM).
- Attach actor (RMB> Attach to> Write object name / Select object)
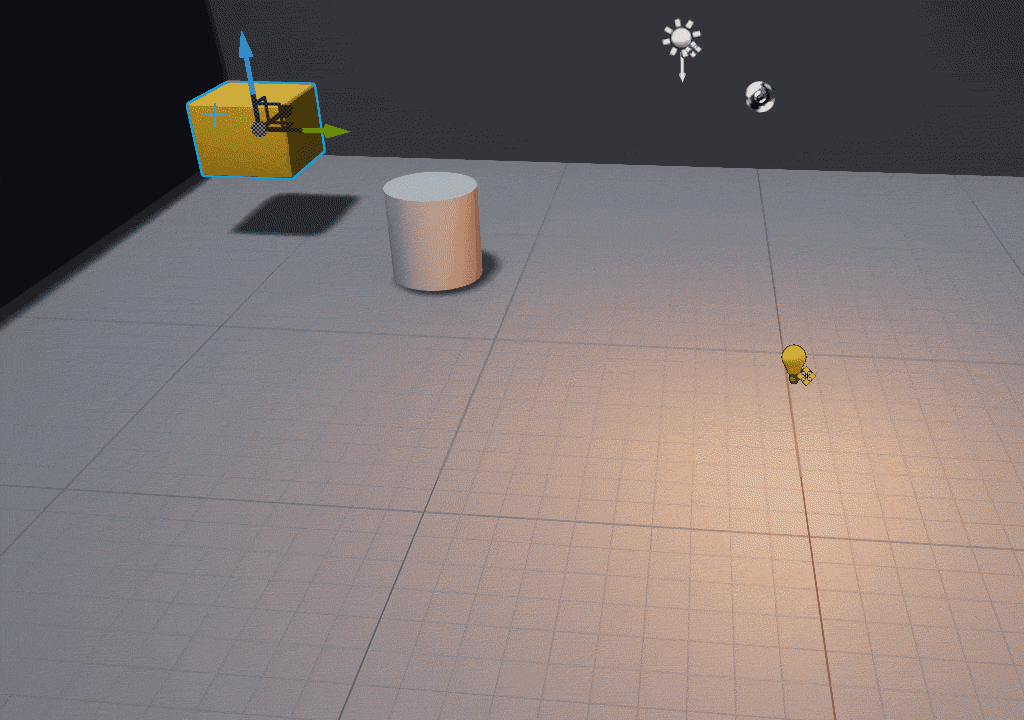
Attaching Actor will be useful in several situations. Just remember that both objects must have the same Mobility setting (static / moveable). It's not obligatory. But there may be a problem if you try to move a mobile object already in the game to which a static object is attached.
Orientation
Here I will describe some of the orientation methods that will be useful when viewing, editing and demonstrating your levels.
Basic:
- Focus (F)
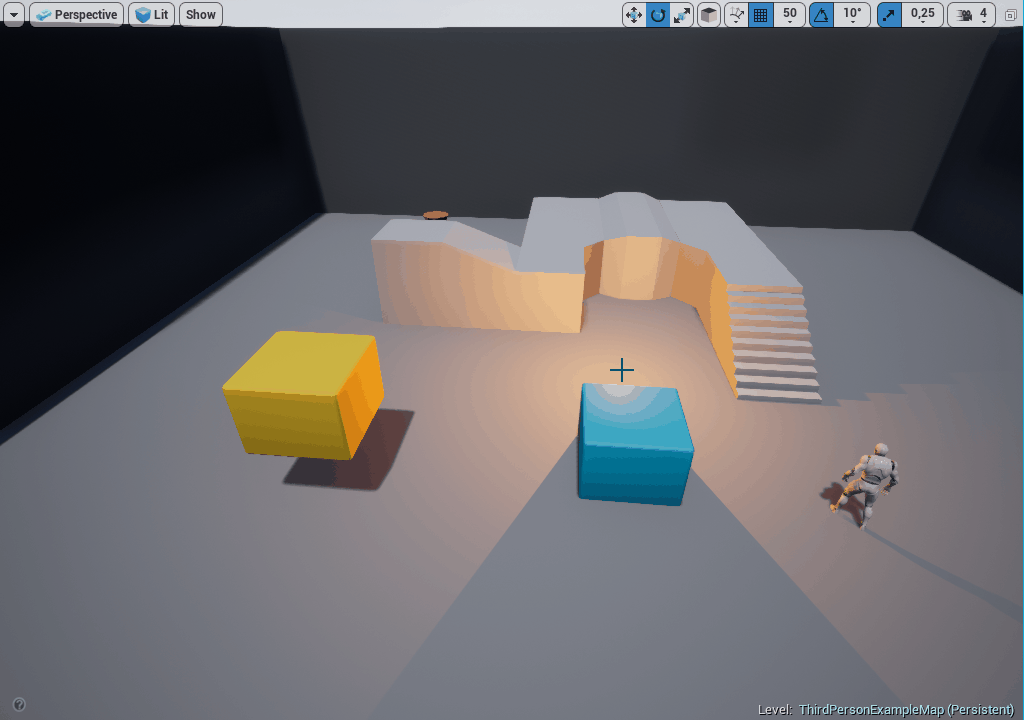
Found or selected an object inside the world outliner, and think that it is so far away that it will take you more than a few seconds to scroll to it? Press F. You will focus on the selected object and immediately move the camera closer.
- Outlines (G)

Pressing G hides all useful tools in the viewport (grids, turns, outlines, icons, and more). Perfect to see the net gaming level.
- Set camera (Ctrl + 1-9)

You have built a huge level in which moving from start to finish takes longer than desired. Make this process easier and place several checkpoints with Ctrl + 1-9 and return to them after 1-9. For example, Ctrl + 1 can be placed at the beginning of a level, 2-8 will be important places, and 9 will be the end.
- Fullscreen (F11)
The level will be played, tested, shown and tested in full screen mode is much more convenient.
Tip: Shift + F11 calls the editor on top of the taskbar.
Extended:
- Translucent selection (T)
Have you ever encountered a situation when you need to click on a mesh in the viewport, but instead something else is randomly selected? Or maybe you want to click on a certain semi-transparent window, but the cursor highlights the object behind it? Perhaps this is the fault of Translucent Selection. Using the T button, you can turn the selection of semi-transparent objects on and off. Now you can click on the glass, water, rays and others.
- View Modes (located in the menu of the same name)

Useful in absolutely different situations.
- Show navigation (P)
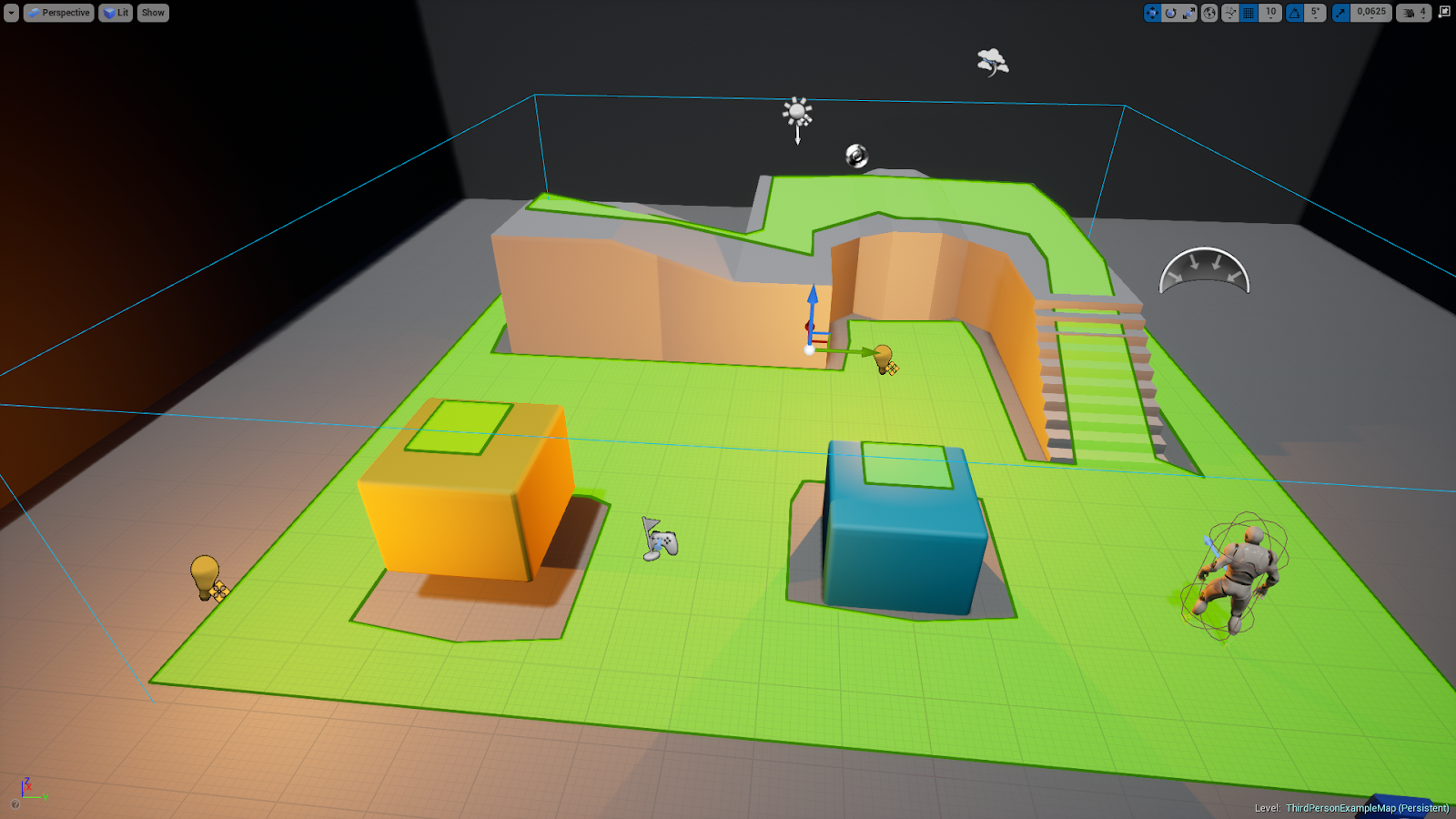
In projects using Unreal navigation, it is important to note whether any objects at the level can block the path of the AI or the players.
- Perspective / side / top / front view (Alt + G / K / H / J)
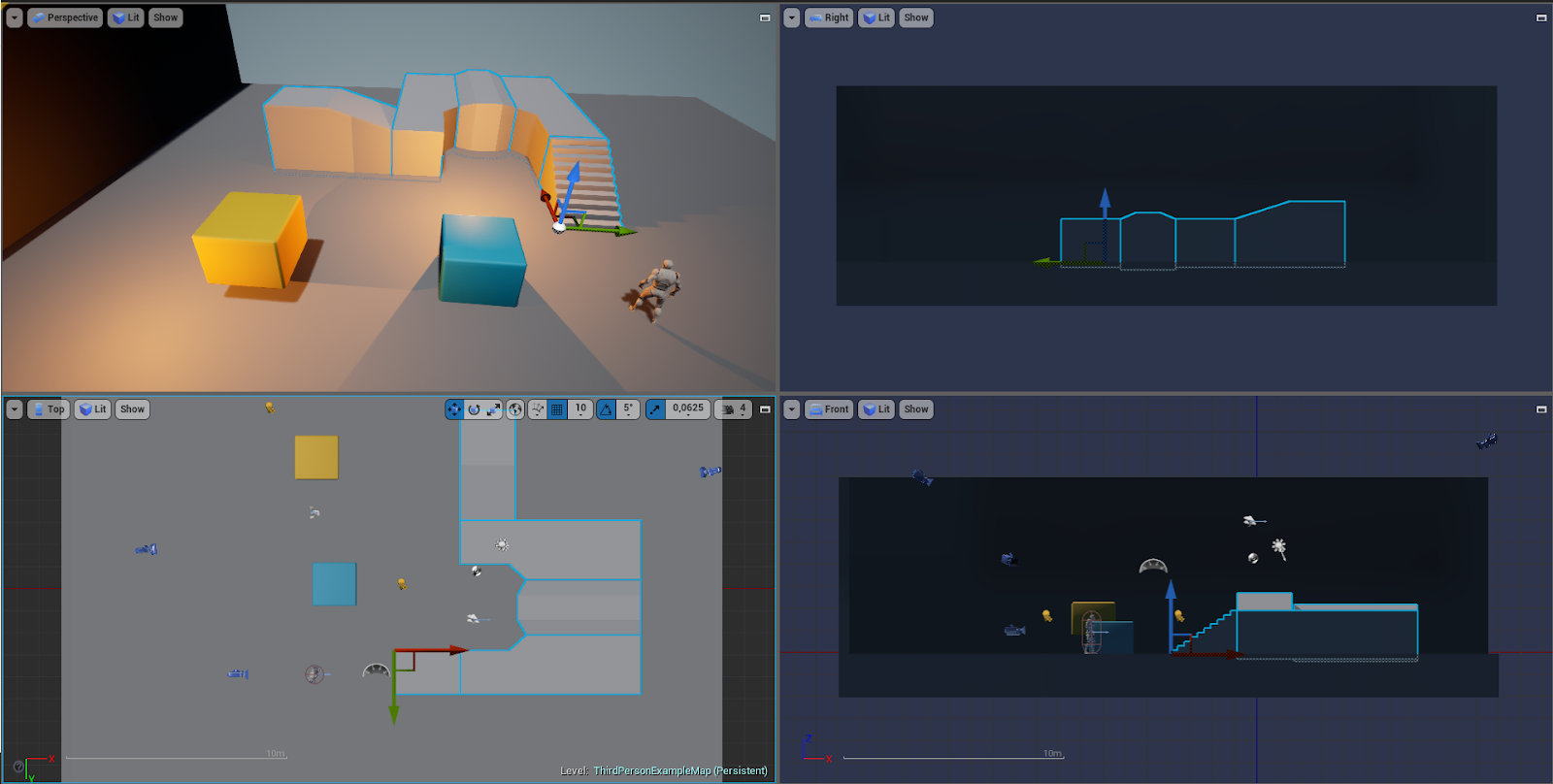
If you need architectural accuracy when creating levels, a look from different perspectives can help. You can also assign a “space” to maximize and minimize viewports - in the hotkey settings, Maximize Viewport is called. This is very useful and convenient when doing level-design.
- Snap object to view and view to object
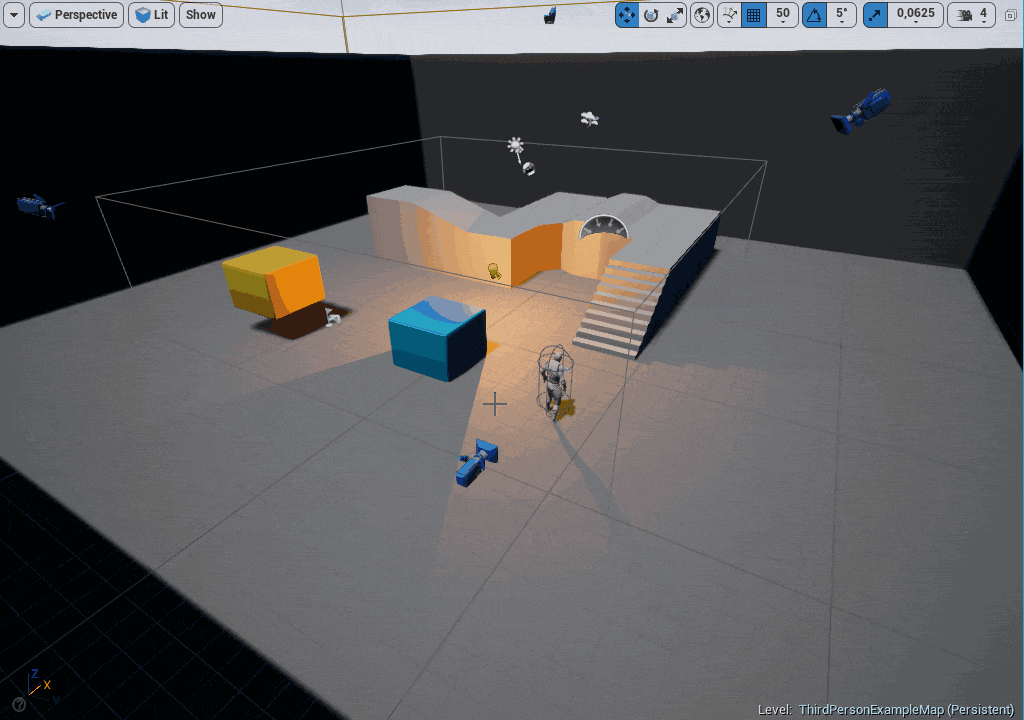
For me, this trick was most useful when I wanted to put the camera in the right place. Binding the selected object to the camera changes not only its location, but also rotation. Therefore, the camera will point exactly where you are looking in the viewing area.
Other
Here are some hotkeys that do not fit in the previous sections. But they are also very useful.
- Find asset in Content Browser (Ctrl + B)
This shortcut will be useful for finding the selected asset and its folder.
- Find in Level Blueprint
Although this command does not have a shortcut by default, I suggest creating your own in the editor settings. This will allow you to automatically search for the selected object on the blueprint level and show where it refers to.
- Play> Simulate (Alt + P / Alt + S)
Skip the click on the arrow to play or simulate a level (or activate the play function when the arrow is hidden — for example, in full screen mode). I recommend installing your own hotkeys. Personally, I use Alt + Q for playback in VR, Alt + S for simulation and Alt + P for playback in the editor.
- Open level (Ctrl + O)
The key combination makes opening levels faster and easier.
- Show references (Alt + Shift + R)
Check if the particular asset refers to another blueprint, level, material, etc. And quickly find the dependencies.
- Tab Navigation (Ctrl + Tab)

If you have many open tabs (materials, meshes, blueprints, etc.), you can scroll through them using the Ctrl key.
Conclusion
These hotkeys are a small part of the possible ways to optimize and organize workflow in the Unreal Engine, try it. Remember that you can always change keys in Edit> Editor Preferences> Keyboard Shortcuts. And do not forget to export them as a backup for the following projects.
Most hotkeys appear because of the question: “I do (certain actions) so often, can it be made more convenient?”
Source: https://habr.com/ru/post/448150/
All Articles