Search for tasks in JIRA (simple language). Part 1: Quick and Basic Search
Recently, JIRA is actively used by organizations that have no direct connection with IT. Professionals who are not previously familiar with JIRA, it is difficult to understand the structure of JQL-queries, if not give examples.
To simplify the perception, we decided to collect all the documentation, localize and place in one place. And we start with the "basic" and "fast" search.
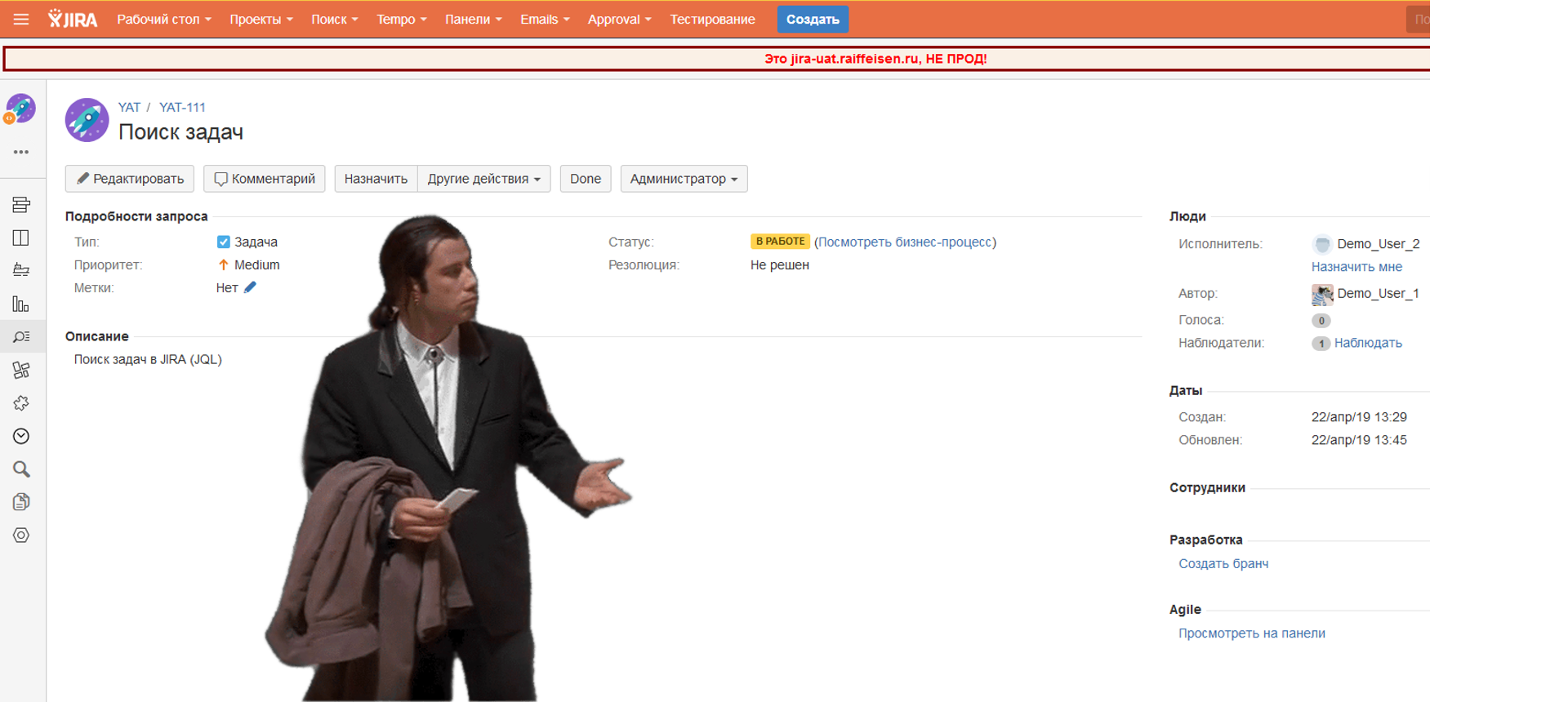
Many were faced with the need to either find a suitable task in the variety of already created ones, or select a group of tasks that meet certain criteria. To do this, JIRA provides flexible functionality, designed for both a technician and a regular user, and also allows you to save search queries for later use. The saved query is called a filter.
')
There are three ways to search for tasks in JIRA:
In this article we will talk about the "basic" and "fast" search. How to use "advanced" JQL search - we will tell in the next publication.
It should be noted that, regardless of the chosen search method, only the tasks available for your viewing will be returned as an answer. Accessibility is determined by access rights and security schemes in projects to which these tasks belong.
The least accurate and fastest way to search for tasks in JIRA. The input field is located in the upper right corner of the screen. To use it, just start typing your search.

1. Quick transition to the task
If you know the key of the task you are working on, then for a quick transition you need to enter it and press Enter.
Suppose you are working on a task with the “YAT-106” key, in which case you can enter the value “YAT-106” or “yat-106” in the Search field.
Often you do not even need to enter the full key, just enter the digital part. If you are working on the “YAT” project, then when you enter in the “106” field, the system will automatically redirect you to “YAT-106”.
2. Intelligent quick search
JIRA allows you to use "intelligent" quick search with minimal typing. For example, to search for all tasks of the type “Task” in the project “YAT” with the status “Done”, it is necessary to look for the string “Task Done YAT”. And JIRA will redirect you to the navigator window with the tasks selected by the given criteria.
The table below provides specific terms for “smart” quick search:
3. Quick search by text
You can also select tasks that contain specific text — just enter it in the “Search” field. JIRA searches for text-only tasks in three specific fields:
This is a convenient user interface for selecting tasks. To use it, you do not need to know JIRA Query Language (JQL).
Go to Search → Search for requests ;
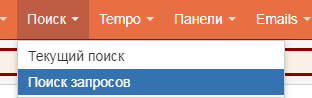
and select your search criteria:

Standard "basic" search contains:
If you need to add some other field to the search criteria, then:
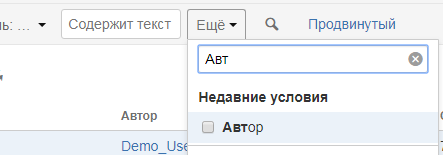
4. Put a tick in the required field;
5. Determine the selection criteria for this field.
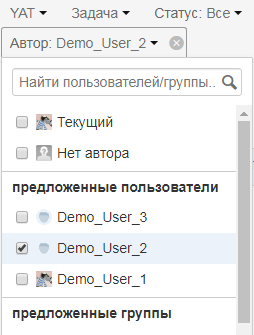
To remove the added selection criteria, simply use the button
for this criterion.
A query from a “basic” search can be translated into an “advanced” JQL search, and vice versa. However, a query from an “advanced” JQL search cannot be translated into a “base” if:
Attention
The general rule is that if a query cannot be created in the form of a “basic” search, then it cannot be transferred from an “advanced” JQL to a “basic”.
We'll talk about the features of the “advanced” JQL search in the next article;)
To simplify the perception, we decided to collect all the documentation, localize and place in one place. And we start with the "basic" and "fast" search.
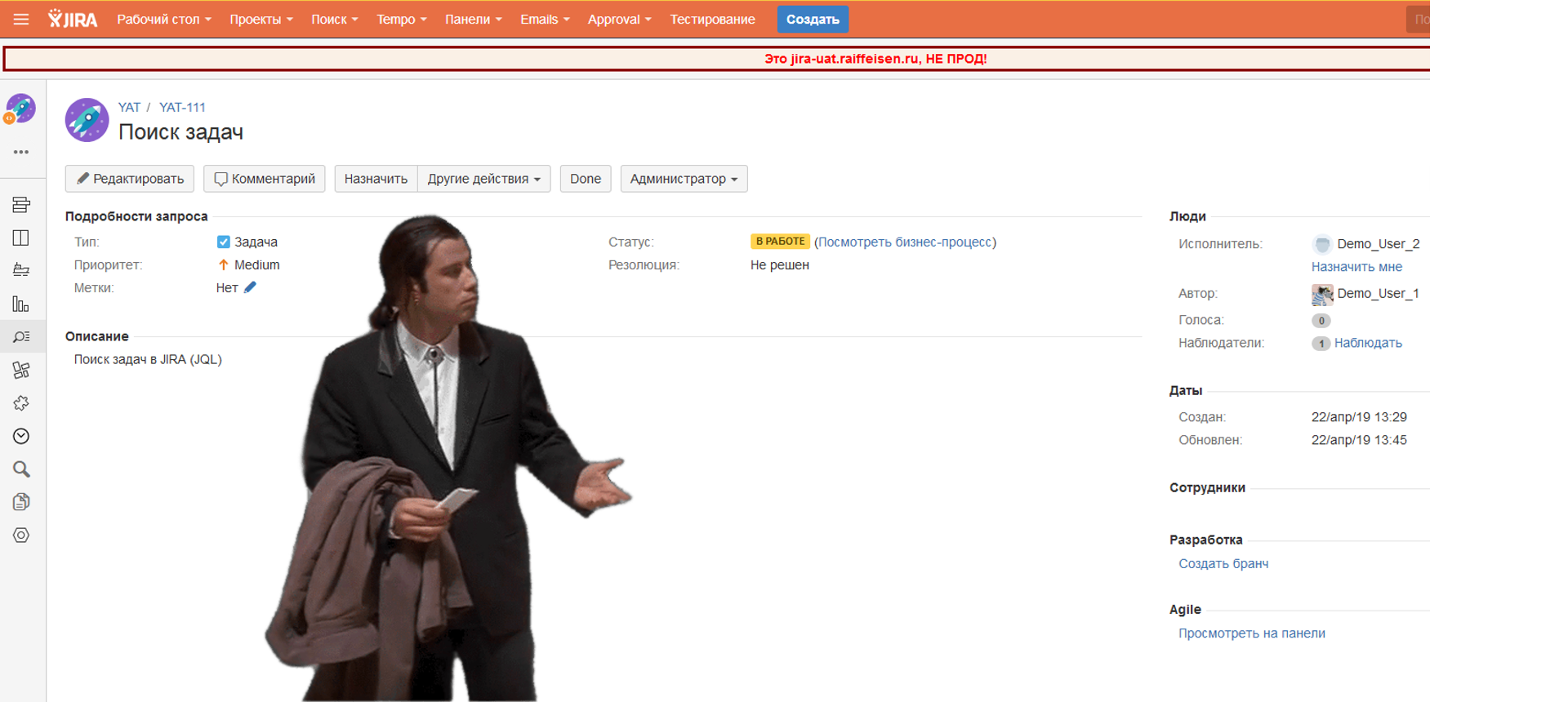
Many were faced with the need to either find a suitable task in the variety of already created ones, or select a group of tasks that meet certain criteria. To do this, JIRA provides flexible functionality, designed for both a technician and a regular user, and also allows you to save search queries for later use. The saved query is called a filter.
')
There are three ways to search for tasks in JIRA:
- Fast.
- Base.
- Advanced (jql).
In this article we will talk about the "basic" and "fast" search. How to use "advanced" JQL search - we will tell in the next publication.
It should be noted that, regardless of the chosen search method, only the tasks available for your viewing will be returned as an answer. Accessibility is determined by access rights and security schemes in projects to which these tasks belong.
Quick search
The least accurate and fastest way to search for tasks in JIRA. The input field is located in the upper right corner of the screen. To use it, just start typing your search.

1. Quick transition to the task
If you know the key of the task you are working on, then for a quick transition you need to enter it and press Enter.
Suppose you are working on a task with the “YAT-106” key, in which case you can enter the value “YAT-106” or “yat-106” in the Search field.
Often you do not even need to enter the full key, just enter the digital part. If you are working on the “YAT” project, then when you enter in the “106” field, the system will automatically redirect you to “YAT-106”.
2. Intelligent quick search
JIRA allows you to use "intelligent" quick search with minimal typing. For example, to search for all tasks of the type “Task” in the project “YAT” with the status “Done”, it is necessary to look for the string “Task Done YAT”. And JIRA will redirect you to the navigator window with the tasks selected by the given criteria.
The table below provides specific terms for “smart” quick search:
| Search option | Description | Example search string |
|---|---|---|
| my | Search for tasks assigned to you. | my open task |
| r: | Search for tasks authored by you or another user or author not determined. Attention Between "r:" and the definition of the author There should be no spaces. | r: me - search for tasks the author of which you are. r: demo_3 - search for tasks created by is a user with login demo_3. r: none - search for tasks The author is not set. |
| <project name> or <project key> | Search all tasks a specific project by name or key. | Yat project Yat yat |
| overdue | Search for tasks which deadline expires today or is already over. | overdue |
| created: updated: due: | Search for tasks whose date parameters "Created" (Created), "Updated" (Updated), "Due Date" would meet the specified criteria. Respectively, Created option will match the created one, “Updated” (Updated) - “updated”, “Due Date” - “due”. When setting the conditions, you can use the terms “Today”, “yesterday”, “tomorrow”. It is also possible to record "-1w", "1w" indicating, that the date we are interested in is in the interval from (-1 week) to (+1 week) from the current system time. Record of the form "1w" means that we are interested date ranges from (+1 week) from the current system time. Valid abbreviations for date and time: 'w' (week), 'd' (day), 'h' (hour), 'm' (minute). | created: today - selection of tasks, created for the current day. created: yesterday - tasks created for yesterday. updated: -1w - tasks updated over the last week. Due: 1w - deadline begins after one week from the current date. Due: -1d, 1w - due date lies in the range from (<current date> - 1 day) up to (<current date> + 1 week) created: -1w, -30m - creation date lies in the range of (<current date date and time> - 1 week) until (<current date and time> - 30 minutes) created: -1d updated: -4h - tasks created in the last day and updated during previous four hours |
| <pririty> | Search for tasks for a given priority. | critical high medium low |
| <issuing type> | Search for tasks of a specific type. Attention You can use the values in the plural. | bug task bugs tasks |
| <resolution> | Search for tasks by the value of the “Resolution” field. | fixed duplicate |
| c: | Search for tasks with a specific the value of the "Component / s" field. Attention Between "c:" and the definition of a component There should be no spaces. | c: security - tasks in the name of the components of which contains the word "security". |
| v: | Search for tasks by value “Affects Version / s” fields (Manifested in versions) Attention There should be no spaces between “v:” and the version definition. | v: 3.0 - selected tasks with field values "Affects Version / s" (Manifested in versions): 3.0 3.0 eap 3.0 beta But does not include tasks with the following meanings for the “Affects Version / s” field (Manifested in versions): 3.0.1 3.0.0.4 For the selection of tasks containing also minor and build versions, use record type: v: 3.0 * Tasks will be selected as a result of the launch with field values "Affects Version / s" ("Appears in versions"): 3.0 3.0 eap 3.0 beta 3.0.1 3.0.0.4 |
| ff: | Search for tasks by value “Fix Version / s” fields (Fixed in versions). Search in the "ff:" parameter is made like searching on the “v:” parameter. | ff: 3.0 ff: 3.0 * |
3. Quick search by text
You can also select tasks that contain specific text — just enter it in the “Search” field. JIRA searches for text-only tasks in three specific fields:
- “Summary”;
- “Description”;
- “Comments”.
Basic search
This is a convenient user interface for selecting tasks. To use it, you do not need to know JIRA Query Language (JQL).
Go to Search → Search for requests ;
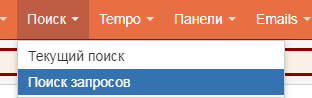
and select your search criteria:

Standard "basic" search contains:
- Criterion "Project" from the drop-down list to select projects that contain tasks of interest to you.
- Criterion "Task / Type" from the drop-down list to select the type of tasks.
- “Status” criterion from the drop-down list for selecting tasks according to workflow status.
- “Artist” criterion for the selection of tasks assigned to specific performers. You can select specific JIRA users as executors, or a JIRA group (tasks assigned to this group will be displayed).
- The “Contains Text” criterion for selecting tasks that may contain specific text in the “Summary”, “Description” or “Comments” fields.
If you need to add some other field to the search criteria, then:
- To begin, we recommend defining projects for search in the “Project” field;
- Define the type of tasks in the Type field;
- In the “More” drop-down list, start entering the name of the field that will be used as a selection criterion.
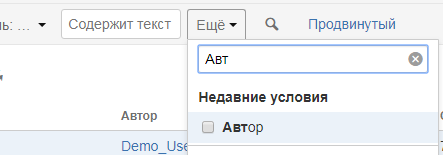
4. Put a tick in the required field;
5. Determine the selection criteria for this field.
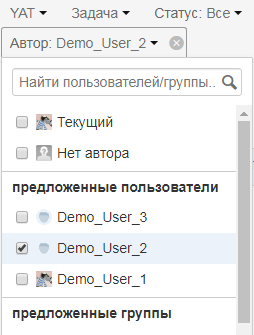
To remove the added selection criteria, simply use the button

for this criterion.
A query from a “basic” search can be translated into an “advanced” JQL search, and vice versa. However, a query from an “advanced” JQL search cannot be translated into a “base” if:
- the query contains the OR operator;
- the request contains the NOT operator;
- request contains operator EMPTY ;
- contains any of the comparison operators ! =, IS, IS NOT,>,> =, <, <= .
- The request contains fields that in the “basic” search become available only after selecting the project criteria and the type of tasks.
Attention
The general rule is that if a query cannot be created in the form of a “basic” search, then it cannot be transferred from an “advanced” JQL to a “basic”.
We'll talk about the features of the “advanced” JQL search in the next article;)
Source: https://habr.com/ru/post/448034/
All Articles