Development: New Generation Messenger (Part 3). Desktop applications

(Continuation - part 1 , part 2. )
Browse M1 Messenger versions for desktop.
')
Developed 3 versions for PC - for Windows , for Linux and for Mac .
All versions have the same functionality and design.
The installation of the messenger is standard, except for the version for Linux.
For Linux, the version is made in the form of an archive M1messager.tar.gz, which you need to unpack and then run the file m1.
Before running the file, you must make the following settings:

So, we start M1 Messenger:
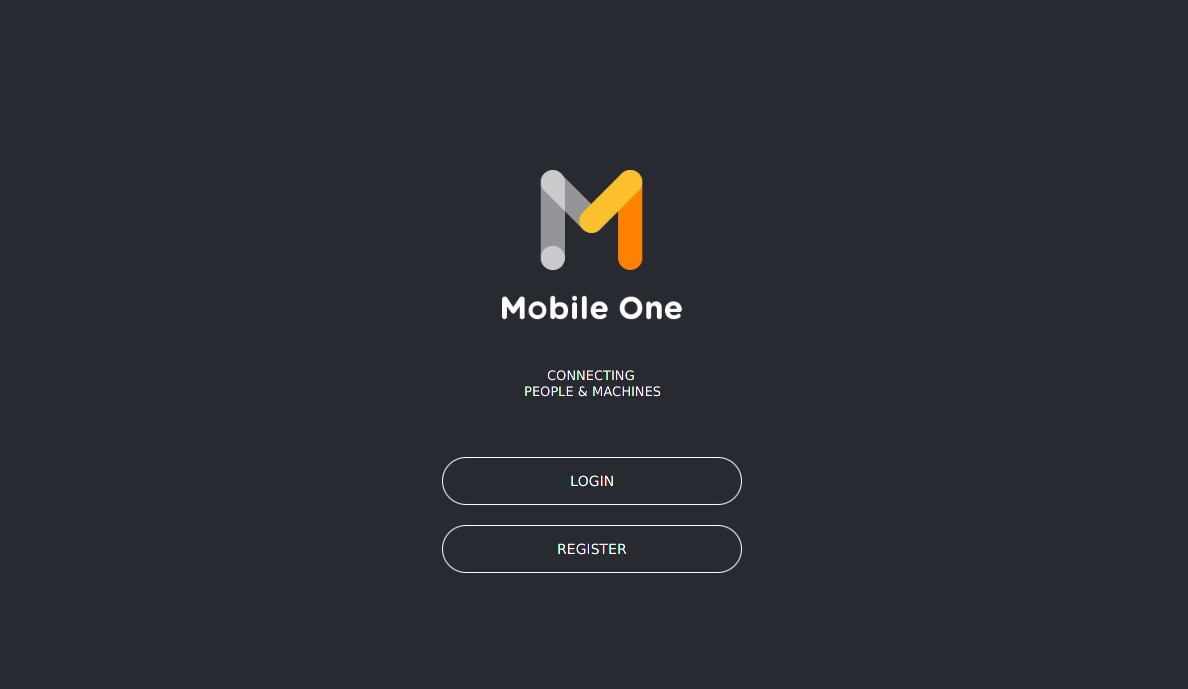
Registration is simple - you only need to come up with a username and password. If you do not want to specify an email, then you can specify a nonexistent - a link to the confirmation on this email will be valid for 24 hours, so just in case, select an email that cannot be registered, but remember that in this case you will not be able to recover the password if you forgot it.
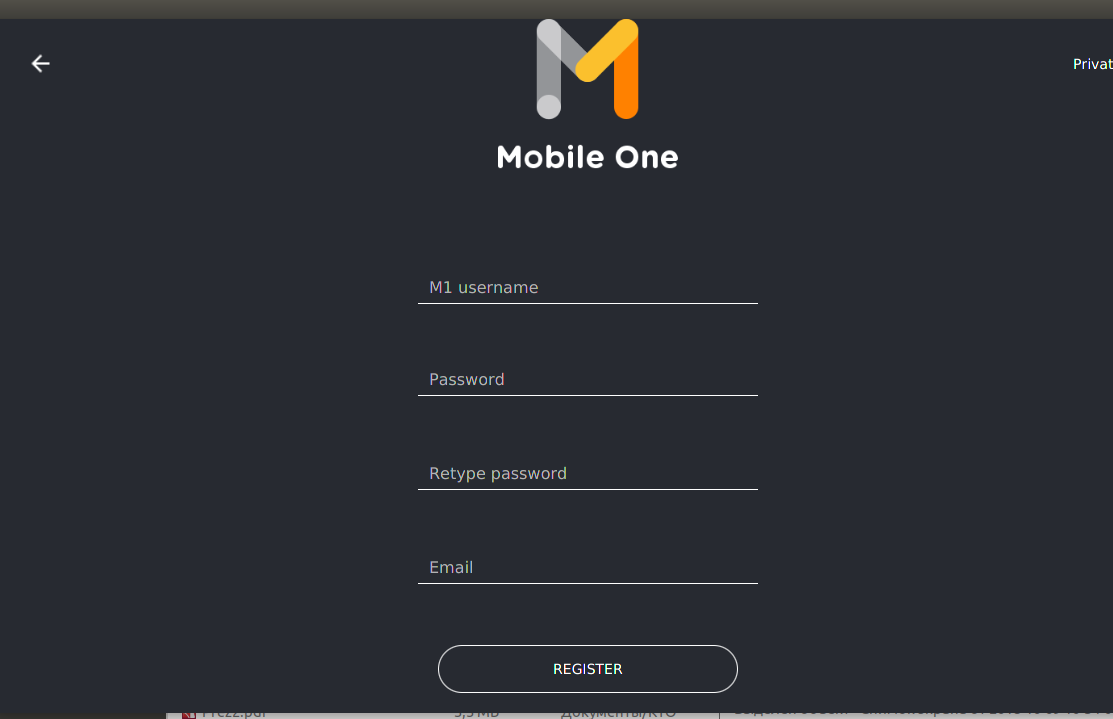
After logging in, the main screen opens:
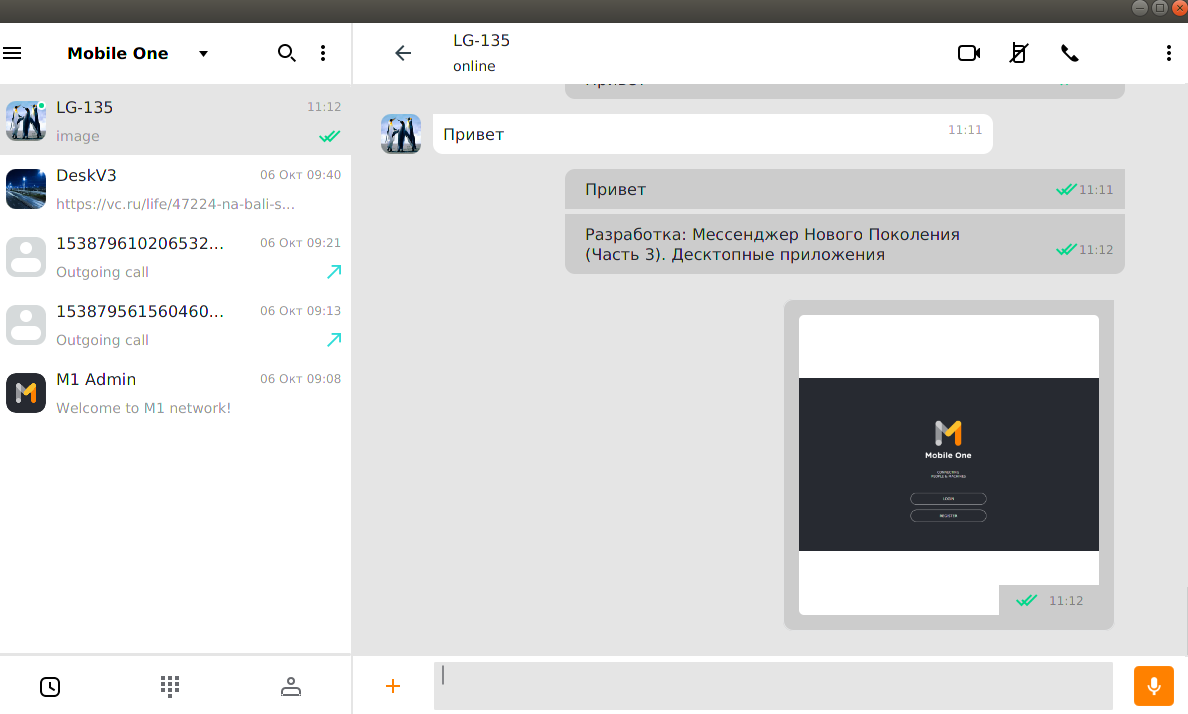
All standard functionality of popular messengers is available:
- audio and video calls
- text messages
- file transfer
- sending voice messages
- the creation of groups, etc.
Multi-input supported - i.e. at the same time, you can log in to one account from several devices and all messages will be synchronized.
Now about the differences from other instant messengers:
Mandatory request and confirmation
Since we do not use the phone number and do not request access to the address book, in order to start communicating with the user, you need to find him by login or displayname in the search and make the request:

This also applies to regular users and bots - without your permission, neither the user nor the bot can communicate with you.
Push-to-talk mode (walkie-talkie mode)
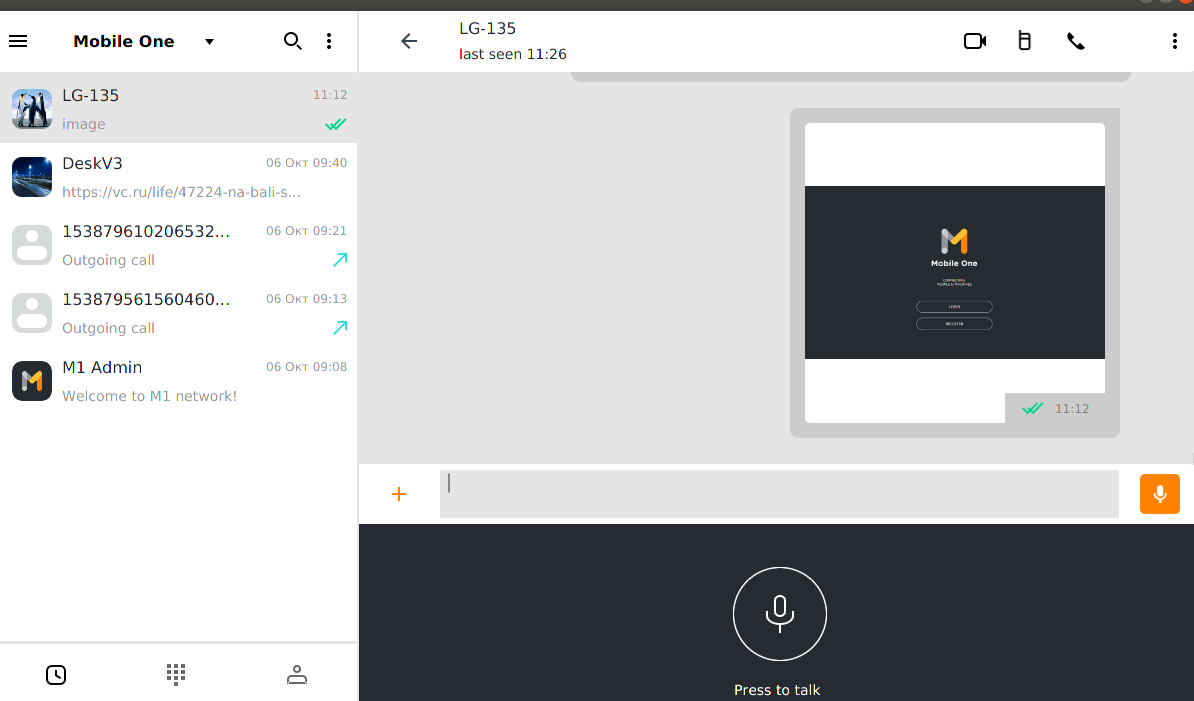
Earlier, I wrote about this mode for mobile devices - now everything can be done the same on the desktop - the computer turns into a walkie-talkie with simultaneous reception work in several channels, the number of users is not limited.
SIP trunk mode

In this mode, parallel to your account, you can connect any IP phone (or IP PBX, VOIP gateway, etc.)
As a result, you can receive audio and video calls from M1 Messenger users not only on applications on smartphones and desktops, but also on the connected IP phone, gateway, Asterisk, virtual PBX, etc.
To connect this mode, you need to make the appropriate settings in the IP phone - make registration on the SIP server M1.
Go to the general menu and find the item Equipment SIP:
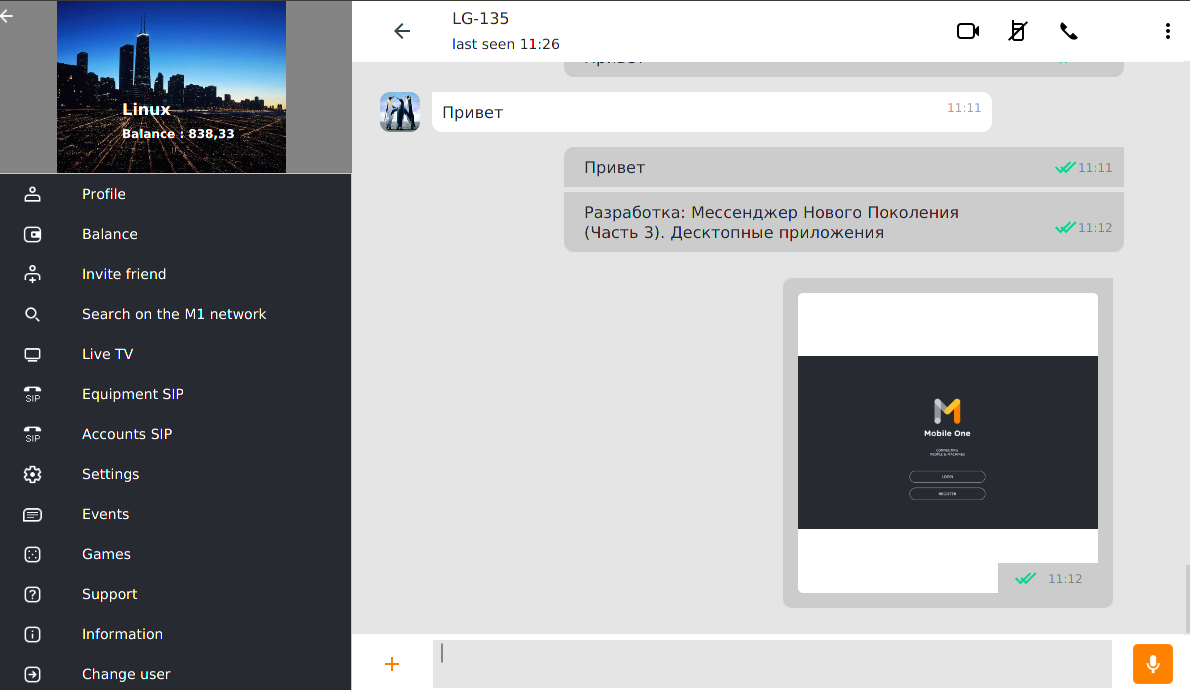
Open it:

We enter the settings into the IP phone - if everything is done correctly, a message should appear that the device is registered.
Now, any incoming audio or video call coming to your login in M1 will also come to this IP phone (gateway, IP PBX, etc.)
In turn, from the IP phone you can make a call to user M1, dialing the user's userid.
You can also receive calls from any SIP network by calling your SIP URI (userid@sip1.m1online.net).
SIP client mode
You can also receive and make SIP calls directly from the messenger, if you have an account on any SIP telephony service (Zadarma, SIPNet, etc.) or from your office Asterisk.
Just enter your account details into the SIP Account section:

Up to 8 SIP accounts can work simultaneously.
International and long distance calls
There is an opportunity to make international calls.
To do this, you need to dial a phone number in the international format E164 (without +, 810, 00, etc.) and make a call.
While this mode is test.
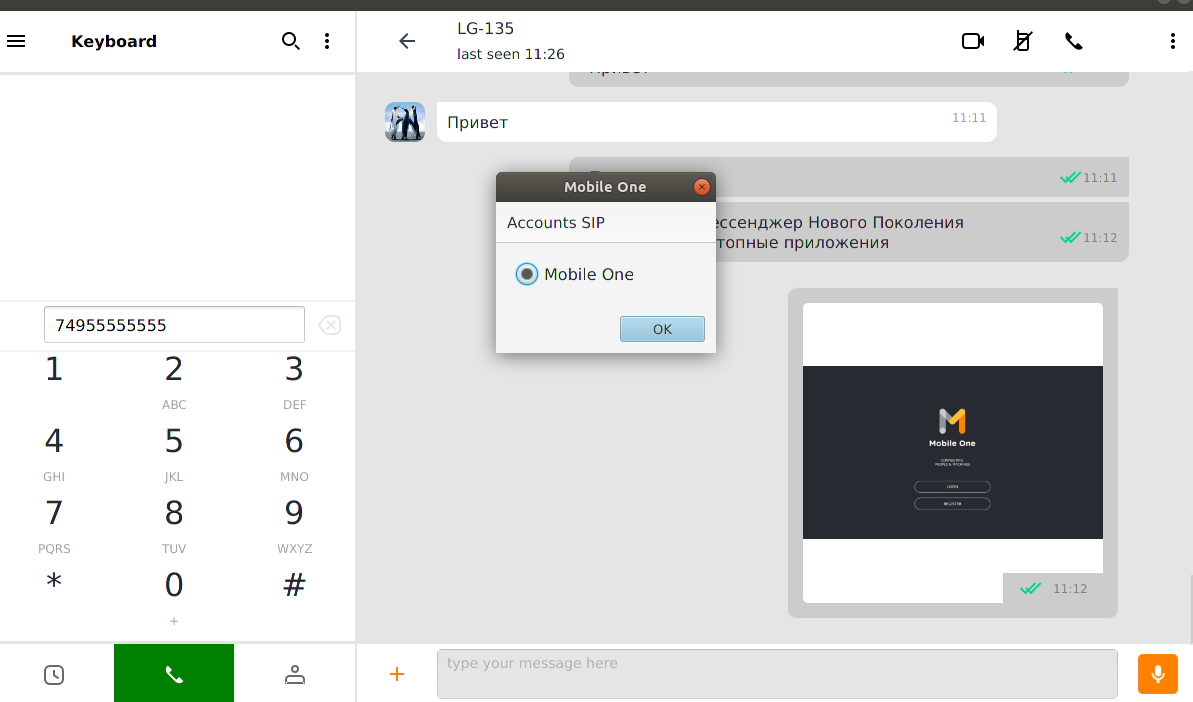
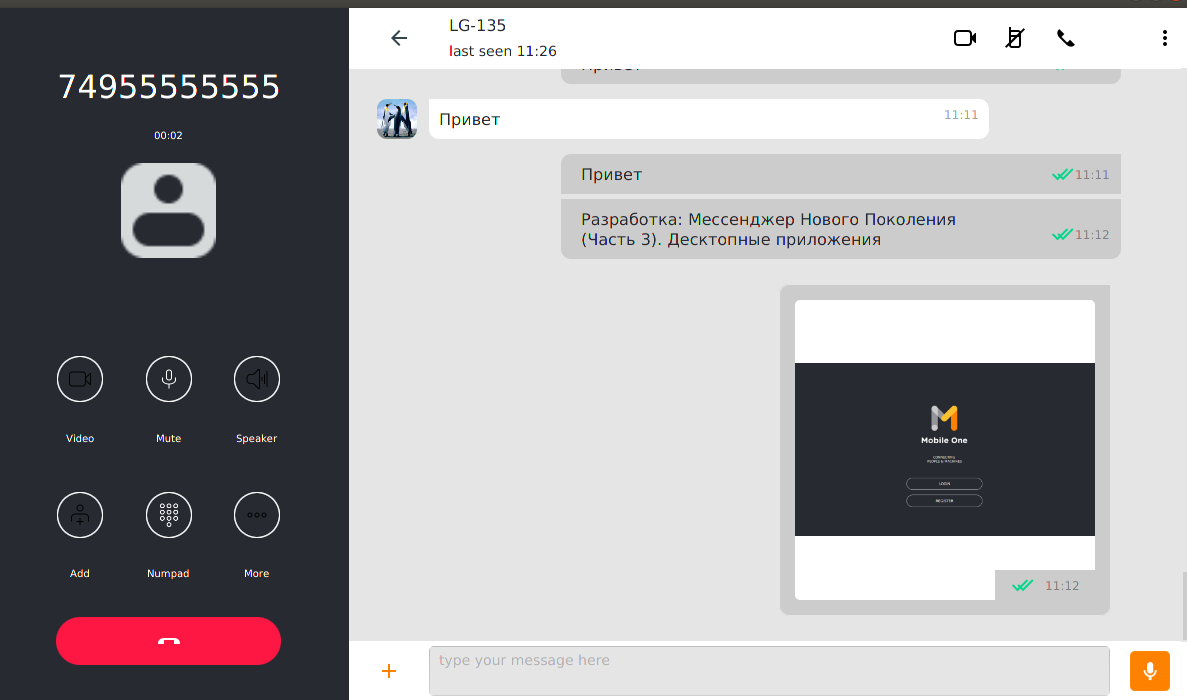
Watching Live TV Video Broadcasts
I talked more about this mode in the article:
Smartphone Surveillance - Pros and Cons
Well, now from the desktop you can also watch included mode broadcasts from your smartphone, if you previously enabled this feature on your smartphone.
Convenient for quick deployment of video surveillance in the office, at home, in the country, etc .:

Bots
The M1 Messenger ecosystem also has bots.
After logging in, chat with them does not appear in the general section, but in the Business tab:
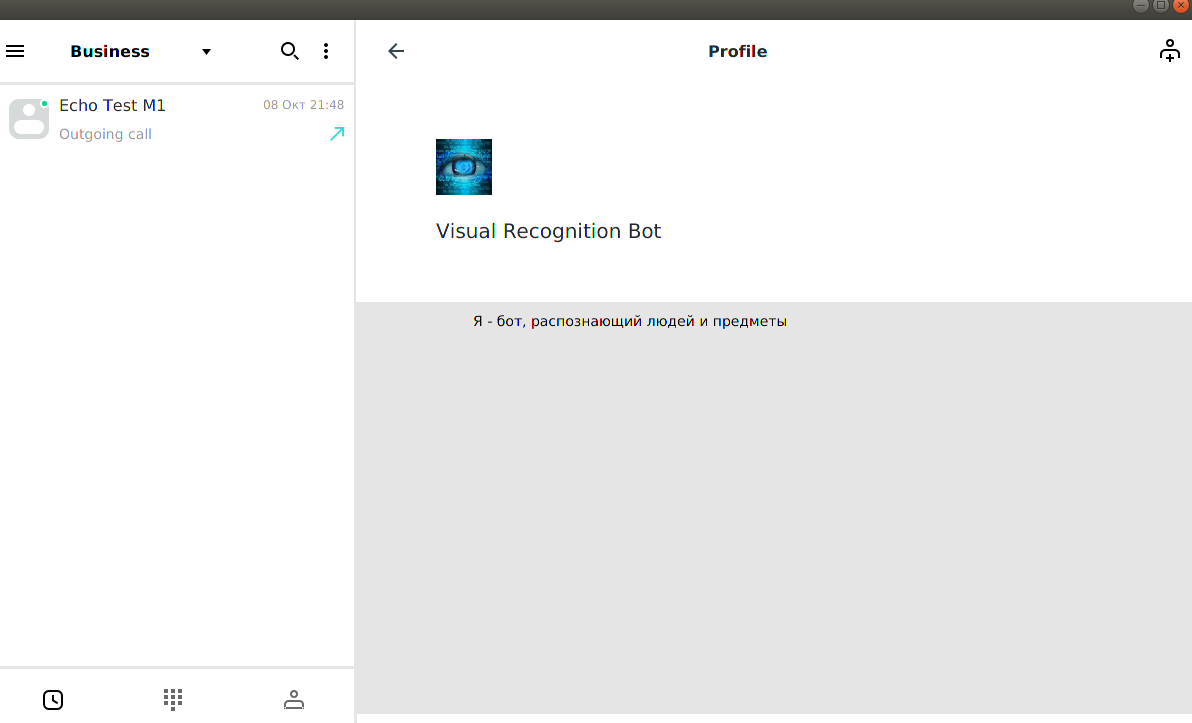
Unlike Telegrams, we make bots ourselves, so that there are no cybersquatting of names for other reasons.
Articles about bots:
Bot alice
From the light bulb to the vacuum cleaner and the drone - as we taught Alice to control hundreds of devices
Visual Recognition Bot
Practical use of neural networks
Source: https://habr.com/ru/post/425755/
All Articles