Node.js Part 5 Guide: npm and npx
Today, in the fifth part of the translation guide for Node.js, we will complete the analysis of npm features, in particular, we will touch on such issues as finding out the installed versions of npm-packages, installing old versions of packages, updating dependencies, local and global uninstalling packages. Here we will talk about npx.
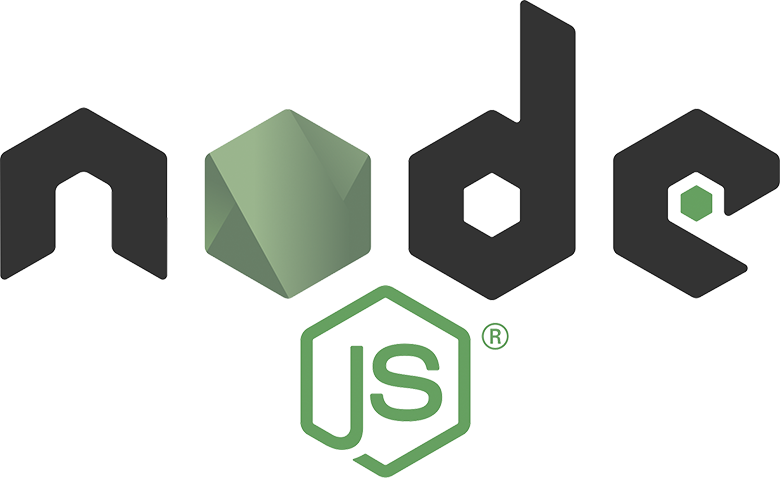
To find out the versions of all npm packages installed in the project folder, including their dependencies, run the following command:
')
As a result, for example, the following can happen:
You can find out the same thing by
To get a similar list of packages installed globally, you can use the following command:
You can only display information about local top-level packages (that is, those that you installed yourself that are listed in
As a result, if, for example, you installed only the cowsay package, the following will be displayed:
To find out the version of a particular package, use the following command:
As a result of its implementation, you get something like the following:
This command is also suitable for finding out the dependency versions of the packages you have installed. In this case, the name of the dependency package appears as the name of the packet transmitted to it, and the output of the command will look like this:
The package dependency entry in this structure will be highlighted.
If you want to know what is the latest version of a certain package available in the npm repository, you will need the following command:
In response, it gives the version number of the package:
Installing an old version of the npm package may be needed to resolve compatibility issues. You can install the required version of the package from npm using the following construction:
In the case of the cowsay package used as an example, the npm
You can specify versions and install global packages:
If you need to know which versions of a certain package are available in npm, you can do this with the following design:
Here is an example of the result of her work:
When you install a package with a command like
In addition, by installing a package, npm finds and installs its dependencies.
Suppose we install the cowsay package already familiar to you by executing the
From these two files, you can see that we installed cowsay version 1.3.1, and that the package update rule is specified as
If, for example, a new minor version of the package comes out and we execute the
In order to find out whether the new versions of the packages used in the project came out, you can use the following command:
Here are the results of this command for a project whose dependencies have not been updated for a long time:
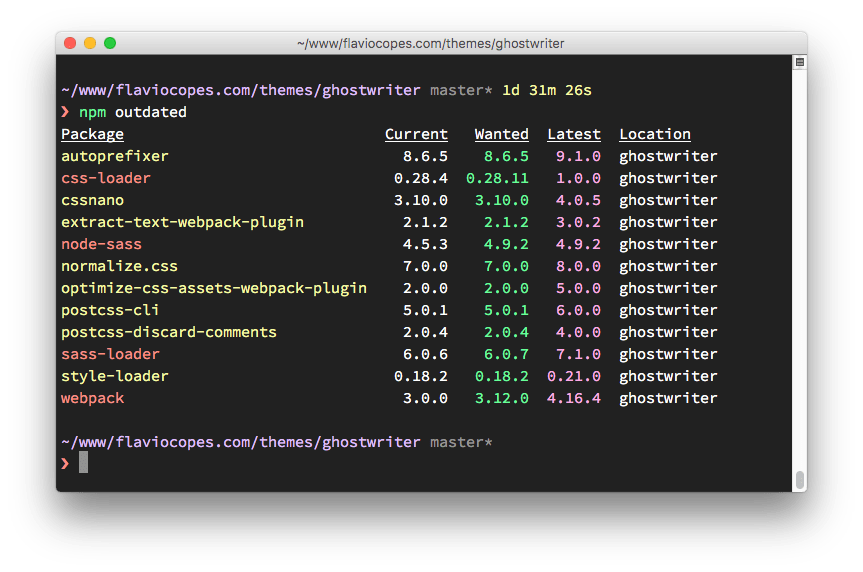
Analysis of obsolete project dependencies
Some of the available package updates are their major releases, updates to which will not occur with the
In order to upgrade to the new major versions of all used packages, globally install the
Then run the utility provided by it:
This command will update the
If you want to install the latest version of the packages for the just-downloaded project, which does not yet have a
To uninstall a package that was previously installed locally (using the
If the package is installed globally, then you will need to use the
When executing such a command, the current folder does not matter.
When and why packages are best to install globally? In order to answer this question, let us recall the differences between local and global installation of packages:
Connection of local and global packages in the code is the same:
So what is the best way to install packages?
In general, all packages should be installed locally. Thanks to this, even if you have dozens of Node.js projects, you can ensure, if necessary, that they use different versions of the same packages.
Updating the global package leads to the fact that all projects in which it is used will use its new release. It is easy to understand that this, in terms of supporting projects, can lead to a real nightmare, since new releases of some packages may be incompatible with their old versions.
If each project has its own local version of a certain package, even though this may seem like a waste of resources, this is a very small fee for avoiding the negative consequences that may be caused by the incompatibility of new versions of packages being updated centrally with the project code.
Packages should be installed globally when they are some command line utilities that are used in many projects.
Such packages can also be installed locally by running the command-line utilities they provide using npx, but some packages are still better to install globally. Such packages that you may well know are, for example, the following:
It is possible that your system already has packages installed globally. To find out about it, use the following command:
When should a package be considered as a normal project dependency, necessary for its operation, and when - how is the development dependency?
When installing a package using a command like
Using the
Development dependencies are packages that are needed during the project development process; in the course of its normal operation, they are not required. Such packages include, for example, testing tools, Webpack, Babel.
When a project is deployed using the
Therefore, if the package is to be deployed in production, then when it is deployed, you need to use the npm
Now we will talk about one very powerful team, npx , which appeared in npm 5.2. One of its features is the launch of executable files included in the npm-packages. We have already considered using npx to run a similar file from the cowsay package. Now let's talk about this in more detail.
Node.js developers published many executable files (utilities) in the form of packages that were supposed to be installed globally, which provided convenient access to their capabilities, since they could be run from the command line simply by typing the name of the corresponding command. However, working in such an environment was very uncomfortable in the event that it was necessary to install different versions of the same packages.
The use of a command like
In npx there is another interesting opportunity, thanks to which utilities can be launched without their prior installation. This is mainly useful for the following reasons:
Let's look at how to use this mechanism, using the example of the
If the cowsay package is not installed globally, a similar command will generate an error.
The npx utility allows you to run such commands without installing them. In our example, this looks like this:
Such a team will work, but, although the “talking” cow, by and large, does not bring much benefit, the same approach can be used to perform much more useful commands. Here are some examples:
After downloading and using the appropriate npx code, it will be deleted.
In order to run some code using different versions of Node.js, you can use npx to refer to the
This eliminates the need for tools like nvm or other Node.js version managers.
Npx allows you to run not only the code published in npm. In particular, if you have a link to a certain piece of code (say, published on GitHub gist), you can start it like this:
Of course, when executing such a code, one should not forget about security. Npx gives a big opportunity in the hands of the developer, but they also mean more responsibility.
Today we talked about some useful npm mechanisms and about using npx. At this stage, you should have a basic understanding of the npm device and methods of working with this package manager. If you want to learn more about npm, refer to the project documentation page and experiment more.
Next time we will discuss some of the basic Node.js mechanisms, which are necessary for the successful development of applications for this platform.
Dear readers! Do you use npx?

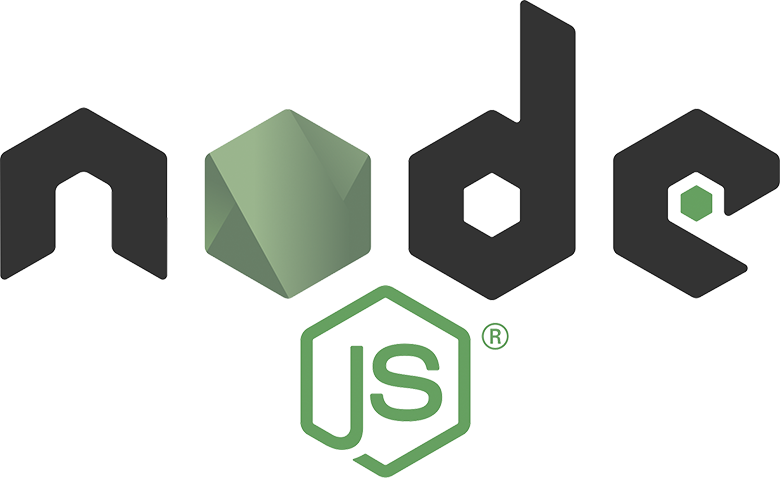
[We advise to read] Other parts of the cycle
Part 1: General Information and Getting Started
Part 2: JavaScript, V8, some design tricks
Part 3: Hosting, REPL, work with the console, modules
Part 4: npm, package.json and package-lock.json files
Part 5: npm and npx
Part 6: event loop, call stack, timers
Part 7: Asynchronous Programming
Part 8: Node.js Guide, Part 8: HTTP and WebSocket Protocols
Part 9: Node.js Tutorial, Part 9: Working with the File System
Part 10: Node.js Guide, part 10: standard modules, streams, databases, NODE_ENV
Full PDF Node.js Manual
Part 2: JavaScript, V8, some design tricks
Part 3: Hosting, REPL, work with the console, modules
Part 4: npm, package.json and package-lock.json files
Part 5: npm and npx
Part 6: event loop, call stack, timers
Part 7: Asynchronous Programming
Part 8: Node.js Guide, Part 8: HTTP and WebSocket Protocols
Part 9: Node.js Tutorial, Part 9: Working with the File System
Part 10: Node.js Guide, part 10: standard modules, streams, databases, NODE_ENV
Full PDF Node.js Manual
Finding out the versions of installed npm packages
To find out the versions of all npm packages installed in the project folder, including their dependencies, run the following command:
')
npm list As a result, for example, the following can happen:
> npm list /Users/flavio/dev/node/cowsay └─┬ cowsay@1.3.1 ├── get-stdin@5.0.1 ├─┬ optimist@0.6.1 │ ├── minimist@0.0.10 │ └── wordwrap@0.0.3 ├─┬ string-width@2.1.1 │ ├── is-fullwidth-code-point@2.0.0 │ └─┬ strip-ansi@4.0.0 │ └── ansi-regex@3.0.0 └── strip-eof@1.0.0 You can find out the same thing by
package-lock.json project package-lock.json file, but the tree structure that the above command displays is easier to see.To get a similar list of packages installed globally, you can use the following command:
npm list -g You can only display information about local top-level packages (that is, those that you installed yourself that are listed in
package.json ) like this: npm list --depth=0 As a result, if, for example, you installed only the cowsay package, the following will be displayed:
> npm list --depth=0 /Users/flavio/dev/node/cowsay └── cowsay@1.3.1 To find out the version of a particular package, use the following command:
npm list cowsay As a result of its implementation, you get something like the following:
> npm list cowsay /Users/flavio/dev/node/cowsay └── cowsay@1.3.1 This command is also suitable for finding out the dependency versions of the packages you have installed. In this case, the name of the dependency package appears as the name of the packet transmitted to it, and the output of the command will look like this:
> npm list minimist /Users/flavio/dev/node/cowsay └─┬ cowsay@1.3.1 └─┬ optimist@0.6.1 └── minimist@0.0.10 The package dependency entry in this structure will be highlighted.
If you want to know what is the latest version of a certain package available in the npm repository, you will need the following command:
npm view [package_name] version In response, it gives the version number of the package:
> npm view cowsay version 1.3.1 Installing old versions of npm packages
Installing an old version of the npm package may be needed to resolve compatibility issues. You can install the required version of the package from npm using the following construction:
npm install <package>@<version> In the case of the cowsay package used as an example, the npm
install cowsay installs its latest version (1.3.1 at the time of this writing). If you need to install its version 1.2.0, use the following command: npm install cowsay@1.2.0 You can specify versions and install global packages:
npm install -g webpack@4.16.4 If you need to know which versions of a certain package are available in npm, you can do this with the following design:
npm view <package> versions Here is an example of the result of her work:
> npm view cowsay versions [ '1.0.0', '1.0.1', '1.0.2', '1.0.3', '1.1.0', '1.1.1', '1.1.2', '1.1.3', '1.1.4', '1.1.5', '1.1.6', '1.1.7', '1.1.8', '1.1.9', '1.2.0', '1.2.1', '1.3.0', '1.3.1' ] Upgrade project dependencies to their latest versions.
When you install a package with a command like
npm install <packagename> , the latest available version is downloaded from the repository and placed in the node_modules folder. At the same time, the corresponding records are added to the package.json and package-lock.json located in the project folder.In addition, by installing a package, npm finds and installs its dependencies.
Suppose we install the cowsay package already familiar to you by executing the
npm install cowsay . The package will be installed in the project's node_modules folder, and the following entry will be placed in the package.json file: { "dependencies": { "cowsay": "^1.3.1" } } package-lock.json will also include information about this package. Here is his fragment: { "requires": true, "lockfileVersion": 1, "dependencies": { "cowsay": { "version": "1.3.1", "resolved": "https://registry.npmjs.org/cowsay/-/cowsay-1.3.1.tgz", "integrity": "sha512-3PVFe6FePVtPj1HTeLin9v8WyLl+VmM1l1H/5P+BTTDkMAjufp+0F9eLjzRnOHzVAYeIYFF5po5NjRrgefnRMQ==", "requires": { "get-stdin": "^5.0.1", "optimist": "~0.6.1", "string-width": "~2.1.1", "strip-eof": "^1.0.0" } } } } From these two files, you can see that we installed cowsay version 1.3.1, and that the package update rule is specified as
^1.3.1 . In the fourth part of this series of materials we have already talked about the rules of semantic versioning. Recall that this entry means that npm can update the package when its minor and patch versions are released.If, for example, a new minor version of the package comes out and we execute the
npm update command, the installed version of the package is updated and the information on the installed package is updated in the package-lock.json file, and the package.json file remains unchanged.In order to find out whether the new versions of the packages used in the project came out, you can use the following command:
npm outdated Here are the results of this command for a project whose dependencies have not been updated for a long time:
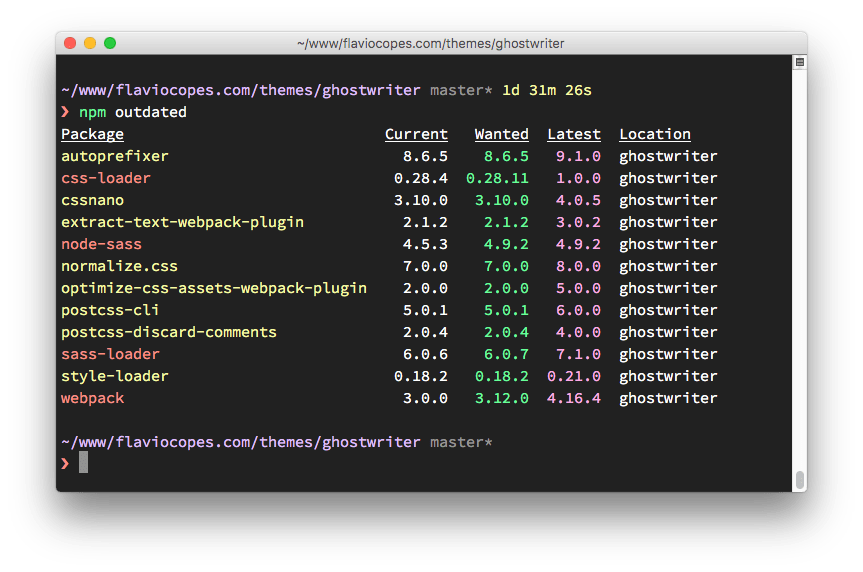
Analysis of obsolete project dependencies
Some of the available package updates are their major releases, updates to which will not occur with the
npm update command. Upgrading to major releases is not done by this team, since they (by definition) can contain serious changes that are not backward compatible with previous major releases, and npm seeks to save the developer from the problems that can cause the use of such packages.In order to upgrade to the new major versions of all used packages, globally install the
npm-check-updates package: npm install -g npm-check-updates Then run the utility provided by it:
ncu -u This command will update the
package.json file, making changes to the instructions for the appropriate package versions in the dependencies and devDependencies . This will allow npm to upgrade packages used in the project to new major versions after running the npm update command.If you want to install the latest version of the packages for the just-downloaded project, which does not yet have a
node_modules folder, then, instead of npm update , run the npm install command.Local or global package uninstallation
To uninstall a package that was previously installed locally (using the
install <package-name> command), run a command like this: npm uninstall <package-name> If the package is installed globally, then you will need to use the
-g flag (--global ) to remove it. For example, a similar command might look like this: npm uninstall -g webpack When executing such a command, the current folder does not matter.
About the choice between global and local installation of packages
When and why packages are best to install globally? In order to answer this question, let us recall the differences between local and global installation of packages:
- Local packages are installed in the directory in which they execute a command like
npm install <package-name>. Such packages are located in thenode_modulesfolder located in this directory. - Global packages are installed in a special folder (in which exactly - depending on the specific settings of your system), regardless of where they execute a command like
npm install -g <package-name>.
Connection of local and global packages in the code is the same:
require('package-name') So what is the best way to install packages?
In general, all packages should be installed locally. Thanks to this, even if you have dozens of Node.js projects, you can ensure, if necessary, that they use different versions of the same packages.
Updating the global package leads to the fact that all projects in which it is used will use its new release. It is easy to understand that this, in terms of supporting projects, can lead to a real nightmare, since new releases of some packages may be incompatible with their old versions.
If each project has its own local version of a certain package, even though this may seem like a waste of resources, this is a very small fee for avoiding the negative consequences that may be caused by the incompatibility of new versions of packages being updated centrally with the project code.
Packages should be installed globally when they are some command line utilities that are used in many projects.
Such packages can also be installed locally by running the command-line utilities they provide using npx, but some packages are still better to install globally. Such packages that you may well know are, for example, the following:
- npm
- create-react-app
- vue-cli
- grunt-cli
- mocha
- react-native-cli
- gatsby-cli
- forever
- nodemon
It is possible that your system already has packages installed globally. To find out about it, use the following command:
npm list -g --depth 0 About project dependencies
When should a package be considered as a normal project dependency, necessary for its operation, and when - how is the development dependency?
When installing a package using a command like
npm install <package-name> it is installed as a regular dependency. An entry for such a package is made in the dependencies section of the package.json file (until the release of npm 5, such an entry was made only when using the --save flag, now it is not necessary to use it for this).Using the
--save-dev flag allows you to install a package as a development dependency. An entry about it is made in the devDependencies section of the devDependencies file.Development dependencies are packages that are needed during the project development process; in the course of its normal operation, they are not required. Such packages include, for example, testing tools, Webpack, Babel.
When a project is deployed using the
npm install command in its folder, which has a folder containing the package.json file, this will install all dependencies, since npm assumes that such an installation is being done for the purposes of working on the project.Therefore, if the package is to be deployed in production, then when it is deployed, you need to use the npm
install --production . Thanks to the --production flag, --production dependencies will not be installed.Npx utility
Now we will talk about one very powerful team, npx , which appeared in npm 5.2. One of its features is the launch of executable files included in the npm-packages. We have already considered using npx to run a similar file from the cowsay package. Now let's talk about this in more detail.
▍Using npx to simplify running local commands
Node.js developers published many executable files (utilities) in the form of packages that were supposed to be installed globally, which provided convenient access to their capabilities, since they could be run from the command line simply by typing the name of the corresponding command. However, working in such an environment was very uncomfortable in the event that it was necessary to install different versions of the same packages.
The use of a command like
npx commandname leads to an automatic search for the desired file in the project folder node_modules . This eliminates the need to know the exact path to such a file. It also makes global installation of a package unnecessary, with access to it from anywhere in the file system, thanks to the use of the PATH system variable.▍ Execution of utilities without the need to install them
In npx there is another interesting opportunity, thanks to which utilities can be launched without their prior installation. This is mainly useful for the following reasons:
- No utility installation required.
- You can run different versions of the same utilities by specifying the desired version using the
@versionconstruct.
Let's look at how to use this mechanism, using the example of the
cowsay utility already known to you. So, if the cowsay package is installed globally, executing the cowsay "Hello" command on the command line will output a talking cow to the console: _______ < Hello > ------- \ ^__^ \ (oo)\_______ (__)\ )\/\ ||----w | || || If the cowsay package is not installed globally, a similar command will generate an error.
The npx utility allows you to run such commands without installing them. In our example, this looks like this:
npx cowsay "Hello" Such a team will work, but, although the “talking” cow, by and large, does not bring much benefit, the same approach can be used to perform much more useful commands. Here are some examples:
- There is a command line tool for creating and running Vue applications. Using npx, you can call it like this:
npx vue create my-vue-app. - To create React-applications, you can use the
create-react-apputility. Its call via npx looks like this:npx create-react-app my-react-app.
After downloading and using the appropriate npx code, it will be deleted.
Running JavaScript code using different versions of Node.js
In order to run some code using different versions of Node.js, you can use npx to refer to the
node npm-package, indicating its version. It looks like this: npx node@6 -v #v6.14.3 npx node@8 -v #v8.11.3 This eliminates the need for tools like nvm or other Node.js version managers.
▍ Running arbitrary code fragments available at a certain address
Npx allows you to run not only the code published in npm. In particular, if you have a link to a certain piece of code (say, published on GitHub gist), you can start it like this:
npx https://gist.github.com/zkat/4bc19503fe9e9309e2bfaa2c58074d32 Of course, when executing such a code, one should not forget about security. Npx gives a big opportunity in the hands of the developer, but they also mean more responsibility.
Results
Today we talked about some useful npm mechanisms and about using npx. At this stage, you should have a basic understanding of the npm device and methods of working with this package manager. If you want to learn more about npm, refer to the project documentation page and experiment more.
Next time we will discuss some of the basic Node.js mechanisms, which are necessary for the successful development of applications for this platform.
Dear readers! Do you use npx?

Source: https://habr.com/ru/post/423705/
All Articles