From Dribbble to Android Motion
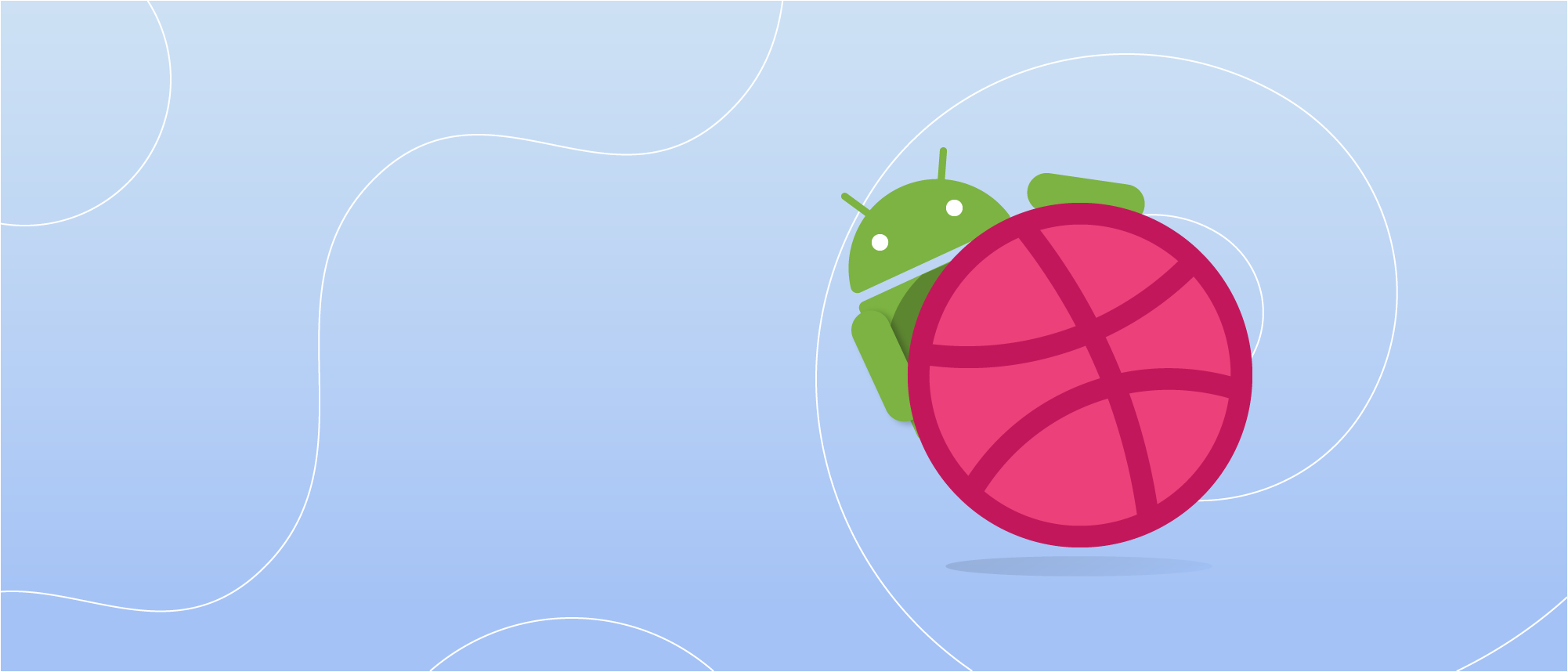
On the Internet, there are many interesting animated templates with beautiful user interfaces for mobile applications, but not many examples with the implementation of these interfaces. Despite the abundance of various built-in frameworks and tools in the Android SDK, it is often difficult for a beginner developer to implement a beautiful user interface, including the presence of a ready-made template.
In this article we will try to implement the user interface developed by designer Ivan Parfenov for the studio PLATES.
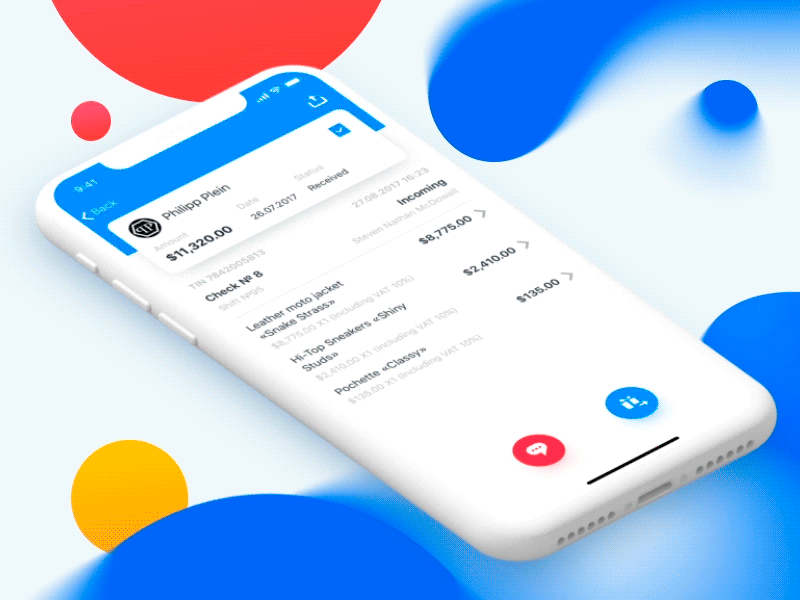
First, create two fragments:
RecyclerFragment and DetailsFragment .')
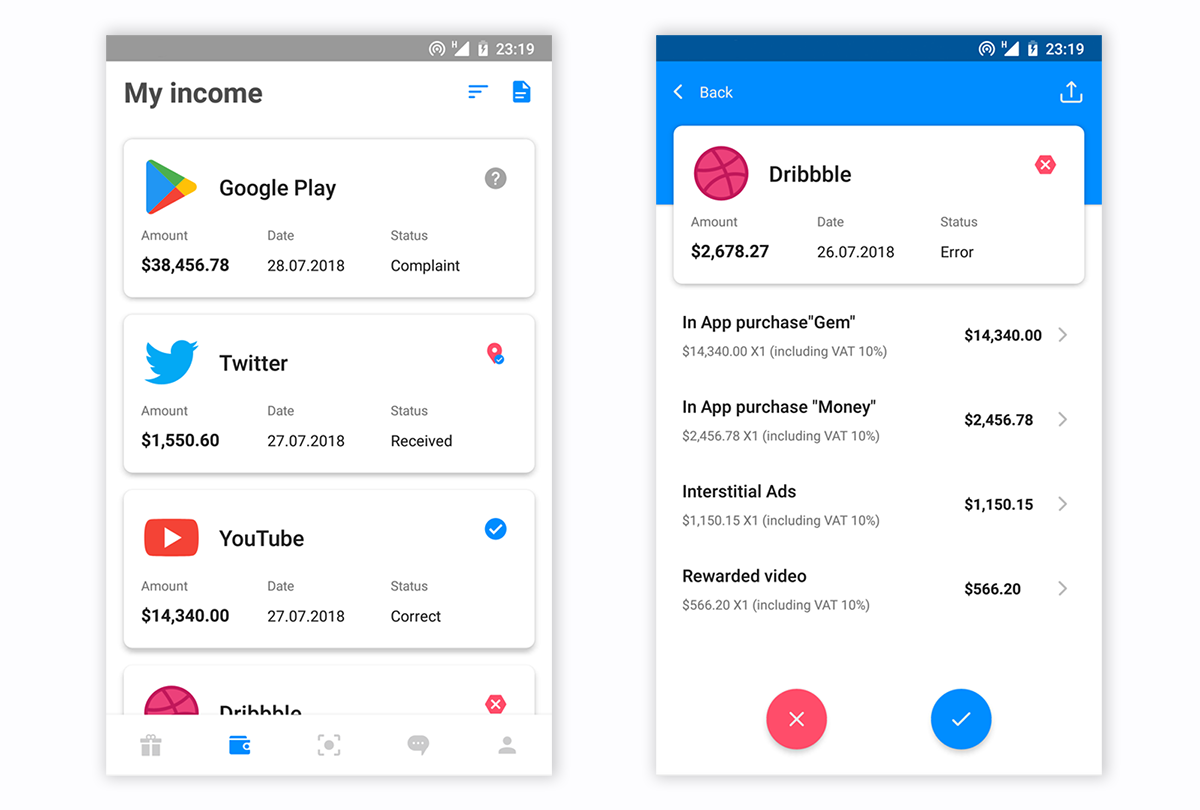
Android Transition framework?
Android Transition framework works well, but there are some nuances. First, we want everything to work for us at least on API 19, and second, we need to animate several user elements at the same time and some of them are present in only one fragment. Therefore, we implement the animation of the transition element (shared element transition) manually using
ViewPropertyAnimator .All in order
- We calculate the final coordinates of the selected item from the list (its coordinates in the
DerailsFragment), the list isRecyclerView; - Save current coordinates (coordinates in
RecyclerFragment) and transfer them toDetailsFragment(this is needed for reverse animation with API <21); - Create a copy of the selected item from the list;
- Make the selected item invisible (not the copy, but the item itself);
- Add the copy created in p. 3 to the root layout of the parent fragment, in our case it is
RecyclerFragment; - Run the animation of the rest of the interface elements and move the created copy to the final coordinates from step 1;
- When the animation ends, create a transaction and show
DetailsFragment; - We start animation of elements of the interface in
DetailsFragment.
UI element animation
To animate the
Toolbar we will create an additional View in the RecyclerFragment and place it behind the screen above. This View will be animated in the Toolbar container in DetailsFragment (blue color on gif) using ViewPropertyAnimator . <View android:id="@+id/details_toolbar_helper" android:layout_width="wrap_content" android:layout_height="@dimen/details_toolbar_container_height" android:background="@color/colorPrimary" app:layout_constraintTop_toTopOf="parent"/> // In RecyclerFragment details_toolbar_helper.translationY = -details_toolbar_helper.height 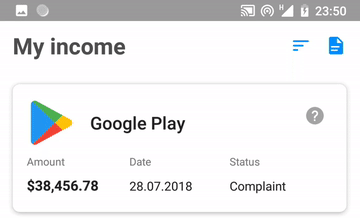
The animation
BottomNavigationView and RecyclerView also implemented using ViewPropertyAnimator , nothing complicated (changing transparency and moving).A little bit from the Transition framework
If in simple terms, the android transition framework, when it starts animating the transition element, creates a copy of the content of this transition element (something like print screen), makes an ImageView from this copy, then adds this image to the additional layer of the root markup (overlay layer) in called fragment and starts the animation.
Us android transition framework does not quite fit, because when the transition element animation starts, all other user interface elements in the fragment are destroyed and we cannot animate them. Those. When we in the
RecyclerFragment click on the list item to open the DetailsFragment and start the transition animation, all other interface elements in the RecyclerFragment destroyed without animation.To get the desired result, we will manually create a copy of the selected item from the list, add it to the overlay layer and then animate. But here there is a small problem, the documentation for the
ViewGroupOverlay add(view: View) method says:If you’re on the wall, you’ll have to add it to the overlay.
But for
RecyclerView this does not work, the selected item is not removed from RecyclerView after it is added to the overlay layer.This is what happens when we add the selected item to the overlay layer:

And we need to:
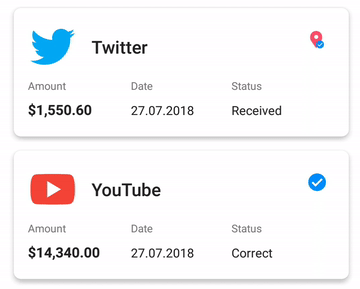
Therefore, we will not use the overlay layer, but we will immediately add a copy to the root layout. Create a copy of the content of the selected item, add it to the
ImageView and set the coordinates: fun View.copyViewImage(): View { val copy = ImageView(context) val bitmap = drawToBitmap() copy.setImageBitmap(bitmap) // pre-Lollipop , card view , card view return (if (Build.VERSION.SDK_INT >= Build.VERSION_CODES.LOLLIPOP) { CardView(context).apply { cardElevation = resources.getDimension(R.dimen.card_elevation) radius = resources.getDimension(R.dimen.card_corner_radius) addView(copy) } } else { copy }).apply { layoutParams = this@copyViewImage.layoutParams layoutParams.height = this@copyViewImage.height layoutParams.width = this@copyViewImage.width x = this@copyViewImage.x y = this@copyViewImage.y } } Why create a copy if you can just animate an item directly selected from the list?
Because the
RecyclerView itself will also be animated and, accordingly, all its elements, including the selected one, which we want to animate separately.After that, add a copy to the root markup and start the animation.
override fun onClick(view: View) { val fragmentTransaction = initFragmentTransaction(view) val copy = view.createCopyView() root.addView(copy) view.visibility = View.INVISIBLE startAnimation(copy, fragmentTransaction) } And here's what we got:
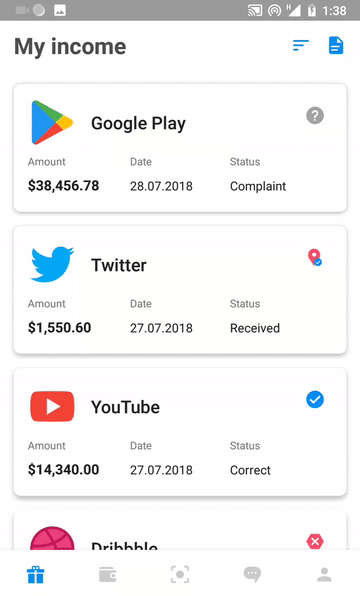
Finish line
The animation on the gif above occurs in the
RecyclerFragment , and after its completion we need to show the DetailsFragment . .withEndAction { fragmentTransaction?.commitAllowingStateLoss() } Why do we use
commitAllowingStateLoss ?If it is not used and at the time of the animation is, for example, a change in the orientation of the screen, then we will get
IllegalStateExeption . Here it is well written about it.Next, we start the animation of the required user interface elements in
DetailsFragment .Run it all together
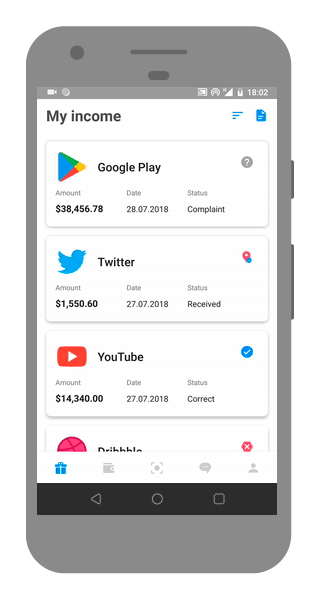
Not exactly as the original, but it looks like.
Examples
The source code is available on GitHub , also the article is available in English .
Thanks for attention!
Source: https://habr.com/ru/post/423235/
All Articles