Editing .heic images without losing colors
The problem of loss of natural color rendition when converting images from heic format to jpg and png formats is considered, the solution method in Photoshop is described.

The HEIF image format , which is referred to on Apple devices as heic , is currently gaining in popularity. Compared with the jpeg format, it allows for an equal file size to achieve better quality. However, when converting this format to JPEG, there is a loss of color. The insidiousness lies in the fact that at a quick glance, users may not notice a slight discrepancy in the color rendition and put a much paler photo on the Internet than it looked on the iPhone's screen. To prevent this from happening, you should adjust the color profiles in Photoshop after the conversion.
In Windows, to look at or, especially, to process images of this format is not easy. Even Photoshop CC 2018 does not support working with heic, so you should convert the image into one of the popular formats using various online services or special programs. I used the free iMazing HEIC Converter program for this. It allows you to save the original images in the formats .jpg (c setting the level of compression) and png.
')
However, it was not without surprises. It turned out that when converting, the output jpeg-image has the Display P3 color profile , and not the usual sRGB , used in most monitors and LCD displays of mobile devices. If we want to get an image without loss of compression in the png format, then the color profile will not be attached to the image at all; at the same time, the numerical values of the pixel colors will be recorded exactly in Display P3, and the display of such a picture on the Internet (in the sRGB profile) will lead to color distortions. In this case the colors will appear less saturated.
1. Convert an image from HEIC to JPEG to iMazing HEIC Converter
2. Open the resulting jpeg-image in Photoshop
Immediately we see a warning color management system. If the desired color profile is selected by default in the Photoshop workbench (for placing photos on the Internet with iPhone, preference should be given to sRGB IEC1966-2.1), select the second option (Convert document colors to workspace).
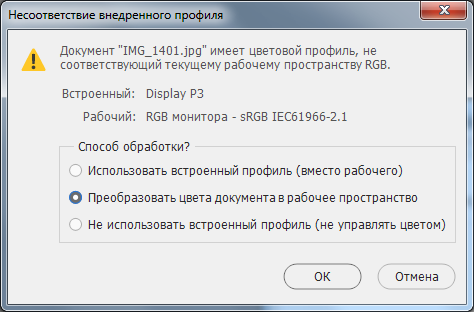
3. Save the image
When saving, do not forget to tick the "ICC-profile: sRGB IEC1966-2.1".
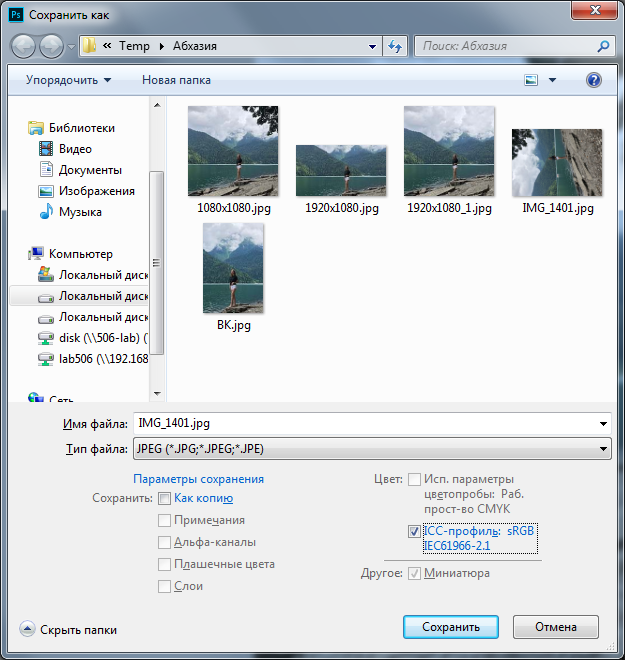
If we want to get an image without loss of compression, we should convert it into png format.
1. Convert an image from HEIC to PNG to iMazing HEIC Converter
2. Open the resulting png-image in Photoshop
The color profile is not attached to images in the png format, so the warnings of the color management system are not in this case, and Photoshop is trying to display in sRGB the pixels whose values are recorded for Display P3.
3. Assign the original color profile
We know in which profile the pixel values are recorded. Leaving the color values intact, assign an Image P3 color profile: Edit / Assign Profile / Image P3 / OK /.
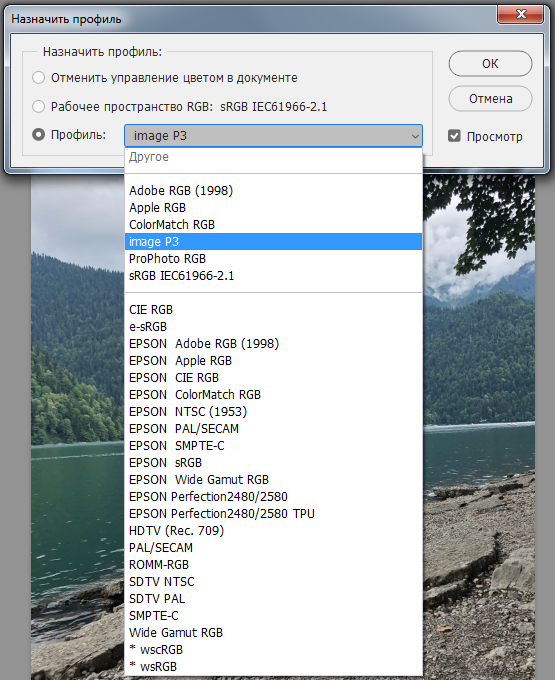
At this stage, we see that the image has restored the same saturation, while the pixel values have remained unchanged. These same values have become differently displayed.
4. Convert the color profile
Edit / Convert to Profile / Slave. simple RGB - sRGB IEC1966-2.1 / OK /

5. Save in any format.
For a visual demonstration of the need to restore colors after converting from heic, the image below shows a fragment of the image, which combines images with the restoration of the original colors (bottom) and immediately after converting without correction (top).


Description of the problem
The HEIF image format , which is referred to on Apple devices as heic , is currently gaining in popularity. Compared with the jpeg format, it allows for an equal file size to achieve better quality. However, when converting this format to JPEG, there is a loss of color. The insidiousness lies in the fact that at a quick glance, users may not notice a slight discrepancy in the color rendition and put a much paler photo on the Internet than it looked on the iPhone's screen. To prevent this from happening, you should adjust the color profiles in Photoshop after the conversion.
In Windows, to look at or, especially, to process images of this format is not easy. Even Photoshop CC 2018 does not support working with heic, so you should convert the image into one of the popular formats using various online services or special programs. I used the free iMazing HEIC Converter program for this. It allows you to save the original images in the formats .jpg (c setting the level of compression) and png.
')
However, it was not without surprises. It turned out that when converting, the output jpeg-image has the Display P3 color profile , and not the usual sRGB , used in most monitors and LCD displays of mobile devices. If we want to get an image without loss of compression in the png format, then the color profile will not be attached to the image at all; at the same time, the numerical values of the pixel colors will be recorded exactly in Display P3, and the display of such a picture on the Internet (in the sRGB profile) will lead to color distortions. In this case the colors will appear less saturated.
From HEIC to JPEG
1. Convert an image from HEIC to JPEG to iMazing HEIC Converter
Simple interface iMazing HEIC Converter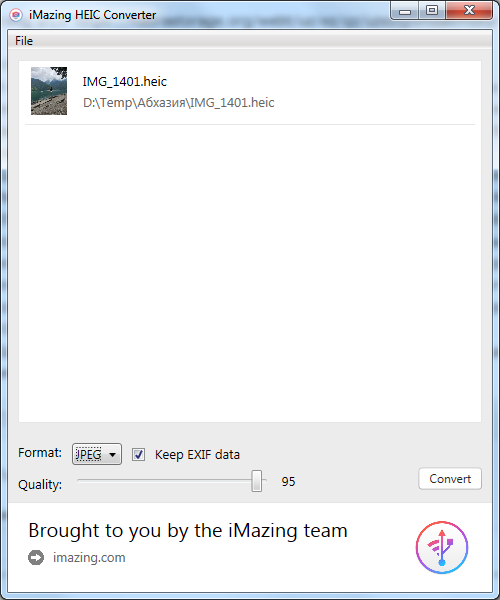
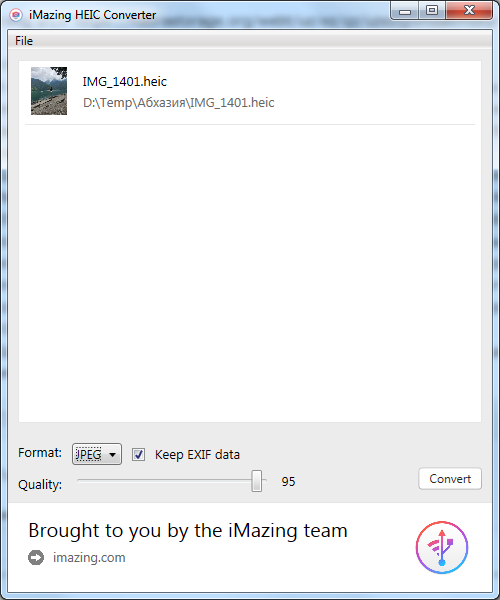
2. Open the resulting jpeg-image in Photoshop
Immediately we see a warning color management system. If the desired color profile is selected by default in the Photoshop workbench (for placing photos on the Internet with iPhone, preference should be given to sRGB IEC1966-2.1), select the second option (Convert document colors to workspace).
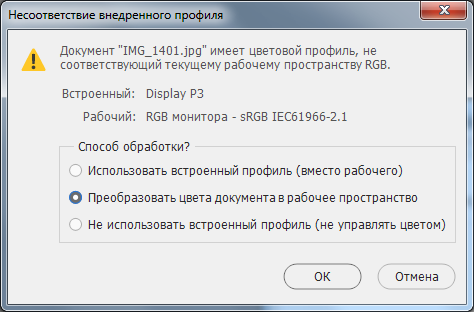
Alternative method
If another working color profile is selected by default, then select the first option (Use embedded profile instead of working profile), and then click Edit / Convert to profile /, set “sRGB IEC1966-2.1”, click “OK”. Screenshots are attached below.
What do these options mean?
Use the built-in profile (instead of the desktop) - the numerical values of the pixel colors will remain intact, but Photoshop will display the colors according to the original Display P3 color space. In Photoshop, the photo will look right, as it was originally on the iPhone, but after saving most programs will display a picture unnatural, since these programs will try to display the values of the Display P3 space in the usual sRGB.
Convert document colors to workspace — values of pixel colors are recalculated so that the image in the selected workspace looks the same as in the original workspace with the original pixel colors values.
Do not use the built-in profile (do not control the color) - the pixel values will not be changed, in addition, the information about the used profile will be deleted. After that, all programs, even Photoshop itself, will act according to the principle: “There is no information about the color profile, it means it should be displayed in a standard color profile (sRGB)”.
Convert document colors to workspace — values of pixel colors are recalculated so that the image in the selected workspace looks the same as in the original workspace with the original pixel colors values.
Do not use the built-in profile (do not control the color) - the pixel values will not be changed, in addition, the information about the used profile will be deleted. After that, all programs, even Photoshop itself, will act according to the principle: “There is no information about the color profile, it means it should be displayed in a standard color profile (sRGB)”.
3. Save the image
When saving, do not forget to tick the "ICC-profile: sRGB IEC1966-2.1".
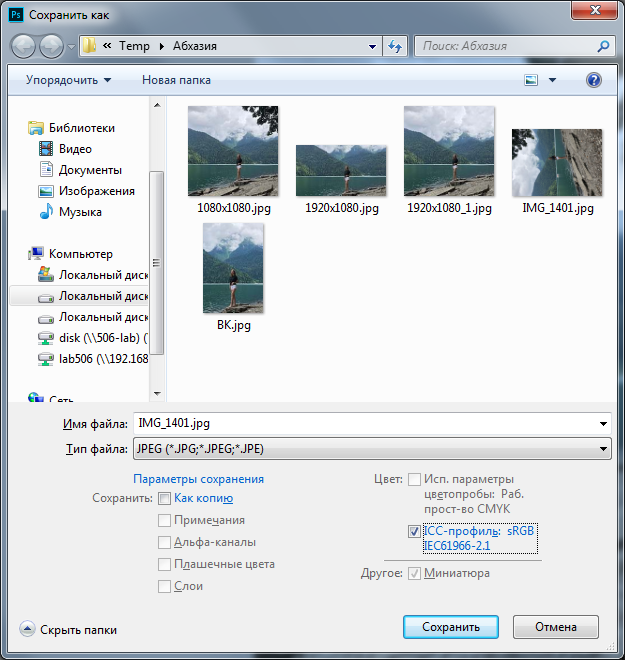
From HEIC to PNG
If we want to get an image without loss of compression, we should convert it into png format.
1. Convert an image from HEIC to PNG to iMazing HEIC Converter
2. Open the resulting png-image in Photoshop
The color profile is not attached to images in the png format, so the warnings of the color management system are not in this case, and Photoshop is trying to display in sRGB the pixels whose values are recorded for Display P3.
3. Assign the original color profile
We know in which profile the pixel values are recorded. Leaving the color values intact, assign an Image P3 color profile: Edit / Assign Profile / Image P3 / OK /.
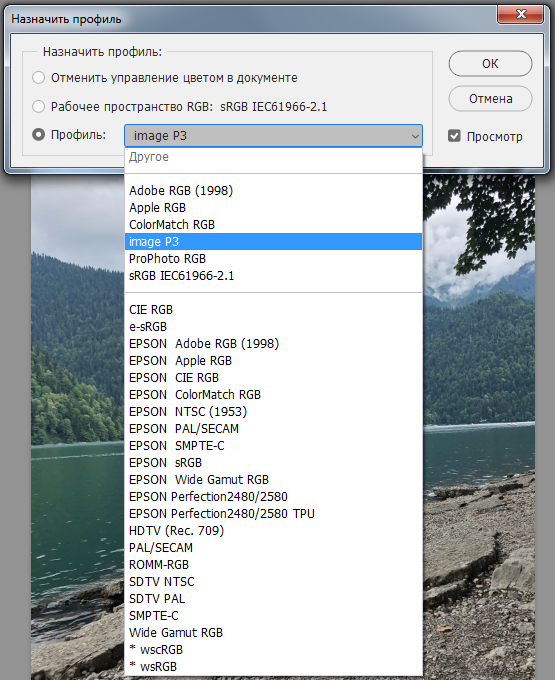
At this stage, we see that the image has restored the same saturation, while the pixel values have remained unchanged. These same values have become differently displayed.
4. Convert the color profile
Edit / Convert to Profile / Slave. simple RGB - sRGB IEC1966-2.1 / OK /

5. Save in any format.
Result
For a visual demonstration of the need to restore colors after converting from heic, the image below shows a fragment of the image, which combines images with the restoration of the original colors (bottom) and immediately after converting without correction (top).

Source: https://habr.com/ru/post/418177/
All Articles