Installing Haiku and Initial System Setup
This tutorial is designed to help novice users of the Haiku operating system, to get acquainted with the installation process and the initial setup of the system.
First, download the latest nightly build of the Haiku x86 GCC 2 Hybrid (currently the main and most stable Haiku development branch).
Depending on how you install Haiku, download the ISO or Anyboot system image.
')
If the Haiku boot from the bootable media (which you chose in the computer BIOS) started successfully, then you should see the following image on the screen:

Haiku boot screen
This means that the loading of the operating system has begun and is accompanied by the consistent coloring of the icons corresponding to the current stage of loading Haiku:
If a system crashes at some stage, a KDL (Kernel Debugging Land) debug window will probably appear with a log containing error information and the ability to enter commands:
If you have problems with booting the system, you can try to boot with special parameters. To activate the special boot options menu, you need to hold down the SHIFT key before the boot screen with icons appears. Then on the screen you should see the following image:

Haiku boot menu with advanced options
The boot menu contains four items:
Try changing the parameters listed below in the Select safe mode options section , perhaps this will help you boot the system:
For detailed information about the boot process, I advise you to enable the debug mode in the Select debug options item with the display on the Enable on screen debug output screen , while disabling the paging output of Disable on screen debug paging .
Do not forget about a few general tips that can help you:
If none of this contributes to Haiku loading and the system stably drops out in KDL, then create an error report using this instruction and publish it in the Haiku bug report .
Upon successful completion of all stages of booting the system from the bootable media, you will see a window with the choice of language and method of further installation of Haiku:

Choosing a language and installation method for Haiku
Here you can select a language and click the “Run Installer” button to proceed to installing the system on a hard disk, or click “Load Desktop” to launch Haiku in the Live CD mode (in this mode you can also start installing the system on a hard disk by running the program Installer, which is in the Applications menu.
By running the Haiku installation on your hard drive, you will first be prompted to read important information. Read carefully to the end and click "Continue".

Important information before starting Haiku installation
Then the Installer program will start, which will prompt you to select a partition on the hard disk to install Haiku.

Installer offers to choose a section to install Haiku
If the section initialized in the Be File System is not yet ready for you, then you can create it by clicking the "Configure Partitions" button. Then the DriveSetup program will start, in which you can easily create the necessary partition.

DriveSetup to create the Be File System partition
If you want to give the entire hard disk for Haiku, select the desired hard disk from the list of carriers and initialize it all (without creating additional partitions on it) in the Be File System , as shown in the screenshot above.
As a result, you should get it, as shown in this screenshot:

Hard disk fully initialized in Be File System
Haiku installed on a hard disk, configured in this way, will boot from it without additional bootloaders, provided that this hard disk is selected as the bootable media in the computer's BIOS .
But this configuration is not loaded on all computers due to the peculiarities of the old BIOS . In such cases, you must create a partition table on the hard disk. To do this, select a hard disk from the list, go to the menu and select the item: Disk> Initialize> Intel Partition Map . An empty area will be created on the disk. Select this empty area and create the Be File System section in it, ticking the “Active Section” checkbox, and then initialize it as Be File System .
If the system does not boot even with this configuration of the hard disk, then after installing Haiku on this partition, install the boot menu so that the system will boot from this partition. How to install the boot menu is written below, on the example of installing Haiku in an additional section of the hard disk.
If you plan to install Haiku in an additional partition on the hard disk (minimum partition size 4 gigabytes) and keep the ability to load other operating systems installed in other partitions, then you need to initialize the selected partition in the Be File System , as shown in this screenshot:
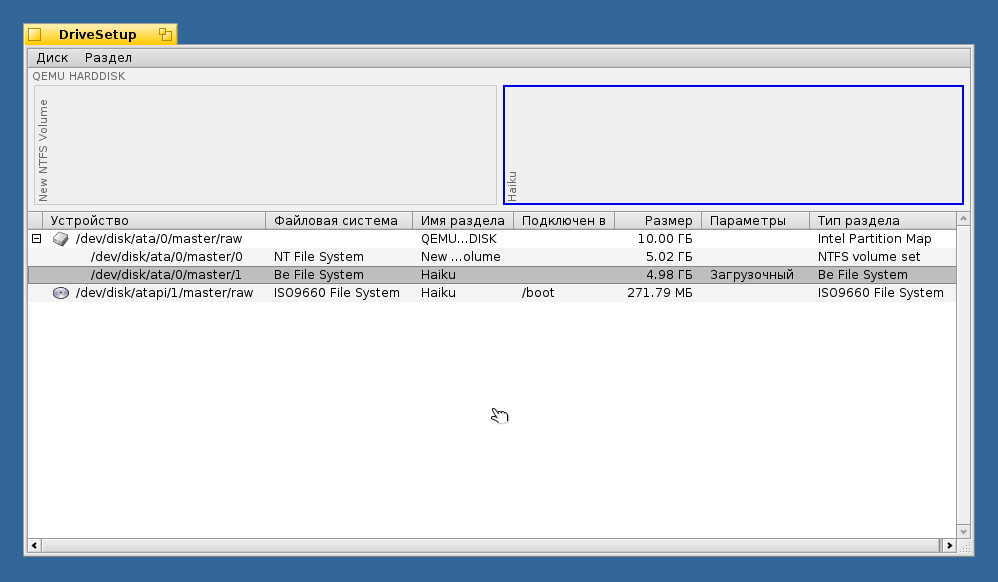
Additional partition on hard disk initialized in Be File System
After successful preparation of the section, close the DriveSetup program and select this section in the Installer program, as shown in this screenshot:

Everything is ready to install Haiku on the selected section.
To start installing Haiku, click the “Start” button, then the process of copying system data to the selected partition will begin, accompanied by visualization of progress. After the installation process is complete, you will be prompted to restart the computer (do not forget to select the hard disk on which the installation was made as a boot device in the computer BIOS).
If Haiku was installed in an additional hard disk partition, then in order to be able to choose between the boot partitions, you should install an additional boot loader in the MBR area of the hard disk. To do this, select the "Install the boot menu" section in the "Tools" menu, as shown in this screenshot:

The choice of installing the boot menu in the MBR on the hard disk
Then follow the instructions on the screen, proceeding step by step, as shown in the following screenshots:

Selecting a hard disk to install the boot menu

Setting the boot menu
After the installation of the boot menu, restart the computer (do not forget to choose the hard disk on which the installation was made as a boot device in the computer BIOS), and then when you start the computer you should see a menu with a choice of boot partitions, as in this screenshot:

Boot menu with partition selection
After the system is loaded, a cursor will appear on the screen and the Tracker and Deskbar - analogues of the Explorer and the Taskbar in Windows start up. At this stage, the system is loaded and ready to go.
For a start, you can configure the Deskbar, as shown in this screenshot:

Setup Deskbar and System Information Window
First of all, you need to switch the system keyboard layout to English (to further configure the system). Click the button with the pen image and in the menu that opens, select a section in the Preferences settings, then select the Keymap item. The system keyboard settings window opens. In this window, from the “System:” list, select US and you can click the “Switch Layout to Windows / Linux mode” button so that the main key combinations are more familiar.
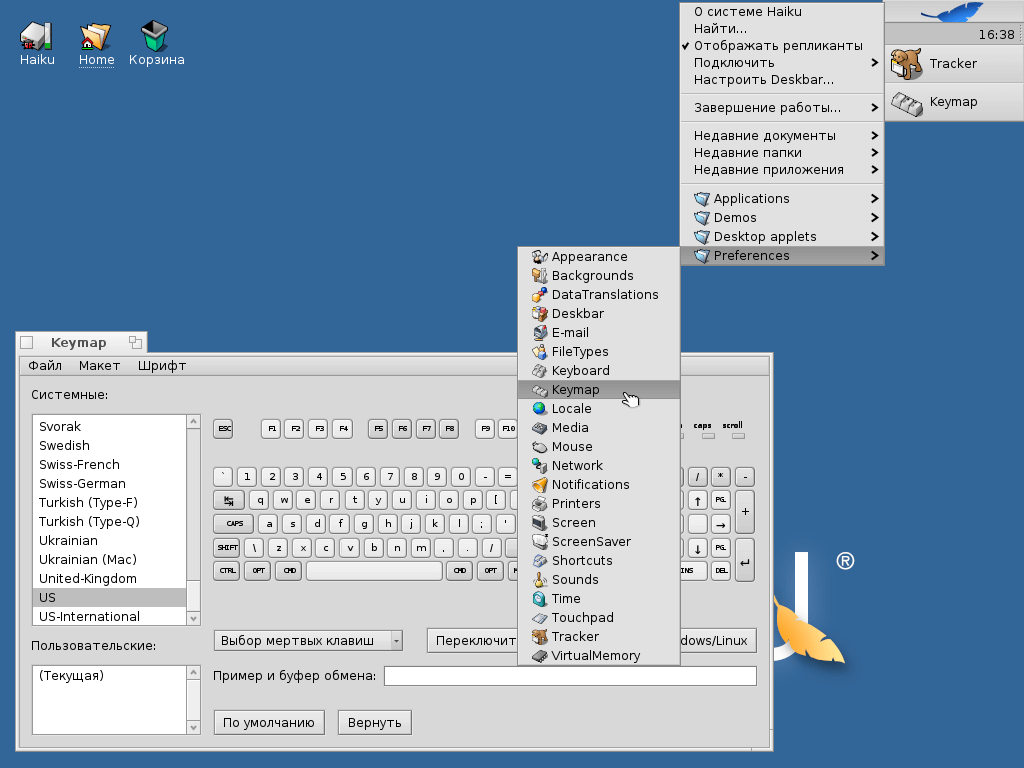
Setting up the system keyboard layout in Haiku
Next, install a process controller applet in Deskbar to visually manage resources and processes in the system. Open the main menu, go to the Desktop applets menu and select the ProcessController item. Then in the window that opens, click "Set to Deskbar".
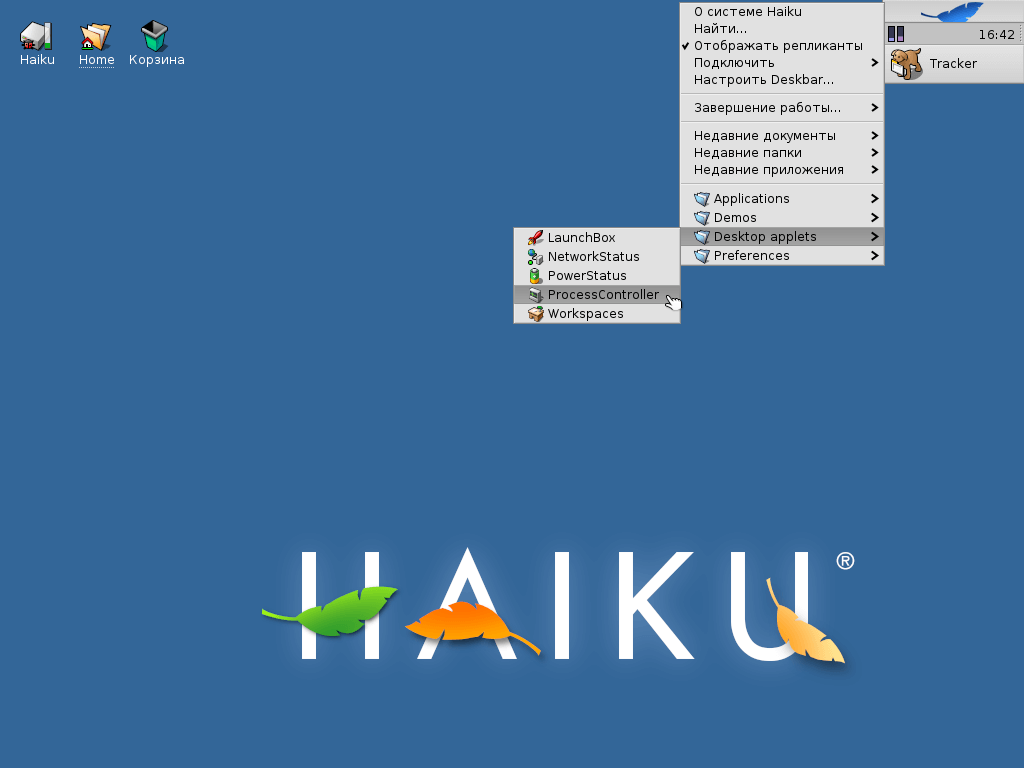
Installing the process controller applet in the Deskbar
If your computer is connected to a network, then it makes sense to check the network settings. To do this, open the main menu and go to the Preferences section and select the Network item. A window with network settings will open, in which you can tick the “Display interface status in Deskbar” checkbox. If you are connected to the network via a Wi-Fi adapter, then check its support by the system on this page: a list of supported Wi-Fi devices . A word of advice: change the network settings before turning off the connection.
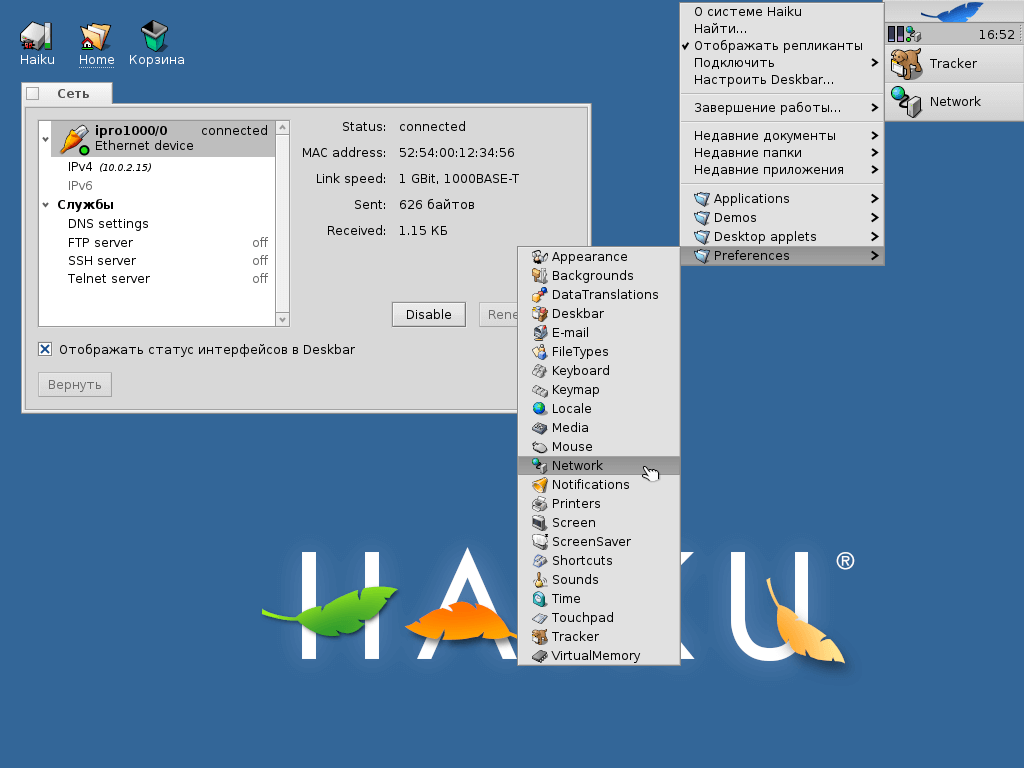
Network configuration in Haiku
To set the volume control in the Deskbar, open the main menu, go to the Preferences section and select Media. The sound settings window will open, in which you can check the “Show volume control in Deskbar” box.
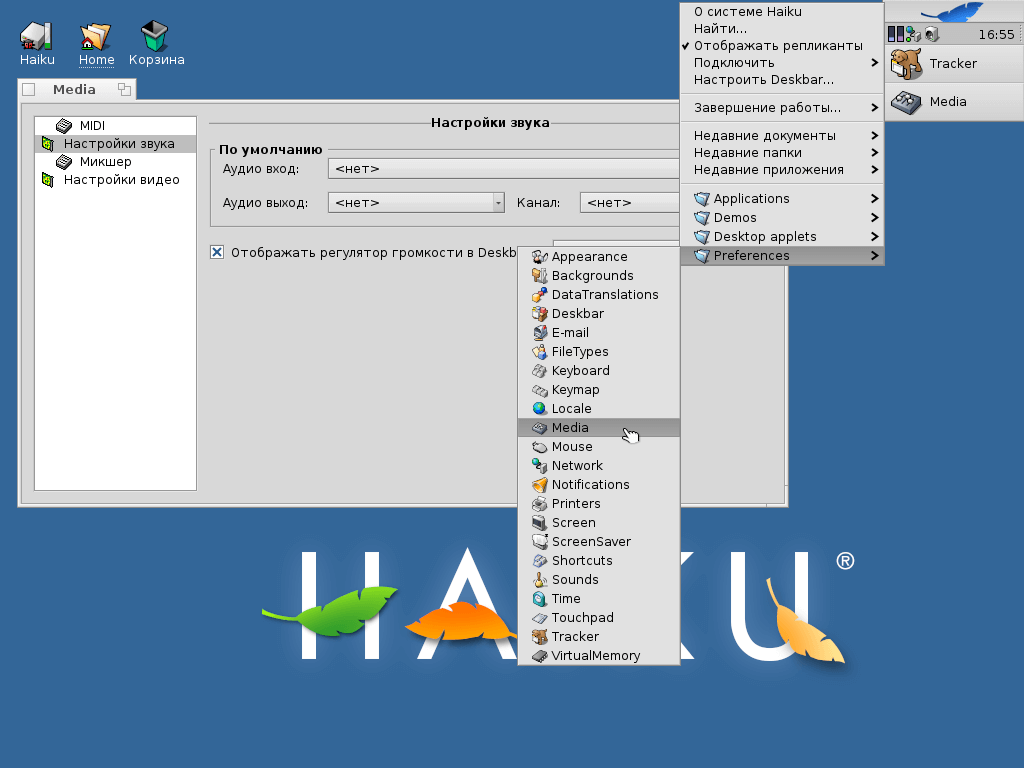
Sound Tuning in Haiku
Now we will create application shortcuts on the desktop. To do this, open the main menu and single-click on the Applications section. The contents of this section will open in a window. The example in the screenshot:

Window with a list of installed programs
Then right-click on the desired program and in the opened menu go to the item “Create link in”. Delaying the mouse on this item will open a menu with a list of the contents of the file system. Click the "Desktop" item and a link (shortcut) to this program will be created on your desktop. In the future, you can run this program by double-clicking on the shortcut on the desktop. Create a shortcut on the desktop of the HaikuDepot program (it is needed to install programs from the Haiku repository). The example in the screenshot:
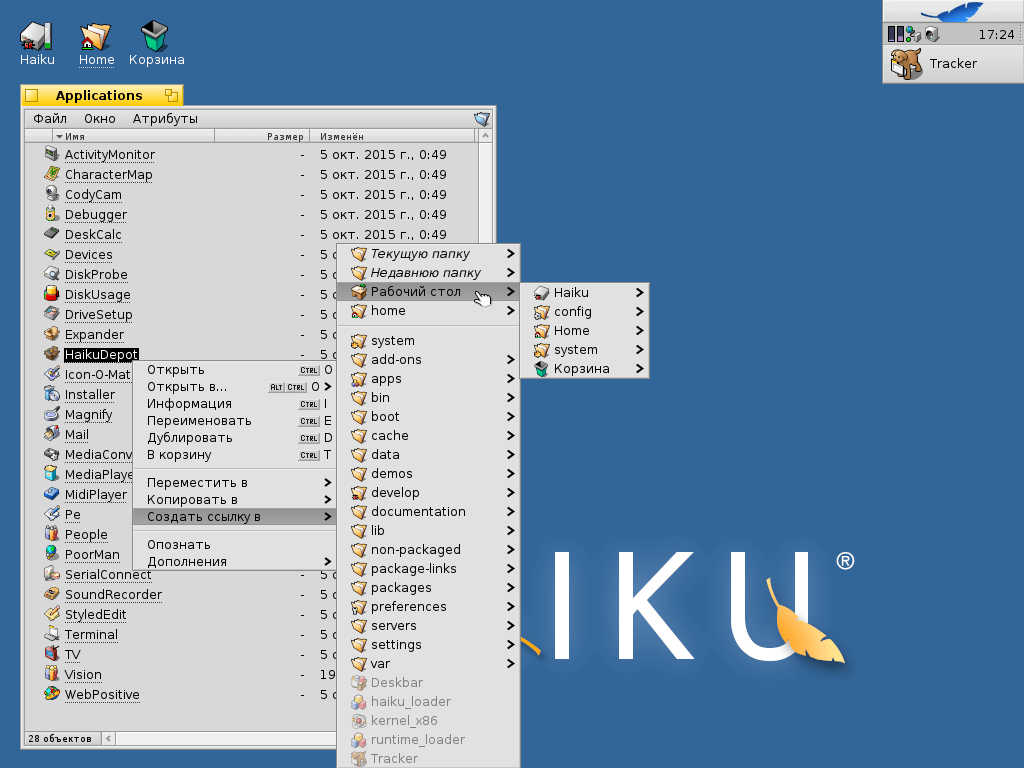
Creating a shortcut for HaikuDepot on the desktop
Launch the HaikuDepot program by double-clicking on its shortcut on the desktop (by this time the Internet connection should already be configured). The HaikuDepot program will start and automatically update the list of packages available in the Haiku repository via the Internet. For the convenience of installing, removing and storing programs and components, Haiku has developed its own HPKG package format . You can read more about this format by reading this guide: Creating an installation package in HPKG format for Haiku .
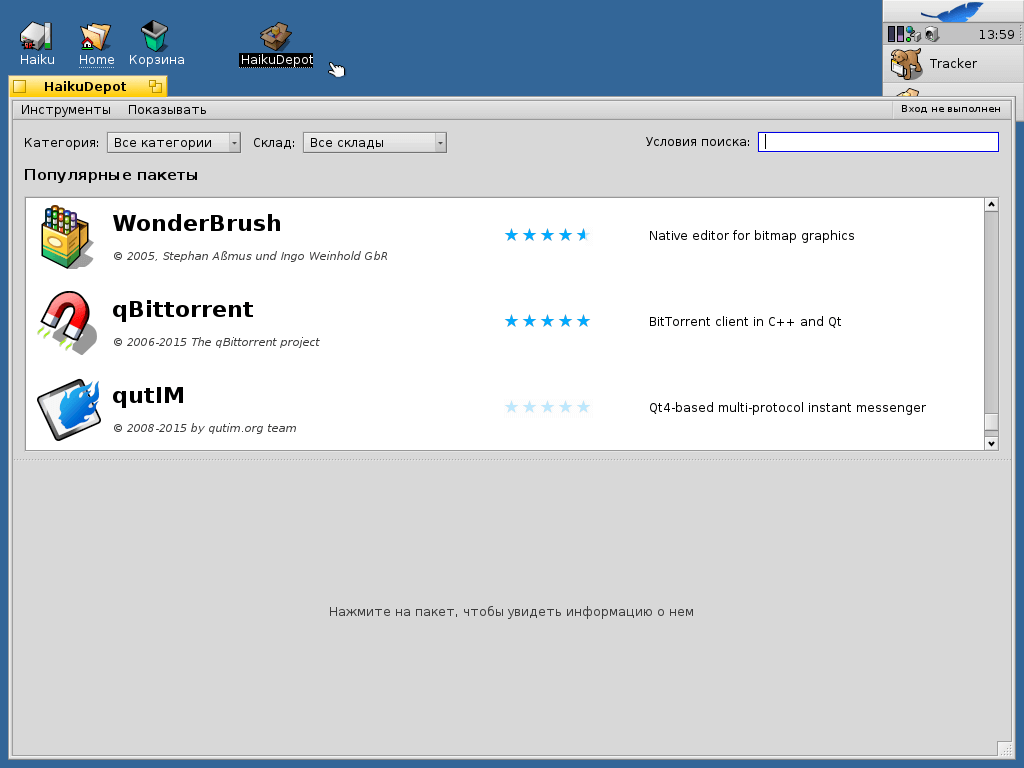
HaikuDepot displays a list of popular packages in the repository.
To see a list of all the packages available in the repository, you can uncheck the tick “Only popular packages”.
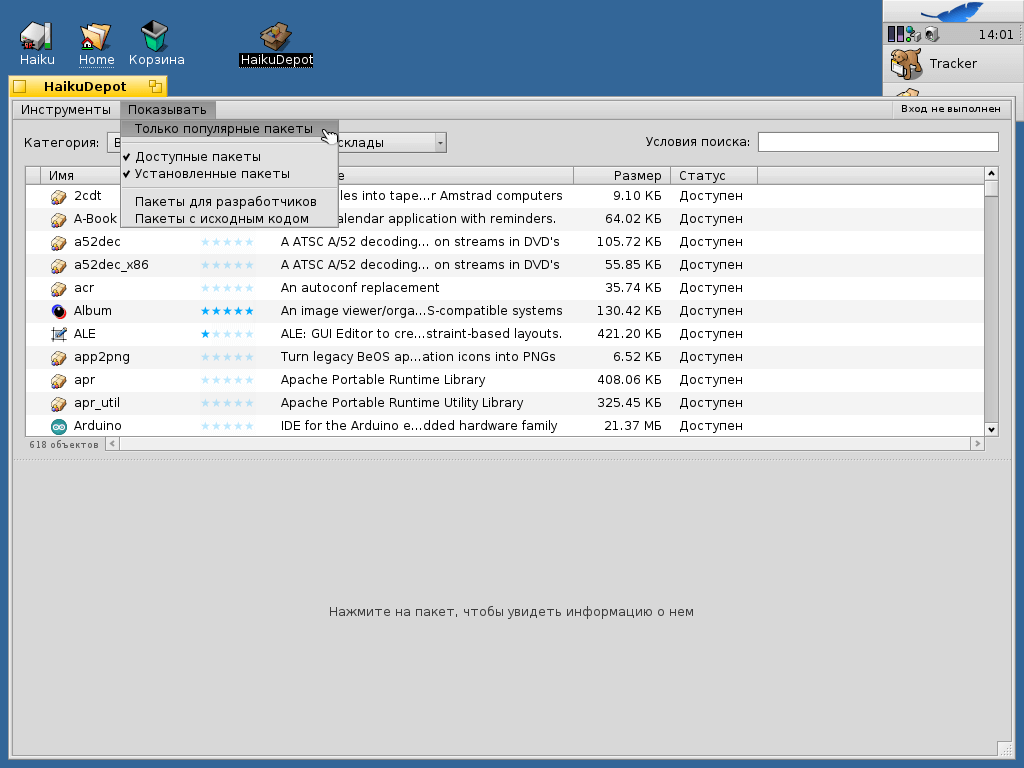
HaikuDepot displays a list of available packages in the repository.
Now, with the help of the HaikuDepot program, we will install a very useful addition. Program Keymap Switcher for quick and visual switching keyboard layout. In the search box, type the name of the program and the list of available packages will be sorted according to the search terms. Now select the package you need and click "Install". After installing the package, you can close the HaikuDepot program.
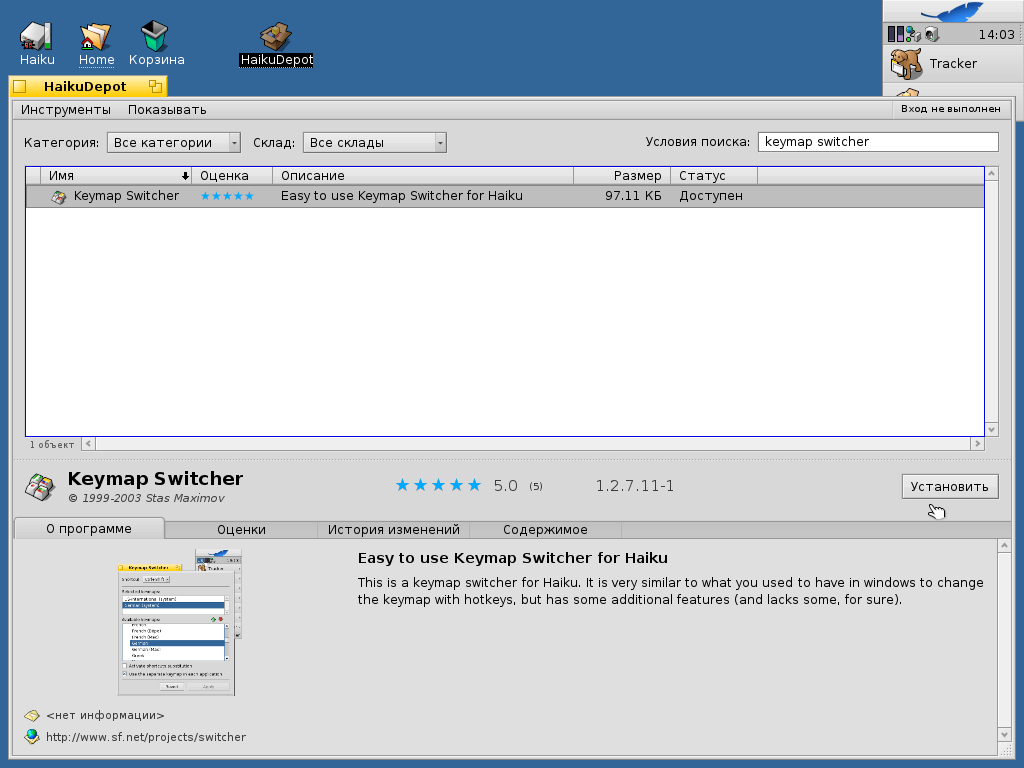
Installing the Keymap Switcher package from the repository
Now run the installed program. Open the main menu and go to the Preferences section and select the (appeared after installing the program) KeymapSwitcher.

Running the installed program Keymap Switcher
The program Keymap Switcher will start and a window with settings for switching keyboard layouts will appear. Select and add the layouts you need from the list, then click the “Set to Deskbar” button to see the current keyboard layout displayed in the Deskbar.
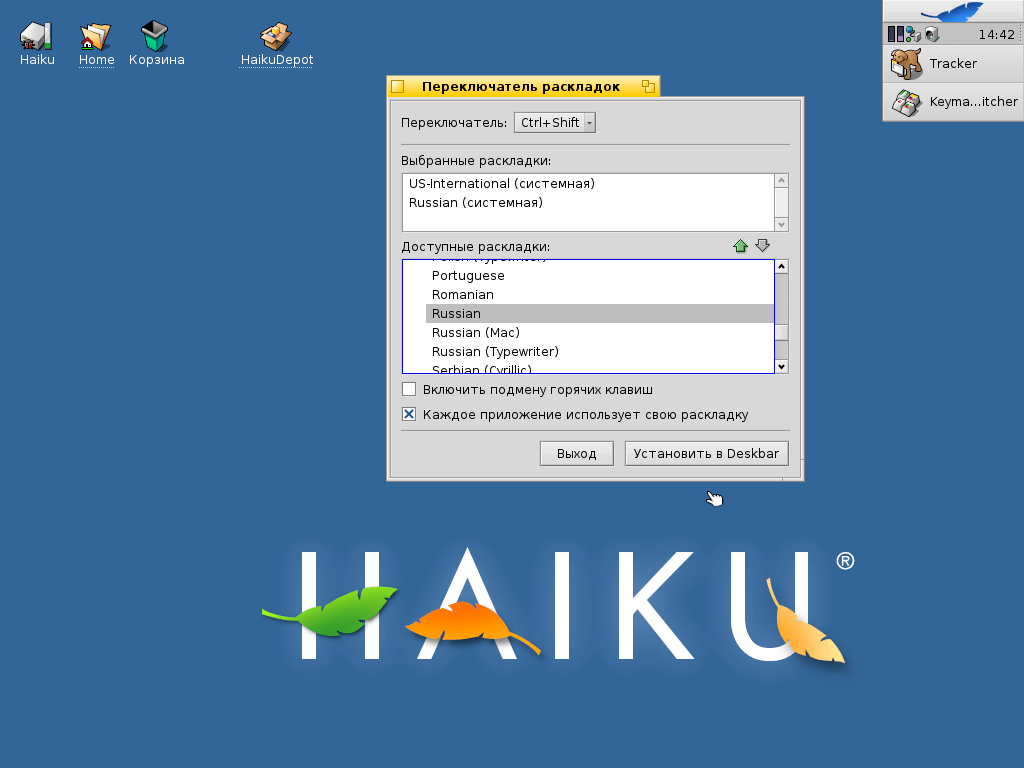
Configuring Keymap Switcher
The main program in the modern operating system is the Internet browser. Haiku has a pre-installed browser called WebPositive. If you experience difficulties with the correct display of some sites in the WebPositive browser, you can download a special build: QupZilla Browser v1.7.0 (Qt v5.3.1) portable build for Haiku .
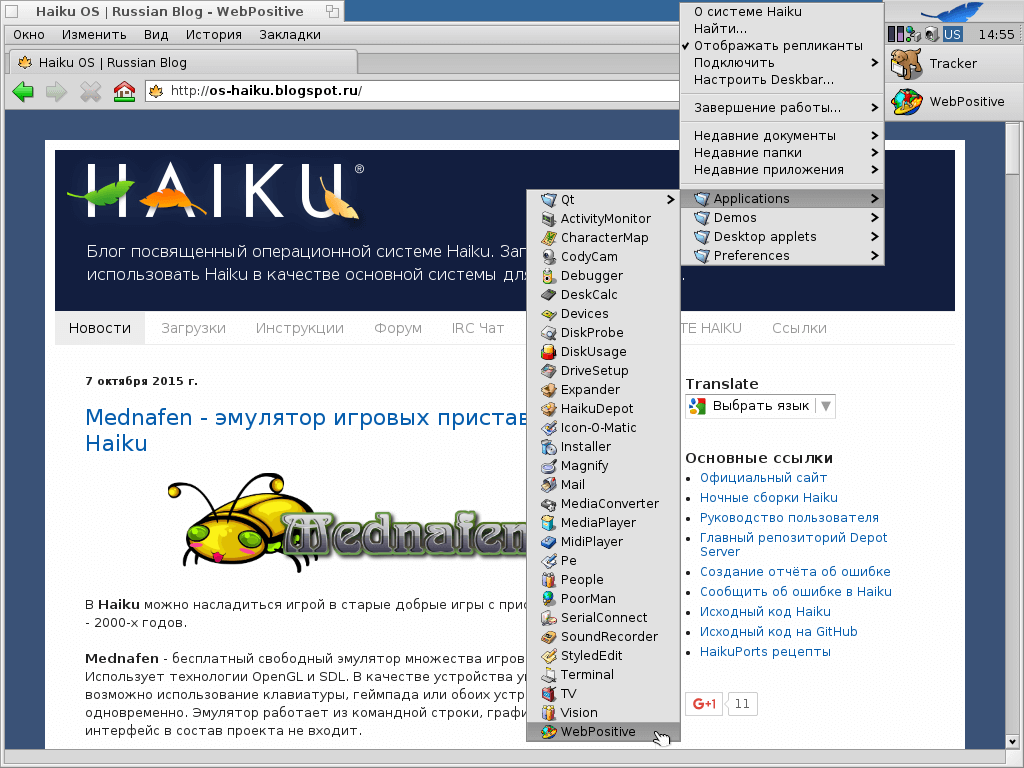
WebPositive Browser in action
Probably, you already know that the yellow headers of windows - tabs, are like tabs. Holding down the Shift key , you can move them within the upper border of the window, thus gaining easy access to any window that other windows overlap with — in other words, to organize the workspace from the tab windows. This has been the case since the days of BeOS. The Haiku developers continued the development of this idea by automating the overlapping of windows on each other: now, when dragging one header to another with the Win key pressed, any windows are combined into a single meta-window with tabs. This method is called Stack .
In the same way, windows can be glued together by pressing the same Win key and bringing one of the window borders to the border of the other - the so-called Tile .
Combinations from windows that are combined and combined in such a way allow for very fine tuning of the workspace for the user's needs: for example, the Tracker file manager window, Pe - source code editor with syntax highlighting and Terminal turn into a single IDE environment.
Double clicking the mouse on the window title collapses it into the Deskbar .
Right clicking the mouse on the window title takes it to the background.
If the window has gone beyond the screen, then you can return it to its place by holding the Ctrl + Alt key combination and dragging the window by its window with any mouse.
Quickly switch between windows by using the key combination: Alt + Tab .
If an application is frozen and does not respond to requests, then it can be forcibly terminated in two ways:
In fact, the entire functionality of the file manager (included in Haiku) is described in detail in the user manual , but I will still mention some of the most important functionality of Tracker and give some tips on how to set it up.
The most convenient method of navigating the file system is the drop-down context menu. Imagine: from any Tracker window or desktop you can go to any other place in the file system with just two clicks.
Another indispensable tool is the “Add-ons” menu, also located in the context menu. Installed add-ons include such important ones as “Open Terminal Window” (Open Terminal), “Folder Compression” (ZipOmatic) or “Full-Text Search” (Text Search), which are applied to the folder from which they are called. The main additions correspond to the combination of hot keys, which allows even more speed up the work with the system.
Now let's talk about the settings. By default, each folder Tracker opens in a new window. For me, as for many other users, this is inconvenient, so the first thing I do is turn on single-window navigation and display the full path in the title bar of the window. To do this, open the settings in the menu: Window> Settings> Windows and tick the items “Open folders in one window” and “Show navigation panel”. We should also mention the function of dynamic filtering of files by keyboard input (enabled in the settings of the window: “Enable file filtering when typing”), which hides files that do not contain the characters entered in the names.
To update the system to the current state of development, it is enough to periodically check for updates on this instruction: Updating the batch Haiku from the repositories .
Unfortunately, it is difficult to predict what changes are waiting for Haiku in the near future. Periodically, developers switch between tasks, take vacations, fix errors and take part in the mailing list debates. Alas, the task goes to the hundreds, while there are no more than a dozen active developers. But this does not leave us hope.
Of course, everything related to Haiku, and to BeOS, too, always had the property of some kind of seclusion, not mass character.The community, whose composition was formed at the peak of BeOS popularity, is changing slowly, retaining in its ranks the most dedicated followers, imbued with elegant innovative ideas from the creators of Be, Inc. Infrequently, these series are replenished with new participants: of course, not everyone likes the world of Haiku. But, really, if the system “hooks”, then - for a long time: people left behind with Haiku, try to make it better, taking a feasible part in its development. In addition, the society itself is interested in attracting new participants - so here we are happy to help any newcomer.
If you have difficulties or suggestions - join.
Questions can be asked at the Russian jabber conference haiku-os@conference.jabber.ruwhere you will always be helped to solve problems with the system, and even write a bug-report on the developers site. As well as a common English chat for all who are not indifferent to Haiku is located on the IRC-server freenode.net (channel #haiku).
If you find those wishing to help Haiku among penetrated readers: port software or write your own, eliminate bugs or develop system functionality - welcome! And here are some more links to the indispensable BeBook (where the entire BeAPI is described) and a good Haiku programming tutorial from Darkwyrm. And good luck!
First, download the latest nightly build of the Haiku x86 GCC 2 Hybrid (currently the main and most stable Haiku development branch).
Depending on how you install Haiku, download the ISO or Anyboot system image.
')
- If you start the installation of the system from the laser disk, then download the ISO image. Then you unpack the downloaded archive and write the resulting file with the .iso extension to a regular laser disk, through a program for recording images.
- If you want to start the installation from a flash drive, use this instruction: How to create a multiboot flash drive with Haiku .
If the Haiku boot from the bootable media (which you chose in the computer BIOS) started successfully, then you should see the following image on the screen:

Haiku boot screen
This means that the loading of the operating system has begun and is accompanied by the consistent coloring of the icons corresponding to the current stage of loading Haiku:
- Atom - initialization of modules.
- Magnifier Disk - creating a root filesystem.
- Expansion card - initialization of the device manager.
- Boot disk - mount the boot disk.
- Chip - loading processor modules.
- Folder - the final initialization of subsystems.
- Rocket - boot script starts the system.
If a system crashes at some stage, a KDL (Kernel Debugging Land) debug window will probably appear with a log containing error information and the ability to enter commands:
- continue - try to continue the download.
- reboot - restart the computer.
If you have problems with booting the system, you can try to boot with special parameters. To activate the special boot options menu, you need to hold down the SHIFT key before the boot screen with icons appears. Then on the screen you should see the following image:

Haiku boot menu with advanced options
The boot menu contains four items:
- Select boot volume.
- Select safe mode options.
- Select debug options.
- Select fail-safe video mode.
Try changing the parameters listed below in the Select safe mode options section , perhaps this will help you boot the system:
- Safe mode - limits the start of non-critical servers (servers in Haiku are called system processes that are responsible for the graphical interface, network, sound, etc.).
- Use fail-safe video mode - sets the forced use of the VESA driver.
- Disable IO-APIC - disables IO-APIC.
- Disable local APIC - disables local APIC and SMP.
- Don't call the BIOS - disables the use of BIOS calls.
- Disable ACPI - disables ACPI and SMP.
For detailed information about the boot process, I advise you to enable the debug mode in the Select debug options item with the display on the Enable on screen debug output screen , while disabling the paging output of Disable on screen debug paging .
Do not forget about a few general tips that can help you:
- Enable or disable PnP in BIOS.
- Disable excess peripherals.
- Switch controller mode to IDE or AHCI.
- Use another medium or another distribution format.
If none of this contributes to Haiku loading and the system stably drops out in KDL, then create an error report using this instruction and publish it in the Haiku bug report .
Upon successful completion of all stages of booting the system from the bootable media, you will see a window with the choice of language and method of further installation of Haiku:

Choosing a language and installation method for Haiku
Here you can select a language and click the “Run Installer” button to proceed to installing the system on a hard disk, or click “Load Desktop” to launch Haiku in the Live CD mode (in this mode you can also start installing the system on a hard disk by running the program Installer, which is in the Applications menu.
Installing Haiku on a hard disk
By running the Haiku installation on your hard drive, you will first be prompted to read important information. Read carefully to the end and click "Continue".

Important information before starting Haiku installation
Then the Installer program will start, which will prompt you to select a partition on the hard disk to install Haiku.
Installer - The Haiku installer actually copies system and user files from one partition to another. Imagine how easy it is to create a full-fledged working copy of the OS for your experiments or transfer a tuned system to another computer.

Installer offers to choose a section to install Haiku
If the section initialized in the Be File System is not yet ready for you, then you can create it by clicking the "Configure Partitions" button. Then the DriveSetup program will start, in which you can easily create the necessary partition.

DriveSetup to create the Be File System partition
If you want to give the entire hard disk for Haiku, select the desired hard disk from the list of carriers and initialize it all (without creating additional partitions on it) in the Be File System , as shown in the screenshot above.
As a result, you should get it, as shown in this screenshot:

Hard disk fully initialized in Be File System
Haiku installed on a hard disk, configured in this way, will boot from it without additional bootloaders, provided that this hard disk is selected as the bootable media in the computer's BIOS .
But this configuration is not loaded on all computers due to the peculiarities of the old BIOS . In such cases, you must create a partition table on the hard disk. To do this, select a hard disk from the list, go to the menu and select the item: Disk> Initialize> Intel Partition Map . An empty area will be created on the disk. Select this empty area and create the Be File System section in it, ticking the “Active Section” checkbox, and then initialize it as Be File System .
If the system does not boot even with this configuration of the hard disk, then after installing Haiku on this partition, install the boot menu so that the system will boot from this partition. How to install the boot menu is written below, on the example of installing Haiku in an additional section of the hard disk.
If you plan to install Haiku in an additional partition on the hard disk (minimum partition size 4 gigabytes) and keep the ability to load other operating systems installed in other partitions, then you need to initialize the selected partition in the Be File System , as shown in this screenshot:
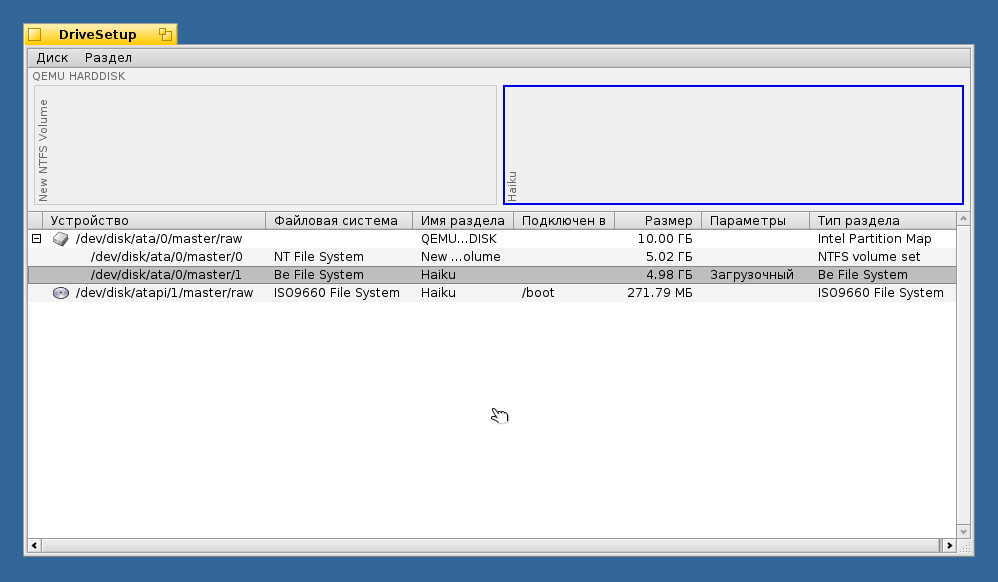
Additional partition on hard disk initialized in Be File System
After successful preparation of the section, close the DriveSetup program and select this section in the Installer program, as shown in this screenshot:

Everything is ready to install Haiku on the selected section.
To start installing Haiku, click the “Start” button, then the process of copying system data to the selected partition will begin, accompanied by visualization of progress. After the installation process is complete, you will be prompted to restart the computer (do not forget to select the hard disk on which the installation was made as a boot device in the computer BIOS).
If Haiku was installed in an additional hard disk partition, then in order to be able to choose between the boot partitions, you should install an additional boot loader in the MBR area of the hard disk. To do this, select the "Install the boot menu" section in the "Tools" menu, as shown in this screenshot:

The choice of installing the boot menu in the MBR on the hard disk
Then follow the instructions on the screen, proceeding step by step, as shown in the following screenshots:

Selecting a hard disk to install the boot menu

Setting the boot menu
After the installation of the boot menu, restart the computer (do not forget to choose the hard disk on which the installation was made as a boot device in the computer BIOS), and then when you start the computer you should see a menu with a choice of boot partitions, as in this screenshot:

Boot menu with partition selection
Setting up Haiku after installation
After the system is loaded, a cursor will appear on the screen and the Tracker and Deskbar - analogues of the Explorer and the Taskbar in Windows start up. At this stage, the system is loaded and ready to go.
For a start, you can configure the Deskbar, as shown in this screenshot:

Setup Deskbar and System Information Window
First of all, you need to switch the system keyboard layout to English (to further configure the system). Click the button with the pen image and in the menu that opens, select a section in the Preferences settings, then select the Keymap item. The system keyboard settings window opens. In this window, from the “System:” list, select US and you can click the “Switch Layout to Windows / Linux mode” button so that the main key combinations are more familiar.
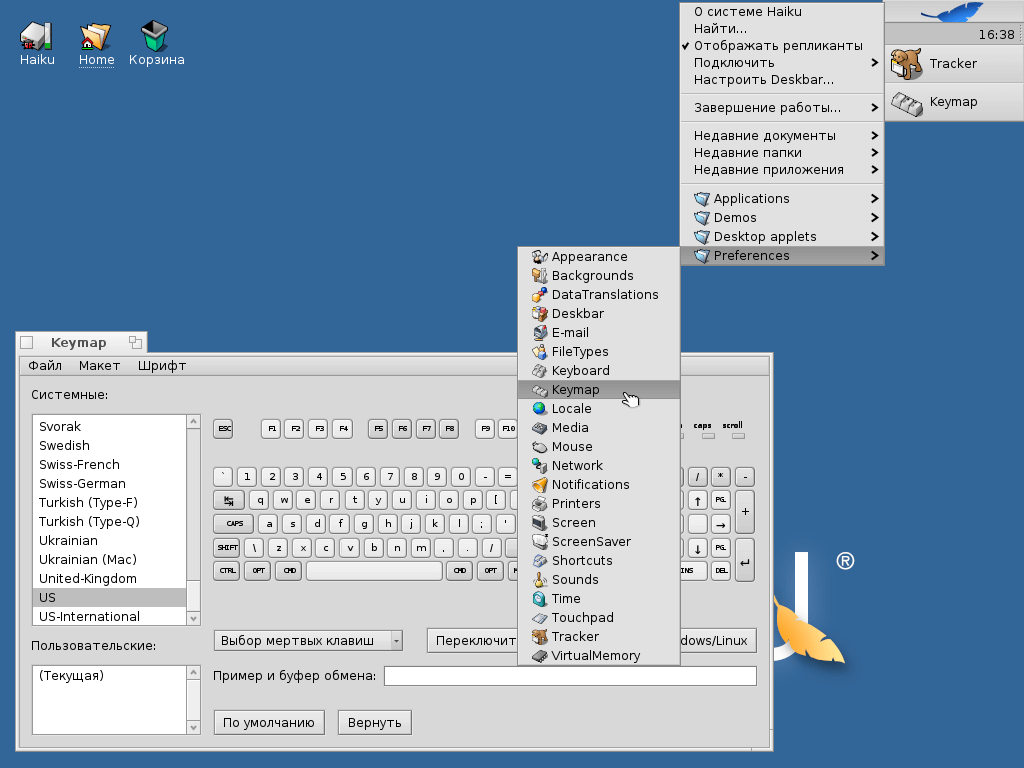
Setting up the system keyboard layout in Haiku
Next, install a process controller applet in Deskbar to visually manage resources and processes in the system. Open the main menu, go to the Desktop applets menu and select the ProcessController item. Then in the window that opens, click "Set to Deskbar".
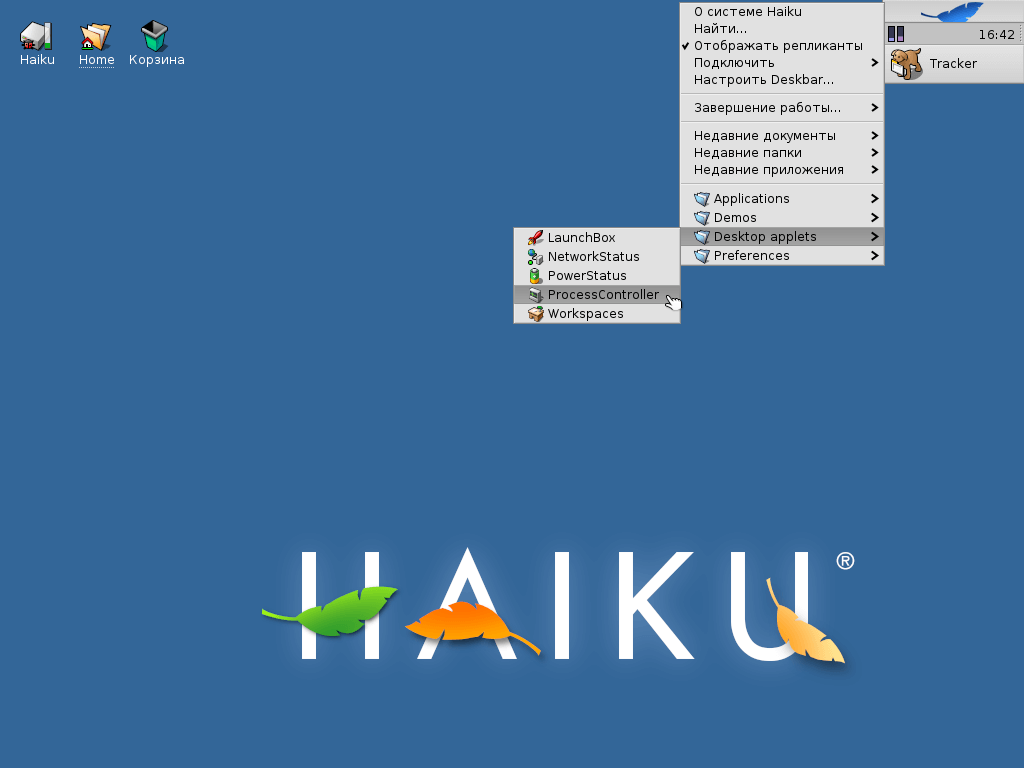
Installing the process controller applet in the Deskbar
If your computer is connected to a network, then it makes sense to check the network settings. To do this, open the main menu and go to the Preferences section and select the Network item. A window with network settings will open, in which you can tick the “Display interface status in Deskbar” checkbox. If you are connected to the network via a Wi-Fi adapter, then check its support by the system on this page: a list of supported Wi-Fi devices . A word of advice: change the network settings before turning off the connection.
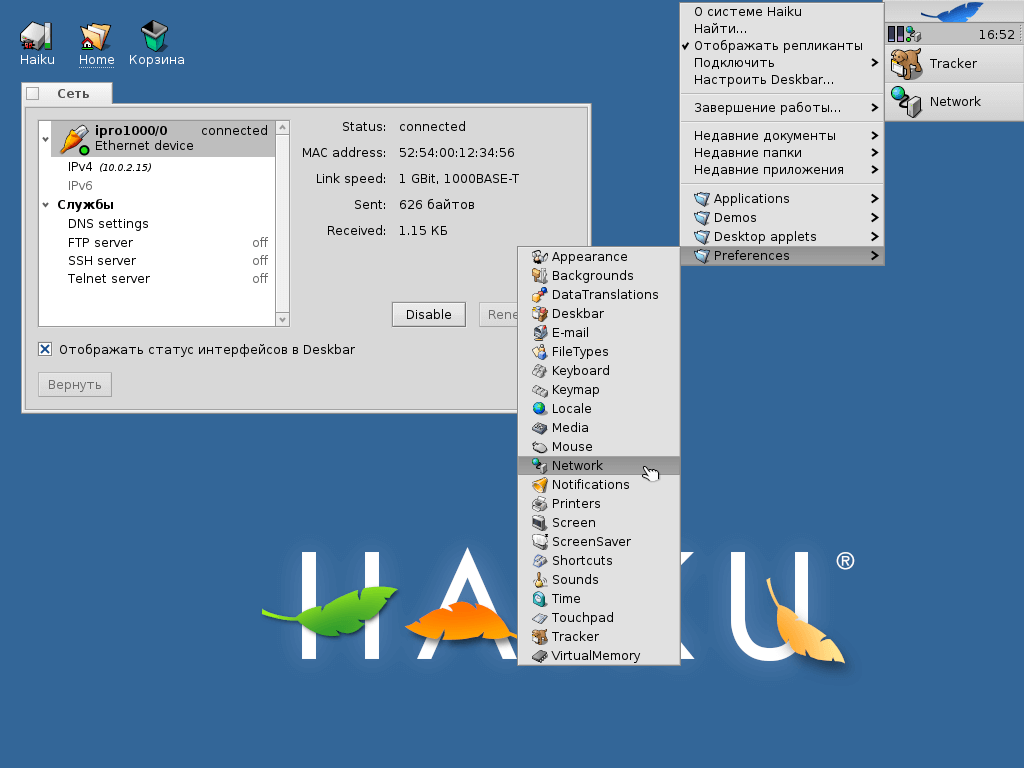
Network configuration in Haiku
To set the volume control in the Deskbar, open the main menu, go to the Preferences section and select Media. The sound settings window will open, in which you can check the “Show volume control in Deskbar” box.
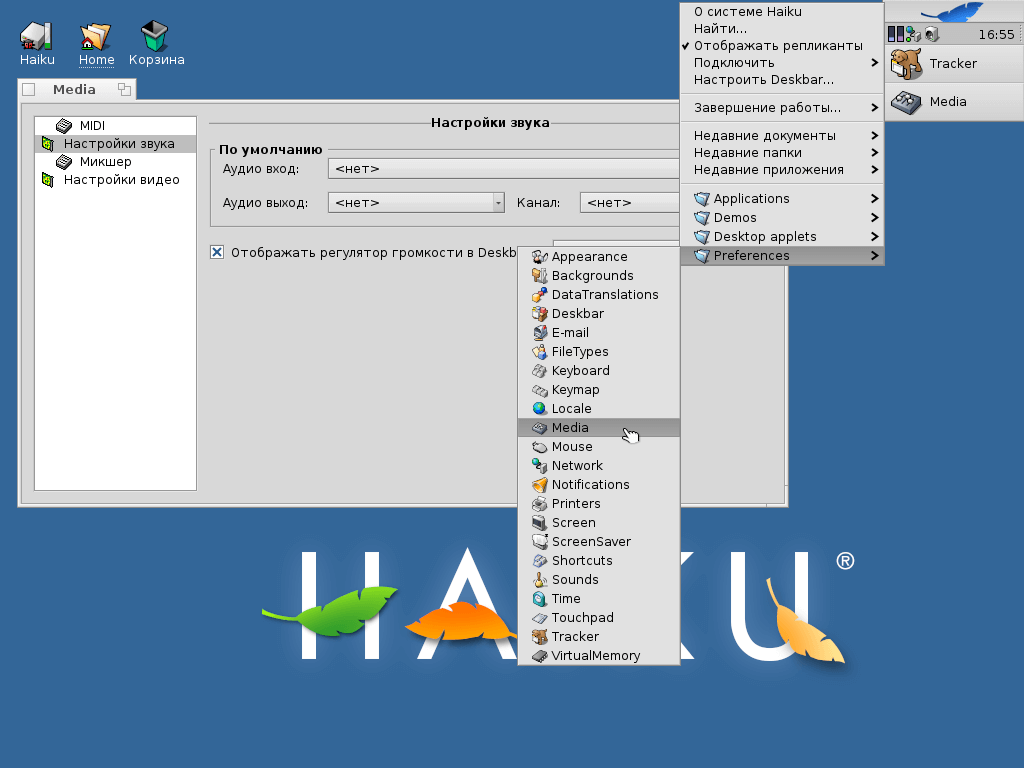
Sound Tuning in Haiku
Now we will create application shortcuts on the desktop. To do this, open the main menu and single-click on the Applications section. The contents of this section will open in a window. The example in the screenshot:

Window with a list of installed programs
Then right-click on the desired program and in the opened menu go to the item “Create link in”. Delaying the mouse on this item will open a menu with a list of the contents of the file system. Click the "Desktop" item and a link (shortcut) to this program will be created on your desktop. In the future, you can run this program by double-clicking on the shortcut on the desktop. Create a shortcut on the desktop of the HaikuDepot program (it is needed to install programs from the Haiku repository). The example in the screenshot:
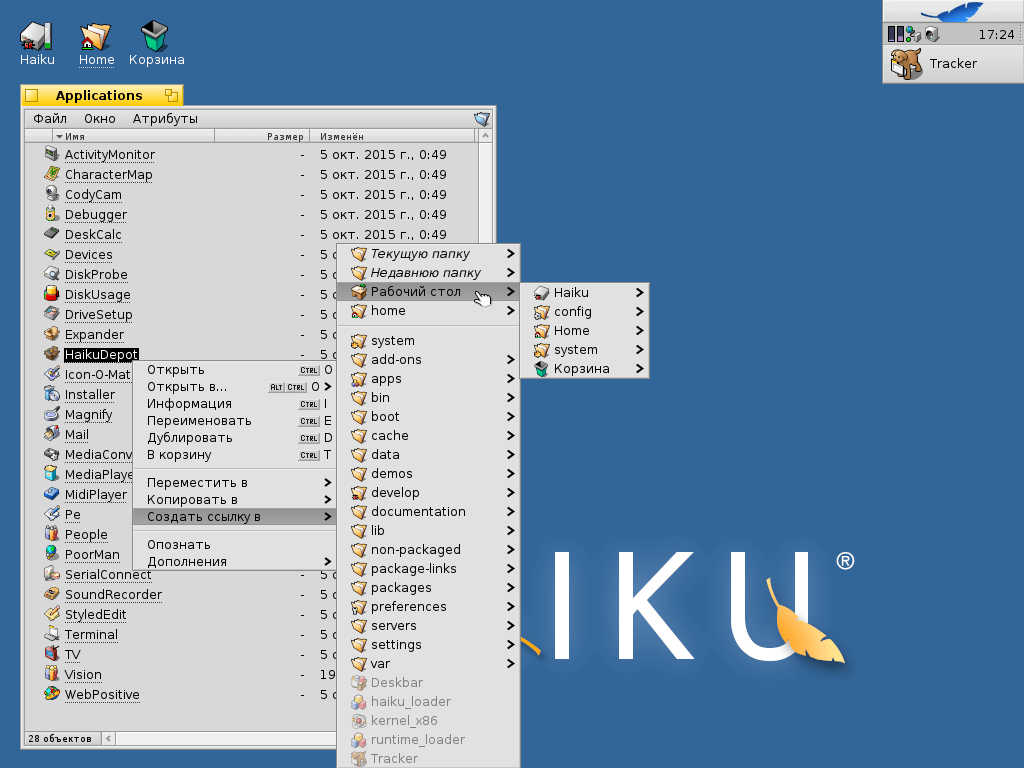
Creating a shortcut for HaikuDepot on the desktop
Launch the HaikuDepot program by double-clicking on its shortcut on the desktop (by this time the Internet connection should already be configured). The HaikuDepot program will start and automatically update the list of packages available in the Haiku repository via the Internet. For the convenience of installing, removing and storing programs and components, Haiku has developed its own HPKG package format . You can read more about this format by reading this guide: Creating an installation package in HPKG format for Haiku .
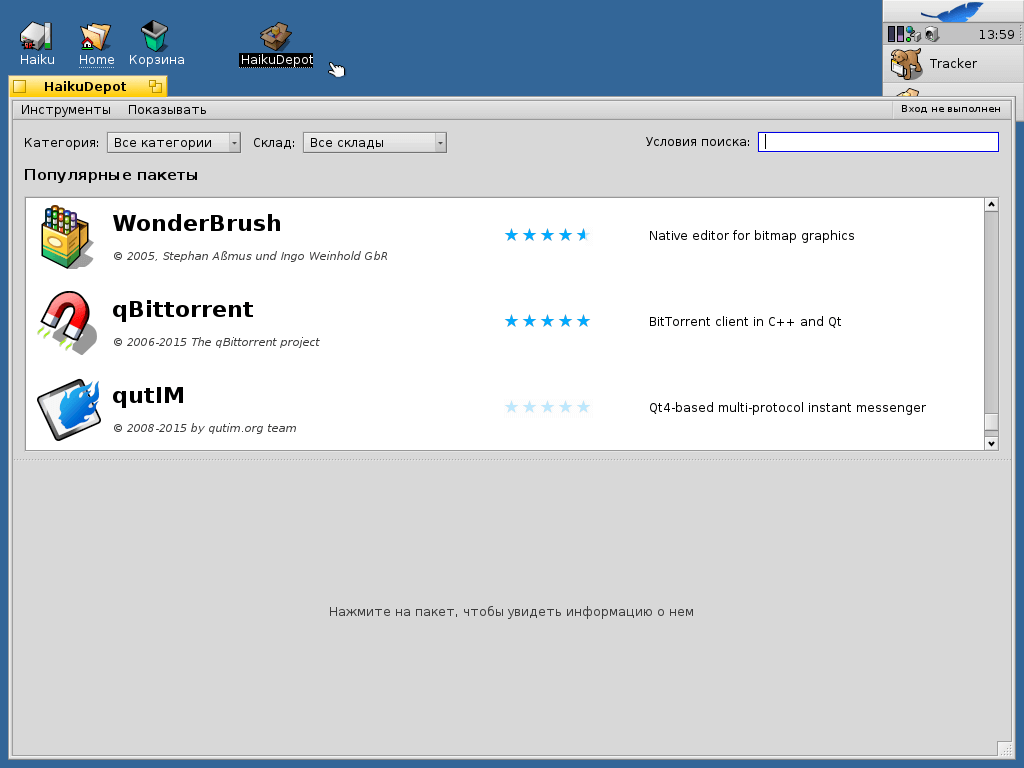
HaikuDepot displays a list of popular packages in the repository.
To see a list of all the packages available in the repository, you can uncheck the tick “Only popular packages”.
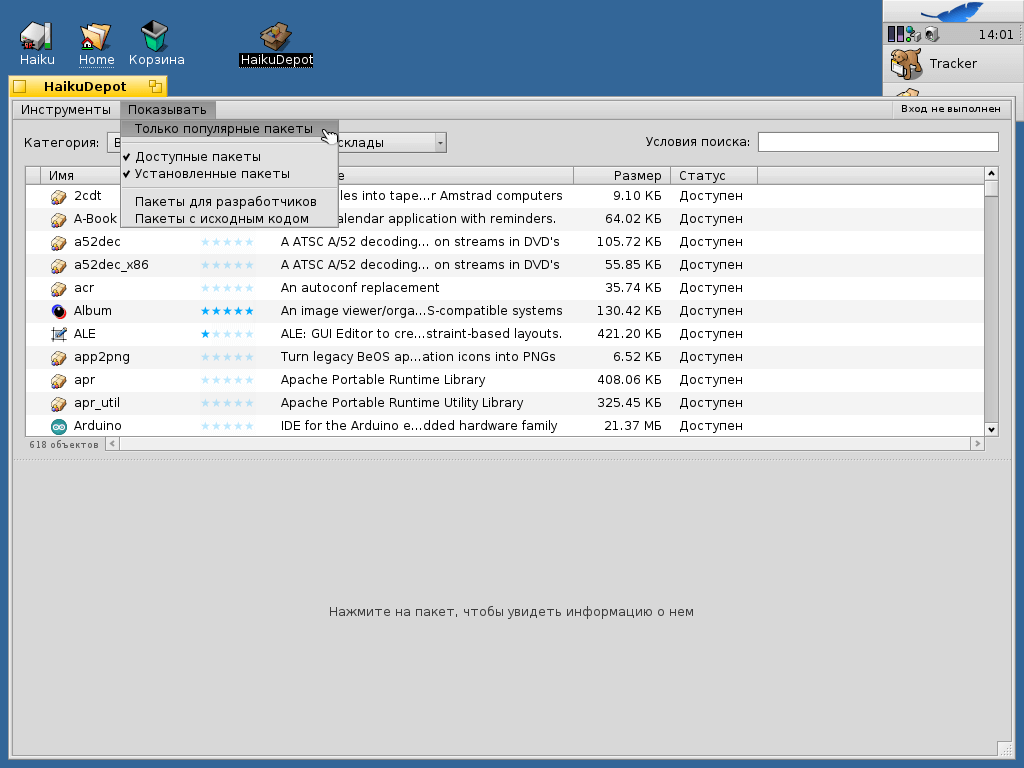
HaikuDepot displays a list of available packages in the repository.
Now, with the help of the HaikuDepot program, we will install a very useful addition. Program Keymap Switcher for quick and visual switching keyboard layout. In the search box, type the name of the program and the list of available packages will be sorted according to the search terms. Now select the package you need and click "Install". After installing the package, you can close the HaikuDepot program.
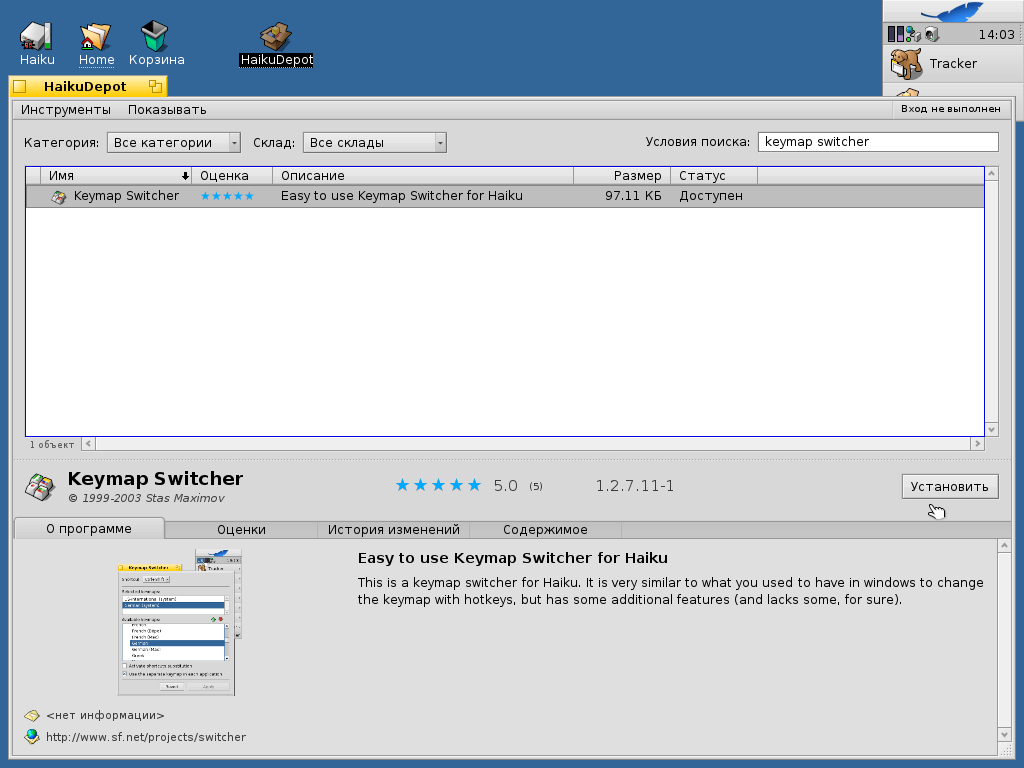
Installing the Keymap Switcher package from the repository
Now run the installed program. Open the main menu and go to the Preferences section and select the (appeared after installing the program) KeymapSwitcher.

Running the installed program Keymap Switcher
The program Keymap Switcher will start and a window with settings for switching keyboard layouts will appear. Select and add the layouts you need from the list, then click the “Set to Deskbar” button to see the current keyboard layout displayed in the Deskbar.
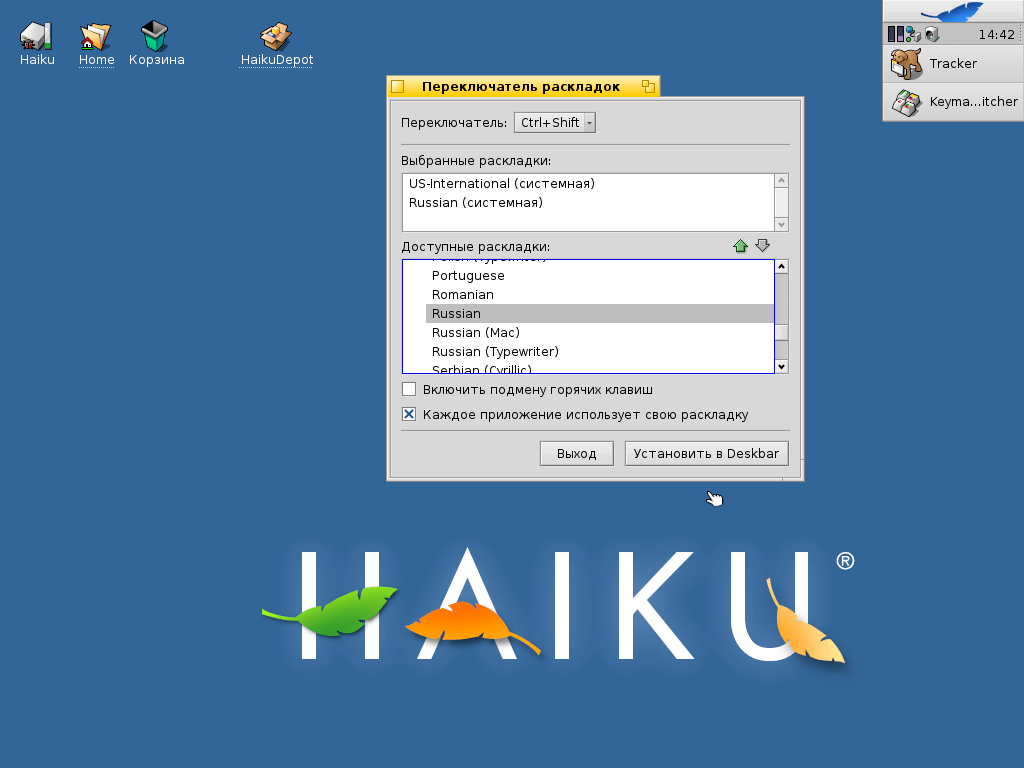
Configuring Keymap Switcher
The main program in the modern operating system is the Internet browser. Haiku has a pre-installed browser called WebPositive. If you experience difficulties with the correct display of some sites in the WebPositive browser, you can download a special build: QupZilla Browser v1.7.0 (Qt v5.3.1) portable build for Haiku .
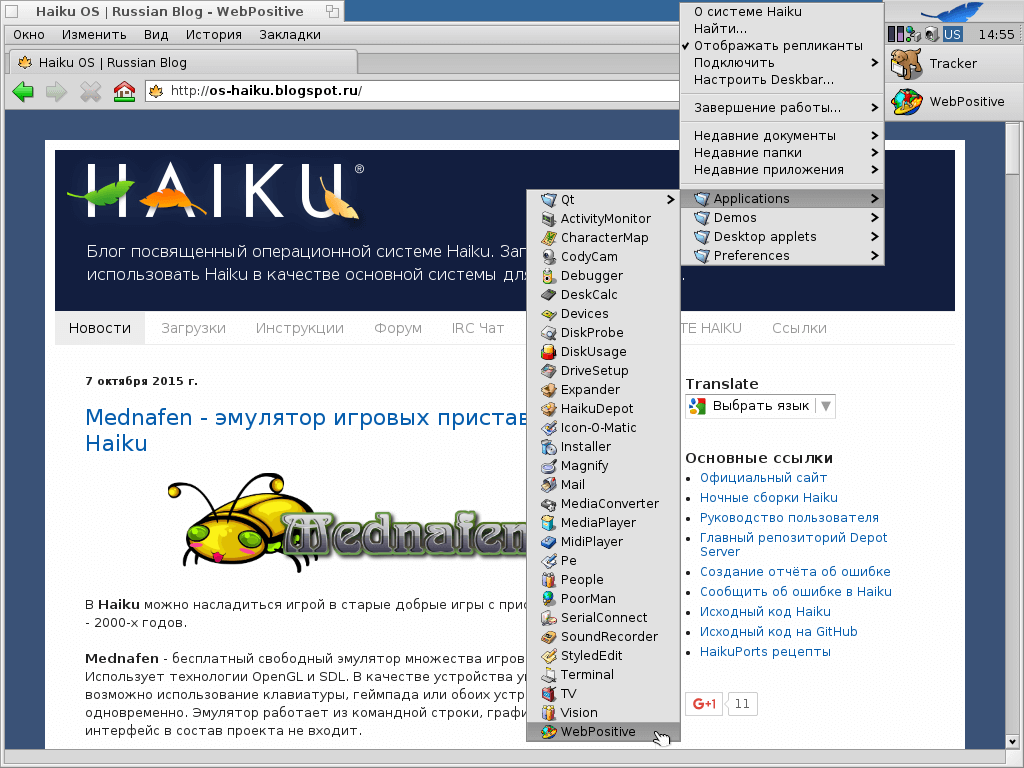
WebPositive Browser in action
Some useful features
Probably, you already know that the yellow headers of windows - tabs, are like tabs. Holding down the Shift key , you can move them within the upper border of the window, thus gaining easy access to any window that other windows overlap with — in other words, to organize the workspace from the tab windows. This has been the case since the days of BeOS. The Haiku developers continued the development of this idea by automating the overlapping of windows on each other: now, when dragging one header to another with the Win key pressed, any windows are combined into a single meta-window with tabs. This method is called Stack .
In the same way, windows can be glued together by pressing the same Win key and bringing one of the window borders to the border of the other - the so-called Tile .
Combinations from windows that are combined and combined in such a way allow for very fine tuning of the workspace for the user's needs: for example, the Tracker file manager window, Pe - source code editor with syntax highlighting and Terminal turn into a single IDE environment.
Key shortcuts
Double clicking the mouse on the window title collapses it into the Deskbar .
Right clicking the mouse on the window title takes it to the background.
If the window has gone beyond the screen, then you can return it to its place by holding the Ctrl + Alt key combination and dragging the window by its window with any mouse.
Quickly switch between windows by using the key combination: Alt + Tab .
If an application is frozen and does not respond to requests, then it can be forcibly terminated in two ways:
- Press the key combination Ctrl + Alt + Delete to open the process monitor window and select the hang application from the list and press the "Kill application" key.
- Hold down the Ctrl + Alt + Shift key combination and click on the button of the hung application in the Deskbar.
File Manager Tracker
In fact, the entire functionality of the file manager (included in Haiku) is described in detail in the user manual , but I will still mention some of the most important functionality of Tracker and give some tips on how to set it up.
The most convenient method of navigating the file system is the drop-down context menu. Imagine: from any Tracker window or desktop you can go to any other place in the file system with just two clicks.
Another indispensable tool is the “Add-ons” menu, also located in the context menu. Installed add-ons include such important ones as “Open Terminal Window” (Open Terminal), “Folder Compression” (ZipOmatic) or “Full-Text Search” (Text Search), which are applied to the folder from which they are called. The main additions correspond to the combination of hot keys, which allows even more speed up the work with the system.
Now let's talk about the settings. By default, each folder Tracker opens in a new window. For me, as for many other users, this is inconvenient, so the first thing I do is turn on single-window navigation and display the full path in the title bar of the window. To do this, open the settings in the menu: Window> Settings> Windows and tick the items “Open folders in one window” and “Show navigation panel”. We should also mention the function of dynamic filtering of files by keyboard input (enabled in the settings of the window: “Enable file filtering when typing”), which hides files that do not contain the characters entered in the names.
System update
To update the system to the current state of development, it is enough to periodically check for updates on this instruction: Updating the batch Haiku from the repositories .
Future of the system
Unfortunately, it is difficult to predict what changes are waiting for Haiku in the near future. Periodically, developers switch between tasks, take vacations, fix errors and take part in the mailing list debates. Alas, the task goes to the hundreds, while there are no more than a dozen active developers. But this does not leave us hope.
Community
Of course, everything related to Haiku, and to BeOS, too, always had the property of some kind of seclusion, not mass character.The community, whose composition was formed at the peak of BeOS popularity, is changing slowly, retaining in its ranks the most dedicated followers, imbued with elegant innovative ideas from the creators of Be, Inc. Infrequently, these series are replenished with new participants: of course, not everyone likes the world of Haiku. But, really, if the system “hooks”, then - for a long time: people left behind with Haiku, try to make it better, taking a feasible part in its development. In addition, the society itself is interested in attracting new participants - so here we are happy to help any newcomer.
If you have difficulties or suggestions - join.
Questions can be asked at the Russian jabber conference haiku-os@conference.jabber.ruwhere you will always be helped to solve problems with the system, and even write a bug-report on the developers site. As well as a common English chat for all who are not indifferent to Haiku is located on the IRC-server freenode.net (channel #haiku).
Instead of an afterword
If you find those wishing to help Haiku among penetrated readers: port software or write your own, eliminate bugs or develop system functionality - welcome! And here are some more links to the indispensable BeBook (where the entire BeAPI is described) and a good Haiku programming tutorial from Darkwyrm. And good luck!
Source: https://habr.com/ru/post/366761/
All Articles