How to connect via RDP with Windows, Ubuntu or Debian (Linux), Mac OS, as well as from a phone on Android and iPhone
Creating a virtual server on VPS.house , you get a fully 100% ready-to-use Windows Server operating system, to which you can immediately connect to the network from any external device via the RDP protocol.
RDP (Remote Desktop Protocol) is a special protocol developed by Microsoft for remote control of the Windows operating system (Remote Desktop Protocol ). Initially, of course, like many things under Windows, this protocol was developed by other people, but Microsoft currently supports and develops it.
According to the licensing terms, the Windows Server OS allows, by default, no more than 2 simultaneous connections via RDP to the server; if you need more, then the terminal server is understood and either the number of users or the number of connected devices is licensed. But by connecting to the server via RDP, you can also provide any solution for remote control of the desktop that is convenient for you: TeamViewer, RAdmin and others.
')
This article describes the process of connecting to a Windows server via RDP from many popular operating systems. In view of this, it turned out pretty long. Instantly go to the section you need, you can on this menu:

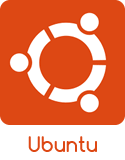
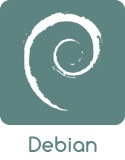
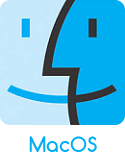
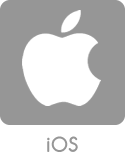
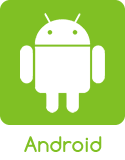
 This instruction has been tested and works successfully on all popular Windows versions for personal computers: XP, Vista, Windows 7, 8, 8.1 and 10.
This instruction has been tested and works successfully on all popular Windows versions for personal computers: XP, Vista, Windows 7, 8, 8.1 and 10.
Each Windows operating system has a built-in application for connecting via RDP - this is the Remote Desktop Connection (English Desktop OS) program.
To launch it, follow the path:

In the window that opens, type the IP address of your virtual server and click the "Connect" button. You can see the IP address of the server in your account in the “My Servers” section:


If you have ordered a server with 2 or more IP addresses, then you can use any of them to connect to the server - this does not affect anything.
Those who pack up for the first time with the creation of a remote desktop often wonder, “Why do we need these IP addresses and how much do we need them?” Often also confuse the number of IP addresses with the number of desktops or accounts, or believe that if you go to server at the same address, then opening the browser this is the address the browser will use. But in reality, this is just a list of external addresses through which you can connect to the server, the work on the server itself does not change in any way after the connection.
Most of all, when connected, the default is to automatically transfer data from the clipboard, and also connect to the server and become visible on it the local disks of the device from which you are connecting. When you immediately click on the "Connect" button, you can see a notification about the possible harm that can be inflicted on both the remote computer and your remote computer. This is quite possible if you are connecting to someone else's server, which may contain viruses or you are connecting to your own server from someone else's infected PC.

By connecting to the newly created and clean server, you can safely disable further notifications and continue the connection process.
Next, you will see a window with the entry of authorization data:

When creating each new server, VPS.house automatically generates a new unique password for it, while on all Windows servers the default user name is Administrator . The password from the server is also displayed in your account near your server on the “My Servers” page:

For security reasons, by default, the password from the server is hidden and displayed only by clicking on the "Show password" link, and the site will ask you to enter the password for your account on VPS.house.
Please note, that very often when trying to connect to Windows 7, if you copy and paste the password, the system shows an error about incorrect credentials, the same may occur in other versions. If you are faced with this, simply enter the password manually and be sure to be case sensitive (enter capital letters in capital letters, and lowercase letters and strictly in the English keyboard layout).
After successful authorization before the session, you will receive a notification about the unsuccessful authentication of the remote computer . The reason for this notification is that the server-side session is encrypted by default using an SSL certificate that was generated by the server itself, and not by what could have been issued by an authorized certificate authority.

This notice does not indicate security problems, and you can safely turn it off for future connections to the same server, ticking "Do not ask for connections to this computer again."
If you use Windows XP for work and when connecting the system gives an error message with the text “The remote computer requires authentication at the network level, which this computer does not support,” it means that your PC is very outdated and you need to additionally install a small update, where to get it and How to install we described in detail here .
The built-in remote desktop connection program allows you to easily transfer files to the server by copying them to your PC and inserting them into any folder already on the server itself and vice versa. In addition, you can enable the transfer to the server of virtually any USB-devices and network printers and scanners.
To enable these features, click on the "Show options" button before connecting to the server:

The mode of advanced settings for connecting to your VDS server will open. Go to the “Local Resources” tab and tick the devices you need:


Another very useful and popular feature is the ability to create a ready connection file (the so-called “shortcut”) , in which all the settings and authorization data you need on the server have already been saved. This is especially useful if you want to give access to an employee who is not an experienced PC user.

To do this, in the advanced connection settings on the “General” tab, enter the user name (on the VPS.house servers it is always the default Administrator), tick the checkbox “Allow me to save credentials” so that you do not have to enter the password every time and, upon completion of all other connection parameters you need (if any), press the “Save As” button:

As a result, you will receive a ready-made connection file that you can send to your colleague and that in turn will connect to the server with 2 simple clicks on it with the mouse.
For security reasons, the account password will not be added to this file by default; it will be requested at the first connection.
 Windows Remote Desktop Connection Protocol (RDP) is a closed protocol by Microsoft, Microsoft does not issue official services for Linux operating systems, but one way or another, there have been stable solutions that have been included in the latest builds of Ubuntu for some time.
Windows Remote Desktop Connection Protocol (RDP) is a closed protocol by Microsoft, Microsoft does not issue official services for Linux operating systems, but one way or another, there have been stable solutions that have been included in the latest builds of Ubuntu for some time.
Speech is about a client called Remmina
By default, if Remmina is included in your build, you can find it in the Search by request “Remote Desktop Client”, if not, install it using the following commands in the Terminal.

In the search menu, type "remote desktop" or "remmina" to find the installed application:

Remmina allows you to add and save a list of connections for quick access to a particular server. For new consciousness, click on “+”, as shown in the image:

Fill in the fields with authorization data specified in your personal account :

On the Advanced tab, you can also specify the quality of the connection to the server and the details when transferring images:

After saving the data, you can always find your server in the Remmina connection list. To connect to the server, now simply double-click on the server line:

If you are connecting to the server for the first time from this application, then it can display information about the error in the security certificate. Why this happens we described above in the block of connection to the server from the desktop Windows .
Just click "OK" and the program will continue to connect to your server:


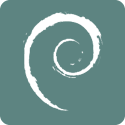 Remote Desktop Protocol (RDP) is a closed Microsoft Remote Desktop Protocol. Unfortunately, they do not release official clients to work connecting to Windows servers from operating systems running on Linux. However, for a long time there are stable working solutions.
Remote Desktop Protocol (RDP) is a closed Microsoft Remote Desktop Protocol. Unfortunately, they do not release official clients to work connecting to Windows servers from operating systems running on Linux. However, for a long time there are stable working solutions.
One of the most popular is the client for all kinds of remote Remmina , and we recommend using it for switching on to VPS.house servers or any other Windows OS.

Immediately after installation, the application can be found through a program search:

Unlike the standard Windows OS from the RDP client, Remmina allows you to save to the list all your connections to various servers and provide instant access to them. To add the first server to the list, click "+" in the upper left corner:

In the window that opens, specify the settings for connecting to your server and enter a convenient server name to remember. All data required for connection is indicated in your personal account :

On the Advanced tab, you can set the parameters for transferring sound from the server to your PC, as well as the quality of the transmitted image when connected:

After saving the settings, you will see a new line in the list of connections. To start working with the server, simply double-click on it with the mouse:

At the time of the first connection to the server, Remmina will display a notification of the untrusted encryption certificate. This is not a bug or security issue. The reason for this message, we have described above . Just click "OK" and you will see the desktop of your server, provided, of course, that all data for the connection were previously entered correctly.


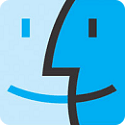 To connect to a remote desktop for Mac OS, Microsoft has developed and supports the official RDP client. It works stably with any version of Windows.
To connect to a remote desktop for Mac OS, Microsoft has developed and supports the official RDP client. It works stably with any version of Windows.
To download it, go to iTunes: https://itunes.apple.com/gb/app/id715768417
The program has an intuitive interface and allows you to create a list of servers for further instant connection to them.
To add a new server to the list, click "New", as shown in the screenshot:


In the window that opens, enter the authorization data as indicated in your personal account (server IP address, Administrator login and password), and enter an arbitrary name for the new connection (Connection Name).
Upon completion, click on the close button of the window - all data will be saved and a line with your server will appear in the list of connections:

Double click on this line and you will connect to the server.
If you attempt to connect to your VPS server if it is running on Windows Server 2008 or a newer version, the program will show a notification that the encryption certificate could not be verified. This is not a security problem, but merely indicates that the certificate was not issued by a certified center, but was generated by the server itself.
To ensure that this message does not occur in the future for this server, click “Show certificate”.

Tick “Always trust ...” and click “Continue”.

If in the connection settings all parameters were entered without errors (IP address, login and password), then you will immediately see the desktop of your Windows Server:

 For iOS, Microsoft is releasing a full-fledged official RDP client for a comfortable and stable remote desktop connection. The application is called Microsoft Remote Desktop or Remote Desktop : https://itunes.apple.com/ru/app/id714464092
For iOS, Microsoft is releasing a full-fledged official RDP client for a comfortable and stable remote desktop connection. The application is called Microsoft Remote Desktop or Remote Desktop : https://itunes.apple.com/ru/app/id714464092

Microsoft Remote Desktop allows you to pre-configure the entire list of used by you for frequent connection of servers.
The specificity of his work lies in the fact that information about accounts is created and stored separately from the list of servers. Accordingly, first we need to add the Administrator user account. To do this, click on the settings button (gears icon in the upper left corner) and select "Accounts":


In the window that opens, click on "Adding a user account" and enter the Administrator login and password, as displayed in your personal account :



Upon completion, you will see that the Administrator account has been added to the list, then click the “Finish” button and you will be returned to the start screen.
The next step is to add information directly about the server itself. Click the "+" button in the upper right corner of the application and in the menu that opens, select "Desktop":


In the window for adding a new connection, specify the IP address of your server and select the Administrator account added in the last step:



At the time of the first connection, you will see a notification. You will see a notification about an untrusted security certificate. The reason for this we have described above . Select “No more asking for this PC” and click “Accept”.

If the IP-address and autorotation data are specified without error, you will successfully connect to your virtual server:

 For devices running Android, Microsoft is releasing a full-fledged application for working with a remote desktop - Microsoft Remote Desktop . Download it like any other application on Google Play .
For devices running Android, Microsoft is releasing a full-fledged application for working with a remote desktop - Microsoft Remote Desktop . Download it like any other application on Google Play .

Unlike all the applications described above for PC connections, the mobile application Microsoft Remote Desktop separates the accounts and the list of connections. Therefore, you must first add to the list the Administrator user account with its password, which is shown in your personal account :





After adding the account, return to the application main screen to add the connection itself (the address of your VDS server):


In the window that opens, specify the IP address of your server (specified in your account ), select the Administrator account you added earlier and click “Save”:


Your server will appear on the main screen in the list of connections, just click on it and the program will start the connection. If you are connecting to this server for the first time from this application, you will see an informational message stating that the application could not verify the encryption certificate. Why this happens is described in the beginning of the article .

It is enough to tick "Never ask again for connections to this PC" and this notification will not appear again. Then click “Connect” and if all autorotation data and server IP address are specified without errors, you will successfully connect to it:

PS: Customers of our VPS-hosting often have a question how to connect to the server from this or that device. In the search engines you can find all these instructions, including those with pictures and videos. I hope this article will be useful here, as containing in one place the instructions for connecting with all the most popular devices and operating systems.
RDP (Remote Desktop Protocol) is a special protocol developed by Microsoft for remote control of the Windows operating system (Remote Desktop Protocol ). Initially, of course, like many things under Windows, this protocol was developed by other people, but Microsoft currently supports and develops it.
According to the licensing terms, the Windows Server OS allows, by default, no more than 2 simultaneous connections via RDP to the server; if you need more, then the terminal server is understood and either the number of users or the number of connected devices is licensed. But by connecting to the server via RDP, you can also provide any solution for remote control of the desktop that is convenient for you: TeamViewer, RAdmin and others.
')
This article describes the process of connecting to a Windows server via RDP from many popular operating systems. In view of this, it turned out pretty long. Instantly go to the section you need, you can on this menu:

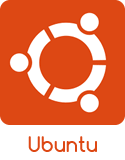
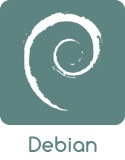
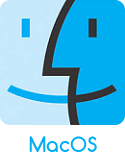
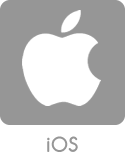
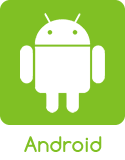
Connecting to a VPS server from a desktop Windows
 This instruction has been tested and works successfully on all popular Windows versions for personal computers: XP, Vista, Windows 7, 8, 8.1 and 10.
This instruction has been tested and works successfully on all popular Windows versions for personal computers: XP, Vista, Windows 7, 8, 8.1 and 10.Each Windows operating system has a built-in application for connecting via RDP - this is the Remote Desktop Connection (English Desktop OS) program.
To launch it, follow the path:
-> -> ->-> ->-> ( !) -> Windows ->
In the window that opens, type the IP address of your virtual server and click the "Connect" button. You can see the IP address of the server in your account in the “My Servers” section:


If you have ordered a server with 2 or more IP addresses, then you can use any of them to connect to the server - this does not affect anything.
Those who pack up for the first time with the creation of a remote desktop often wonder, “Why do we need these IP addresses and how much do we need them?” Often also confuse the number of IP addresses with the number of desktops or accounts, or believe that if you go to server at the same address, then opening the browser this is the address the browser will use. But in reality, this is just a list of external addresses through which you can connect to the server, the work on the server itself does not change in any way after the connection.
Most of all, when connected, the default is to automatically transfer data from the clipboard, and also connect to the server and become visible on it the local disks of the device from which you are connecting. When you immediately click on the "Connect" button, you can see a notification about the possible harm that can be inflicted on both the remote computer and your remote computer. This is quite possible if you are connecting to someone else's server, which may contain viruses or you are connecting to your own server from someone else's infected PC.

By connecting to the newly created and clean server, you can safely disable further notifications and continue the connection process.
Next, you will see a window with the entry of authorization data:

When creating each new server, VPS.house automatically generates a new unique password for it, while on all Windows servers the default user name is Administrator . The password from the server is also displayed in your account near your server on the “My Servers” page:

For security reasons, by default, the password from the server is hidden and displayed only by clicking on the "Show password" link, and the site will ask you to enter the password for your account on VPS.house.
Please note, that very often when trying to connect to Windows 7, if you copy and paste the password, the system shows an error about incorrect credentials, the same may occur in other versions. If you are faced with this, simply enter the password manually and be sure to be case sensitive (enter capital letters in capital letters, and lowercase letters and strictly in the English keyboard layout).
After successful authorization before the session, you will receive a notification about the unsuccessful authentication of the remote computer . The reason for this notification is that the server-side session is encrypted by default using an SSL certificate that was generated by the server itself, and not by what could have been issued by an authorized certificate authority.

This notice does not indicate security problems, and you can safely turn it off for future connections to the same server, ticking "Do not ask for connections to this computer again."
If you use Windows XP for work and when connecting the system gives an error message with the text “The remote computer requires authentication at the network level, which this computer does not support,” it means that your PC is very outdated and you need to additionally install a small update, where to get it and How to install we described in detail here .
The built-in remote desktop connection program allows you to easily transfer files to the server by copying them to your PC and inserting them into any folder already on the server itself and vice versa. In addition, you can enable the transfer to the server of virtually any USB-devices and network printers and scanners.
To enable these features, click on the "Show options" button before connecting to the server:

The mode of advanced settings for connecting to your VDS server will open. Go to the “Local Resources” tab and tick the devices you need:


Another very useful and popular feature is the ability to create a ready connection file (the so-called “shortcut”) , in which all the settings and authorization data you need on the server have already been saved. This is especially useful if you want to give access to an employee who is not an experienced PC user.

To do this, in the advanced connection settings on the “General” tab, enter the user name (on the VPS.house servers it is always the default Administrator), tick the checkbox “Allow me to save credentials” so that you do not have to enter the password every time and, upon completion of all other connection parameters you need (if any), press the “Save As” button:

As a result, you will receive a ready-made connection file that you can send to your colleague and that in turn will connect to the server with 2 simple clicks on it with the mouse.
For security reasons, the account password will not be added to this file by default; it will be requested at the first connection.
How to connect to the server via RDP if you are working with Ubuntu
 Windows Remote Desktop Connection Protocol (RDP) is a closed protocol by Microsoft, Microsoft does not issue official services for Linux operating systems, but one way or another, there have been stable solutions that have been included in the latest builds of Ubuntu for some time.
Windows Remote Desktop Connection Protocol (RDP) is a closed protocol by Microsoft, Microsoft does not issue official services for Linux operating systems, but one way or another, there have been stable solutions that have been included in the latest builds of Ubuntu for some time.Speech is about a client called Remmina
By default, if Remmina is included in your build, you can find it in the Search by request “Remote Desktop Client”, if not, install it using the following commands in the Terminal.

- Install the Remmina package
sudo apt-add-repository ppa:remmina-ppa-team/remmina-next - Install updates
sudo apt-get update - Install the RDP plugin
sudo apt-get install remmina remmina-plugin-rdp libfreerdp-plugins-standard - If you previously had any version of Remmina installed or was launched before installation, you must restart it. This is best done by rebooting the computer or using the command:
If, after its execution, you received an error message of the “process not found” type, it means that everything was fine and you could not execute the command.udo killall remmina
In the search menu, type "remote desktop" or "remmina" to find the installed application:

Remmina allows you to add and save a list of connections for quick access to a particular server. For new consciousness, click on “+”, as shown in the image:

Fill in the fields with authorization data specified in your personal account :

On the Advanced tab, you can also specify the quality of the connection to the server and the details when transferring images:

After saving the data, you can always find your server in the Remmina connection list. To connect to the server, now simply double-click on the server line:

If you are connecting to the server for the first time from this application, then it can display information about the error in the security certificate. Why this happens we described above in the block of connection to the server from the desktop Windows .
Just click "OK" and the program will continue to connect to your server:


How to connect to the server via RDP if you are working with Debian
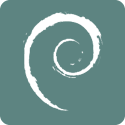 Remote Desktop Protocol (RDP) is a closed Microsoft Remote Desktop Protocol. Unfortunately, they do not release official clients to work connecting to Windows servers from operating systems running on Linux. However, for a long time there are stable working solutions.
Remote Desktop Protocol (RDP) is a closed Microsoft Remote Desktop Protocol. Unfortunately, they do not release official clients to work connecting to Windows servers from operating systems running on Linux. However, for a long time there are stable working solutions.One of the most popular is the client for all kinds of remote Remmina , and we recommend using it for switching on to VPS.house servers or any other Windows OS.

- Specify the path to the installation files
echo 'deb http://ftp.debian.org/debian stretch-backports main' | sudo tee --append /etc/apt/sources.list.d/stretch-backports.list >> /dev/null - Run the installation process
sudo apt update - Install the RDP plugin
sudo apt install -t stretch-backports remmina remmina-plugin-rdp remmina-plugin-secret libfreerdp-plugins-standard
Immediately after installation, the application can be found through a program search:

Unlike the standard Windows OS from the RDP client, Remmina allows you to save to the list all your connections to various servers and provide instant access to them. To add the first server to the list, click "+" in the upper left corner:

In the window that opens, specify the settings for connecting to your server and enter a convenient server name to remember. All data required for connection is indicated in your personal account :

On the Advanced tab, you can set the parameters for transferring sound from the server to your PC, as well as the quality of the transmitted image when connected:

After saving the settings, you will see a new line in the list of connections. To start working with the server, simply double-click on it with the mouse:

At the time of the first connection to the server, Remmina will display a notification of the untrusted encryption certificate. This is not a bug or security issue. The reason for this message, we have described above . Just click "OK" and you will see the desktop of your server, provided, of course, that all data for the connection were previously entered correctly.


Connecting to a server via RDP from Mac OS
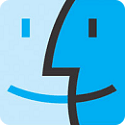 To connect to a remote desktop for Mac OS, Microsoft has developed and supports the official RDP client. It works stably with any version of Windows.
To connect to a remote desktop for Mac OS, Microsoft has developed and supports the official RDP client. It works stably with any version of Windows.To download it, go to iTunes: https://itunes.apple.com/gb/app/id715768417
The program has an intuitive interface and allows you to create a list of servers for further instant connection to them.
To add a new server to the list, click "New", as shown in the screenshot:


In the window that opens, enter the authorization data as indicated in your personal account (server IP address, Administrator login and password), and enter an arbitrary name for the new connection (Connection Name).
Upon completion, click on the close button of the window - all data will be saved and a line with your server will appear in the list of connections:

Double click on this line and you will connect to the server.
If you attempt to connect to your VPS server if it is running on Windows Server 2008 or a newer version, the program will show a notification that the encryption certificate could not be verified. This is not a security problem, but merely indicates that the certificate was not issued by a certified center, but was generated by the server itself.
To ensure that this message does not occur in the future for this server, click “Show certificate”.

Tick “Always trust ...” and click “Continue”.

If in the connection settings all parameters were entered without errors (IP address, login and password), then you will immediately see the desktop of your Windows Server:

Connecting to VDS server from a smartphone or tablet on iOS (from iPhone or iPad)
 For iOS, Microsoft is releasing a full-fledged official RDP client for a comfortable and stable remote desktop connection. The application is called Microsoft Remote Desktop or Remote Desktop : https://itunes.apple.com/ru/app/id714464092
For iOS, Microsoft is releasing a full-fledged official RDP client for a comfortable and stable remote desktop connection. The application is called Microsoft Remote Desktop or Remote Desktop : https://itunes.apple.com/ru/app/id714464092
Microsoft Remote Desktop allows you to pre-configure the entire list of used by you for frequent connection of servers.
The specificity of his work lies in the fact that information about accounts is created and stored separately from the list of servers. Accordingly, first we need to add the Administrator user account. To do this, click on the settings button (gears icon in the upper left corner) and select "Accounts":


In the window that opens, click on "Adding a user account" and enter the Administrator login and password, as displayed in your personal account :



Upon completion, you will see that the Administrator account has been added to the list, then click the “Finish” button and you will be returned to the start screen.
The next step is to add information directly about the server itself. Click the "+" button in the upper right corner of the application and in the menu that opens, select "Desktop":


In the window for adding a new connection, specify the IP address of your server and select the Administrator account added in the last step:



At the time of the first connection, you will see a notification. You will see a notification about an untrusted security certificate. The reason for this we have described above . Select “No more asking for this PC” and click “Accept”.

If the IP-address and autorotation data are specified without error, you will successfully connect to your virtual server:

How to connect to a VPS server from a smartphone or tablet on Android
 For devices running Android, Microsoft is releasing a full-fledged application for working with a remote desktop - Microsoft Remote Desktop . Download it like any other application on Google Play .
For devices running Android, Microsoft is releasing a full-fledged application for working with a remote desktop - Microsoft Remote Desktop . Download it like any other application on Google Play .
Unlike all the applications described above for PC connections, the mobile application Microsoft Remote Desktop separates the accounts and the list of connections. Therefore, you must first add to the list the Administrator user account with its password, which is shown in your personal account :





After adding the account, return to the application main screen to add the connection itself (the address of your VDS server):


In the window that opens, specify the IP address of your server (specified in your account ), select the Administrator account you added earlier and click “Save”:


Your server will appear on the main screen in the list of connections, just click on it and the program will start the connection. If you are connecting to this server for the first time from this application, you will see an informational message stating that the application could not verify the encryption certificate. Why this happens is described in the beginning of the article .

It is enough to tick "Never ask again for connections to this PC" and this notification will not appear again. Then click “Connect” and if all autorotation data and server IP address are specified without errors, you will successfully connect to it:

PS: Customers of our VPS-hosting often have a question how to connect to the server from this or that device. In the search engines you can find all these instructions, including those with pictures and videos. I hope this article will be useful here, as containing in one place the instructions for connecting with all the most popular devices and operating systems.
Source: https://habr.com/ru/post/358488/
All Articles