Recommendations after installing Ubuntu 16.10
On October 13, Canonical introduced Ubuntu 16.10. 16.10 is an intermediate release between the LTS releases and in its essence serves for debugging and testing new features.
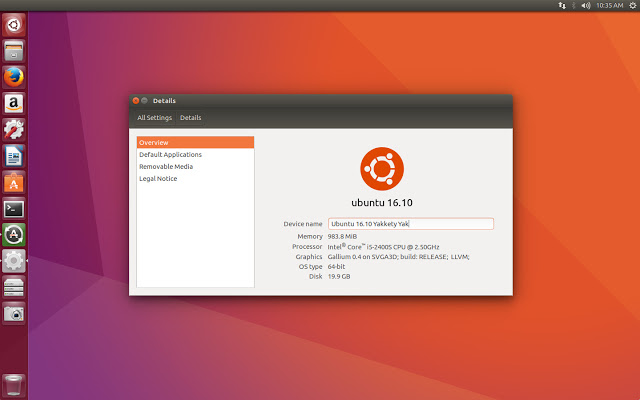
In this article I would like to give recommendations that in my opinion should be done after installing Ubuntu.
After the first launch of Ubuntu, you should do a full system update. The easiest way to do this is to execute one command in the terminal (Ctrl + Alt + T):
')
You can also use the Application Update application, through the Dash menu.
If you own an NVIDIA or AMD video card, you can install a proprietary driver, which in theory will increase the performance of your system. To install proprietary drivers, do the following:
To play video and audio in Ubuntu, you will need to install the ubuntu-restricted-extras package. To install it, start the terminal (Ctrl + Alt + T):
Note: during installation, a window will appear to confirm the license agreement, to confirm, press Tab and then Enter .
To configure the interface in Ubuntu (as in Gnome), the console utility gsettings is used, it also has a graphical version of the Dconf Editor. To install the Dconf Editor, use the following command in the terminal (Ctrl + Alt + T):
By default, the unity panel does not allow minimizing applications by clicking on the panel. To enable this option, you can use the Dconf Editor or a command in the terminal (Ctrl + Alt + T):
By default, the panel is located on the left, but you can change its position using the command in the terminal (Ctrl + Alt + T):
Note: You can select any other position along with Bottom (Top, Left, Right, Bottom).
To customize the interface (change GTK themes, icons, fonts, etc.), you can use the Unity Tweak Tool. To install it, enter the following command in the terminal:
To select GTK themes and icons, you can use the relevant section on the OMG! Ubuntu website.
Ubuntu comes bundled with programs for daily use, but these programs are not enough for everyone.
To install third-party software, you can use the Ubuntu Application Center. Here is a list of the most popular free and free programs:
Over time, Ubuntu (like any other Linux distribution) “clogs” with unnecessary files for the system’s work and the BleachBit program can help you to remove them. To install, use this command in the terminal (Ctrl + Alt + T):
These were all recommendations after installing Ubuntu 16.10 on your computer. I wish you good luck in setting up and using the system.
PS The article is intended exclusively for beginners, experienced users will not learn anything new from this article.
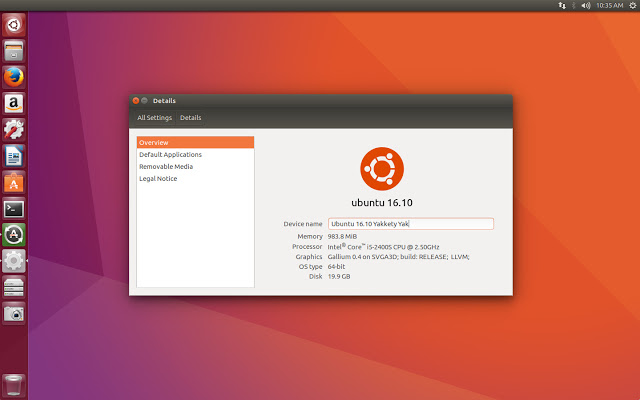
List of changes
- A Unity 8 test session appeared in the login window;
- Linux updated to version 4.8;
- Most of the programs provided by GNOME have been updated to version 3.20 (some 3.22);
- Use systemd for user sessions;
- The update manager now displays the change log for repositories;
- Updated server applications: OpenStack Newton, qemu 2.6.1, libvirt 2.1, Open vSwitch 2.6;
- KDE 5.7, MATE 1.16, Gnome 3.20.
In this article I would like to give recommendations that in my opinion should be done after installing Ubuntu.
System Update
After the first launch of Ubuntu, you should do a full system update. The easiest way to do this is to execute one command in the terminal (Ctrl + Alt + T):
')
sudo apt update && sudo apt upgrade You can also use the Application Update application, through the Dash menu.
Installing proprietary drivers
If you own an NVIDIA or AMD video card, you can install a proprietary driver, which in theory will increase the performance of your system. To install proprietary drivers, do the following:
- Open Application Update via the Dash menu;
- Select the additional driver tab;
- Select the driver to install and enter the password to confirm;
- After installation, you will need to restart the system.
Installing Multimedia Codecs
To play video and audio in Ubuntu, you will need to install the ubuntu-restricted-extras package. To install it, start the terminal (Ctrl + Alt + T):
sudo apt install ubuntu-restricted-extras Note: during installation, a window will appear to confirm the license agreement, to confirm, press Tab and then Enter .
Interface Setup in Ubuntu
To configure the interface in Ubuntu (as in Gnome), the console utility gsettings is used, it also has a graphical version of the Dconf Editor. To install the Dconf Editor, use the following command in the terminal (Ctrl + Alt + T):
sudo apt install dconf-editor Minimize on click
By default, the unity panel does not allow minimizing applications by clicking on the panel. To enable this option, you can use the Dconf Editor or a command in the terminal (Ctrl + Alt + T):
unityshell:/org/compiz/profiles/unity/plugins/unityshell/ launcher-minimize-window true Changing the position of the Unity panel
By default, the panel is located on the left, but you can change its position using the command in the terminal (Ctrl + Alt + T):
gsettings set com.canonical.Unity.Launcher launcher-position Bottom Note: You can select any other position along with Bottom (Top, Left, Right, Bottom).
Interface customization
To customize the interface (change GTK themes, icons, fonts, etc.), you can use the Unity Tweak Tool. To install it, enter the following command in the terminal:
sudo apt install unity-tweak-tool To select GTK themes and icons, you can use the relevant section on the OMG! Ubuntu website.
Installing third-party software
Ubuntu comes bundled with programs for daily use, but these programs are not enough for everyone.
To install third-party software, you can use the Ubuntu Application Center. Here is a list of the most popular free and free programs:
- GIMP - Graphic Editor;
- Corebird - Client for Twitter;
- Thunderbird - E-Mail Client from Mozilla;
- VLC - Video and Audio player;
- Chromium - Free implementation of the Chrome browser from Google;
- VirtualBox - Program for OS virtualization.
Program to clean the system
Over time, Ubuntu (like any other Linux distribution) “clogs” with unnecessary files for the system’s work and the BleachBit program can help you to remove them. To install, use this command in the terminal (Ctrl + Alt + T):
sudo apt-get install bleachbit These were all recommendations after installing Ubuntu 16.10 on your computer. I wish you good luck in setting up and using the system.
PS The article is intended exclusively for beginners, experienced users will not learn anything new from this article.
Source: https://habr.com/ru/post/356346/
All Articles