Tooltips in Power BI - a new feature for Desktop
In the middle of March, another Power BI Desktop update was released. Microsoft added a couple of interesting features, including the ability for users to create tooltips themselves - Tooltips.
In this post I will show a simple example of working with this functionality.
The tooltip function is in the preview stage and needs to be turned on / off manually.
This means that this feature is not yet fully integrated into the Power BI platform, hints will not work when viewing reports on mobile applications, when publishing on the Internet, just pop-up hints are not supported for custom visual elements.
')
To enable it, go to the menu:
“File” (File) - “Options and Settings” (Options and settings) - “Options” (Options)
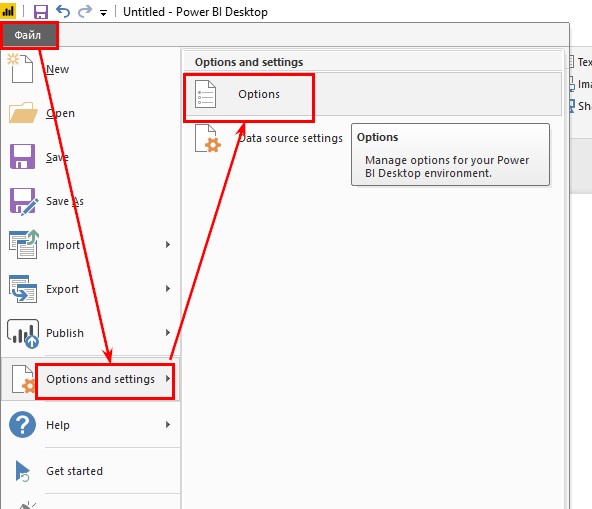
In the options window, go to the “Preview features” tab and check the “Report page tooltips”. After this, restart Power BI Desktop.
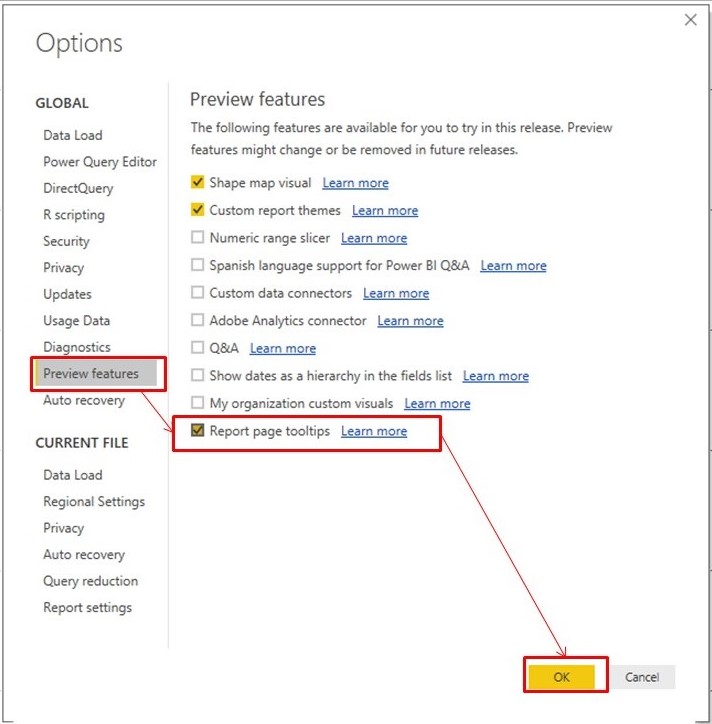
The meaning of this function is that it becomes possible to display the necessary information on miniature pages that appear when you hover on a visual. Functionality allows you to use for this task any full-time visualization, including maps.
For example, I took the “Financial Sample” dataset and created several visual elements.
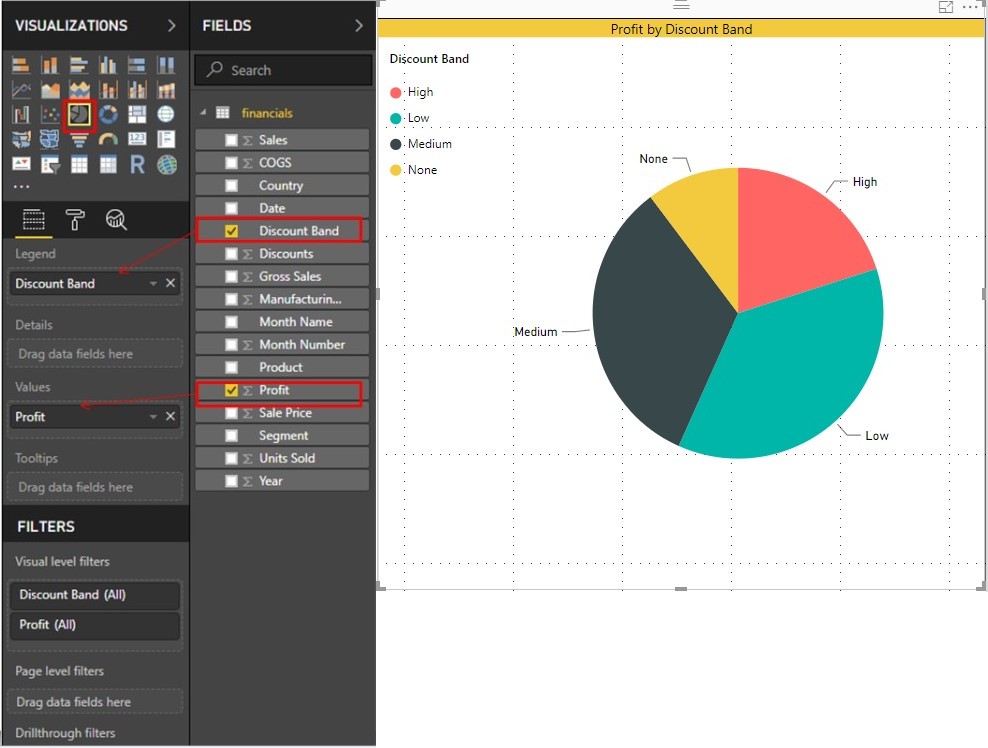
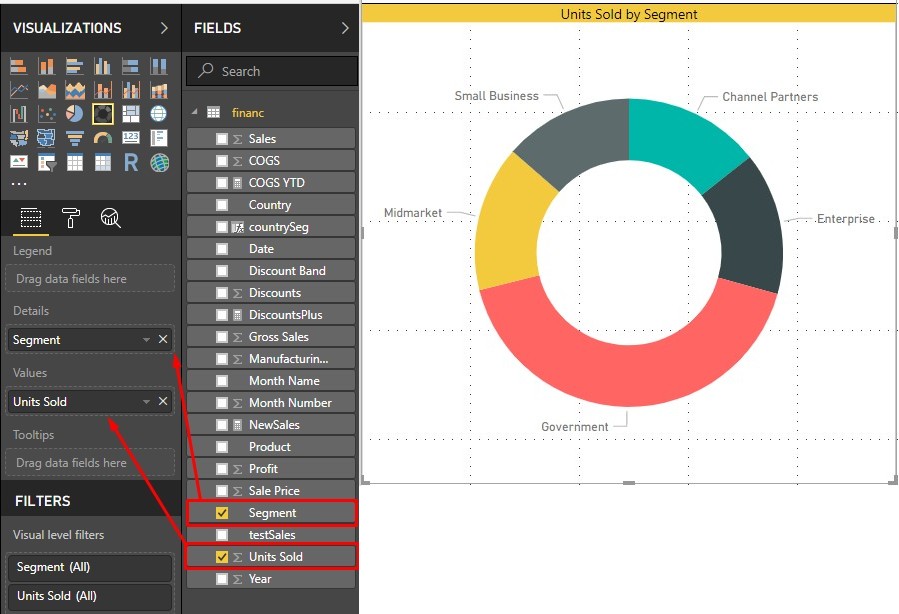
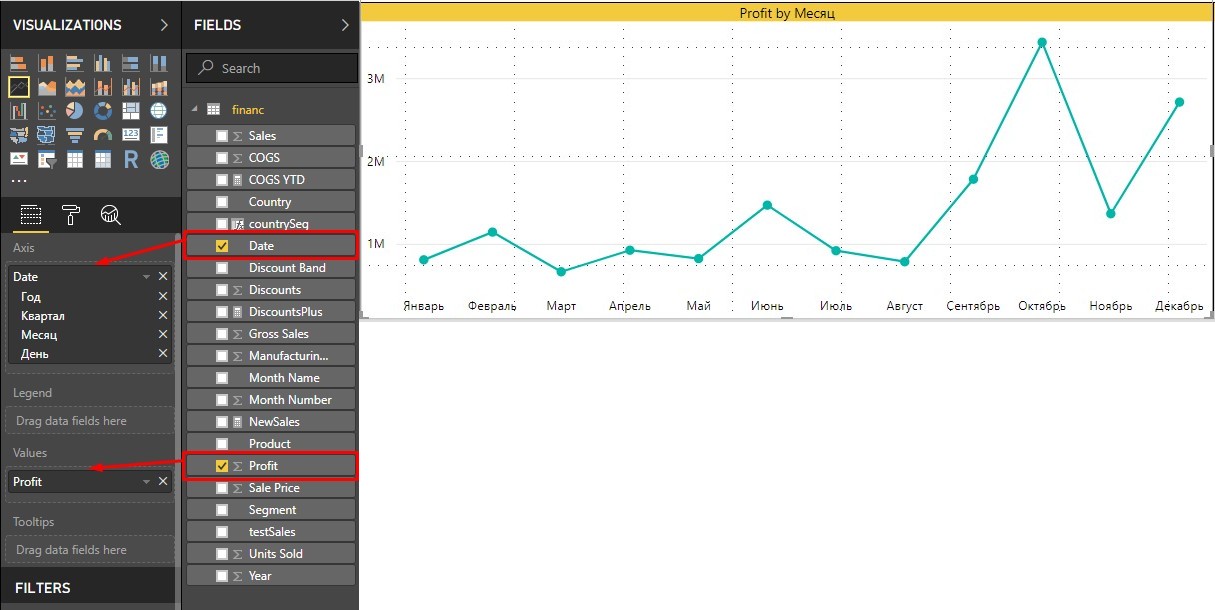
Next, I create a new report page. On the right side panel "Visualizations" (Visualizations) on the "Format" tab, select the tab "Information about the page" (page information) and turn on the "tooltip" (tooltip).
Also here you can immediately set the name of the page (Name). According to it, I will then find a hint in the settings of the visuals.
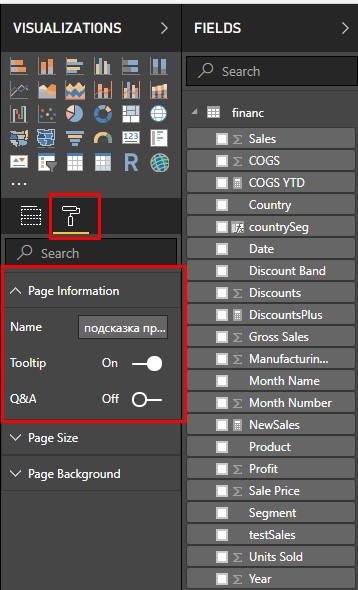
Now the tab “Page size” (Page size), changing the type of size to “Tip” (Tooltip). The canvas will be very small and the visual element will fit the entire page.
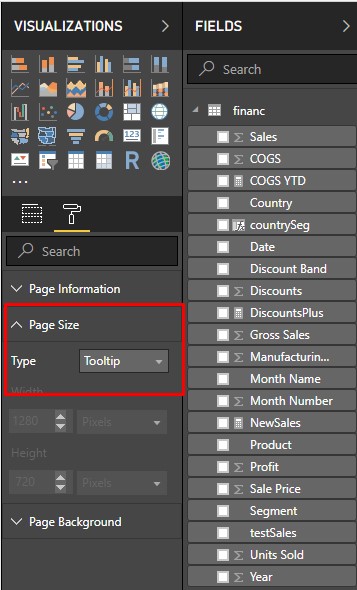
Now build a visual. I will not describe how to create a visual element that will be my tooltip. The picture is quite understandable. Visual can be collected any way you want.
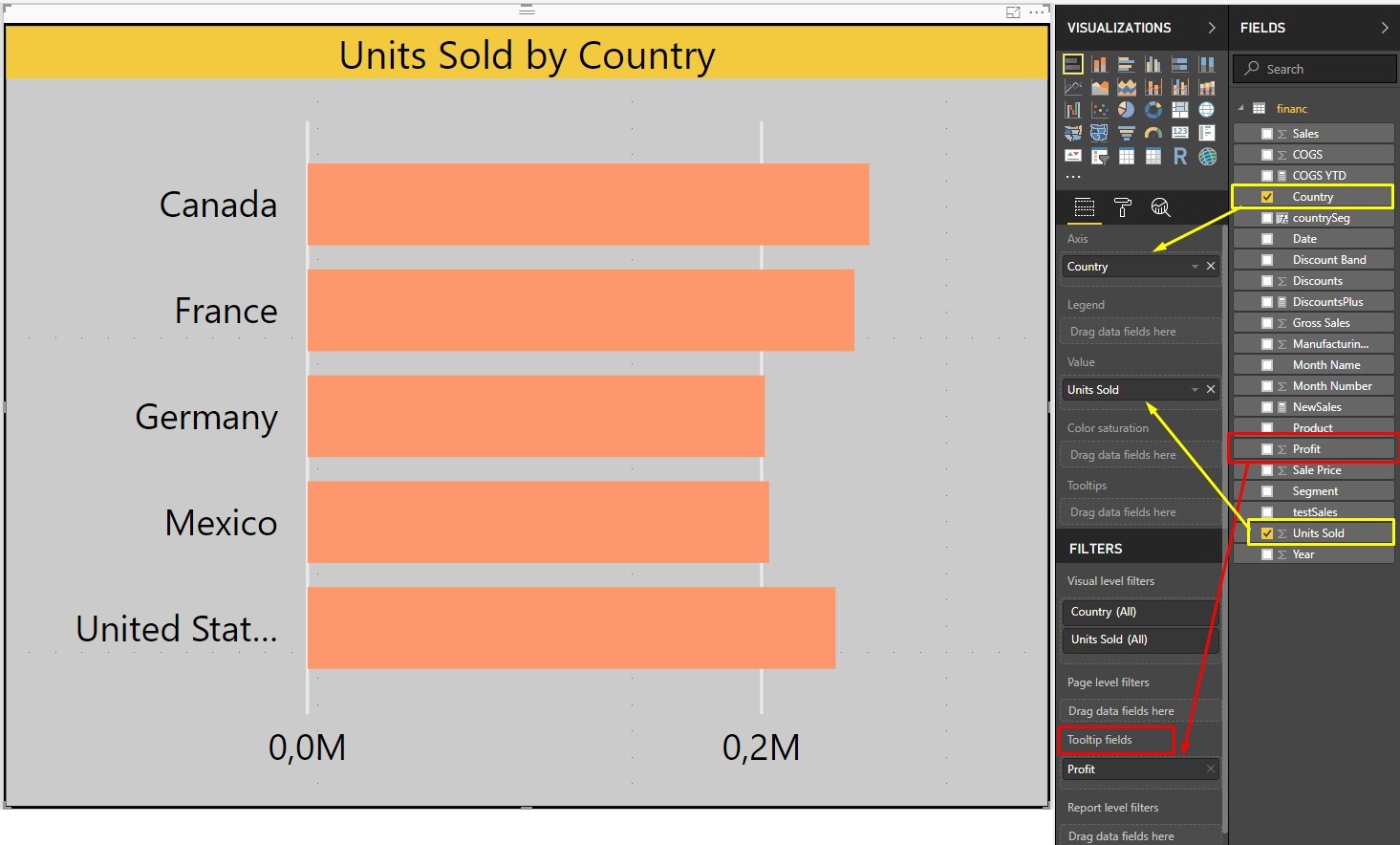
Now, it is necessary to bind a hint to a column from the table list. The hint works through the bound field or measure. This means that the tooltip will appear if you use this field in the graphs in the report. The created tooltip will be used instead of the default Power BI tooltip.
To do this, I dragged the “Profit” column to the “Tooltip fields” field in the Filters panel.
Go to the main page of the report and hover the cursor on a pie chart.
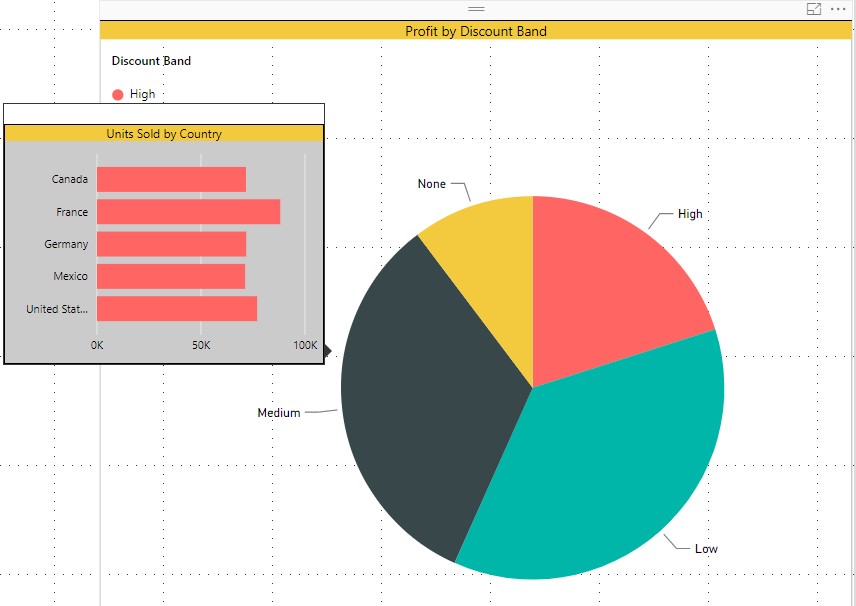
The tooltip displays a visual element from the tooltip page, filtered by Discount Band - Medium (Discount Group - Middle).
When you hover over other areas of the chart, the visual tooltips will be filtered based on the division into areas.
In this case, the standard “tooltip” will be used on the “Units sold by segment” chart, as before, because the “Profit” field was not used to build this visual object.
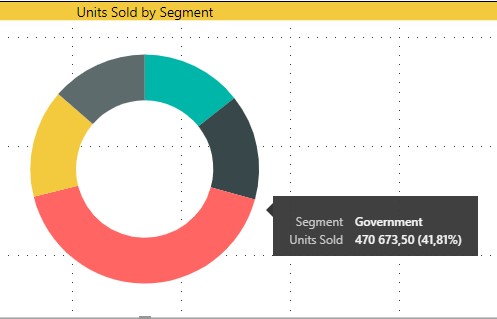
Line chart behavior is somewhat different.
On the x-axis, I made the dates by category with the deepening to the level of display "Month» (Month)
Along the Y axis, I used the “Profit” field.
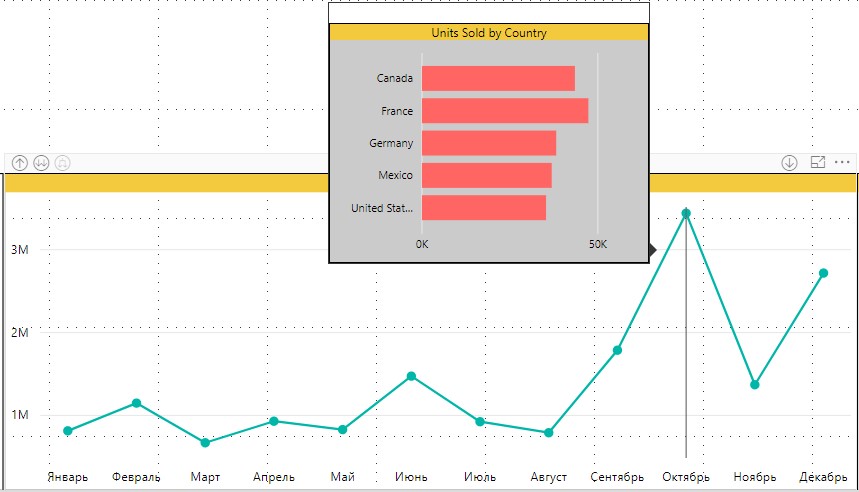
A hint also appears, as in the previous graphs, when you hover over the chart area.
But in case you add a field to the Legend, for example, “Country”
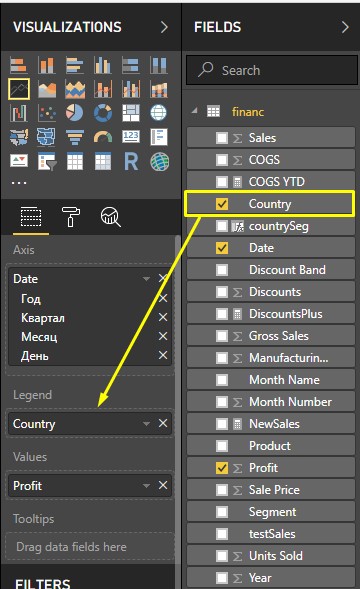
and hover the cursor over the area of the graph, we will notice exactly the same tooltip.
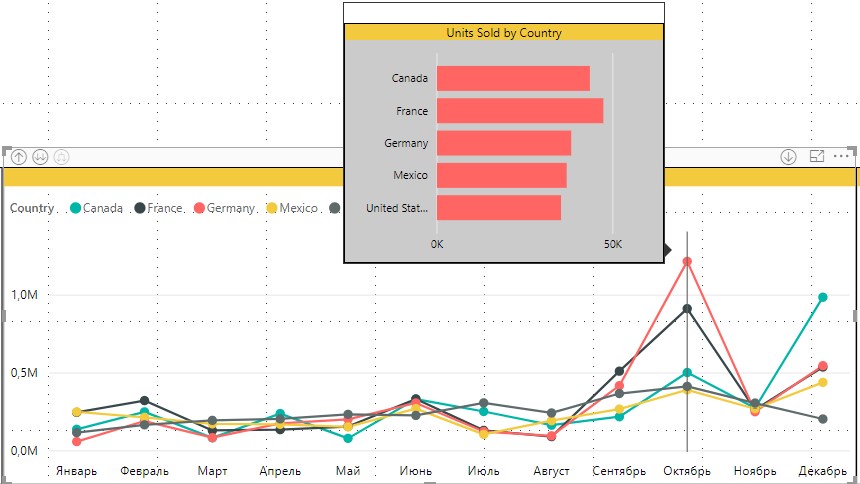
The reason is that the field in the legend does not pass through the filter in the tooltip.
When you want to use a custom tooltip on a line chart, you will see a tooltip for all the lines in the graph. Tip will change only when moving along the axis with dates.
There is another way to associate a tooltip with visual objects.
I’ll go back to the hint page, select the visual element and remove the “Profit” field from the “Tooltips fields” filter.
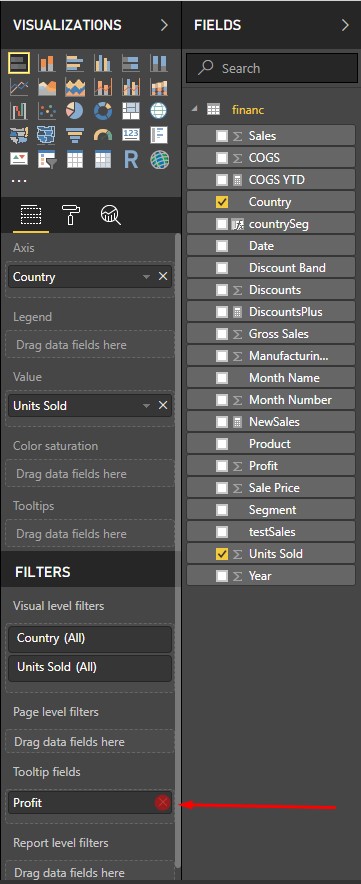
Now on all charts the tooltip will return to normal.
For example, a pie chart:
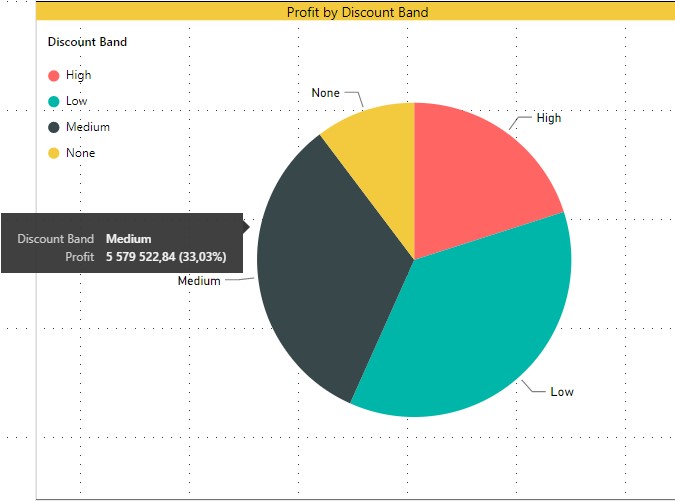
But there is a way to manually select a tooltip from those created earlier.
Choose a pie chart. On the Tooltip tab, you can choose from the list which page with tips to display for the pie chart. In my case, there is only a “profit tip” page.
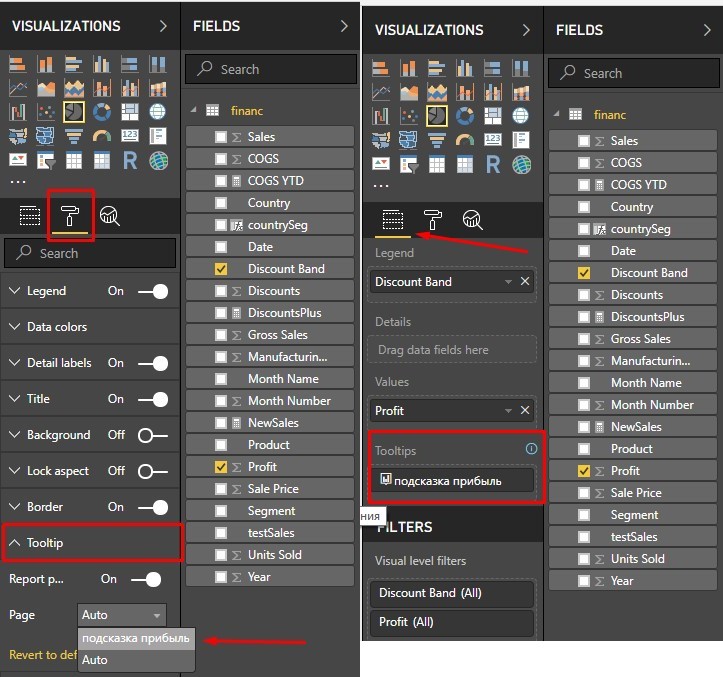
Now hovering over the pie chart, we can again see the created tooltip.
In the same way, I can assign this hint to the “Units sold by segment” diagram and get the same hint.
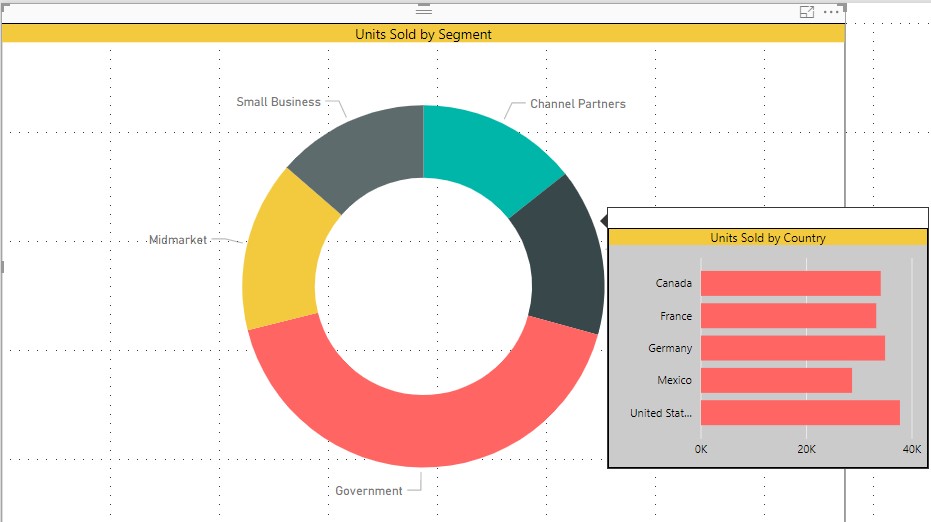
That is, it is not necessary to include in the visual element of the report, the field specified in the quick-tip filter, it is enough to indicate the page on which it is built.
If the created tooltips are not needed at all, you can completely disable them in the chart settings using the switch in the “Tooltip” field. This will force the chart to use the Power BI default popup hint, even if the report has matching hints.
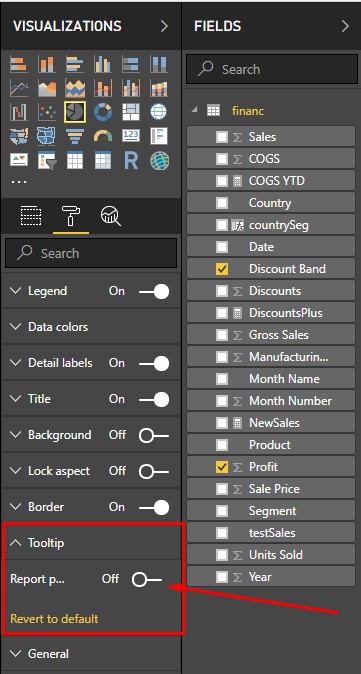
Such hints are useful when you need to show data in different forms, in the form of a table or bar chart, or in the form of a KPI card. You can not overload the report canvas with unnecessary visuals, but simply create several additional ones in the form of prompts, displaying them when you hover over specific elements of the report.
In this post I will show a simple example of working with this functionality.
Activate the tooltips feature in Power BI Desktop
The tooltip function is in the preview stage and needs to be turned on / off manually.
This means that this feature is not yet fully integrated into the Power BI platform, hints will not work when viewing reports on mobile applications, when publishing on the Internet, just pop-up hints are not supported for custom visual elements.
')
To enable it, go to the menu:
“File” (File) - “Options and Settings” (Options and settings) - “Options” (Options)
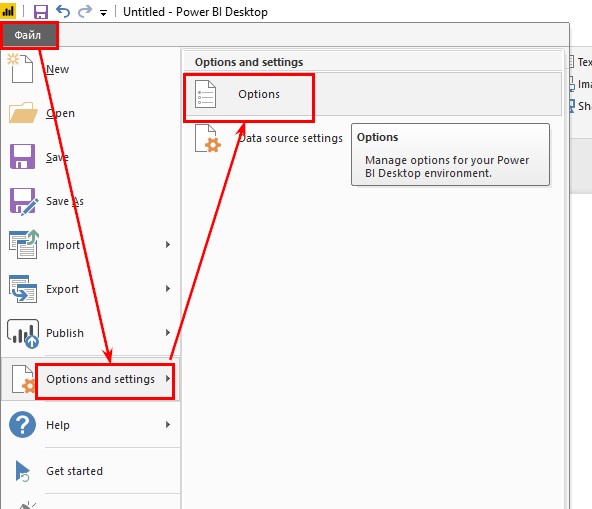
In the options window, go to the “Preview features” tab and check the “Report page tooltips”. After this, restart Power BI Desktop.
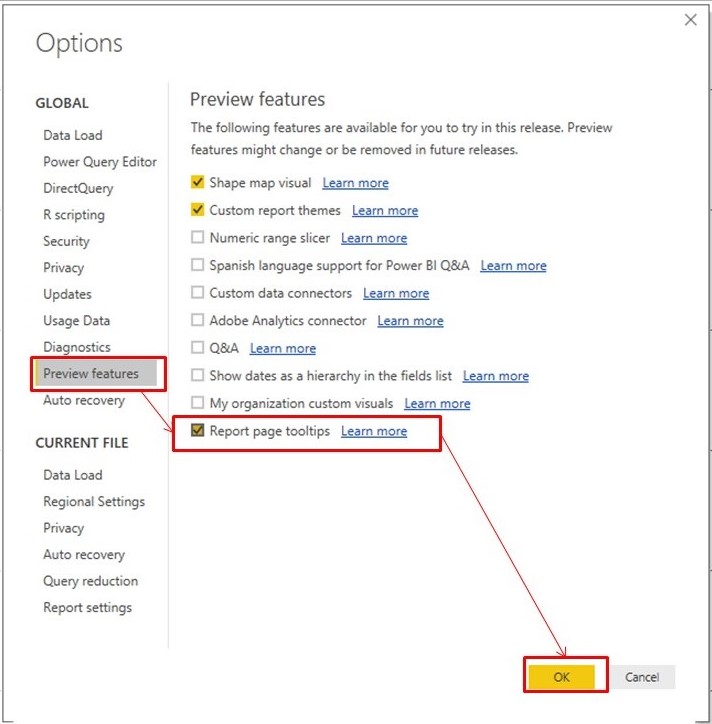
Creating and customizing tooltips
The meaning of this function is that it becomes possible to display the necessary information on miniature pages that appear when you hover on a visual. Functionality allows you to use for this task any full-time visualization, including maps.
For example, I took the “Financial Sample” dataset and created several visual elements.
- Pie chart: Profit by Discount Band (Profit by Discount Group)
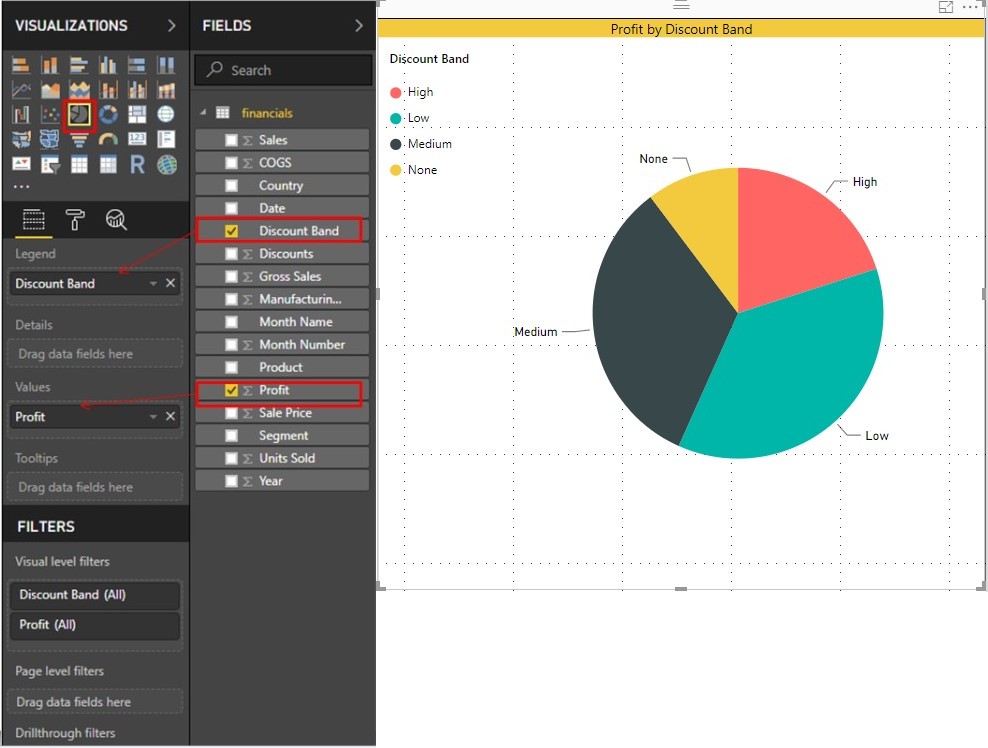
- Donut: Units Sold by Segment. (Units sold by segment)
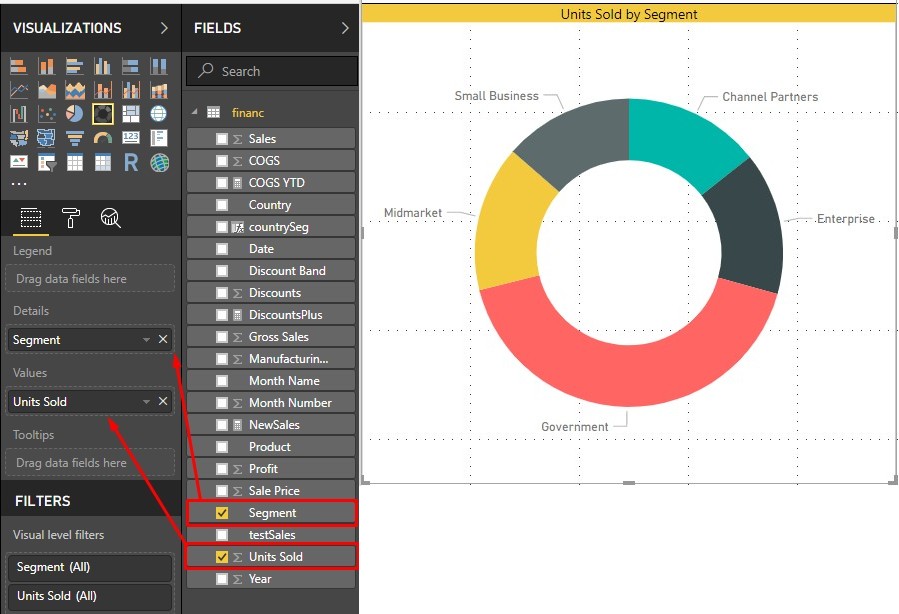
- Line chart: Profit by month (Profit by Month)
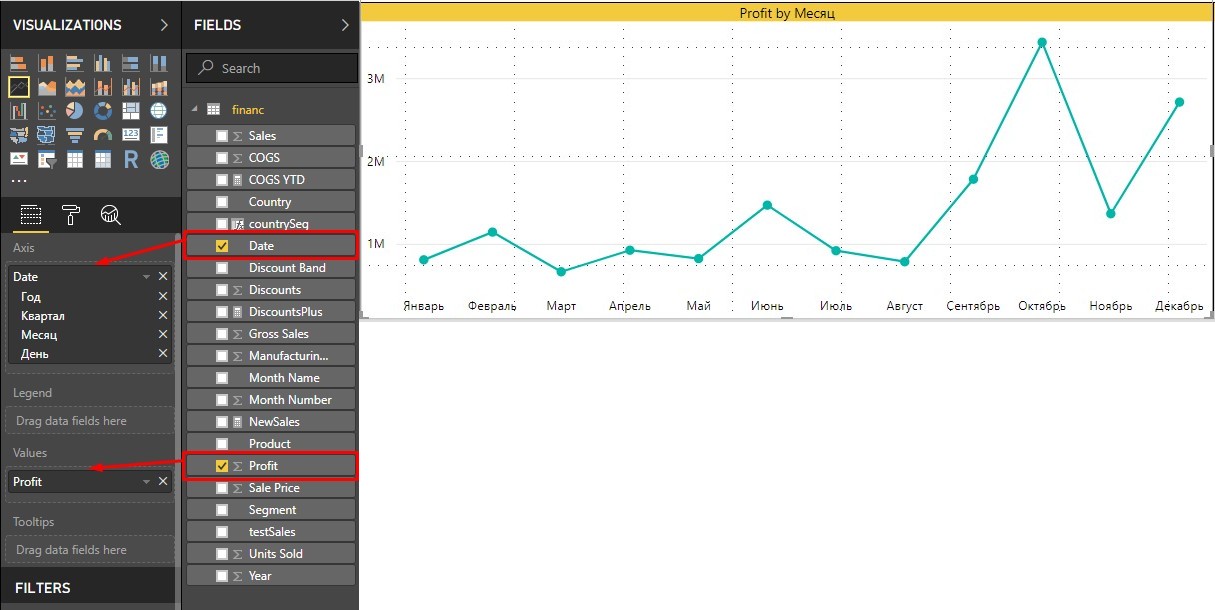
Next, I create a new report page. On the right side panel "Visualizations" (Visualizations) on the "Format" tab, select the tab "Information about the page" (page information) and turn on the "tooltip" (tooltip).
Also here you can immediately set the name of the page (Name). According to it, I will then find a hint in the settings of the visuals.
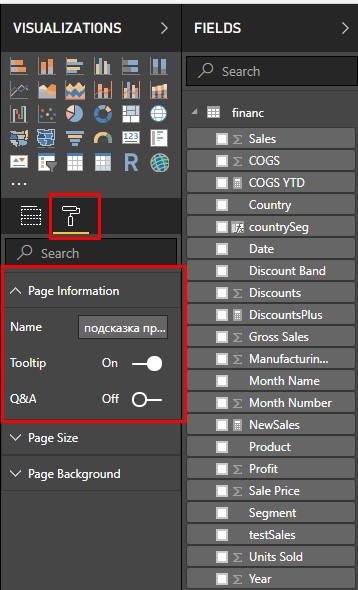
Now the tab “Page size” (Page size), changing the type of size to “Tip” (Tooltip). The canvas will be very small and the visual element will fit the entire page.
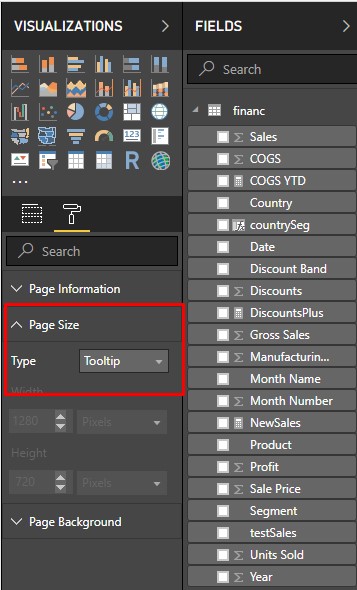
Now build a visual. I will not describe how to create a visual element that will be my tooltip. The picture is quite understandable. Visual can be collected any way you want.
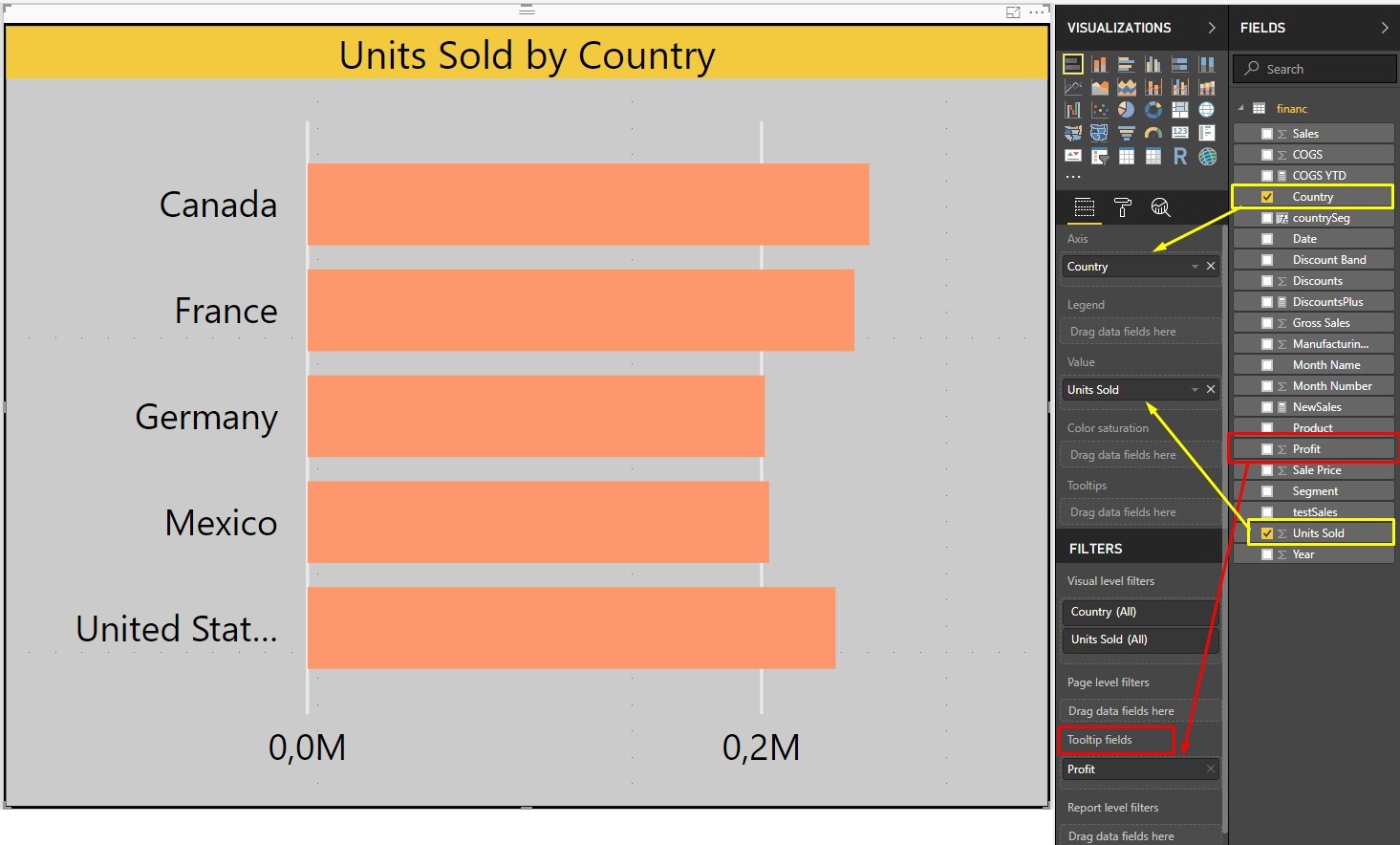
Now, it is necessary to bind a hint to a column from the table list. The hint works through the bound field or measure. This means that the tooltip will appear if you use this field in the graphs in the report. The created tooltip will be used instead of the default Power BI tooltip.
To do this, I dragged the “Profit” column to the “Tooltip fields” field in the Filters panel.
Go to the main page of the report and hover the cursor on a pie chart.
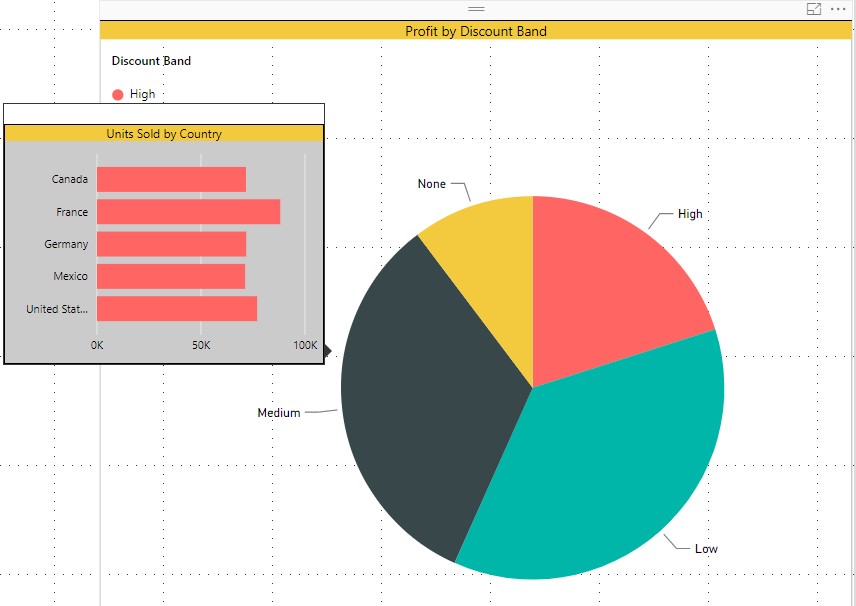
The tooltip displays a visual element from the tooltip page, filtered by Discount Band - Medium (Discount Group - Middle).
When you hover over other areas of the chart, the visual tooltips will be filtered based on the division into areas.
In this case, the standard “tooltip” will be used on the “Units sold by segment” chart, as before, because the “Profit” field was not used to build this visual object.
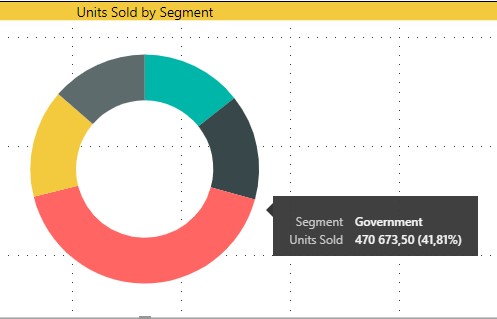
Line chart behavior is somewhat different.
On the x-axis, I made the dates by category with the deepening to the level of display "Month» (Month)
Along the Y axis, I used the “Profit” field.
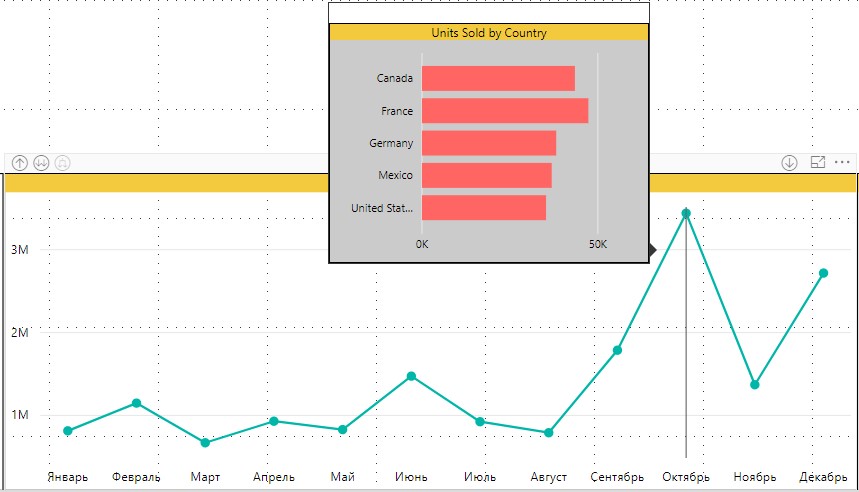
A hint also appears, as in the previous graphs, when you hover over the chart area.
But in case you add a field to the Legend, for example, “Country”
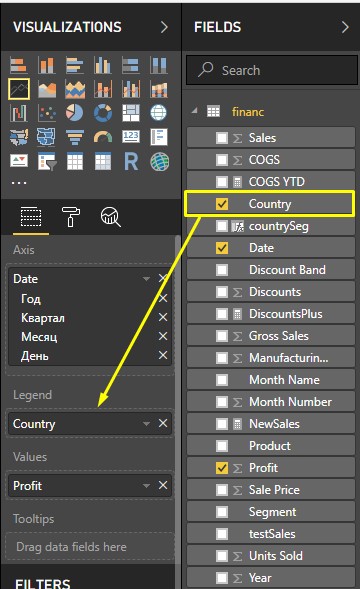
and hover the cursor over the area of the graph, we will notice exactly the same tooltip.
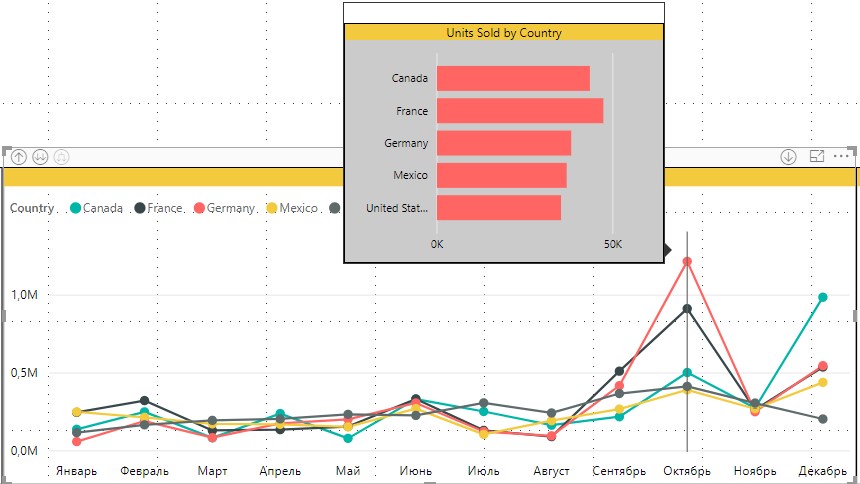
The reason is that the field in the legend does not pass through the filter in the tooltip.
When you want to use a custom tooltip on a line chart, you will see a tooltip for all the lines in the graph. Tip will change only when moving along the axis with dates.
There is another way to associate a tooltip with visual objects.
I’ll go back to the hint page, select the visual element and remove the “Profit” field from the “Tooltips fields” filter.
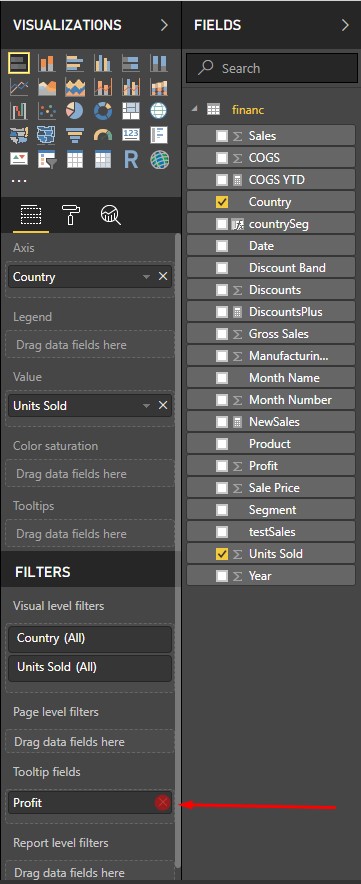
Now on all charts the tooltip will return to normal.
For example, a pie chart:
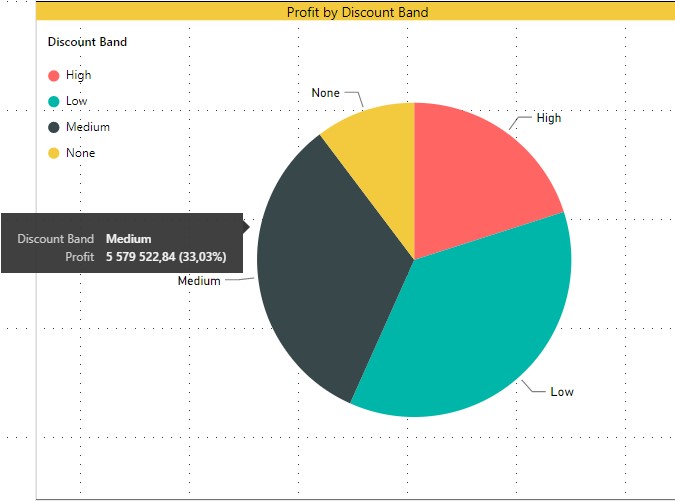
But there is a way to manually select a tooltip from those created earlier.
Choose a pie chart. On the Tooltip tab, you can choose from the list which page with tips to display for the pie chart. In my case, there is only a “profit tip” page.
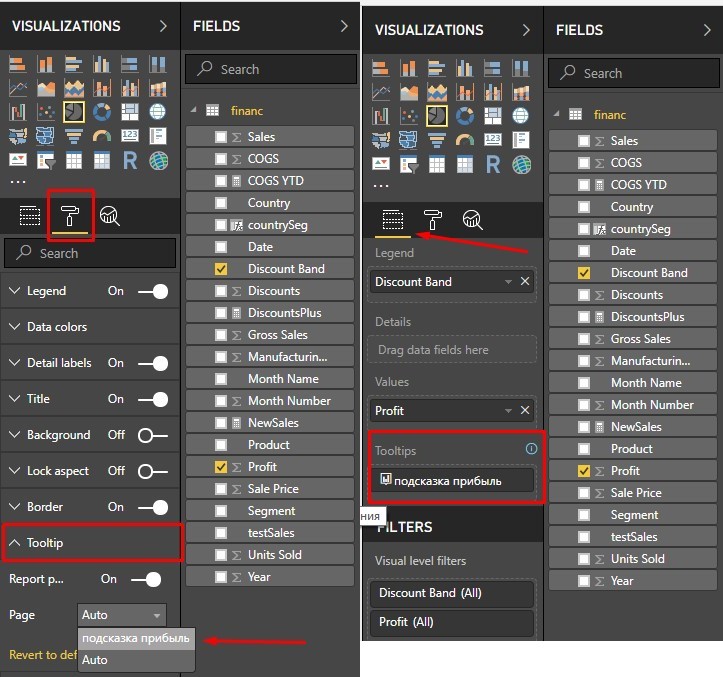
Now hovering over the pie chart, we can again see the created tooltip.
In the same way, I can assign this hint to the “Units sold by segment” diagram and get the same hint.
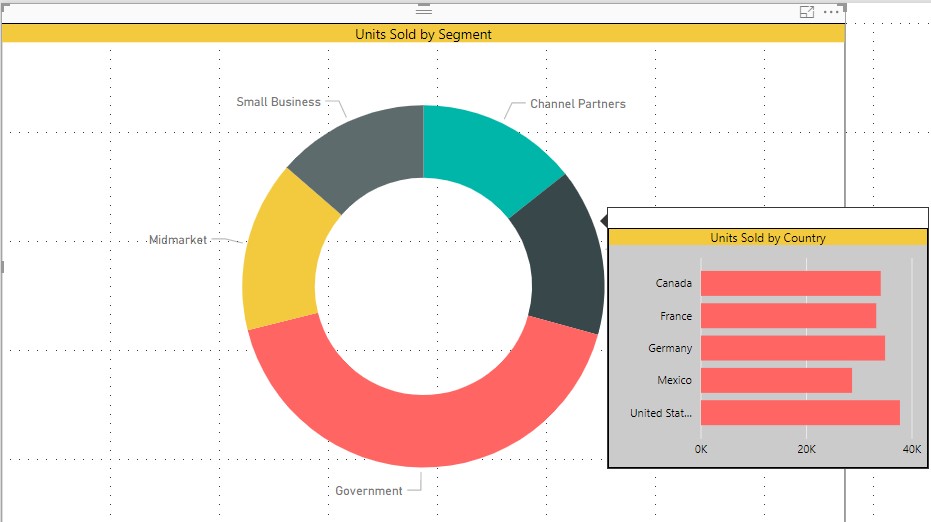
That is, it is not necessary to include in the visual element of the report, the field specified in the quick-tip filter, it is enough to indicate the page on which it is built.
If the created tooltips are not needed at all, you can completely disable them in the chart settings using the switch in the “Tooltip” field. This will force the chart to use the Power BI default popup hint, even if the report has matching hints.
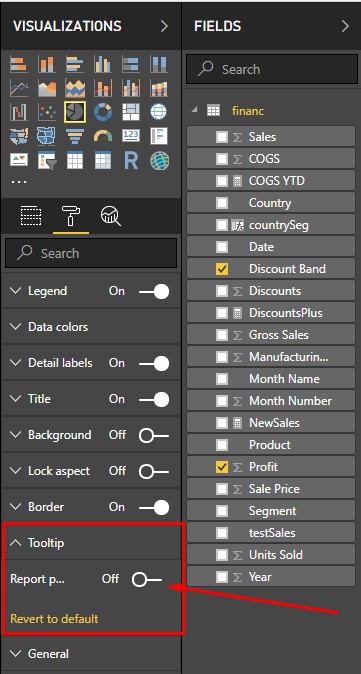
Such hints are useful when you need to show data in different forms, in the form of a table or bar chart, or in the form of a KPI card. You can not overload the report canvas with unnecessary visuals, but simply create several additional ones in the form of prompts, displaying them when you hover over specific elements of the report.
Source: https://habr.com/ru/post/352932/
All Articles