Mobile devices from the inside. Unlocking the tablet loader
All publications from the series Mobile devices from the inside
1. The structure of images of partitions containing the file system. Part 1.
2. Memory layout, the structure of the description files and memory markup.
3. The structure of images of partitions containing the file system. Part 2.
4.What is GPT?
5. Change the memory layout of the tablet YB1.
6. Research of tablet loading modes YB1-X90L.
2. Memory layout, the structure of the description files and memory markup.
3. The structure of images of partitions containing the file system. Part 2.
4.What is GPT?
5. Change the memory layout of the tablet YB1.
6. Research of tablet loading modes YB1-X90L.
TABLE OF CONTENTS
1. Introduction
Creating self-made, custom, firmware, or even just replacing screensavers in mobile devices (MU) involves the ability to install images of partitions created by a third-party developer, not the manufacturer. This requires unlocking the bootloader MU.
This process previously differed significantly depending on the manufacturer, but recently, little by little, it began to come to a standard form. Therefore, almost everything described below can be used as a practical guide for working on MUs of many manufacturers.
We will dwell on a detailed step-by-step guide on unlocking the tablet loader YB1-X90L, based on my experience.
2. Unlocking the bootloader
In the YB1-X90L tablet, the manufacturer has provided for the user to unlock the loader of the OS himself. To do this, you must first perform the following steps:
')
- become a developer ;
- perform factory unlocking bootloader.
2.1. How to become a "developer"
Any MU that came out from the developer has a special command section designed to perform customizations and testing the hardware and software of your MU. But these commands are not needed by a simple user in his daily process of communicating with MU. Therefore, initially they are hidden from you, and to gain access, you need to perform a kind of shamanic dance with a tambourine .
To perform this operation, you need to open the Settings application in the downloaded tablet, go to the System settings section and select the About device menu item. In the menu that opens, you need to find the item Build number , which is located almost at the bottom of the list,
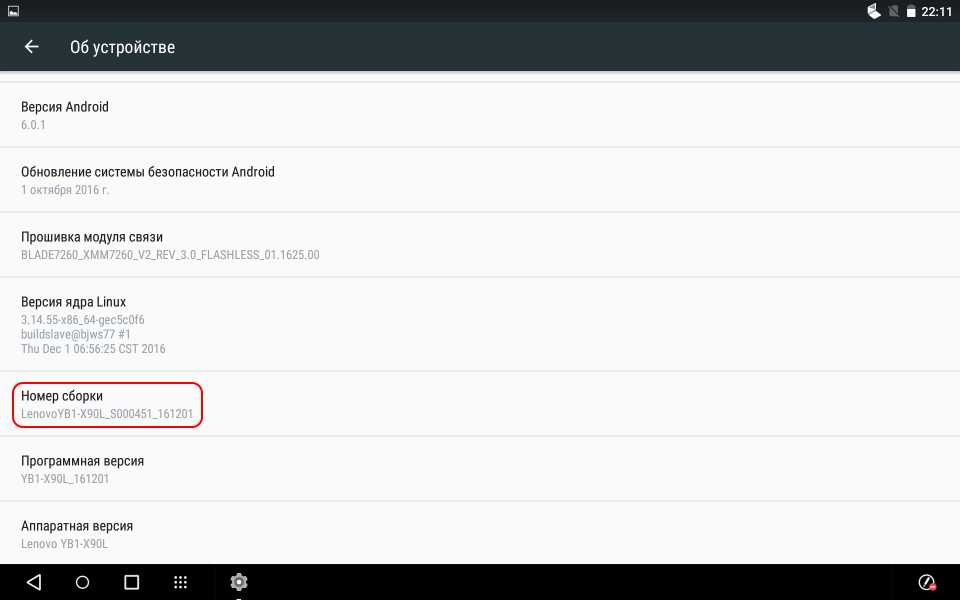
Fig.1. About menu
and click on it 7 times. A message should appear. You are a developer .
After that, go back to the System Settings. In connection with the implementation of the previous actions, an additional menu item will appear in it For developers , which was not previously:
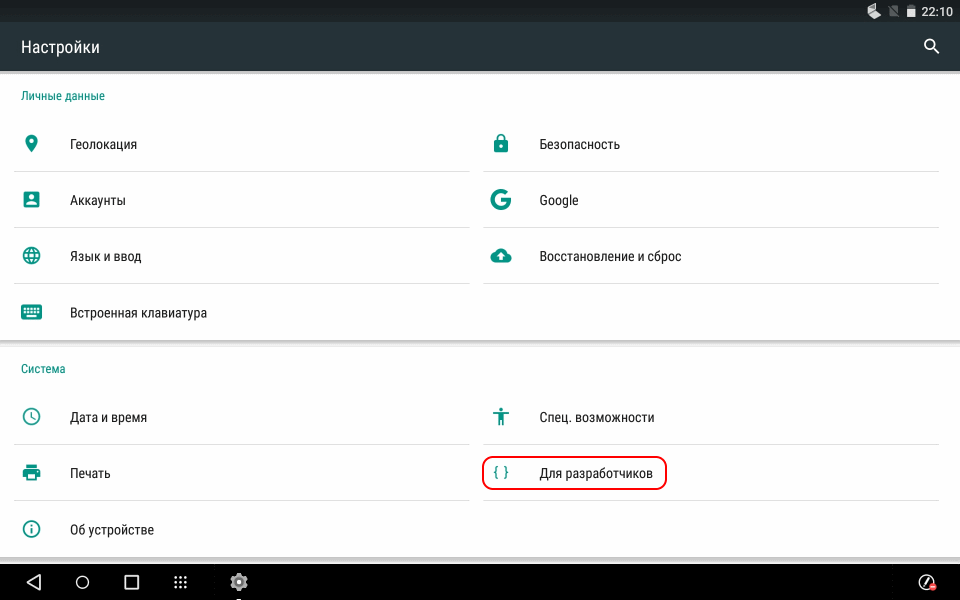
Fig.2. Menu for developers
Everything, the tablet recognized you as a developer and new interesting teams became available to you, for example:
- USB debugging, which allows you to enable debugging when the tablet is connected to the computer via USB;
- Running applications , allowing you to view and manage running tablet applications;
- Factory unlock , a command that allows you to unlock the bootloader.
Now you can go directly to the removal of the factory lock.
2.2. Perform Factory Unlock
NOTE. Starting work on the firmware of the tablet, the first thing to do is to enable USB debugging mode.
To do this, without leaving the menu For developers , set the switch next to this command to the enabled state. A warning will immediately appear:
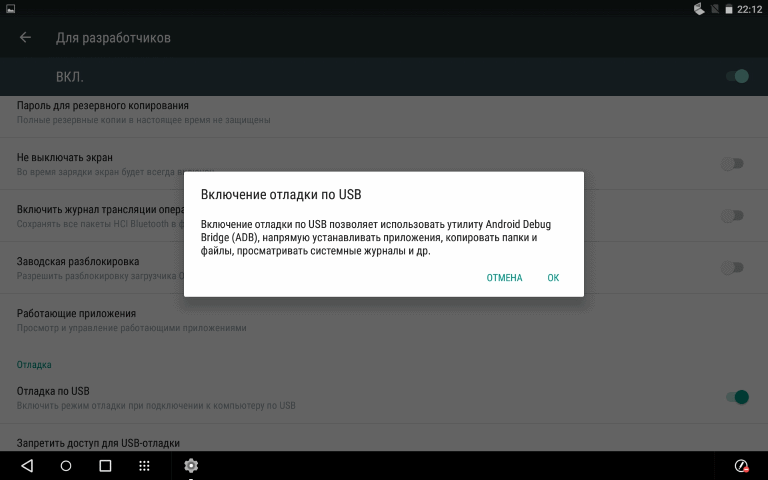
Fig.3. Warning on USB debugging
If the answer is positive, debug mode will be enabled:
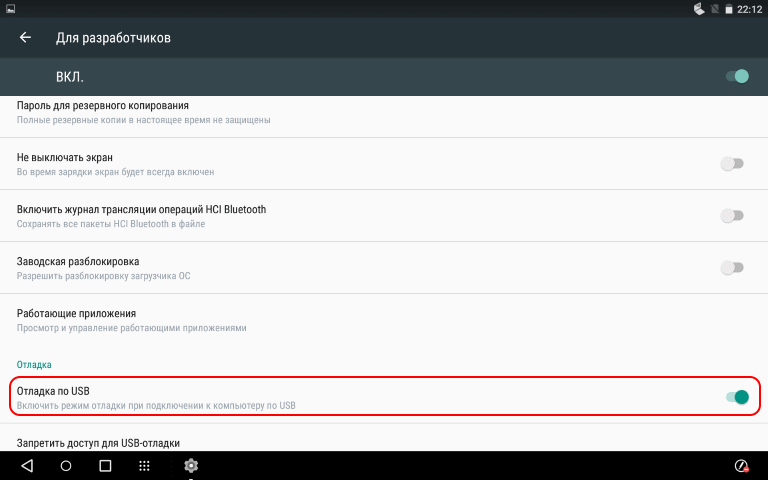
Fig.4. On USB Debug Mode
Now, if a bad situation occurs during work, for example:
- When loading the tablet, it will reach the output of the logo-picture and hang;
- the tablet will stop loading completely, i.e. do not even show the logo;
- will self-reload;
You will have a chance to restore its performance by connecting to it from a PC using ADB.
Here also execute the factory unlock command. To do this, set the switch located next to this command to the on state. A warning will appear:
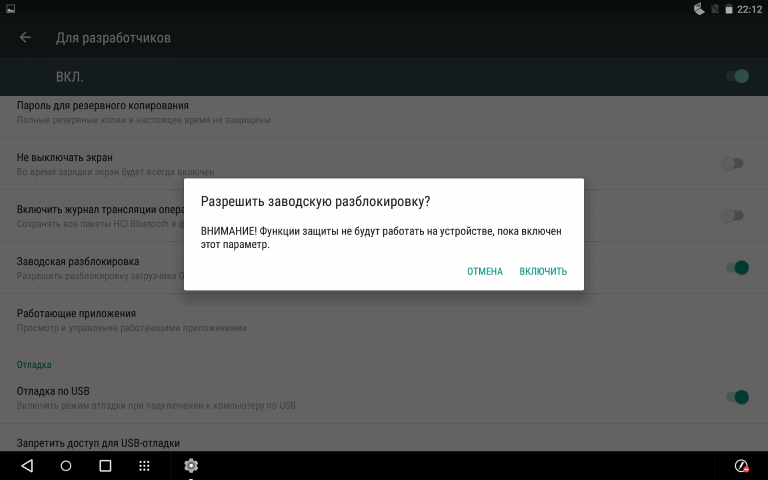
Fig.5. Request for factory unlock
If the answer is positive, unlock mode will be enabled:
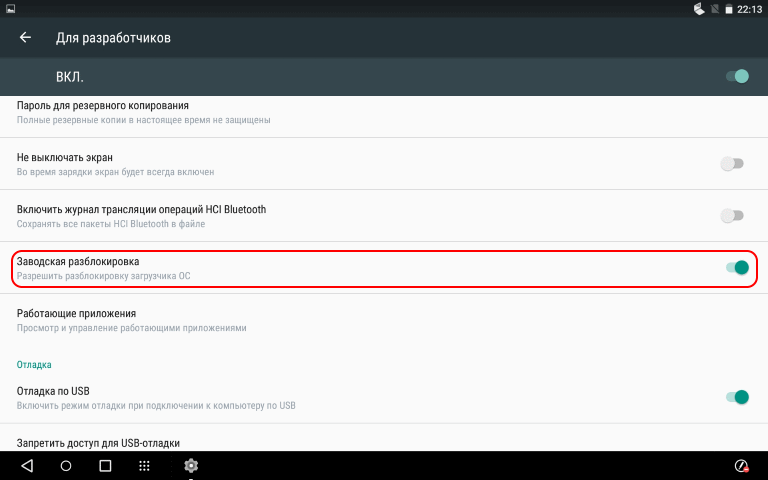
Fig.6. On mode "Factory unlock".
Do you think everything is a tablet loader unlocked? None, the manufacturer only RESOLVED you to use the ability to unlock the loader lock, which is performed using FASTBOOT commands in FASTBOOT MODE . If you do not know what this mode is and how to get into it, read .
2.3. Direct unlocking of the boot loader
From the security system of the Android OS, it looks like this: you can remove the lock only with the help of the FASTBOOT commands that require access permission, received consciously from the part of the user who has become a developer.
To unlock the bootloader, follow these steps:
- Install on the computer (PC) that connects to the tablet, drivers for working via ADB .
- execute command in FASTBOOT MODE
Those. We overload the tablet into FASTBOOT MODE mode, while the Bootloader locked message is visible on the screen in the parameter list. We connect the tablet via a USB cable to the PC and execute the command in the PC terminal
fastboot flashing unlock. The tablet prompts you to clear the data section.
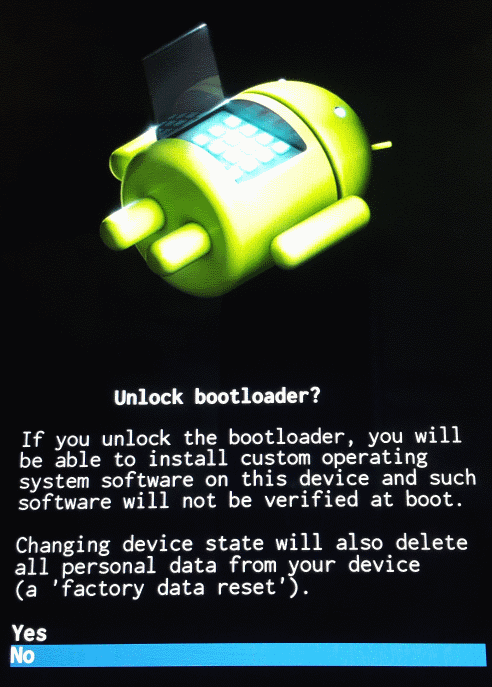
Fig.7. Request to clear data section.
If you answer Yes , the tablet will clean up and release the lock. If you answer No , then neither cleaning nor unlocking will occur.
After unlocking the loader when entering FASTBOOT MODE on the screen in the parameter list, the inscription will change to LOCK STATE - unlocked :
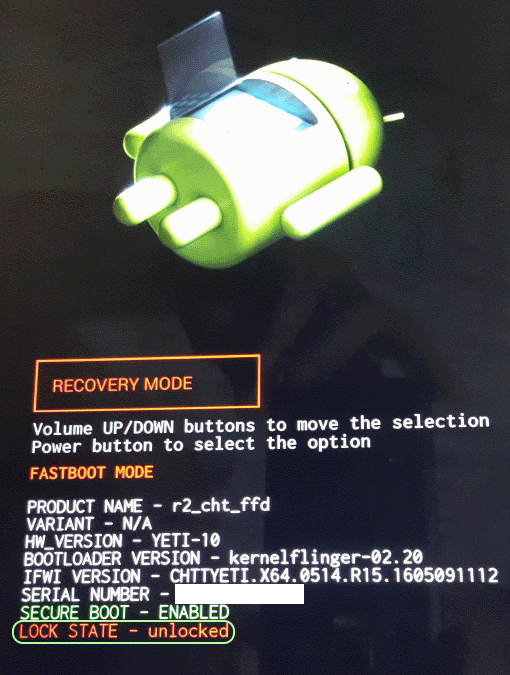
Fig.8. Bootloader unlocked
To return the lock, you must execute the reverse command.
fastboot flashing lock. ATTENTION. When the loader locks are restored, one more security rule is triggered: so that no one can read your data or put "contagion" inside the tablet again, the data section is FULLY CLEANED, destroying all the contents.Instead of typing the above commands, you can run the command file fb_unlock_YB.bat on the PC with the following contents:
fb_unlock_YB.bat
@echo off echo. echo devices echo. adb devices echo. echo reboot bootloader echo. adb reboot bootloader echo. echo variable before unlock/lock echo. fastboot getvar all > 1_Y.txt 2>&1 echo. echo unlock/lock echo. fastboot flashing unlock ::fastboot flashing lock echo. echo variable after unlock/lock echo. fastboot getvar all > 2_Y.txt 2>&1 echo. echo Termination pause To check whether the boot loader is installed / unlocked, in this case, next to the batch file, two service files will be created containing the settings for the tablet loader:
- 1_Y.txt - before the operation:
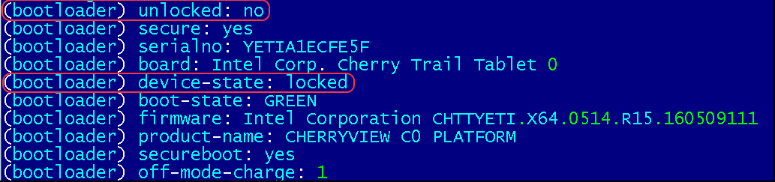
Fig.9. Bootloader settings before operation - 2_Y.txt - after performing the operation:

Fig.10 Bootloader settings after the operation
We are interested in the parameters (bootloader) unlocked (the first line of the file) and (bootloader) device-state (the fifth line of the file). Prior to the operation, the first line is (bootloader) unlocked: no , and the fifth is (bootloader) device-state: locked , since loader locked. After execution - (bootloader) unlocked: yes and (bootloader) device-state: unlocked respectively, i.e. tablet loader unlocked.
3. Conclusion
We looked at how the YB1-X90L tablet loader is unlocked. Next time we will try to install custom recovery on it to get, for example, “the rights of God”, i.e ROOT access, the ability to re-mark memory or install custom firmware , etc.
4. Sources of information
Research of tablet loading modes YB1-X90L.
Source: https://habr.com/ru/post/349066/
All Articles