Yealink Meeting Server - a comprehensive video conferencing solution
 In early articles on software-based video conferencing servers, I described various solutions for video conferencing based on software products of domestic development. Today’s article is devoted to the Yealink software VCS server, the Yealink Meeting Server (YMS). A distinctive feature of this solution is seamless integration with hardware terminals of video conferencing systems of this manufacturer.
In early articles on software-based video conferencing servers, I described various solutions for video conferencing based on software products of domestic development. Today’s article is devoted to the Yealink software VCS server, the Yealink Meeting Server (YMS). A distinctive feature of this solution is seamless integration with hardware terminals of video conferencing systems of this manufacturer.In recent years, Yealink codecs have been actively competing in their market segment with Polycom, Cisco, and other major vendors. But the substitution was only on the client side, since Yealink did not have its own video conferencing server, and to build a complete solution, it was necessary to integrate the Yealink terminals with software or hardware MCUs of third-party manufacturers.
Last year, Yealink introduced its own videoconferencing software server, which not only supports its own hardware, but also is compatible with most of the world's leading codec models.
Functional
YMS is a Linux-based video conferencing software server that allows you to significantly extend the functionality of Yealink video conferencing systems.
')
Basic functionality
- Video conferencing with software / hardware terminals,
telephone subscribers and WebRTC clients - Flexible management of events and policies through the admin console
- Centralized conference scheduling, single calendar and address book management
- One-click update of network terminals
YMS system modules
- MCU
- Registrar server
- Traversal server
- Conference management
- Device management
- The address book
Audio and Video Settings
- 1080P30: video + content
- Video resolution: 1080, 720, 360, 4CIF, CIF
- Video codecs: H.264 High Profile, H.264, H.263
- Audio codecs: G.722.1C, G.722.1, G.722, G.711 (u / A)
- Forward Error Correction (FEC), compensation for lost packets up to 8% of video and up to 20% of audio
- Automatic priority for the quality of the transfer of content and voice packets
MCU functions
- Continuous Presence video layout based on automatic voice recognition
- Mixing bandwidth, video resolution and frame rate
- Layouts: Matrix NxN (n = 2, 3, 4, 5, 6, 7), 1 + N (N = 5, 7, 9), Selected speaker
- In the Matrix and 1 + N layouts, the image sizes are automatically scaled when new members join.
- Customizable change of participant images
- Unlimited number of simultaneous virtual meeting rooms
- Dynamic Conferencing IDs and Passwords
- Interactive Voice Menu (IVR)
Registrar and Traversal functions
- Up to 10,000 accounts
- ICE / TURN / STUN / NAT
- P2P conference without using server resources
- Synchronization notebook
Conference features
- Binding of conference rooms to video conferencing devices
- Schedule video conferencing and conference rooms via the web interface and Outlook
- Automatic synchronization of the scheduled conference with the Yealink terminal
- Conference reminder and one-touch access to the conference
- Quickly create an instant conference (Meet Now) and invite contacts to participate
- Mode "Training with the rights of the lecturer"
Conference Management
- Inviting / deleting members
- Block / Unlock and end a conference
- On / off microphone to all participants or individually
- Apply for a Talk Performance
- Changing the layout and roles of participants
System settings
- Convenient web interface and setup wizard
- System monitoring
- Email Notifications and Custom SMTP Mailbox
- SNTP or manual time setting
- License management
- Conferences and ports statistics
- Call settings
- System Update, Backup / Restore, Reboot / Reset, and System Logs
- Updating end devices and exporting device logs
Network settings
- H.323 / SIP
- H.239 / BFCP
- TCP / IP (IPv4), Static IP Address
- SRTP / TLS, AES (128) encryption
- HTTP / HTTPS web server
- Ssh
Installation and Setup
To install YMS, you need to deploy on CentOS server at least version 7. For tests, I used a version with a graphical interface, which can be downloaded here .
The distribution of YMS itself for testing is available on request.
After installing the VKS server, it becomes available via the web interface at the address of the server to which it is installed.
When you first enter the administration page, you must perform the initial configuration.

The first step is the name of the server, and the IP addresses (internal and external).
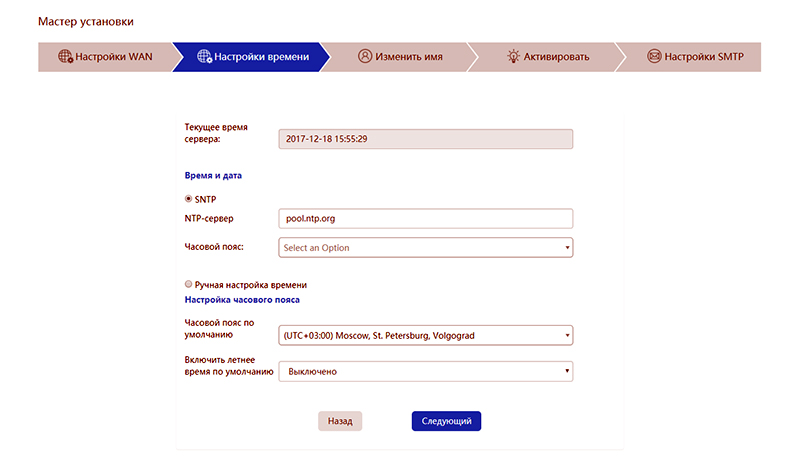
Then you set up the time - this is important for synchronizing the calendar and scheduling events.
In the next three tabs, you need to set the administrator credentials, install the license file (tied to MAC) and configure the mail service account to send system messages, notifications and invitations to participants by mail.
Having passed the initial configuration, we get to the main administration interface.

The web console is implemented in several languages, including Russian. The interface is Russified by our partners, the official supplier of Yealink in Russia, the IPMatika company.
The main page displays information about the license, its validity period, as well as indicators of server hardware resources.
The first tab “Status” shows the software version and all modules, duplicates information on processors, memory, disks and data on the installed license.
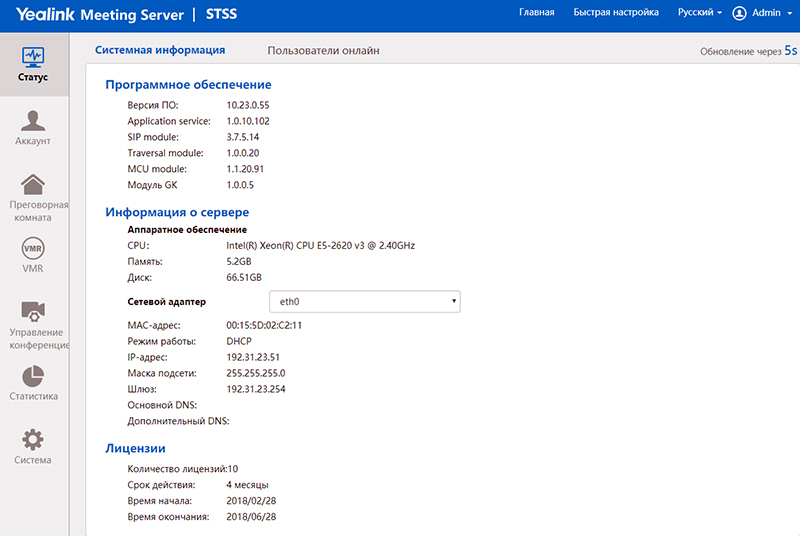
Also here you can see all online users.
The “Account” tab manages users and user groups, allows you to register Yealink and third-party terminals.
In the first menu item “User” an organization structure is created, taking into account the internal hierarchy and geographical distribution.

At this stage, accounts are created that allow participants to use server functionality based on the access rights they have been assigned. For each user group, the level of interaction with other groups is determined. For example, one group (managers) has the opportunity to call all registered participants, and the other group (managers) - only users from their group, a group equal in rank or below.
In the “Room System - Room Systems” tab, Yealink terminals are registered. If there are third-party codecs in the organization's infrastructure, they are also registered in the appropriate section.

After registering in the “Account” tab, we have a list of accounts and hardware terminals that can organize events and take part in video conferences that have already been created. The license is competitive - for each online connection, i.e. registered on the server can be an unlimited number of participants / devices, and only those who are in the active event (conference) are paid.
The “Meeting Room” tab allows you to register physical rooms. This makes it possible to book them for events. Each room can be fixed VKS-terminal, if installed in it.

The “VMR” tab creates virtual meeting rooms - events that are planned in advance and are used for a long time.

Moderators are set for the virtual room, valid participants are selected, a password is set.
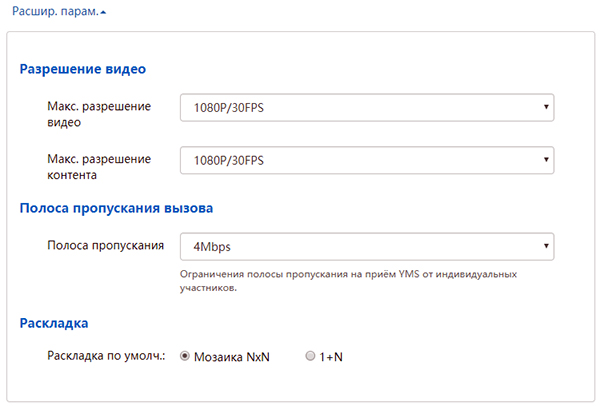
In advanced settings, you can limit the resolution, bandwidth and choose the default layout.
The “Conference Management” tab allows you to make detailed settings for active events.

Management takes place in real time. You can invite / remove participants, change the layout, enable / disable the microphone, speaker or camera of client terminals and much more.
With the “Statistics” tab, everything is clear - collecting and displaying data on past events for the selected period.
In the last tab - "System", lies the basic functionality of setting up a video conferencing system.
The Global Settings menu is the default setting for all events.
Call settings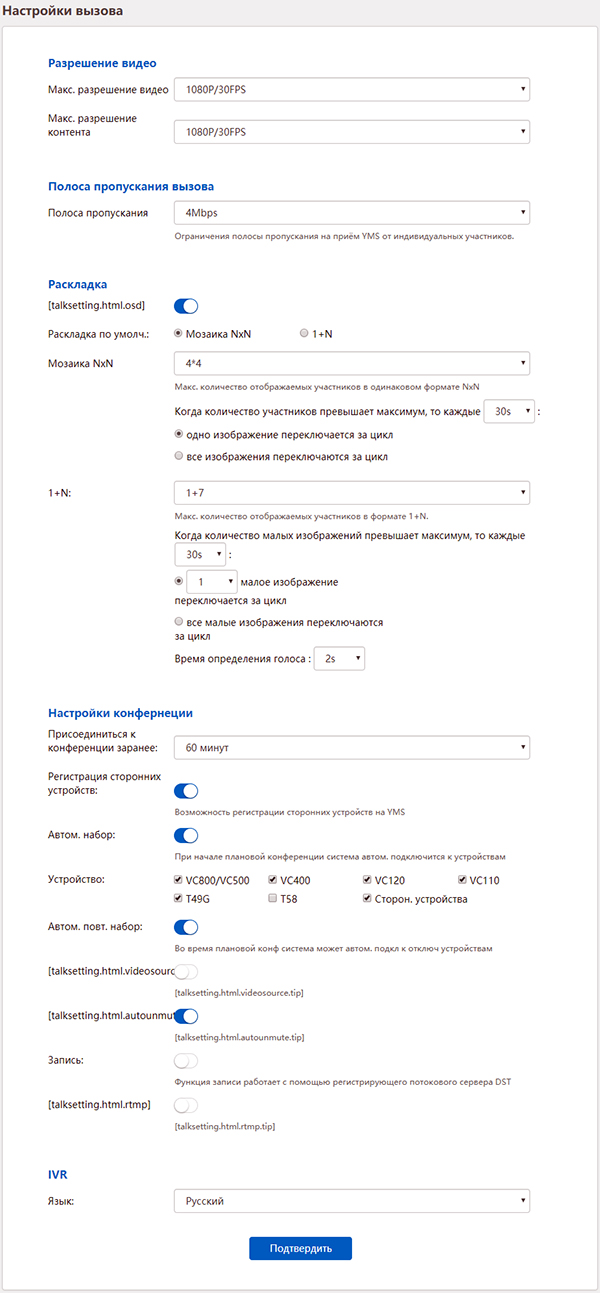
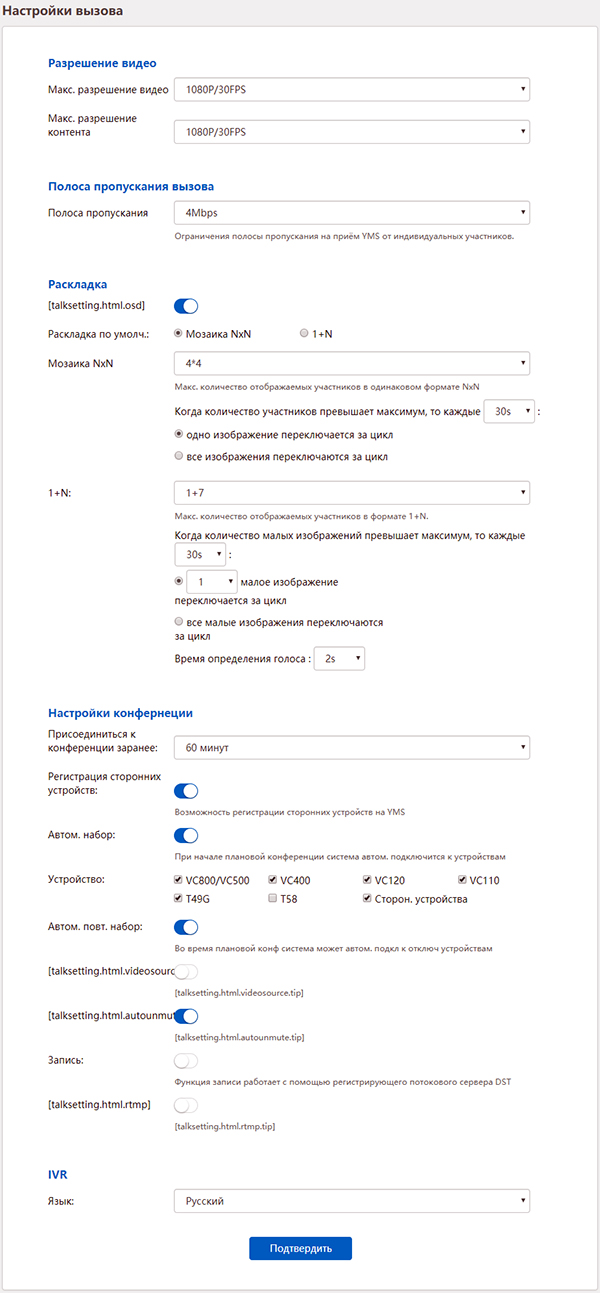
Call Routing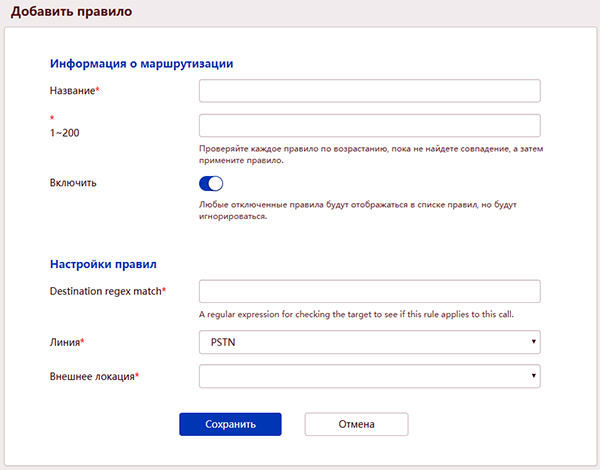
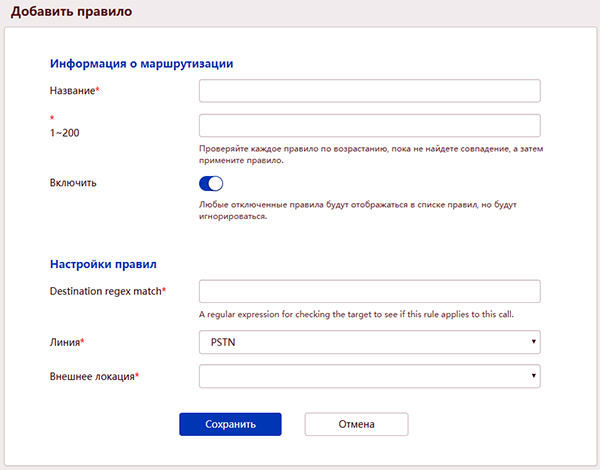
Ldap

Menu "Gateway Settings" - the implementation of connections for various protocols.
H.323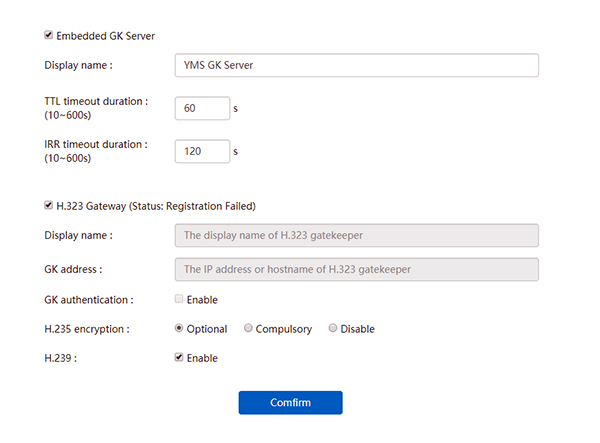
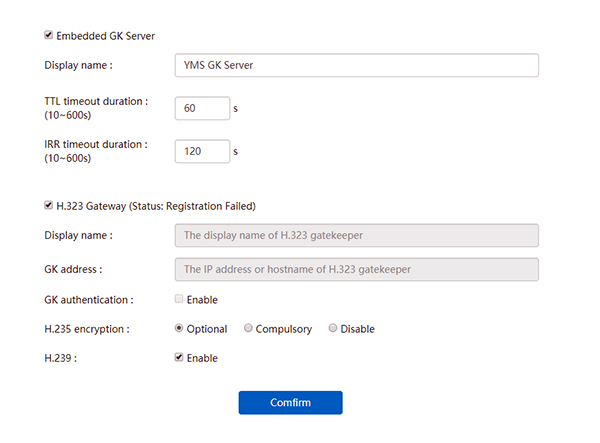
SIP trunk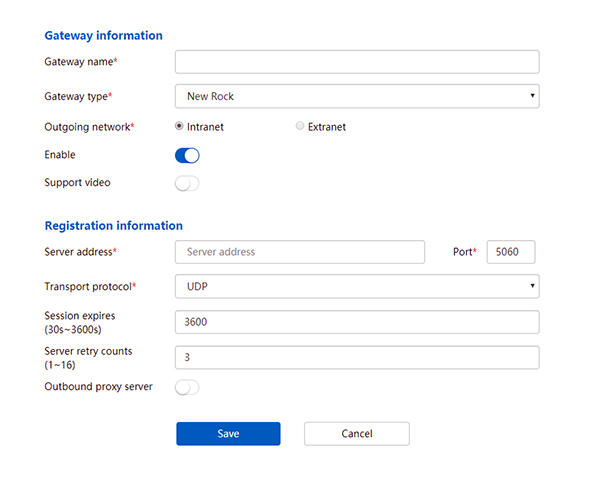
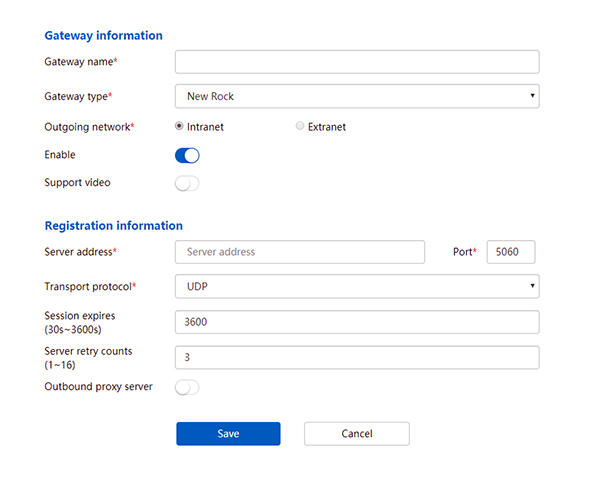
SIP trunk ACL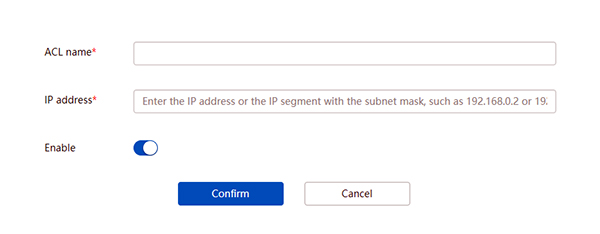
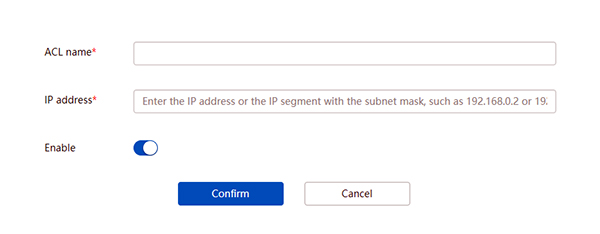
SIP trunk IVR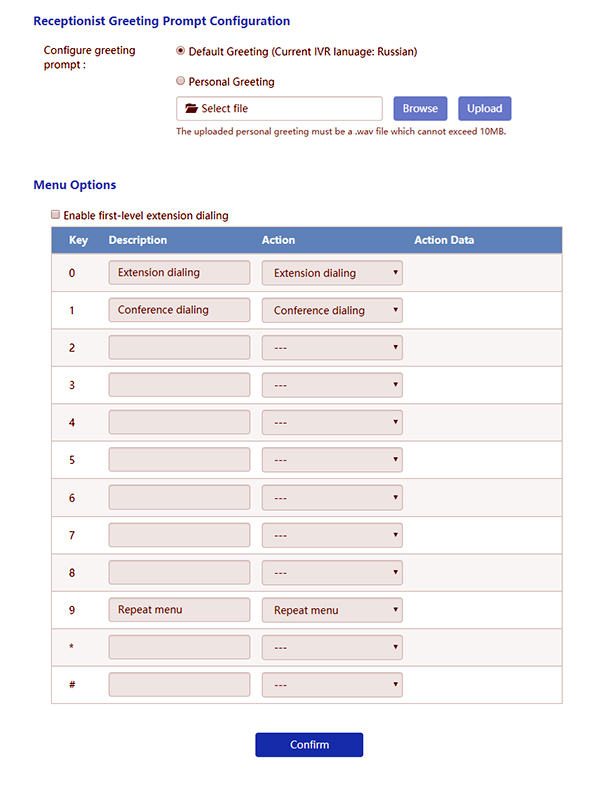
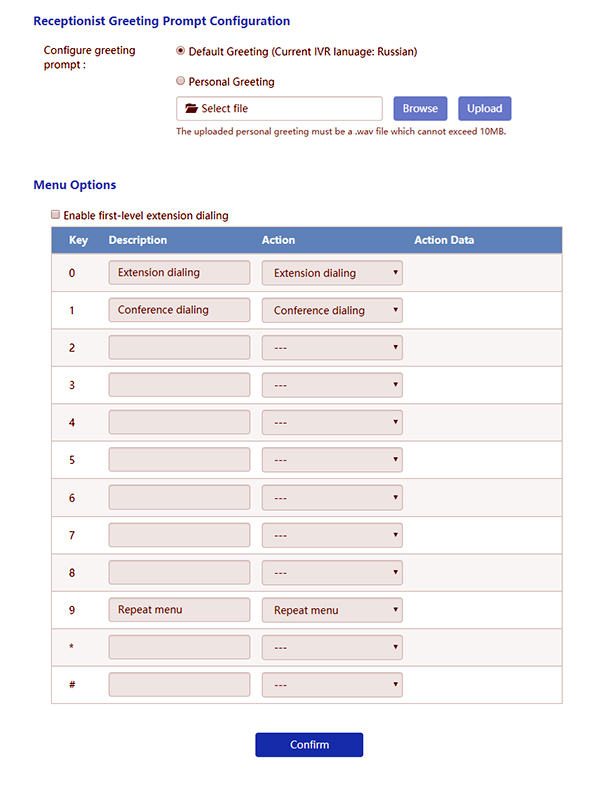
The “System Settings” menu - managing the network, disk space, mail, and setting the time.
Service Parameters

Port settings

Disk space

The "Security" menu - management of the "black list" and locks.
“Service” menu - centralized terminal update, server update, configuration backup creation.
Menu "Licensing" - management of licenses and certificates.
System Reports menu - viewing server logs and devices.
Work and functionality
You can assemble a conference in several ways. For example, through the terminal to make a call to the required participants using the address book or direct dialing.
But it is much more convenient and productive to schedule and create a conference in advance through the user interface.

The user can "Schedule a meeting" - in fact, this is a banal reservation of a physical meeting room. If you book a conversation with a video terminal for a local meeting, it will not be available for reservations for a given period of time, i.e. add it to the videoconference will not work until the local event ends.
The “Schedule Video Conferencing” tab allows you to create a video event. If terminals installed in meeting rooms are added to it, these rooms are also blocked for reservations at other meetings / conferences for a specified period.

You can schedule both one-time and periodic events by specifying the recurrence options in the settings. All participants sent an invitation to the mail with the entry in the calendar. The text of the invitation is being edited. By rights, participants are divided into moderators and guests.
Managing conferences via the user interface is no different from managing conferences through the administrator interface described above.
You can connect to the created event either from the link from the invitation, or through the user interface - just go to the “Join via browser” tab and enter the conference ID and password.
In the case of a hardware terminal, the connection is made by dialing the short conference number or calling the conference / VMR via the terminal address book.
The interface of the conference when connected via WebRTC is as follows.
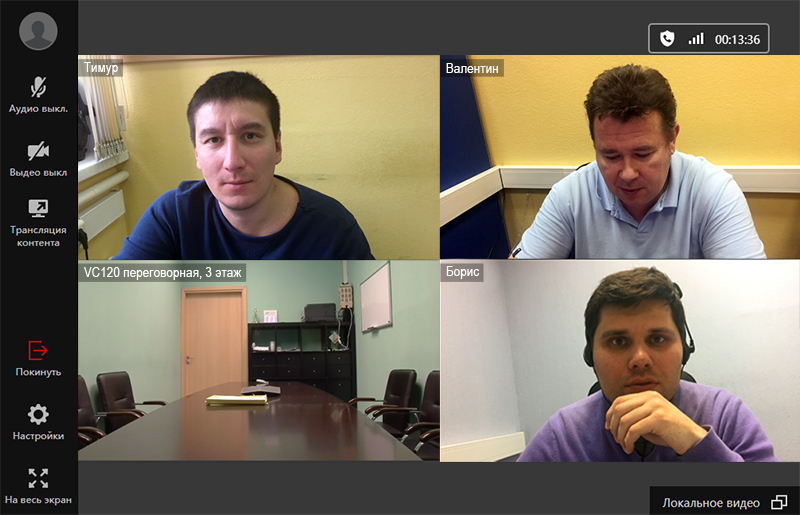
If necessary, you can hide the menu and leave only the video participants.
If you need to broadcast content, you can choose either the desktop of one of the displays, or the window of a specific application.
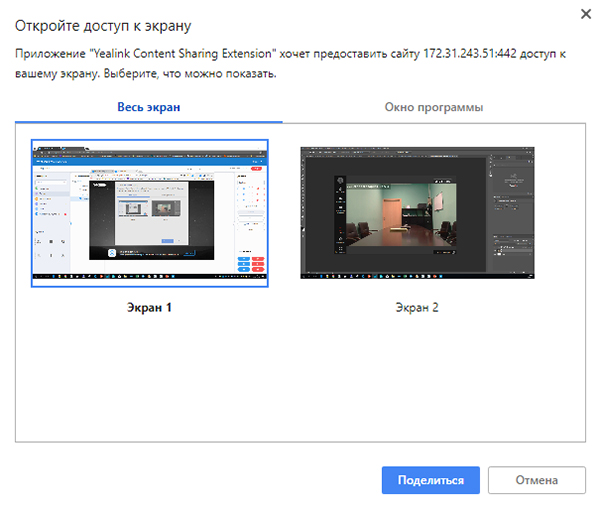
In the case of a hardware terminal, the content is broadcast from an external source connected to the terminal via HDMI (in earlier versions via VGA).
If you look through the web interface of the terminal, what this conference looks like on it, you will see the following:
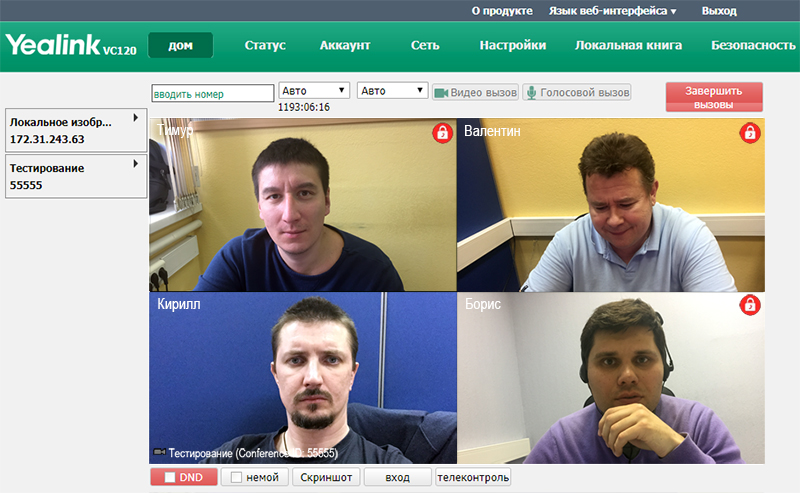
Yealink Meeting Server supports symmetric video conferencing for up to 50 participants (maximum layout is 7 x 7). If more than 50 points participate in the event - there are several options for displaying. Participants update on the screen one at a time - i.e. replacement of old participants with new ones occurs gradually with a given frequency. Either the screen is updated at once - all 49 participants change to new ones. Update parameters are set in the Global Call Settings described above.
Benefits of the Yealink Meeting Server Solution
- “All in One” is a complex solution of video conferencing that combines on one server the functionality: MCU, address book, device registration and call routing, Firewall / NAT overcoming, management of conferences and devices.
- Flexibility and ease of installation - the ability to deploy YMS in a virtual environment and on a physical server. “Boxed” solutions are available - an optimized performance server with YMS preinstalled.
- Deep integration with hardware terminals - synchronization of the calendar and address book, access to the conference with a single button.
- Extensive support for client devices - in addition to Yealink terminals, support is provided for third-party codecs; clients are available for software terminals and mobile devices. Support WebRTC connection through the browser.
Perspectives
Yealink Meeting Server appeared about a year ago. I refrained from testing the first version, because believed that the product is raw and it makes sense to wait a couple of updates. I started writing this article six months ago - when the partners presented the first versions of the Russian-language interface. But one fact prevented me from finishing it - as soon as the testing of the next version came to an end, a new update began to loom on the horizon. And so time after time. Writing and editing was already indecent. I decided to finish the job, despite the fact that testing is a version with support for the integration of Skype for Business and a bunch of other new products. The product is developing rapidly, the developers are doing everything possible to not only repeat the functionality of competitors, but also to bring something new to the solution, something that is dictated by the market and the needs of the modern customer.
If your company has an interest in the product and a desire to test it in your infrastructure - contact me at 1@stss.ru - I will help you organize the process of obtaining a distribution kit and a test license.
Thanks for attention!
Source: https://habr.com/ru/post/347884/
All Articles