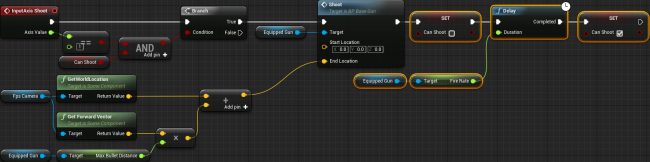Tutorial on the Unreal Engine. Part 10: How to create a simple FPS

First-person shooter (FPS) is a genre in which a player uses a weapon and looks at the world through the eyes of a character. FPS games are extremely popular, as seen by the success of franchises such as Call of Duty and Battlefield .
Unreal Engine was originally created to develop FPS, so it is logical to use it to create such a game. In this tutorial you will learn the following:
- Create a Pawn with a first-person view that can move and look around
- Create weapons and tie them to player pawn
- Shoot bullets using direct tracing (also known as ray tracing)
- Damage the actors
Note: This article is the tenth part of a series of tutorials dedicated to the Unreal Engine:
- Part 1: Introduction to the engine
- Part 2: Blueprints
- Part 3: Materials
- Part 4: UI
- Part 5: How to create a simple game
- Part 6: Animation
- Part 7: Sound
- Part 8: Particle Systems
- Part 9: Artificial Intelligence
- Part 10: How to create a simple FPS
Getting Started
Download the project blank and unpack it. Go to the project folder and open BlockBreaker.uproject . You will see the following scene:
')
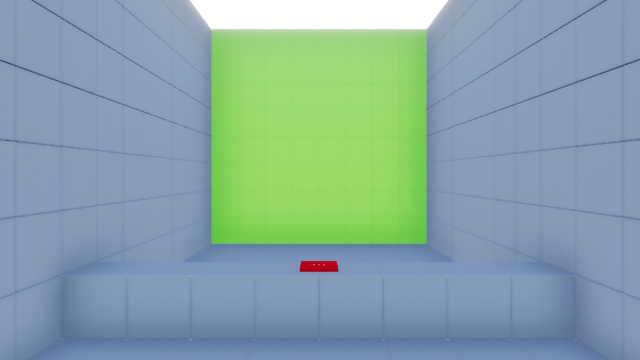
The green wall consists of many goals. When they are dealt damage, they turn red. When their health reaches zero, they disappear. Red button re-sets all targets.
First you need to create a pawn player.
Making Pawn Player
Go to the Blueprints folder and create a new Blueprint Class . Select Character as the parent class and name it BP_Player .
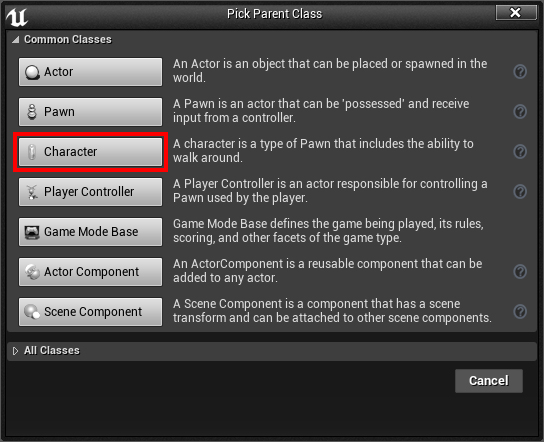
Character is a type of Pawn, but with additional functionality, for example, with the CharacterMovement component.
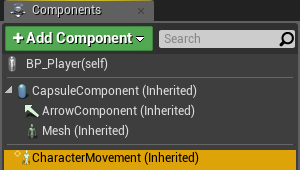
This component automatically handles movement, such as walking and jumping. We just call the appropriate function, so Pawn moves. In this component, you can also set variables, such as walking and jumping speeds.
To make Pawn move, we need to know when a player presses the movement key. To do this, we will tie the movement to the keys W , A , S and D.
Note: If you are unfamiliar with bindings, you can read about them in the part of the tutorial on Blueprints . Key binding, we determine which keys will perform the action.
Creating motion bindings
Select Edit \ Project Settings and open Input settings.
Create two Axis Mappings called MoveForward and MoveRight . MoveForward will drive forward and backward. MoveRight - moving left and right.
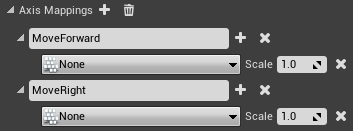
For MoveForward, replace the key with W. After that, create another key and select S. Change the Scale for S to -1.0 .
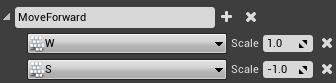
Note: If you want to learn more about the Scale field, read the Blueprints tutorial. The section " Axis value and input scale " says what it is and how to use it.
Later we will multiply the scale value by the forward pawn vector. This will give us a vector directed forward with a positive scale. If the scale is negative , then the vector will be directed backwards . With the help of the resulting vector it will be possible to move Pawn forward and backward.
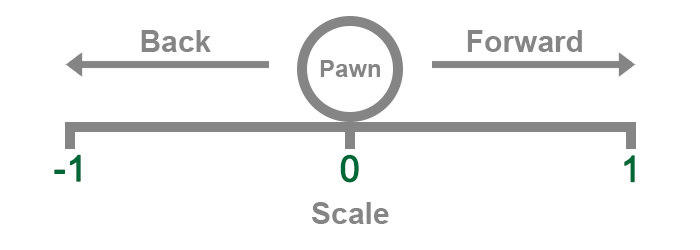
Now we need to do the same for moving left and right. Change the key for MoveRight to D. Then create a new key and select A for it. Change Scale for A to -1.0 .
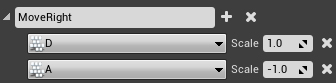
Now that we have set up bindings, we need to use them for movement.
Implementation of the movement
Open BP_Player , and then open Event Graph. Add a MoveForward event (the one listed in the Axis Events list). This event will be executed in each frame, even if you do not press anything.
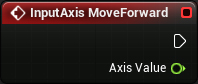
It will also output an Axis Value , which is equal to the Scale values previously specified. It will feed output 1 when you press W and -1 when you press S. If you do not press the keys, then the output will be 0 .
Next you need to order the pawn to move. Add the Add Movement Input and connect it as follows:
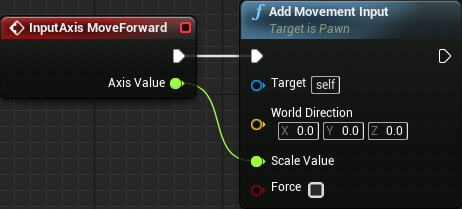
Add Movement Input will receive the vector and multiply it by the Scale Value . This transforms it in the appropriate direction. As we use Character , the CharacterMovement component will move Pawn in that direction.
Now we need to specify the direction of movement. Since we want to move forward, we can use the Get Actor Forward Vector . This will return the vector directed forward. Create it and connect as follows:
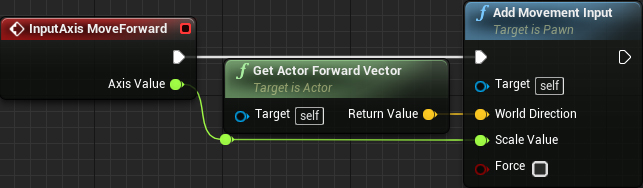
Summarize:
- MoveForward runs every frame and passes Axis Value to the output. This value will be equal to 1 when you press on W and -1 when you press on S. If you do not press any of these keys, then the output will be 0 .
- Add Movement Input multiplies the forward pawn vector by the Scale Value . Due to this, depending on the key pressed, the vector will be directed forward or backward. If you do not press the keys, the vector will have no direction, that is, the pawn will not move.
- The CharacterMovement component receives the result from the Add Movement Input , and then moves Pawn in that direction.
Repeat the process for MoveRight , but replace Get Actor Forward Vector with Get Actor Right Vector .
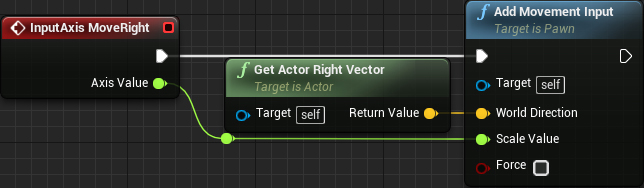
To test the movement you need to set the default pawn in game mode.
Default pawn job
Click on Compile and return to the main editor. Open the World Settings panel and locate the Game Mode section. Change the Default Pawn Class to BP_Player .
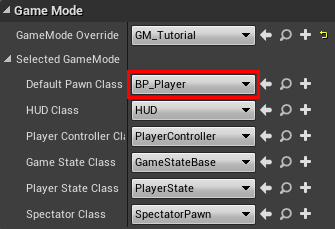
Note: if you do not have the World Settings panel, go to the Toolbar and select Settings \ World Settings .
Now when you start the game you will automatically use BP_Player . Click on Play and use the W , A , S and D keys to move through the level.
Gif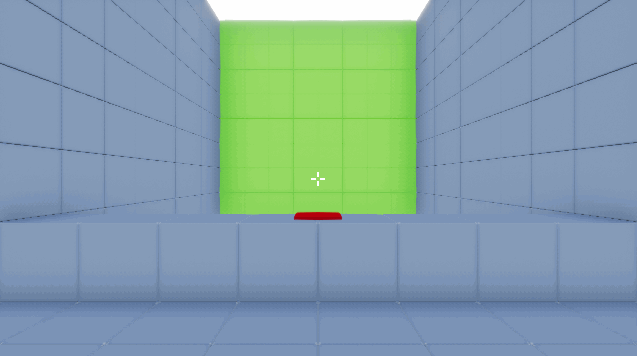
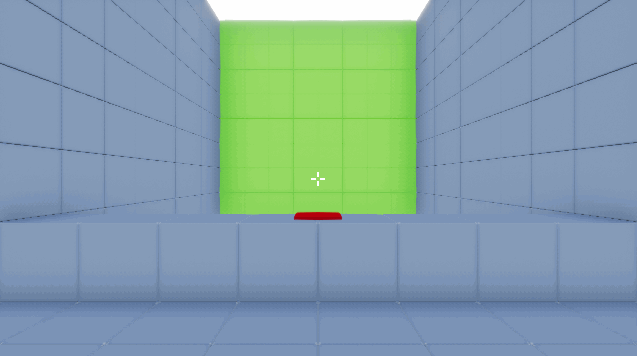
Now we will create bindings to rotate the head.
Creating overview bindings
Open Project Settings . Create two more Axis Mappings called LookHorizontal and LookVertical .
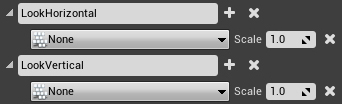
Replace the key for LookHorizontal with Mouse X.

This binding will produce a positive value when you move the mouse to the right , and vice versa.
Now change the key for LookVertical to Mouse Y.

This binding will produce a positive value when you move the mouse up , and vice versa.
Now we need to create logic to look around.
Implementation of the review
If Pawn does not have a Camera component, Unreal automatically creates a camera for you. By default, the camera will use a rotation controller .
Note: if you want to learn more about controllers, then study our tutorial " Artificial Intelligence ".
Despite the fact that the controllers are not physical, they still have their own turn. This means that you can direct the view of Pawn and the camera in different directions. For example, in a third-person game, the character and the camera do not always look in the same direction.
Gif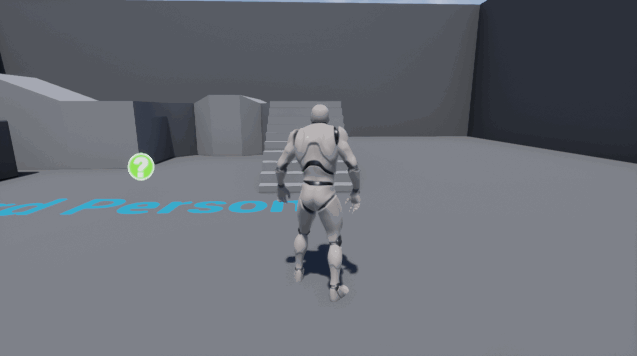
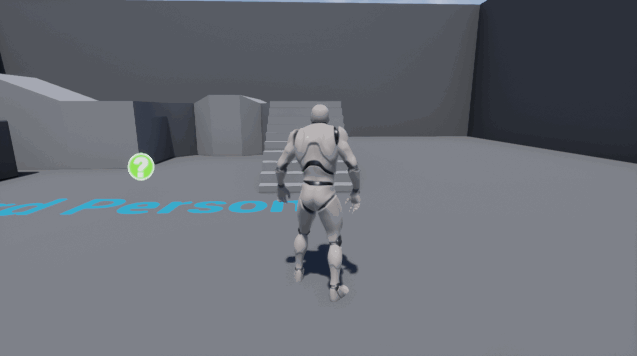
To rotate the camera in the game from the first person it is enough for us to change the rotation of the controller.
Open a BP_Player and create a LookHorizontal event.

To make the camera turn left or right, we need to adjust the yaw (yaw) . Create an Add Controller Yaw Input and connect it as follows:
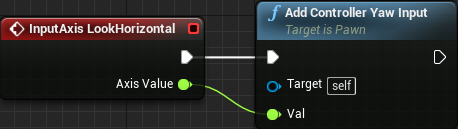
Now when the mouse moves horizontally, the controller will turn left or right. Since the camera uses the rotation of the controller, it will also rotate.
Repeat the process for LookVertical , but replace Add Controller Yaw Input with Add Controller Pitch Input .
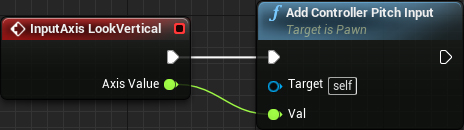
If you start the game now, you will notice that the vertical movement of the camera is inverted . This means that when you move the mouse up, the camera will look down .
If you prefer a non-inverted control, then multiply the Axis Value by -1 . This inverts the Axis Value , which inverts the slope of the controller.
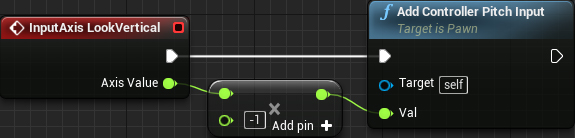
Click on Compile and click Play . Take a look around with your mouse.
Gif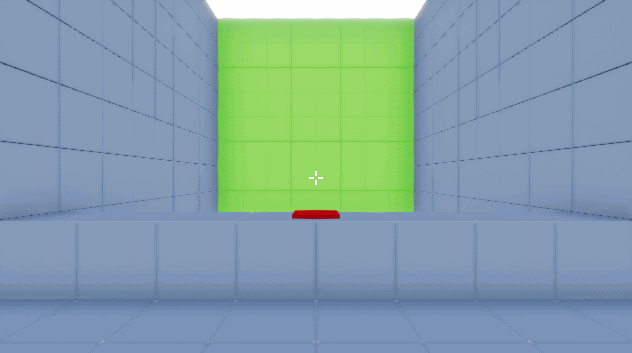
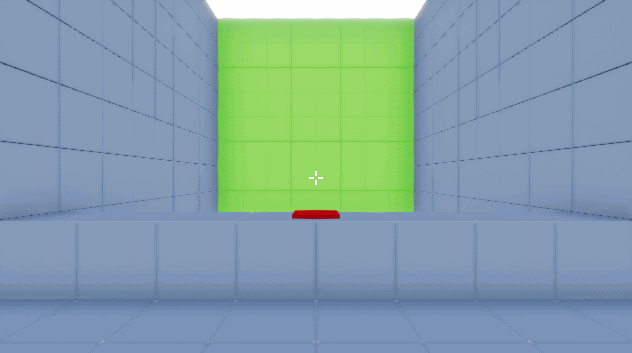
Now that all the movement and review are ready, it's time to create a weapon!
Making weapons
Remember that when creating a Blueprint Class, you can choose a parent class? You can also choose your own Blueprints as parents. This is useful when there are different types of objects with common functionality or attributes.
Suppose we need to create different types of cars. You can create a base car class that contains variables such as speed and color. Then you can create classes (child) that will use the base class of the car as the parent. Each child class will contain the same variables. Now you have an easy way to create machines with different speeds and colors.
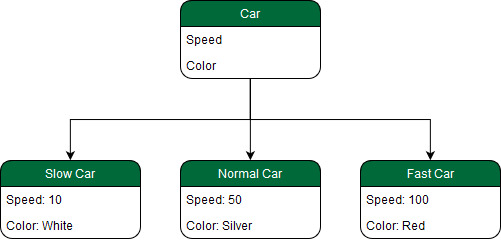
The same way you can create weapons. To do this, you must first create a base class.
Creating a base weapon class
Return to the main editor and create a Blueprint Class of type Actor . Call it BP_BaseGun and open it.
Now we will create several variables defining the properties of the weapon. Create the following float variables:
- MaxBulletDistance: the maximum range of each bullet
- Damage: the amount of damage caused by a bullet when hit by an actor
- FireRate: the gap (in seconds) between shots of bullets with weapons
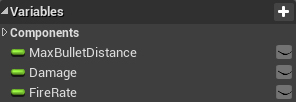
Note: the default values for all variables are zero, which is quite appropriate for a tutorial. However, if you want the new weapon classes to have a different default value, then you need to set it in BP_BaseGun .
Now we need a physical representation of this weapon. Add the Static Mesh component and name it GunMesh .
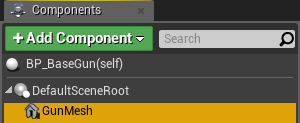
Don't worry about choosing a static mesh yet. We will deal with this in the next section, where we will create a child weapon class.
Creating a child class weapon
Click on Compile and return to the main editor. To create a child class, right-click on BP_BaseGun and select Create Child Blueprint Class .
Gif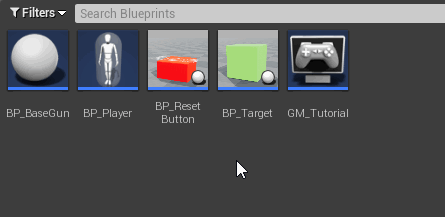
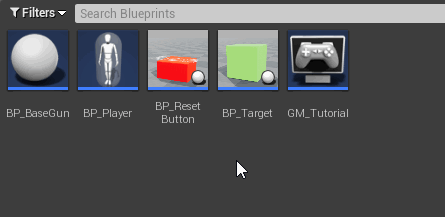
Call it BP_Rifle and open it. Open Class Defaults and set the following values to variables:
- MaxBulletDistance: 5000
- Damage: 2
- FireRate: 0.1
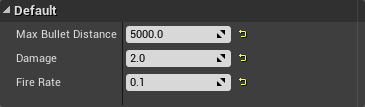
This means that the maximum path of each bullet will be equal to 5000 . If it hits the actor, it will deal 2 damage. When shooting bursts, the interval before each shot will be equal to not less than 0.1 seconds.
Now we need to specify the mesh that will be used by the weapon. Select the GunMesh component and select SM_Rifle for Static Mesh .
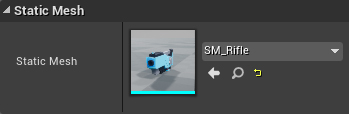
Now the weapon is ready. Click on Compile and close BP_Rifle .
Now we will create our own camera component. He will give us more convenient control of the location of the camera. He will also allow us to attach the weapon to the camera so that it is always in front of the camera.
Camera creation
Open the BP_Player and create the Camera component. Call it FpsCamera .
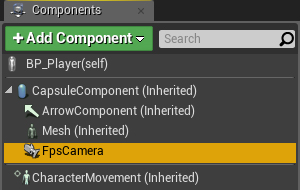
The default position is quite low, because of which the player may feel small. Change the location of the FpsCamera camera to (0, 0, 90) .
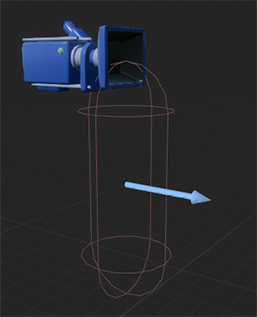
By default, the Camera components do not use a controller rotation. To fix this, go to the Details panel and turn on Camera Settings \ Use Pawn Control Rotation .
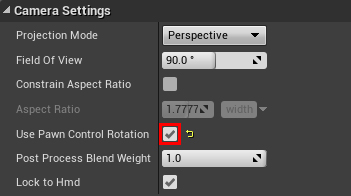
Now we need to set the place where the weapon should be.
Setting the weapon's location
We can use the Scene component to create a weapon location. These components are ideal for setting locations because they contain only Transforms. Select FpsCamera and create the Scene component. This way it attaches to the camera. Call it GunLocation .
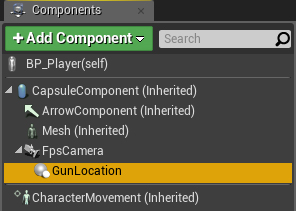
Due to the fact that we have attached GunLocation to FpsCamera , the weapon will always maintain its position relative to the camera. Thus, we will always see the weapon in front of the camera.
Now assign the location of the component GunLocation values (30, 14, -12) . So we will place the weapon in front and slightly to the side of the camera.
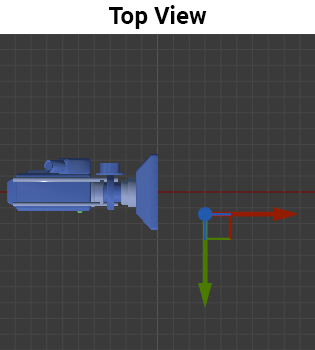
Then we set the rotation values (0, 0, -95) . When we attach the weapon, it will seem that it is always directed to the center of the screen.
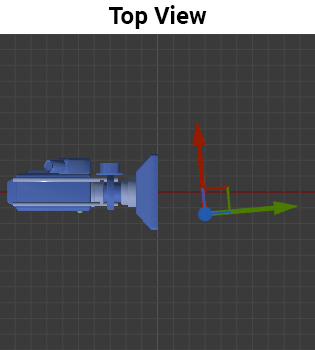
Now we need to create a weapon and attach it to GunLocation .
Creating and attaching weapons
Find the Event BeginPlay and create a Spawn Actor From Class . Set the Class to BP_Rifle .
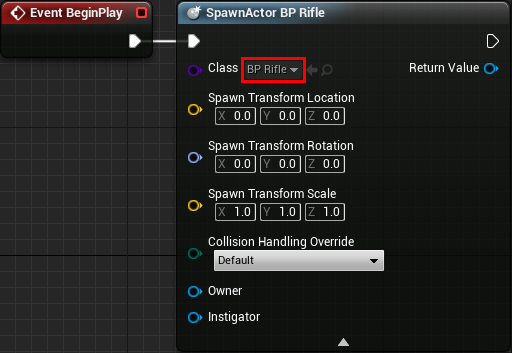
Since we will need to use the weapon later, we will store it in a variable. Create a variable of type BP_BaseGun and name it EquippedGun .
It is important that the variable does not have type BP_Rifle , because the player can have different types of weapons, and not just one. If you create a different type of weapon, we will not be able to store it in a variable of type BP_Rifle . It will look like we are trying to shove a circle into a rectangular hole.
Choosing the BP_BaseGun type for a variable, we created a large “hole” suitable for many “shapes”.
Now set EquippedGun to Return Value Spawn Actor From Class .
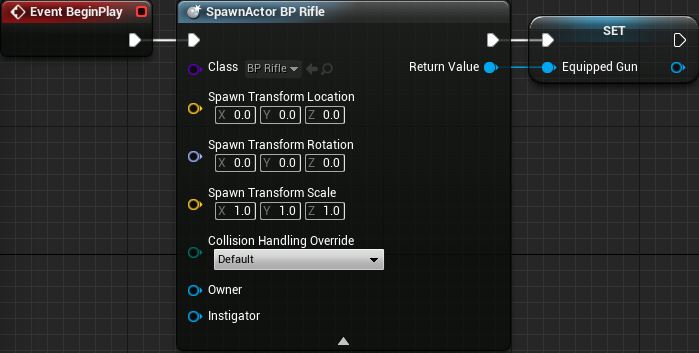
To attach a weapon, we can use AttachToComponent . Create it and set the Location Rule and Rotation Rule to Snap to Target . Thanks to this, the weapon will have the same location and rotation as the parent.
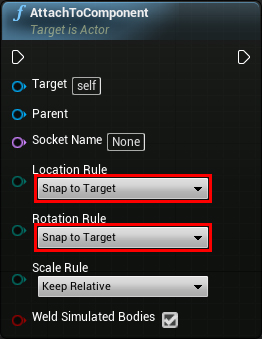
Now create a link to GunLocation and connect everything as follows:
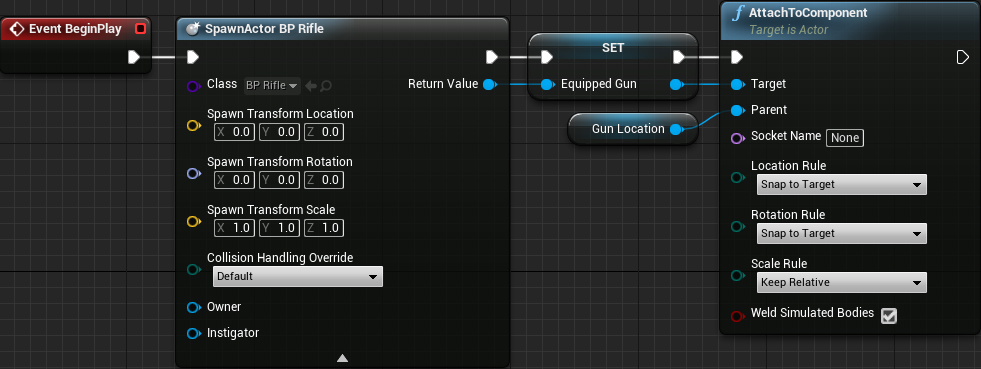
Summarize:
- When creating a BP_Player, it will create an instance of BP_Rifle.
- EquippedGun will store the link to the created BP_Rifle for future use.
- AttachToComponent attaches a weapon to GunLocation
Click on Compile and click Play . Now, when creating a player, a weapon will be created! When cornering, the weapon will always be in front of the camera.
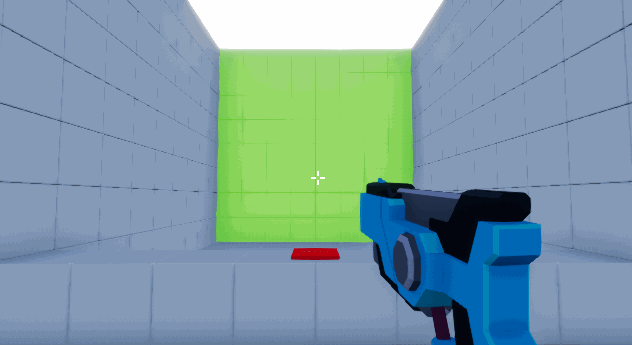
Now the fun begins: we will shoot! To check whether a bullet hit somewhere, we can use direct tracing .
Shooting bullets
Tracing lines is a function that obtains start and end points (forming a line). She checks each point on a straight line (from beginning to end) until something hits it. In games for checking hit of a bullet, this method is most often used.
Since shooting is a weapon function, it must be performed in a weapon class, not a player. Open BP_BaseGun and create a function Shoot .
Then create two Vector inputs and name them StartLocation and EndLocation . These will be the starting and ending points of the direct trace (which we will transmit from the BP_Player ).
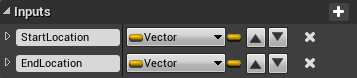
Tracing lines can be performed using LineTraceByChannel . This node checks hits using a Visibility or Camera collision channel. Create it and connect as follows:
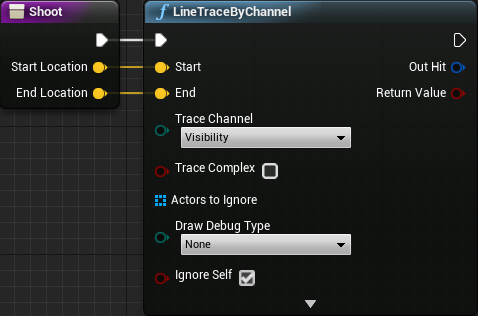
Now we need to check if the tracing of the lines falls into something. Create a Branch and connect it like this:
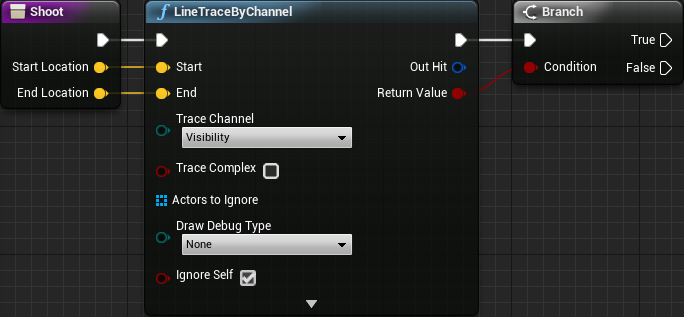
When hit, the Return Value will return true and vice versa.
To give the player visual feedback on where the bullet hit, you can use the particle effect.
Creating bullet particles
First we need to get the location of the hit trace. Drag Left Out Out on the graph. In the menu, select Break Hit Result .
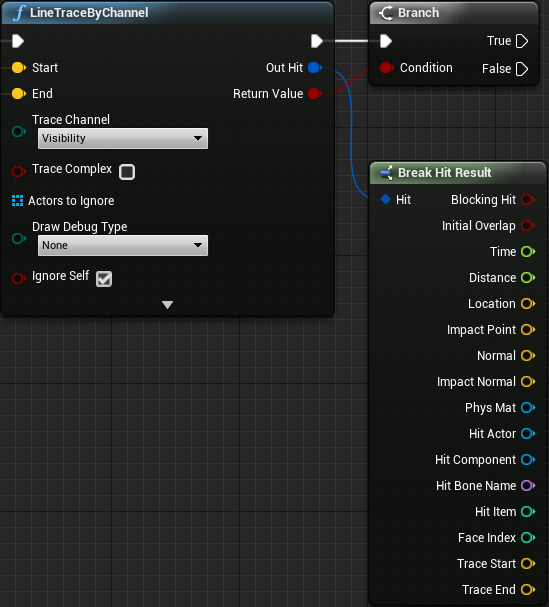
So we will create a node with different contacts related to the results of the direct trace.
Create a Spawn Emitter at Location and set the Emitter Template to PS_BulletImpact . Then connect its Location to the Location of the Break Hit Result node.
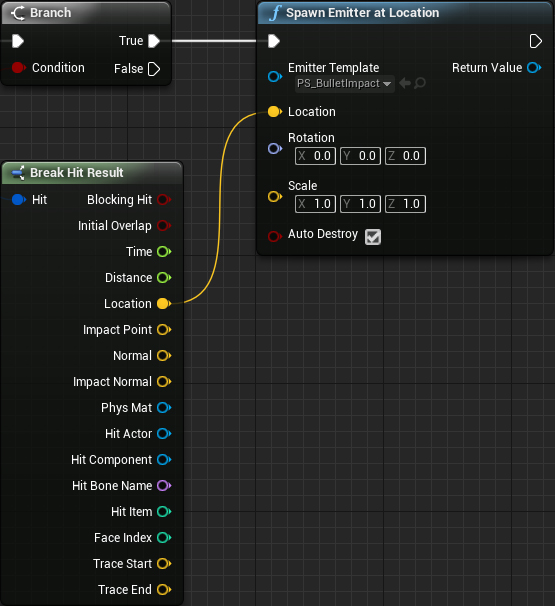
Here is what it will look like:
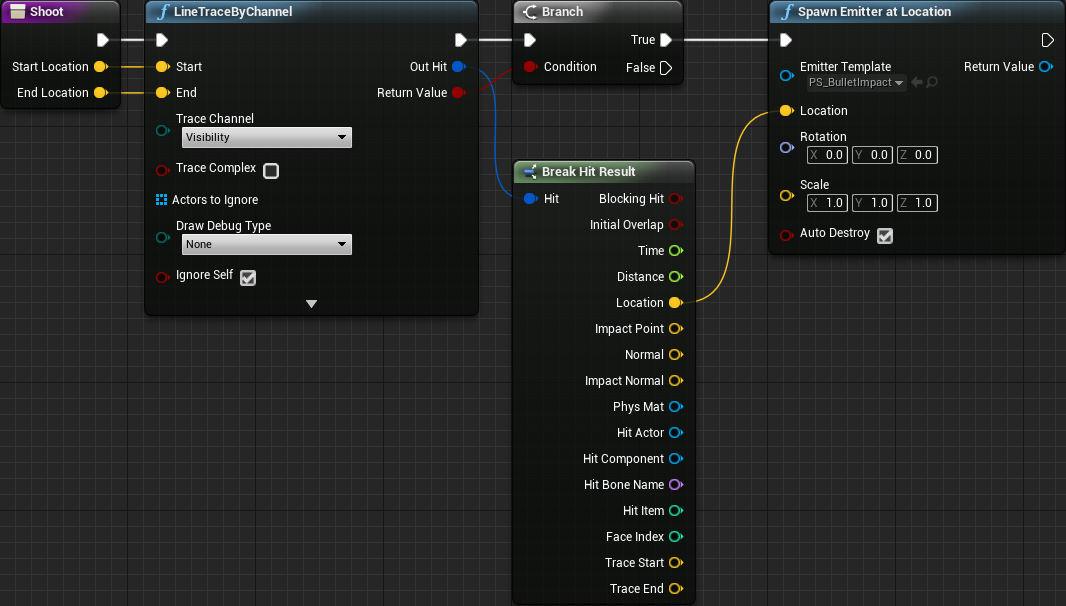
Summarize:
- When performing a Shoot, it performs a straight line trace with the transmitted starting and ending point.
- If the hit is fixed, Spawn Emitter at Location will create a PS_BulletImpact at the hit point.
Now that the shooting logic is complete, we need to use it.
Call the function Shoot
First we need to create a key bindings for shooting. Click on Compile and open the Project Settings . Create a new Axis Mapping called Shoot . Select the Left Mouse Button key for it and close the Project Settings .

Then open the BP_Player and create a Shoot event.
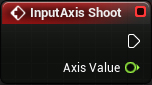
To check whether the player presses the Shoot key, it is enough for us to check whether the Axis Value value is equal to one ( 1 ). Create selected nodes:
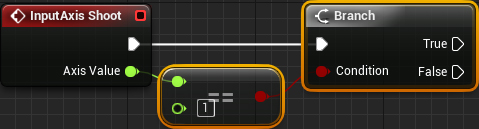
Then create a link to EquippedGun and call its function Shoot .
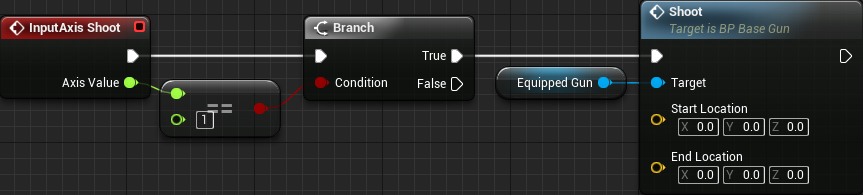
Now we need to calculate the start and end points for tracing a straight line.
Calculate direct trace points
In many FPS the bullet flies from the camera, and not from the weapon. This is done because the camera is already perfectly aligned with the gun. Therefore, if we shoot from the camera, the bullet is guaranteed to fly to where the cursor is.
Note: some games still implement the shooting of weapons. However, for shooting exactly at the sight, additional calculations are required.
Create a link to FpsCamera and connect it to GetWorldLocation .
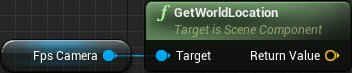
Now we need an end point. Do not forget that the weapon has a variable MaxBulletDistance . This means that the end point must be at a distance of MaxBulletDistance units from the camera. To implement this, create highlighted nodes:
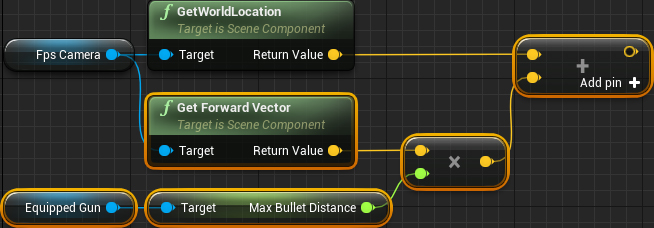
Then connect everything as follows:
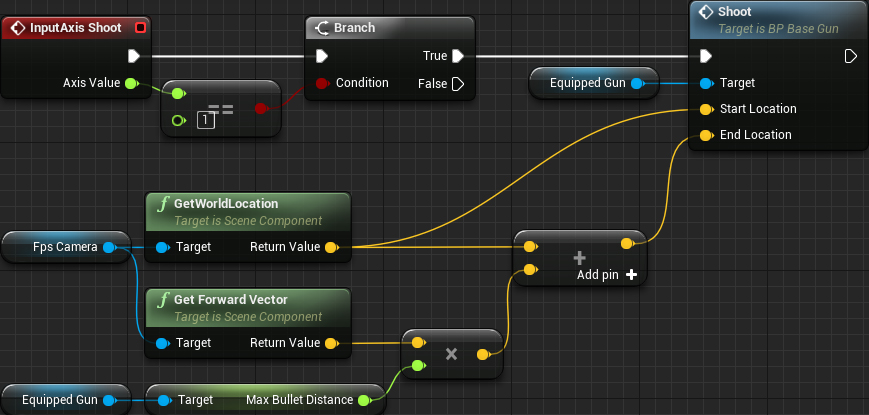
Summarize:
- When a player presses or holds the left mouse button , the weapon will fire a bullet with a starting point in the camera.
- The bullet will fly the distance specified in MaxBulletDistance
Click on Compile and then on Play . Hold down the left mouse button to start shooting.
Gif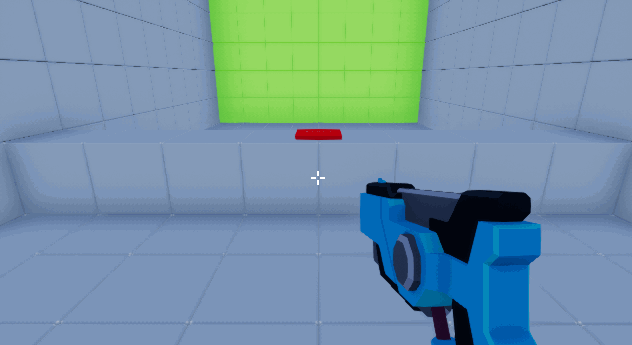
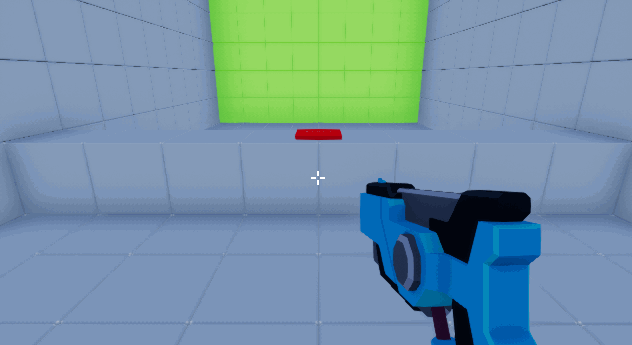
While the weapon shoots in each frame. This is too fast, so in the next stage we will reduce the frequency of firing weapons.
Reduced shooting frequency
First, we need a variable to determine if a player can shoot. Open BP_Player and create a boolean variable named CanShoot . Set it to true by default. If CanShoot is true , then the player can shoot, and vice versa.
Replace the Branch section with the following:
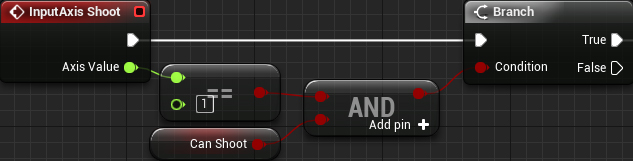
Now the player can shoot only if the Shoot key is pressed and the CanShoot variable is true .
Now add the selected nodes:
Changes:
- A player can shoot only when holding down the left mouse button , and when CanShoot is true
- When a player fires a bullet, the variable CanShoot is set to false . This will not allow the player to shoot again.
- CanShoot will be set to true again after the time specified in FireRate
Click on Compile and close the BP_Player . Click Play and check the new shooting frequency.
Gif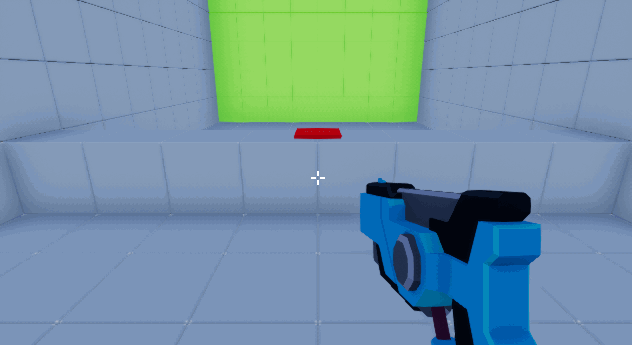
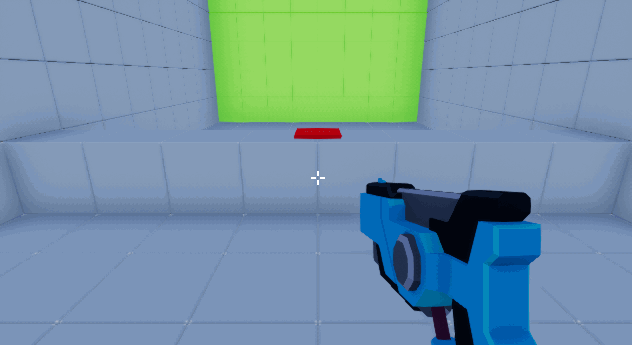
Now we will teach the target and the button to respond to bullets. This can be done by adding damage to them.
Damage application
Every actor in Unreal has the ability to take damage. However, you can choose for yourself how the actor will react to it.
For example, a fighting game character will lose health when taking damage. However, some objects, such as a balloon, may not be healthy. Then you can program the ball so that it explodes when receiving damage.
In order to manage the damage the actor takes, we first need to apply the damage. Open BP_BaseGun and add Apply Damage at the end of the Shoot function.
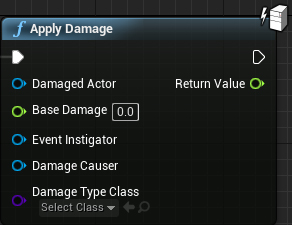
Now we need to specify which actor we want to do damage. In our case, this is the actor into which the direct trace falls. Connect the Damaged Actor with the Hit Actor node Break Hit Result .
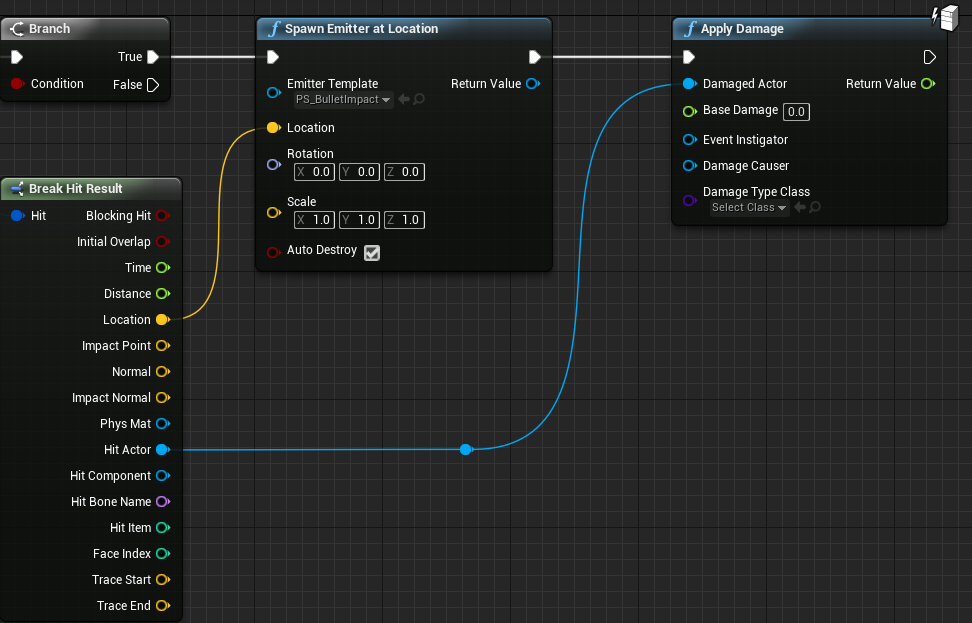
Finally, we need to specify the amount of damage done. Get the link to Damage and connect it to Base Damage .
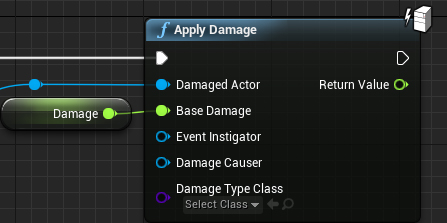
Now, when you call Shoot, it will cause damage to actors who are traced in a straight line. Click on Compile and close BP_BaseGun .
Now we need to process how the actor takes damage.
Damage handling
First we will process how the damage gets to the target. Open BP_Target and create an Event AnyDamage . This event is executed when the actor takes non-zero damage.
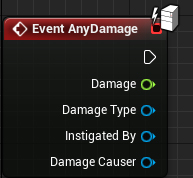
Now call the TakeDamage function and connect the Damage pins. This will subtract health from the target's Health variable and update the target color.
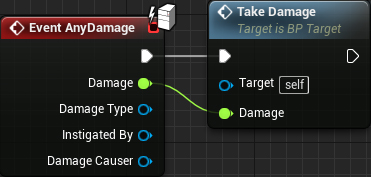
Now that the target takes damage, it loses health. Click on Compile and close BP_Target .
Now we need to handle how the button takes damage. Open the BP_ResetButton and create an AnyDamage event . Then call the ResetTargets function.
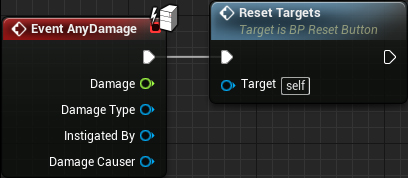
This will restore all targets when taking damage with a button. Click on Compile and close the BP_ResetButton .
Click on Play and start shooting at targets. If you want to restore the target, then shoot the button.
Gif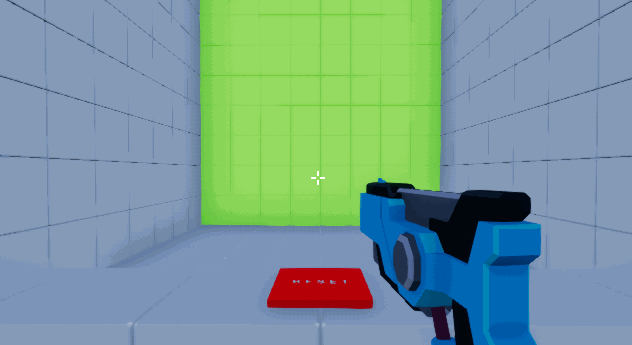
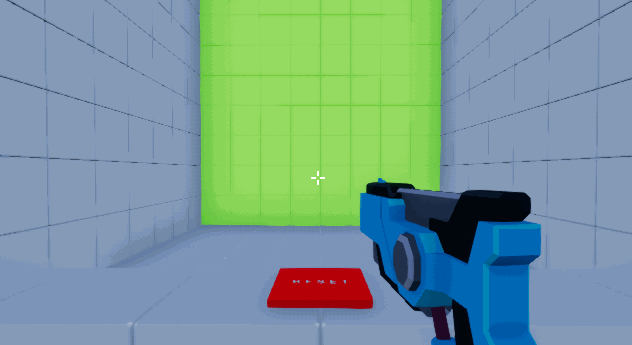
Where to go next?
The finished project can be downloaded from here .
Although the FPS created in this tutorial is very simple, you can easily expand it. Try to create more weapons with different types of shooting frequency and damage. You can even try adding a recharge feature!
Source: https://habr.com/ru/post/347036/
All Articles