3CX server integration with Bitrix24
In this article, we will look at how to integrate 3CX with Bitrix24 CRM using the webbook mechanism.
A Web Hook is a subscription to a certain event in the system, for example, to an incoming call. When a call comes from a client, 3CX sends information about it to the subscribing system using an HTTP request. Then the CRM system determines how to use this information.
3CX offers an integration module with Bitrix24 directly out of the box, but this requires the 3CX Pro or Enterprise edition. The whole process takes no more than 5 minutes!
')
When you receive a call, the 3CX web client shows a small contact card with a link to the full card of that contact in Bitrix24 CRM. Here we consider integration of 3CX with Bitrix24 exclusively on the server side, without using a local module on the client side. This approach has a big advantage - you don’t need to bypass all users and manually install CRM integration plugins into 3CX desktop clients . In addition, you can now use CRM integration not only on Windows and Mac, but also on Linux, since the web client works as a browser application. Another advantage is that a new web client is designed with a view to expanding the possibilities of the interface. This means that in the future closer CRM integration is possible directly in the web client interface.
Making outgoing calls from the Bitrix24 interface is performed using a special plug-in to the Chrome Click2Call browser.
For the integration to work successfully for an incoming call, the incoming Caller ID must completely match the number of the corresponding contact in Bitrix24. For example, contacts in your country (local) should be stored in Bitrix24 in the national format - without the international prefix of the country, as well as without brackets, periods, commas, dashes and spaces.
Go to your Bitrix24 portal, open the menu in the upper left corner and go to Applications> Web Hooks .

Click Add WebHook> Inbound WebHook .

Specify the name and description of the web. Set access rights - CRM and Lists , and save the changes.

After clicking Save , the Secret key will appear (Secret) , which is then indicated in the interface of the integration module from the 3CX side.

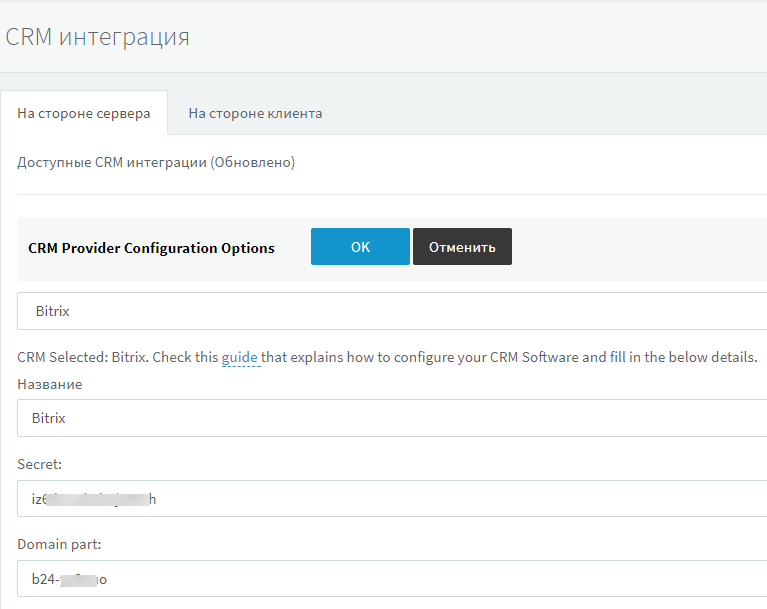
If the server CRM integration with Bitrix24 does not work for you or is difficult, use the client CRM integration that we described earlier. We offer to leave your questions and suggestions on the integration work on our application integration forum .
A Web Hook is a subscription to a certain event in the system, for example, to an incoming call. When a call comes from a client, 3CX sends information about it to the subscribing system using an HTTP request. Then the CRM system determines how to use this information.
3CX offers an integration module with Bitrix24 directly out of the box, but this requires the 3CX Pro or Enterprise edition. The whole process takes no more than 5 minutes!
')
When you receive a call, the 3CX web client shows a small contact card with a link to the full card of that contact in Bitrix24 CRM. Here we consider integration of 3CX with Bitrix24 exclusively on the server side, without using a local module on the client side. This approach has a big advantage - you don’t need to bypass all users and manually install CRM integration plugins into 3CX desktop clients . In addition, you can now use CRM integration not only on Windows and Mac, but also on Linux, since the web client works as a browser application. Another advantage is that a new web client is designed with a view to expanding the possibilities of the interface. This means that in the future closer CRM integration is possible directly in the web client interface.
Making outgoing calls from the Bitrix24 interface is performed using a special plug-in to the Chrome Click2Call browser.
For the integration to work successfully for an incoming call, the incoming Caller ID must completely match the number of the corresponding contact in Bitrix24. For example, contacts in your country (local) should be stored in Bitrix24 in the national format - without the international prefix of the country, as well as without brackets, periods, commas, dashes and spaces.
Setting up a bithook in Bitrix24
Go to your Bitrix24 portal, open the menu in the upper left corner and go to Applications> Web Hooks .

Click Add WebHook> Inbound WebHook .

Specify the name and description of the web. Set access rights - CRM and Lists , and save the changes.

After clicking Save , the Secret key will appear (Secret) , which is then indicated in the interface of the integration module from the 3CX side.

Setting up CRM integration on 3CX server
- Go to the 3CX management interface under Options> CRM Integration , Server-side tab.
- From the drop-down list, select Bitrix .
- In the Secret field, enter the Webhuk Secret key generated above.
- In the Domain Part field, enter the name of your Bitrix24 portal. For example, if the full URL of the Bitrix24 portal is b24-n58e22fcd2f37d.bitrix24.com , specify b24-n58e22fcd2f37d .
- Click OK and the integration will be completed.
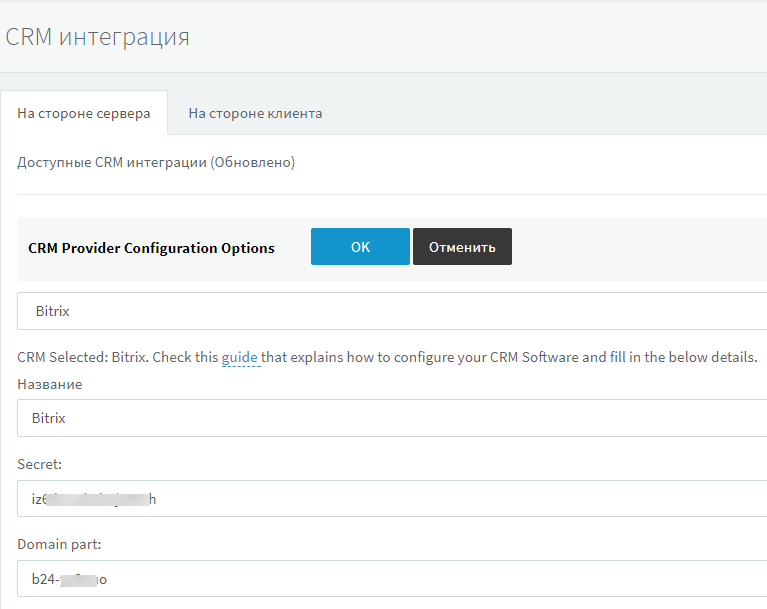
Remarks
If the server CRM integration with Bitrix24 does not work for you or is difficult, use the client CRM integration that we described earlier. We offer to leave your questions and suggestions on the integration work on our application integration forum .
Source: https://habr.com/ru/post/346368/
All Articles