Parallels Desktop 13 - seven tips for effective work

By default, Parallels Desktop 13 has the optimal settings for operation. But, if you are used to taking everything from life, keep a few tips on how to increase speed and keep your Macbook battery running.
Tip # 0. No need to change anything. Parallels Desktop 13 is set for optimal performance. At most, make sure that you have updated to the latest version of the utility and you have enabled the download mode for updates.
')
Tip # 1. Reserve a maximum size SSD. More memory, more speed.
Tip # 2. Activate Scaled mode. If you have a MacBook with a Retina display, try turning on non-native resolution in Scaled mode in Parallels Desktop 13. This will significantly speed up the speed of the computer, while maintaining optimal image quality.
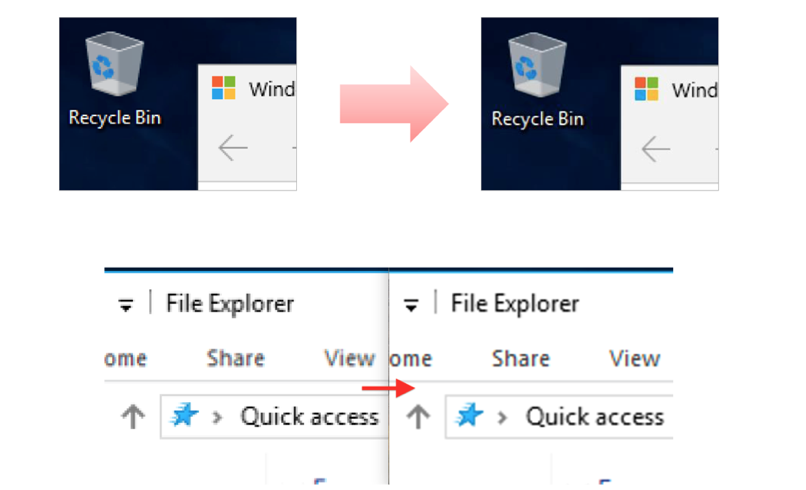
Tip # 3. Use the “Pause / Resume” function. When you stop working with applications in the guest OS, you usually close your programs in it and stop the virtual machine. When guest applications are needed again, the process is repeated in the reverse order. All this takes a lot of time, which is easily saved using the functions of “Pause / Resume”. Instead of closing PD 13, select Virtual Machine → Suspend.
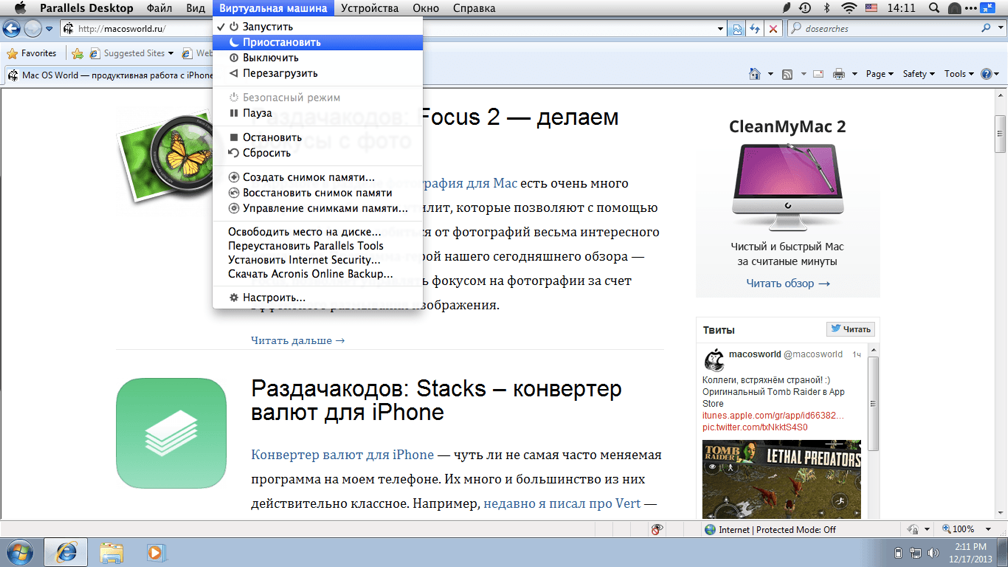
The guest OS can “freeze” along with the applications open in it - in our case, with the same Internet Explorer. This is useful when you need to quickly resume the virtual machine with all open programs. Moreover, the system is derived from hibernation literally in seconds, along with all previously open programs.
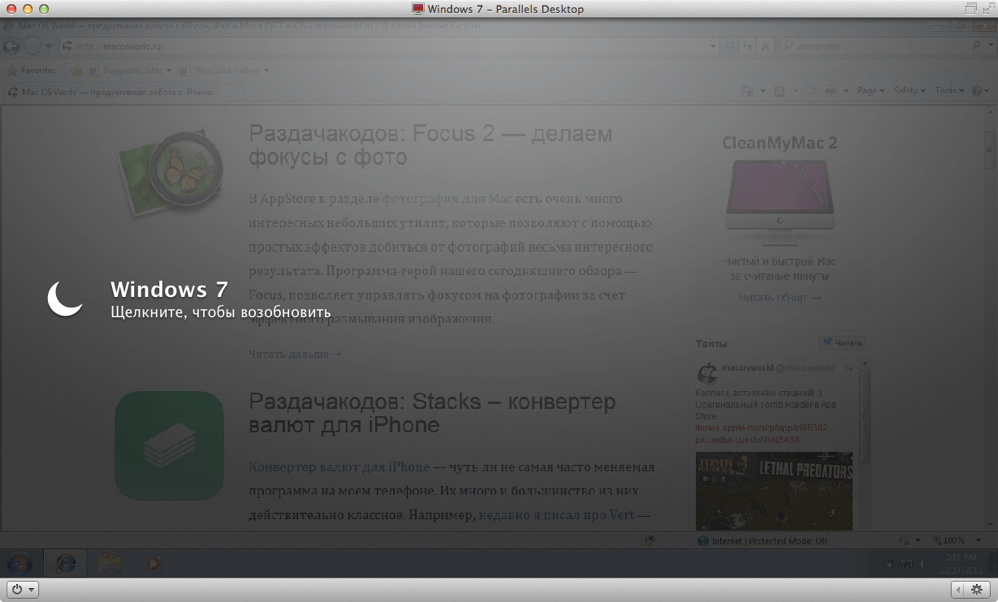
The state of the memory and the state of the internal devices of the virtual computer is saved on the hard disk as a file. This file is then “expanded” by means of Parallels Desktop. When using the “Pause / Resume” function instead of one or two minutes of waiting for Windows and its applications to boot, everything takes about ten seconds for everything. The time savings are colossal.
Tip # 4. Activate the option "Always ready in the background." Virtual machines in Parallels Desktop 13 can be put into ready-to-use mode in the background, without a graphical interface - this allows Windows applications to start approximately three times faster than usual. As a rule, the time required to launch an application is spent on starting a virtual machine, loading Windows in this virtual machine, and then using the Windows to launch the selected application. On an average Mac or MacBook configuration, this cycle may take, for example, about 30 seconds. The option "Always ready in the background" optimizes this process, making it almost instant. When a user leaves Parallels Desktop, the virtual machine is paused and everything in memory remains to start it up immediately and continue working. This is especially true if you have 8GB of RAM and you often work with Windows-based applications.

Tip # 5. Set up scheduled system maintenance. No one likes moments when, instead of working, one has to wait until Windows updates are installed, which for some reason always have their own plans. In addition, the update and maintenance processes of Windows 10 are quite resource-intensive, they consume a significant share of processor time and throughput, they even include active cooling of the processor (coolers). Parallels Desktop 13 warns the user about such actions, but, of course, he should be able to influence this process for his own convenience. Users can specify the time at which they do not work on the Mac for automatic maintenance of Windows 10. In this case, the scheduler prohibits Windows updates at any other time when the user needs to work in order not to take up CPU time and not to reduce performance. This concerns not only the installation of updates, but also their downloads, which can also affect performance, especially on the network. Every 10th Parallels Desktop 13 user uses the ability to configure scheduled system maintenance. Keep up with you!

Tip # 6. We configure PD13 for games. Parallels Desktop can be configured so that the guest Windows show the maximum speed in games. Processors for relatively fresh Macs have several cores. If you are going to play in a virtual machine, you need to switch all the available kernels to support the guest OS. This can be done in the Control Center → Settings → Optimize full screen mode for games.
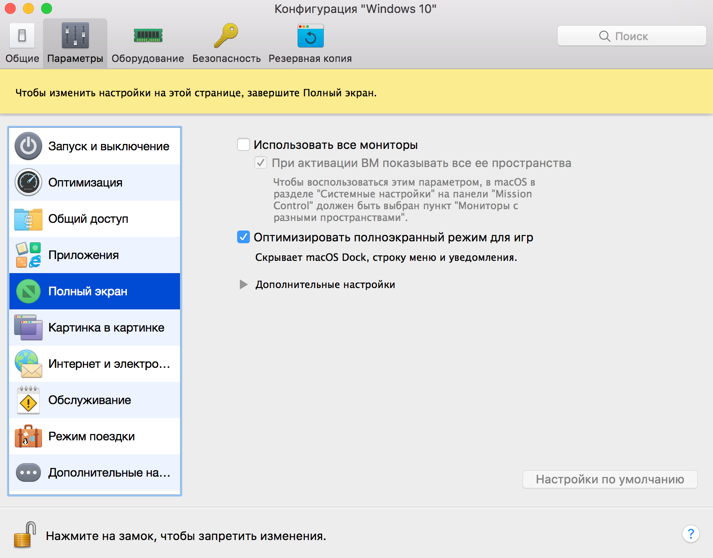
Tip # 7. Activate "Trip Mode". If in the near future you have to work on the battery of your MacBook, we recommend activating the “Trip mode”. In this case, Windows will work in power saving mode. By the way, if it seems to you that the presence of a virtual machine automatically significantly affects the battery charge, then this is not so. It has been experimentally established that with the usual MacBook operating time at 5 hours and 9 minutes, with a running virtual machine in Parallels Desktop, it continues to work 5 hours exactly.
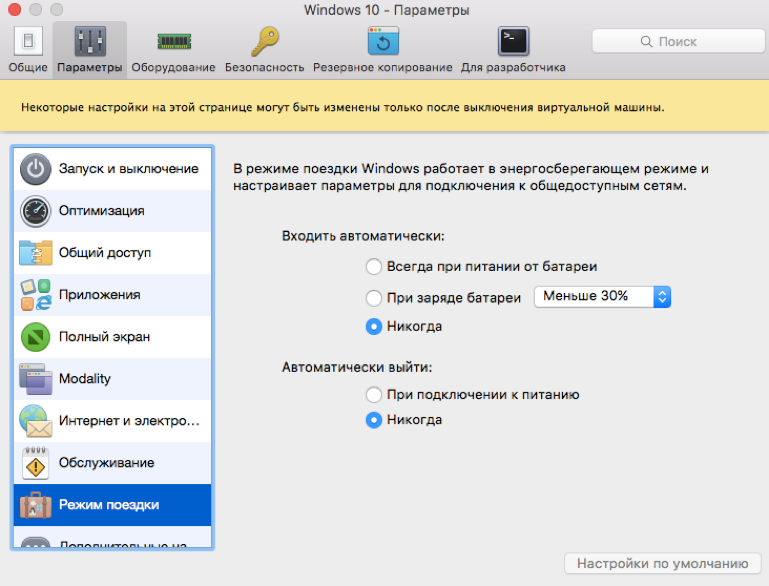
In order not to constantly enter the Control Center, you can activate the “Trip Mode” by right-clicking on the Parallels Desktop icon in the Dock.
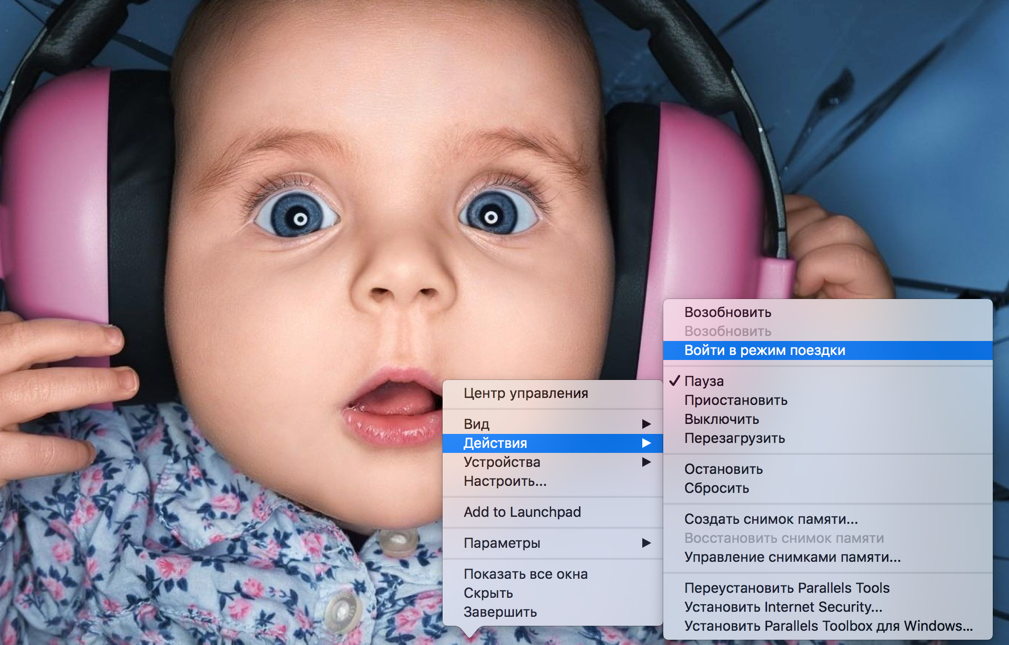
Source: https://habr.com/ru/post/341800/
All Articles