Integration of 3CX with Bitrix24 - free CRM plugin
 Introducing the new CRM plugin for integrating the 3CX V15 (PRO and Enterprise versions) with the Bitrix24 management system! The plugin allows Bitrix24 to complement a full-fledged IP PBX and combine the advantages of both systems.
Introducing the new CRM plugin for integrating the 3CX V15 (PRO and Enterprise versions) with the Bitrix24 management system! The plugin allows Bitrix24 to complement a full-fledged IP PBX and combine the advantages of both systems.
The plugin provides the following features:
- Click to Call - calls from a client's card to Bitrix24. Just select the number in the Bitrix24 interface and press the configured key combination. The number will be transferred to the 3CX client, which will make the call. This feature is available in the 3CX client for Windows .
- Opening a card (Call Pop-up) - the client's card (contact, company, lead) in Bitrix24 automatically opens upon an incoming call. If the subscriber number is not found, the plugin can create a new contact in Bitrix24.
- Call Journal (Call Journal) - all calls are recorded in the CRM Bitrix24 log and attached to the corresponding contacts.
The integration of 3CX and Bitrix24 is available after installing the 3CX application from the Bitrix24 application store and installing the CRM integration module on the 3CX server from the section Settings - CRM Integration - Available CRM Integration.
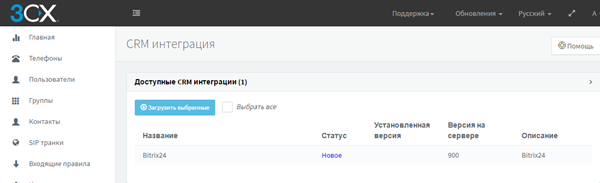
Attention: at the moment, only integration with portals bitrix24.com is supported! For other domains, integration will be available soon.
Installing the 3CX and Bitrix24 integration module
- In the Parameters - CRM integration - Available CRM integration section, select and load the CRM integration module with Bitrix24 (see the screenshot above).
- Enable integration for those 3CX users who need it in the Integration section of the user properties.

') - Restart the 3CX clients from these users so that they receive a new module from the 3CX server
Setting up the Bitrix24 portal
- Open the 3CX application page in the Bitrix24 store and click the Install button.
- Specify the domain of your Bitrix24 portal and click Install again.
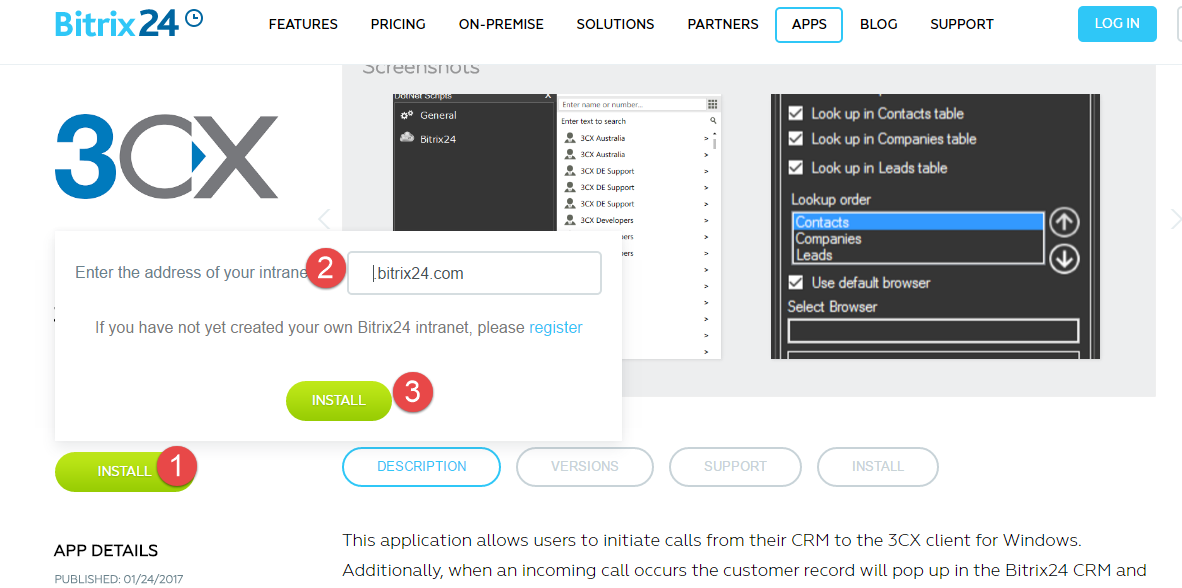
- You will be redirected to your Bitrix24 portal and the application will be installed.
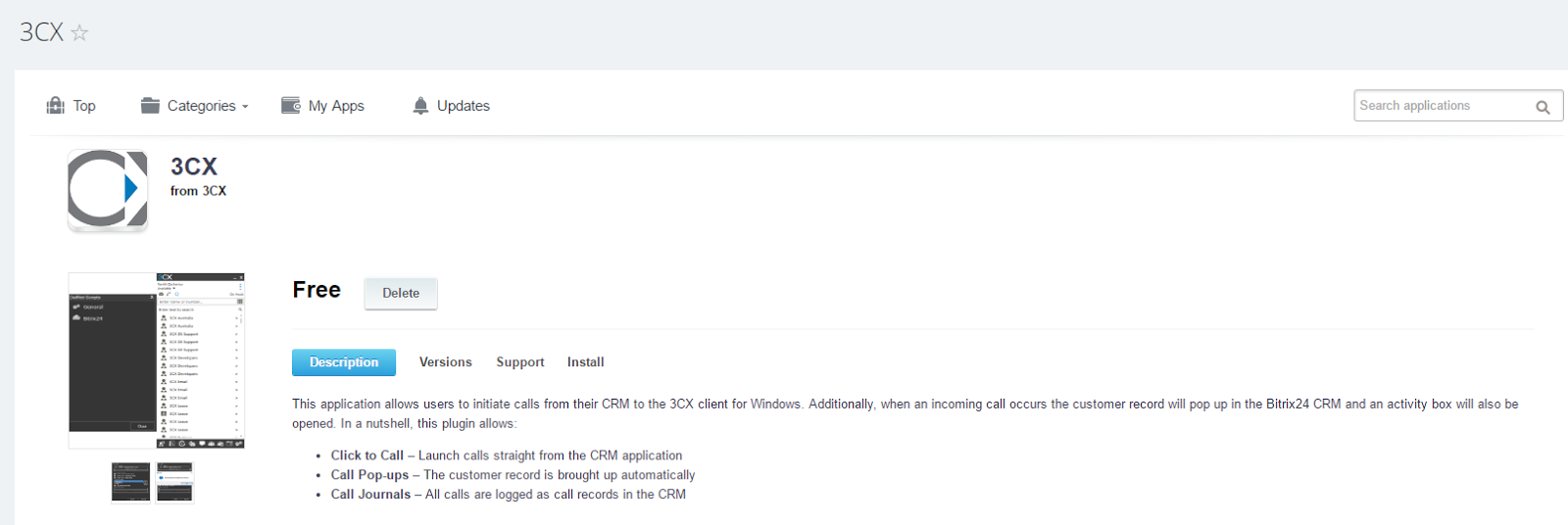
Configuring the 3CX and Bitrix24 integration module
In the lower right corner of the interface, click on the icon ![]() to go to softphone parameters, and then to Advanced settings → Integration .
to go to softphone parameters, and then to Advanced settings → Integration .
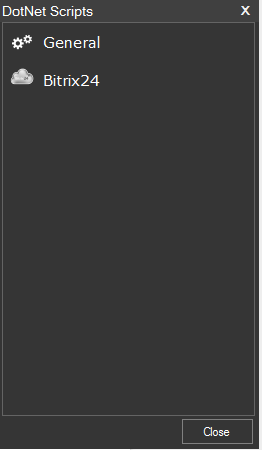
General section
The General section indicates the general integration parameters.
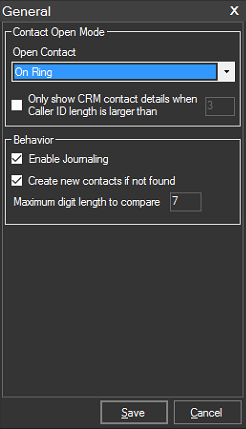
- Open contact - specify when to open a contact card: during a call, after an answer or not at all.
- Only show CRM contact details ... - specify at what length of the number to open the contact card. For example, you can specify the length of a number greater than 3 so that the card does not open when calling from internal users.
- Enable Journaling - if you enable this option, after the end of the conversation in Bitrix24, a note will be created that is linked to this call and the corresponding contact.
- Create new contact ... - if it is impossible to find a contact or company, the plugin will create a new potential contact (lead).
- Maximum digit lenght ... - Caller ID can be transmitted from an operator with or without different prefixes (long-distance, international). In addition, in Bitrix24, customer numbers can be stored in various formats (for example, only a landline number, or a full E.164 number). In order to recognize a client, it is recommended to check the compliance of Caller ID with the client number by the last 7 digits of the number, since In most cases, local (city) numbers have a length of 7 digits. If you establish compliance by fewer digits, “false positives” are possible when identifying customers with the same last digit of the number. If you establish compliance by more digits, the system may not identify existing customers (their number will be too short).
Bitrix24 section
In the Bitrix24 section, you specify the parameters for connecting the user to the Bitrix24 portal and directories for which the plug-in will search for CallerID compliance.

- URL is your portal URL to Bitrix24. Specify the full address of the portal with https: //
- Lookup Order - specify the priority of contact search in directories. As seen in the screenshot, the plugin first looks for a matching Caller ID in the Contacts directory, and then in Companies and Leads.
- Default Browser and Select Browser - open the contact card in the browser installed on the system by default, or in a specific browser.
When you click the Authorize Plugin button, a page will open with confirmation that the 3CX client has been granted access to your Bitrix24 portal.
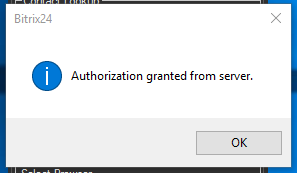
This completes the integration setup.
Source: https://habr.com/ru/post/326072/
All Articles