Displaying parameters of IOT & GPS objects on charts
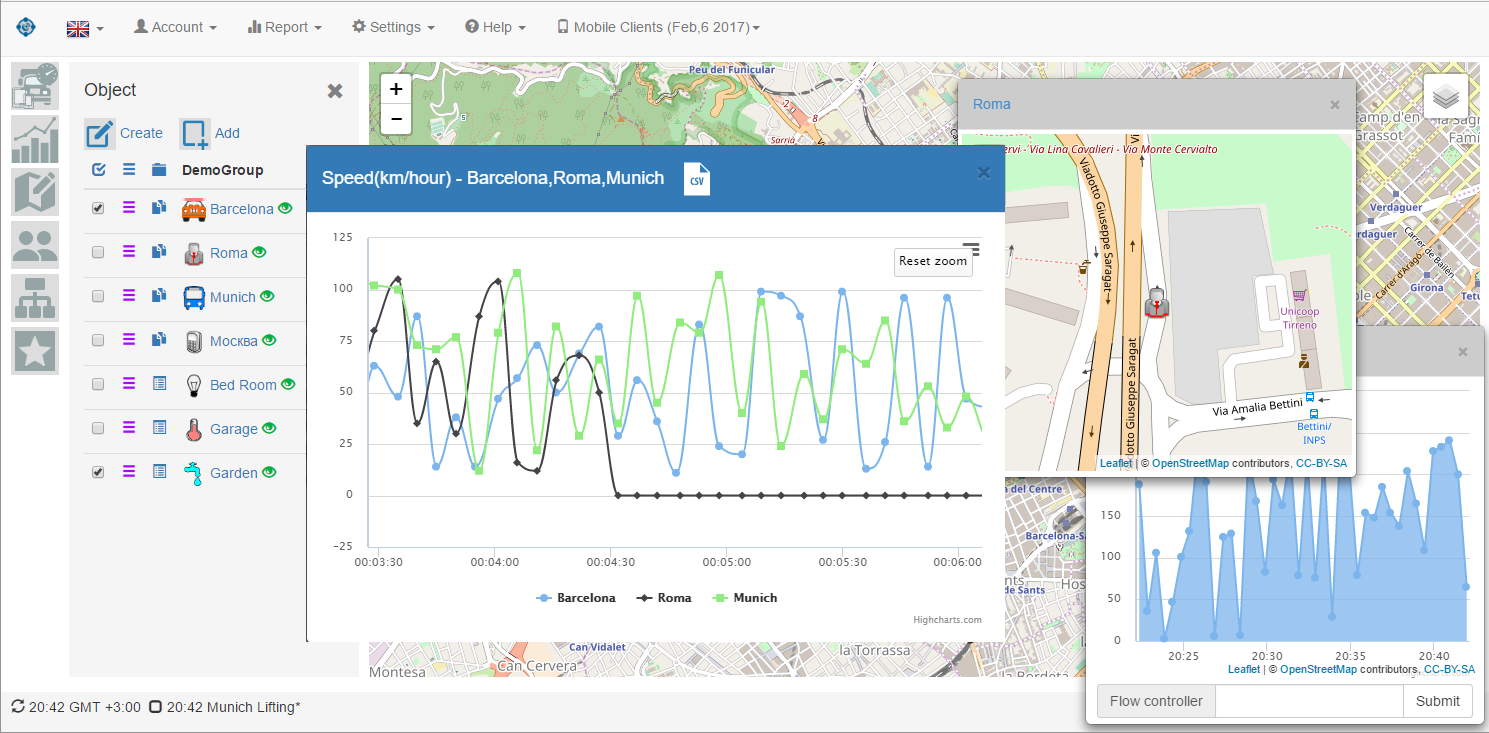
The article describes the new features of the VIALATM service for displaying the parameters of IOT & GPS objects on graphs. The most important of the new features is the display of a common parameter for several objects on a single graph.
Requests for this kind of functionality came from 3 users, and all of them use the service for working with IOT objects (for this reason I assume that this feature is most important for IOT).
Calling the menu to set the parameters for displaying graphs moved from the main menu “Reports” to the left column of the icon buttons.

If you select several objects, you can select one parameter in the list of options menu (example on the left). If a single object is selected, then you can select several parameters that are defined for this object. When several objects are selected, the control is considered the first in the list. A list of parameters appears in the menu, which is defined for this object. As a rule, objects with a similar composition of parameters are selected for comparison. But there may be a situation when the objects following the first one will have no selected parameter. In this case, the name of the object will be present in the header of the chart, but there will be no chart for it. The same situation occurs when for any of the selected objects for a given parameter there is no data for the selected interval. The selected objects and parameters are saved between the sessions of work with the service. So, if you often have to monitor the same parameters on the charts, this is done quickly.
The date interval for selecting a graphic is set directly in the date fields (the beginning and end of the interval) and using the buttons next to them.

')
Also, you can quickly set the interval using the interval selection button. At the same time, a window appears with preset intervals: today, yesterday, the day before yesterday, the current week, the previous week and the current month.
You can set the type of drawing graphics. This is set by the button at the bottom of the graphs installation panel. In this case, in the dialog box that appears, select the desired type of chart. The selected type is saved between work sessions. Examples of various renderings are shown in the image below. Using the “CSV” icon (in the header of the panel), you can download graph data imported in CSV format. The data file includes comments (lines starting with the # character), which explain for which object and for which parameter the subsequent data set is formed.

Source: https://habr.com/ru/post/322182/
All Articles