Remote connection to the CodeMeter network key for ARCHICAD
Architects often work remotely from the office of the employer: when working on the road with a client, working on a contract. How to get a license for ARCHICAD® in this case? Buying a personal license is expensive. But it’s also difficult to get an ARCHICAD license from an employer - most often an online version of ARCHICAD works in an organization that you cannot take with you. And if local licenses are used (which is more expensive), then it is problematic to transfer a physical USB-protection key CodeMeter to a remote worker. Few people know that there is a way out of this situation: system administrators can configure access to a network security key for a remote worker - and provide an ARCHICAD license.

This article contains many technical issues and in the first place will be of interest to system administrators, as well as users with IT experience. However, the leaders of organizations and architects will be able to learn interesting knowledge. At a minimum, you will learn that such a scheme of work is possible.
Remote connection to the CodeMeter network key is possible in two ways:
')
Starting conditions for organizing a remote connection to the CodeMeter network key:
Attention! A server operating system is not required for the operation of the CodeMeter server. You can use any computer with operating systems Windows 7, 8, 8.1, 10, or MacOS X 10.8, 10.9, 10.10, 10.11. Compared to individual keys, the CodeMeter server provides flexibility in the distribution of licenses, since they are dynamically distributed / returned to users automatically as needed and upon request from the user (during ARCHICAD start / unload). The CodeMeter server should work throughout the working day of CodeMeter clients.
The organizational structure (Fig. 1) shows the organization's local network, remote organization office, and home computer. All IP addresses on the organizational structure are fictional. To set up a remote connection to a network key correctly, IP addresses must correspond to real IP addresses provided by the provider and administrator of the local network. Examples of settings in the text below will be given on the basis of this organizational network diagram.

Fig. 1. Organizational network layout
Connecting to the CodeMeter network key via the Internet may be useful in cases where the company has representative offices in other regions or a certain number of employees working from home. Using this solution, they can access the CodeMeter network key.
Attention! Without setting the allowed client IP addresses, everyone who knows the IP address of the server can use the ARCHICAD license.
On a computer that acts as a CodeMeter server, you must perform the configuration, which consists of the following steps:
The remaining settings remain unchanged, by default.
On a computer that acts as a CodeMeter client, you must perform the configuration, which consists of the following steps:
VPN (Virtual Private Network) is a virtual private network.
Connecting to the CodeMeter network key via a VPN can be useful in cases where the company has representative offices in other regions or a certain number of employees working from home. Using this solution, they can access the CodeMeter network key. VPN must be configured and tested correctly. The computers of the CodeMeter server and the CodeMeter client must be connected to a VPN.
Setting up a CodeMeter server for a VPN is almost the same as setting up a CodeMeter server for the Internet. On a computer that acts as a CodeMeter server, you must perform the configuration, which consists of the following steps:
Setting up a CodeMeter client for a VPN is almost the same as setting up a CodeMeter client for the Internet. On a computer that acts as a CodeMeter client, you must perform the configuration, which consists of the following steps:
After all the specified settings have been completed on the server side and the CodeMeter client, and if you have access to the VPN network, you can run ARCHICAD on the CodeMeter client computer. ARCHICAD has to pick up a free license from the computer of the CodeMeter server.
To administer the CodeMeter server, it is recommended to set up the login and password for configuration settings on the Configuration / Basic / Administration tab, as well as to allow remote reading (Fig. 15). This will protect the settings of the CodeMeter server from unauthorized changes and provide an opportunity to change these settings remotely, knowing the login and password of the administrator of the CodeMeter server.

Fig. 15. Configuration / Basic / Administration tab
To change the server settings remotely, you need to type 93.23.15.27:22350/ (as applied to the organizational chart) on the remote computer, after which the CodeMeter administration panel will open.
Attention! For convenient viewing and management of settings, it is recommended to create the CodeMeter.ini file in the CodeMeter installation directory ( C: / Program Files (x86) / CodeMeter / Runtime / bin / ) on both the computer of the CodeMeter client and the computer of the CodeMeter server. When you create an empty CodeMeter.ini file and run the CodeMeter Control Center, all the basic settings and parameters will be registered in this file and grouped into sections. You can also add data to the file yourself - for example, the IP addresses of the servers to search for or the IP addresses of clients to access the license on the CodeMeter server (Fig. 16).
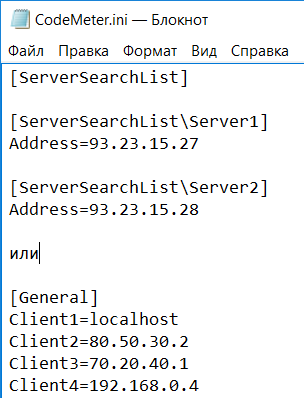
Fig. 16. Example CodeMeter.ini file
The basic settings are presented, but we must bear in mind that the networks can be built in different ways and with different protections. What features can be encountered and how to get out of these situations?
Maxim Savinov

This article contains many technical issues and in the first place will be of interest to system administrators, as well as users with IT experience. However, the leaders of organizations and architects will be able to learn interesting knowledge. At a minimum, you will learn that such a scheme of work is possible.
Content
- Methods and conditions for connecting to the CodeMeter network key
- Connect to the CodeMeter network key via the Internet
- Connect to the CodeMeter network key via VPN
- Administration of the CodeMeter server
- Practical advice
Methods and conditions for connecting to the CodeMeter network key
Remote connection to the CodeMeter network key is possible in two ways:
')
- using the Internet;
- using a VPN network.
Starting conditions for organizing a remote connection to the CodeMeter network key:
- availability of a network key CodeMeter. The CodeMeter network key must be inserted into the free USB slot of the CodeMeter server and may contain multiple licenses for different products (ARCHICAD, MEP, ARCHICAD STAR (T) Edition, etc.). In our case, consider the CodeMeter network key for three or more ARCHICAD licenses;
- availability of a CodeMeter server. CodeMeter server - any computer with Internet access. As a rule, this is an organization's computer located on the local network;
- availability of a CodeMeter client. CodeMeter client - any computer located remotely from the CodeMeter server and having access to the Internet;
- The CodeMeter driver of the same version must be installed on the server and client (the current version of the driver can be downloaded from the link );
- ARCHICAD must be installed on the client. It may also be on the CodeMeter server, but this condition is not necessary.
Attention! A server operating system is not required for the operation of the CodeMeter server. You can use any computer with operating systems Windows 7, 8, 8.1, 10, or MacOS X 10.8, 10.9, 10.10, 10.11. Compared to individual keys, the CodeMeter server provides flexibility in the distribution of licenses, since they are dynamically distributed / returned to users automatically as needed and upon request from the user (during ARCHICAD start / unload). The CodeMeter server should work throughout the working day of CodeMeter clients.
The organizational structure (Fig. 1) shows the organization's local network, remote organization office, and home computer. All IP addresses on the organizational structure are fictional. To set up a remote connection to a network key correctly, IP addresses must correspond to real IP addresses provided by the provider and administrator of the local network. Examples of settings in the text below will be given on the basis of this organizational network diagram.

Fig. 1. Organizational network layout
Connect to the CodeMeter network key via the Internet
General provisions
Connecting to the CodeMeter network key via the Internet may be useful in cases where the company has representative offices in other regions or a certain number of employees working from home. Using this solution, they can access the CodeMeter network key.
Benefits:
- The key is accessible from anywhere in the world where there is an Internet connection.
Disadvantages:
- access to the server must be controlled, the clients' IP addresses must be registered one by one. It is also worth noting that most Internet providers provide dynamic IP addresses that are more difficult to manage in terms of access;
- during remote operation of ARCHICAD, you need a stable Internet connection. Any connection failure prevents the use of ARCHICAD from the client side;
- Increased network response time between the server and the client can cause slower work, as ARCHICAD constantly sends commands and waits for a response from the server side.
Attention! Without setting the allowed client IP addresses, everyone who knows the IP address of the server can use the ARCHICAD license.
Setting up a CodeMeter server
On a computer that acts as a CodeMeter server, you must perform the configuration, which consists of the following steps:
- Launch the CodeMeter Control Center via the Start / CodeMeter / CodeMeter Control Center menu (Fig. 2). It is recommended to set the key name (for example, Nanosoft) and update the version (2.04).
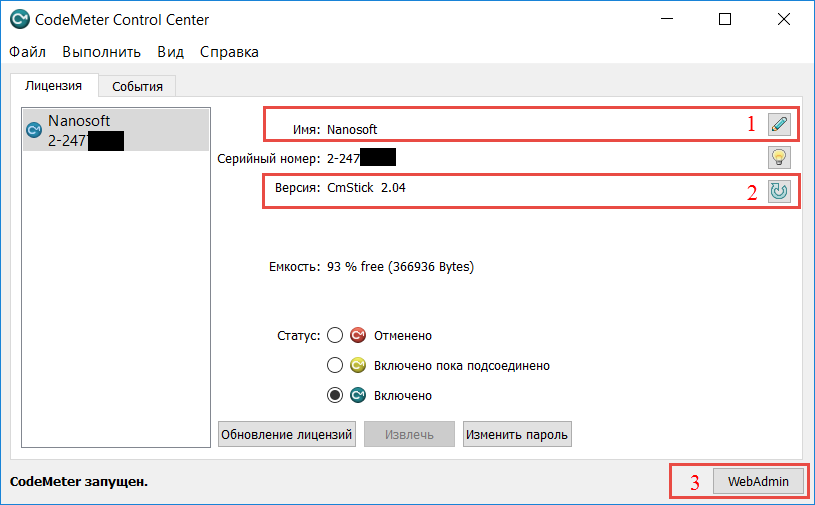
Fig. 2. CodeMeter Control Center Server CodeMeter - Click the WebAdmin button to enter the CodeMeter administration panel (Fig. 3). The CodeMeter administration panel can also be opened directly from the browser by typing localhost: 22350 / ;

Fig. 3. CodeMeter admin panel
The CodeMeter administration panel is a web-service in which you manage various settings and parameters, monitor licenses, diagnose; - Open the Configuration / Server / Server Access tab (Fig. 4);

Fig. 4. Configuration / Server / Server Access tab - Perform setup, as shown in Fig. 5, namely to activate the network server, specify the network port (port 22350 is enabled by default, it is not recommended to change it), activate CmWAN server, specify the port of CmWAN (port 22351 is enabled by default, change it is not recommended), apply the settings made using the button Apply .
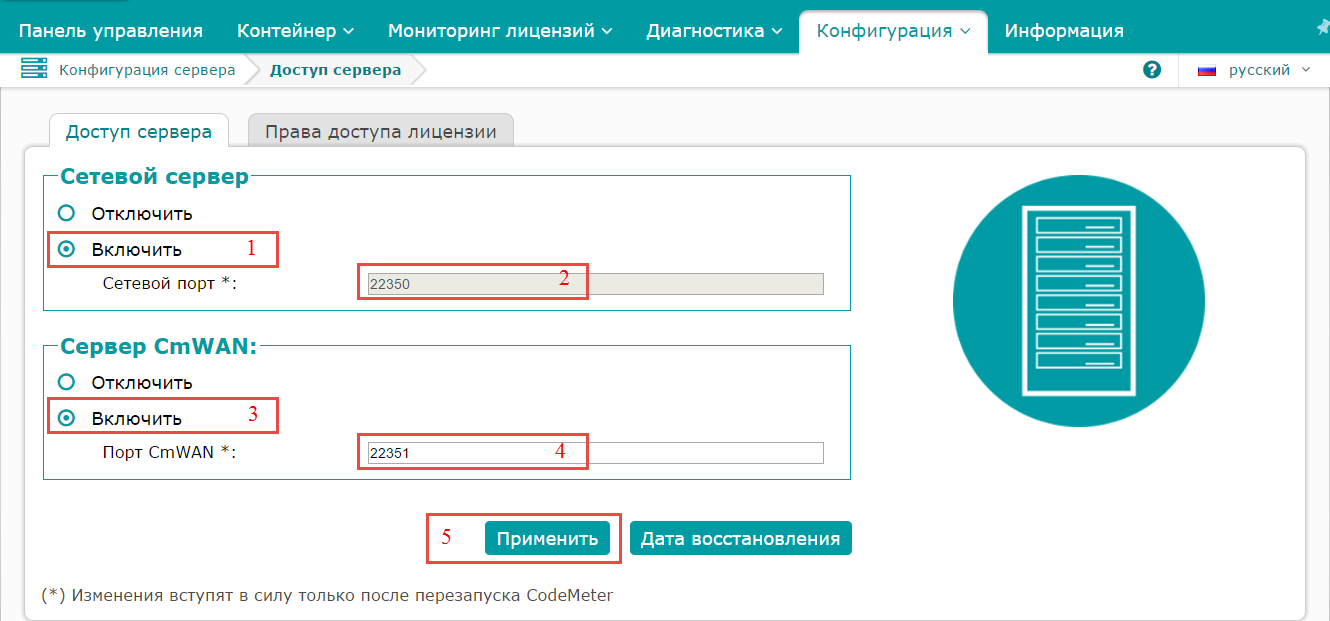
Fig. 5. Setting up a CodeMeter server
When you turn on the network server, licenses are provided via the local network; when you turn on the CmWAN server, via the WAN; - Open the License Permissions tab, add static IP addresses of clients and apply the settings using the Apply button. For the organization chart, the setup is shown in fig. 6;

Fig. 6. Setting up license access rights
Attention! If the license on the CodeMeter server needs to be limited to access via a local network, then you should add the IP addresses of the computers on the local network that are allowed access (for example, 192.168.0.4). In some cases, to start the CodeMeter server with new access rights, you need to remove the CodeMeter network key and reinsert it into the USB connector; - Open the CodeMeter Control Center and restart the CodeMeter system service (Figure 7) for all the settings to take effect.

Fig. 7. Team Restart System Service CodeMeter
The remaining settings remain unchanged, by default.
Configuring the CodeMeter Client
On a computer that acts as a CodeMeter client, you must perform the configuration, which consists of the following steps:
- Launch the CodeMeter Control Center via the Start / CodeMeter / CodeMeter Control Center menu (Fig. 8);

Fig. 8. CodeMeter Control Center Client Machine
There is no information about the CodeMeter key due to the lack of the key itself in the client machine. - Click the WebAdmin button to enter the CodeMeter administration panel (Fig. 9). You can also open the CodeMeter administration panel directly from a browser by typing localhost: 22350 / ;

Fig. 9. CodeMeter admin panel
In place of the current server, the computer name of the client machine is displayed, and the IP address of the client machine is displayed as the IP address;
Attention! At home, for the organization of Internet access is often used WiFi-router. In this case, the IP address of the computer in the home WiFi network (for example, 192.168.0.3) will be displayed. - Open the Configuration / Server / Server Access tab (Figure 10) and make sure that the network server and the CmWAN server are disabled;

Fig. 10. Configuration / Server / Server Access tab on the client machine - Open the Configuration / Basic / Server search list tab (Fig. 11), add a new server, enter the external IP address of the CodeMeter server (Fig. 12), and apply the settings made;
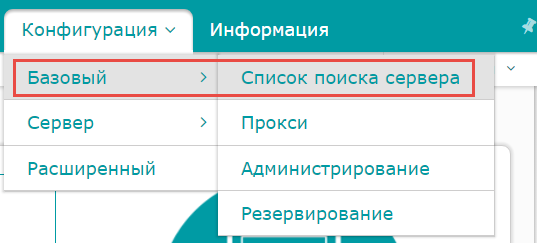
Fig. 11. Configuration / Basic / Server Search List tab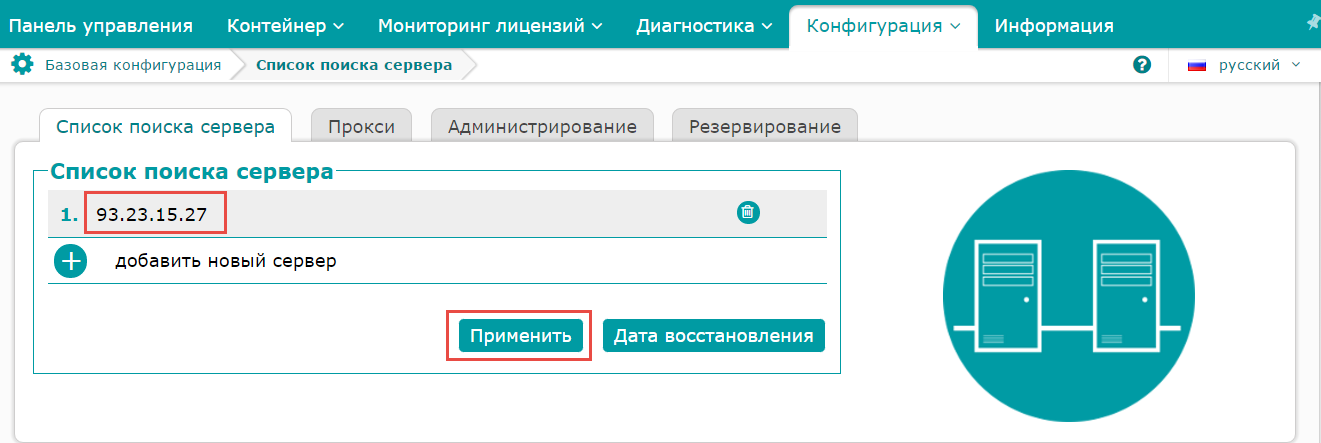
Fig. 12. Entering the IP address of the CodeMeter server
Attention! In the server search list there may be several servers. The CodeMeter client searches for available licenses in a specific order and only on specified servers. - Open the CodeMeter Control Center and restart the CodeMeter system service (Fig. 13) for all the settings to take effect.

Fig. 13. Team Restart CodeMeter System Service
The remaining settings remain unchanged, by default.
After all the specified settings have been made on the server side and the CodeMeter client, and if you have access to the Internet, you can run ARCHICAD on the CodeMeter client computer. ARCHICAD has to pick up a free license from the computer of the CodeMeter server.
Connect to the CodeMeter network key via VPN
General provisions
VPN (Virtual Private Network) is a virtual private network.
Connecting to the CodeMeter network key via a VPN can be useful in cases where the company has representative offices in other regions or a certain number of employees working from home. Using this solution, they can access the CodeMeter network key. VPN must be configured and tested correctly. The computers of the CodeMeter server and the CodeMeter client must be connected to a VPN.
Benefits:
- The key is available only to users with access to the VPN network;
- There is no need to configure license access rights on the CodeMeter server - provided that all VPN users can use the license;
- The CodeMeter server is not a publicly accessible server.
Disadvantages:
- During remote operation of ARCHICAD, you need a stable Internet connection. Any connection failure prevents the use of ARCHICAD from the client side;
- The increased response time on the network between the server and the client can cause slower work, as ARCHICAD constantly sends commands and waits for a response from the server side.
Setting up a CodeMeter server
Setting up a CodeMeter server for a VPN is almost the same as setting up a CodeMeter server for the Internet. On a computer that acts as a CodeMeter server, you must perform the configuration, which consists of the following steps:
- Launch the CodeMeter Control Center through the Start / CodeMeter / CodeMeter Control Center menu (see Figure 2). It is recommended to set the key name (for example, CS) and update the version (2.04);
- Click the WebAdmin button to enter the CodeMeter administration panel (see Figure 3). The CodeMeter administration panel can also be opened directly from the browser by typing localhost: 22350 / ;
- Open the Configuration / Server / Server Access tab (see Figure 4). Perform setup, as shown in Fig. 5, namely to activate the network server, specify the network port (port 22350 is enabled by default, it is not recommended to change it), activate CmWAN server, specify the port of CmWAN (port 22351 is enabled by default, change it is not recommended), apply the settings made using the button Apply . When you turn on the network server, licenses are provided via the local network; when you turn on the CmWAN server, via the WAN;
- Open the License Permissions tab, add static IP addresses of clients and apply the settings using the Apply button. For the organization chart, the setup is shown in fig. 6
Attention! If the license on the CodeMeter server needs to be limited to access via a local network, then you should add the IP addresses of the computers on the local network that are allowed access (for example, 192.168.0.4). In some cases, to start the CodeMeter server with new access rights, you need to remove the CodeMeter network key and reinsert it into the USB connector. If licenses on the CodeMeter server are available to all users of the VPN network, then there is no need to configure license access rights, the Clients field remains empty; - Open the CodeMeter Control Center and restart the CodeMeter system service (see Figure 7) for all settings made to take effect.
The remaining settings remain unchanged, by default.
Configuring the CodeMeter Client
Setting up a CodeMeter client for a VPN is almost the same as setting up a CodeMeter client for the Internet. On a computer that acts as a CodeMeter client, you must perform the configuration, which consists of the following steps:
- Launch the CodeMeter Control Center via the Start / CodeMeter / CodeMeter Control Center menu (see Figure 8);
- Click the WebAdmin button to enter the CodeMeter administration panel (see Figure 9). The CodeMeter administration panel can also be opened directly from the browser by typing localhost: 22350 / ;
- open the Configuration / Server / Server Access tab (see Figure 10) and make sure that the network server and the CmWAN server are disabled;
- open the Configuration / Basic / Server search list tab (see Figure 11), add a new server, enter the IP address of the CodeMeter server on the VPN (Figure 14), and apply the settings you made;
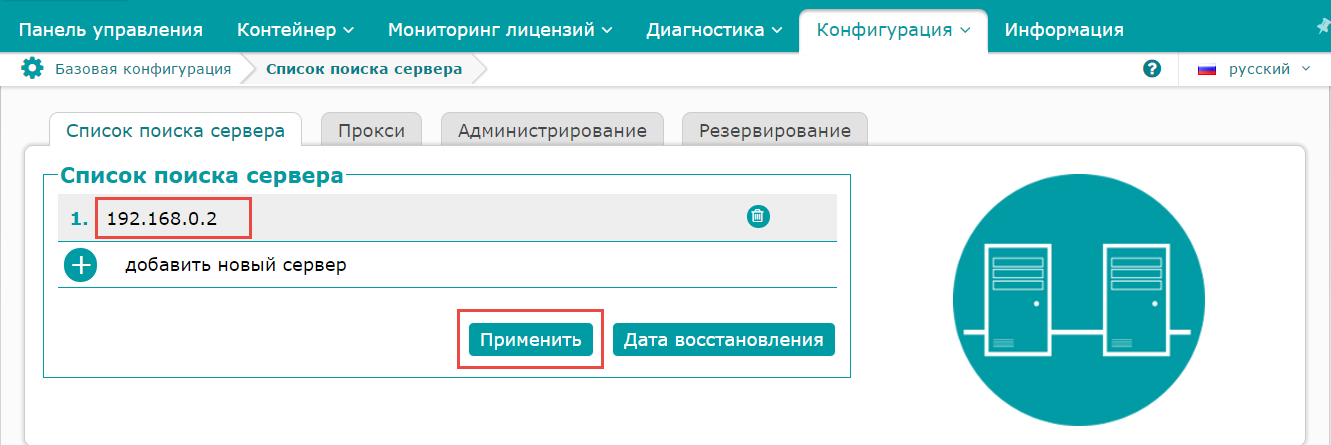
Fig. 14. Entering the IP address of the CodeMeter server to connect through a VPN network - Open the CodeMeter Control Center and restart the CodeMeter system service (see Figure 13) for all settings made to take effect.
The remaining settings remain unchanged, by default.
After all the specified settings have been completed on the server side and the CodeMeter client, and if you have access to the VPN network, you can run ARCHICAD on the CodeMeter client computer. ARCHICAD has to pick up a free license from the computer of the CodeMeter server.
Administration of the CodeMeter server
To administer the CodeMeter server, it is recommended to set up the login and password for configuration settings on the Configuration / Basic / Administration tab, as well as to allow remote reading (Fig. 15). This will protect the settings of the CodeMeter server from unauthorized changes and provide an opportunity to change these settings remotely, knowing the login and password of the administrator of the CodeMeter server.

Fig. 15. Configuration / Basic / Administration tab
To change the server settings remotely, you need to type 93.23.15.27:22350/ (as applied to the organizational chart) on the remote computer, after which the CodeMeter administration panel will open.
Attention! For convenient viewing and management of settings, it is recommended to create the CodeMeter.ini file in the CodeMeter installation directory ( C: / Program Files (x86) / CodeMeter / Runtime / bin / ) on both the computer of the CodeMeter client and the computer of the CodeMeter server. When you create an empty CodeMeter.ini file and run the CodeMeter Control Center, all the basic settings and parameters will be registered in this file and grouped into sections. You can also add data to the file yourself - for example, the IP addresses of the servers to search for or the IP addresses of clients to access the license on the CodeMeter server (Fig. 16).
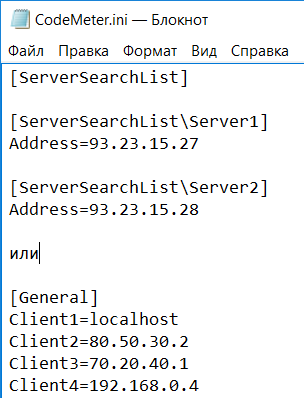
Fig. 16. Example CodeMeter.ini file
Practical advice
The basic settings are presented, but we must bear in mind that the networks can be built in different ways and with different protections. What features can be encountered and how to get out of these situations?
- On the client and server, the versions of the CodeMeter drivers do not match. You must install the same driver versions and perform the settings previously specified.
- There is no network license on the CodeMeter key. Upgrade a license using the GRAPHISOFT License Manager Tool utility. You need to insert the key into the USB connector and run the utility through the Start / GRAPHISOFT / GS License Manager Tool menu. Using the Monitoring of licenses tab (Fig. 17) on the CodeMeter administration panel, make sure that the license has become networked with the number of available and occupied licenses at the moment.
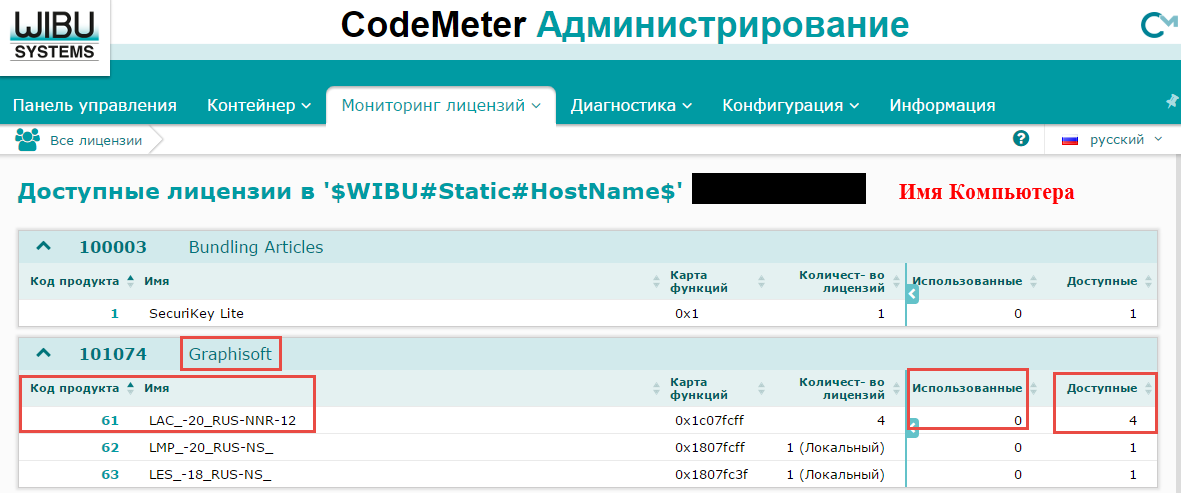
Fig. 17. License Monitoring Tab
Attention! In this dialog box, when you click on the desired product code (in our case, 61 for ARCHICAD), you can see who (what IP address) is using the licenses at the moment.
To determine the IP addresses of computers on the network and the availability of computers on the network, use the ipconfig and ping commands in the Windows command line or network utilities on MacOS. - The client does not see the server. There can be many reasons, consider the main ones:
- The ports of the network server (22350) and the CmWAN server (22351) are not routed to external access. Ask your organization’s local network administrator to forward ports 22350 and 22351 from the CodeMeter server (IP address: 192.168.0.2) to external access by the router (IP address: 93.23.15.27). Check that the port is forwarded, by typing in the browser of the client machine 93.23.15.27:22350/ (applicable to the organizational chart). A CodeMeter server administration panel should appear;
- The ports of the network server and the CmWAN server do not match on the server and the CodeMeter client. It is necessary to specify the same ports and, if necessary, to ensure their overspeed. It is recommended to use the default ports;
- In the client server's search list, the wrong IP address was entered (see Figure 12);
- On the License Access Rights tab, add the static IP addresses of CodeMeter clients (see Figure 6);
- A firewall blocks incoming and outgoing traffic (network packets). You need to provide a network connection for CodeMeter services;
- Anti-Virus blocks access to CodeMeter services. You need to provide a network connection for CodeMeter services and the opening of ports.
- The ports of the network server (22350) and the CmWAN server (22351) are not routed to external access. Ask your organization’s local network administrator to forward ports 22350 and 22351 from the CodeMeter server (IP address: 192.168.0.2) to external access by the router (IP address: 93.23.15.27). Check that the port is forwarded, by typing in the browser of the client machine 93.23.15.27:22350/ (applicable to the organizational chart). A CodeMeter server administration panel should appear;
Maxim Savinov
Source: https://habr.com/ru/post/321208/
All Articles