Upgrading features and infrastructure of free video conferencing 3CX WebMeeting
3CX WebMeeting 9.3
Introducing the new version of 3CX WebMeeting 9.3! The most important improvement is the “return” of the sought-after feature — the Whiteboard collaboration board. A collaboration board allows you to visualize the exchange of ideas during a conference. You can draw on the board and type in the text box. Whiteboard is perfect for brainstorming, business presentations and online training. Here are some of its features:
- Collaboration tools: text entry box, color change, object size, brush, eraser, highlight color, whiteboard cleaning
- Two templates: blank sheet and grid
- General view of the drawings on the board in real time
- Joint simultaneous drawing by multiple users
To enable the Collaboration Whiteboard, click on the WebMeeting interface icon shown in the screenshot below.

')
Full list of improvements in 3CX WebMeeting 9.3
- Added two Whiteboard templates and several co-drawing tools.
- Records of online conferences that contain PDF documents shown are now converted to mp4 and sent to users much faster.
- When displaying PDF documents, various drawing tools are also available.
- Improved stability and security of the back-end WebMeeting servers
- You can record very long meetings (files up to 2 GB)
- Ability to hide and show the top panel of conference facilities
- Added 14 new WebMeeting servers in various regions to improve the quality of service: Germany, London, Russia, Italy, Norway, Romania, Los Angeles, Seattle, Sao Paulo, Costa Rica, Mexico, India, Korea and Johannesburg.
Meeting Room Management
In 3CX WebMeeting, users have an enhanced management of meeting rooms. Now you can assign a role to each participant of the conference, as well as accept or reject requests to connect new participants. Also, connected participants can be forcibly disconnected from the current conference.
Assigning roles is quite simple - the conference creator clicks the Role icon and selects the desired user role. The following roles are available:
- Participant: Can participate in the conference as a participant. A participant can turn off their microphone or webcam, as well as request a remote connection to another participant.
- Presenter: Can control the display of PDF documents, show your screen and conduct polls.
- Organizer (Organizer): Has access to all conference functions.
In the screenshots, conference organizer John Smith assigns various roles to participant Ann Marie.

The table provides a detailed comparison of the various roles of participants in the WebMeeting conference.
| Opportunities | Organizer | Speaker | Participant |
| Manage your own chat | * | * | * |
| Manage your own audio / video | * | * | * |
| Screen demonstration | * | * | |
| Download and display PDF files | * | * | |
| Provide remote support | * | * | |
| Inviting new members | * | ||
| Inclusion of the role of speaker / organizer | * | ||
| Disabling the role of speaker / organizer | * | ||
| Manage the audio / video / chat of other participants | * | ||
| Access to survey parameters | * | ||
| End of the conference | * | ||
| Disconnect user | * | ||
| Confirmation / rejection of the request to join | * |
Disconnect user
As it was said, now you can quickly disconnect participants from the current conference if they for some reason cause interference. Simply select a member and click the Kick button that appears. After that, the participant will see a message that he was disconnected from the current conference.

Connect to the conference
The ability to confirm or reject a conference connection request is useful, for example, in a technical support center. When your employee sent a link to the WebRTC connection to the user (or this link is published on your site), this user may want to connect at any time. However, he will not be able to connect until the conference organizer (you) approves the connection by clicking Accept .
In the screenshot, the organizer John Smith received a connection request from Ann Marie.

Additional information is available in the User Guide section Managing Participants and Meeting Rooms .
Expansion of cloud infrastructure
Continuing to improve the quality of 3CX WebMeeting service, we deployed additional video conferencing servers in new geographic regions, including Russia! We aim to minimize artifacts in voice transmissions in video in conferences. If you try to hold a videoconference now, you will be pleasantly surprised by the excellent quality, perhaps better than that of many competitors. At the same time I remind you that video conferences in 3CX are integrated completely free of charge!
3CX V15 SP4 periodically checks for new WebMeeting servers in your region, and finding the closest one, installs it by default. The same thing happens when installing a new 3CX server. However, you can set up your own preferred server in the 3CX interface in the Settings → Conferences → Video Conferencing section. You can also change the default server. It makes sense to do this if the conference participants are geographically located in a region other than the one in which the 3CX PBX is installed. If you want to select a server for this conference directly in the 3CX client, click on the gear icon ( Conference Settings ).

Current WebMeeting Server Location Map
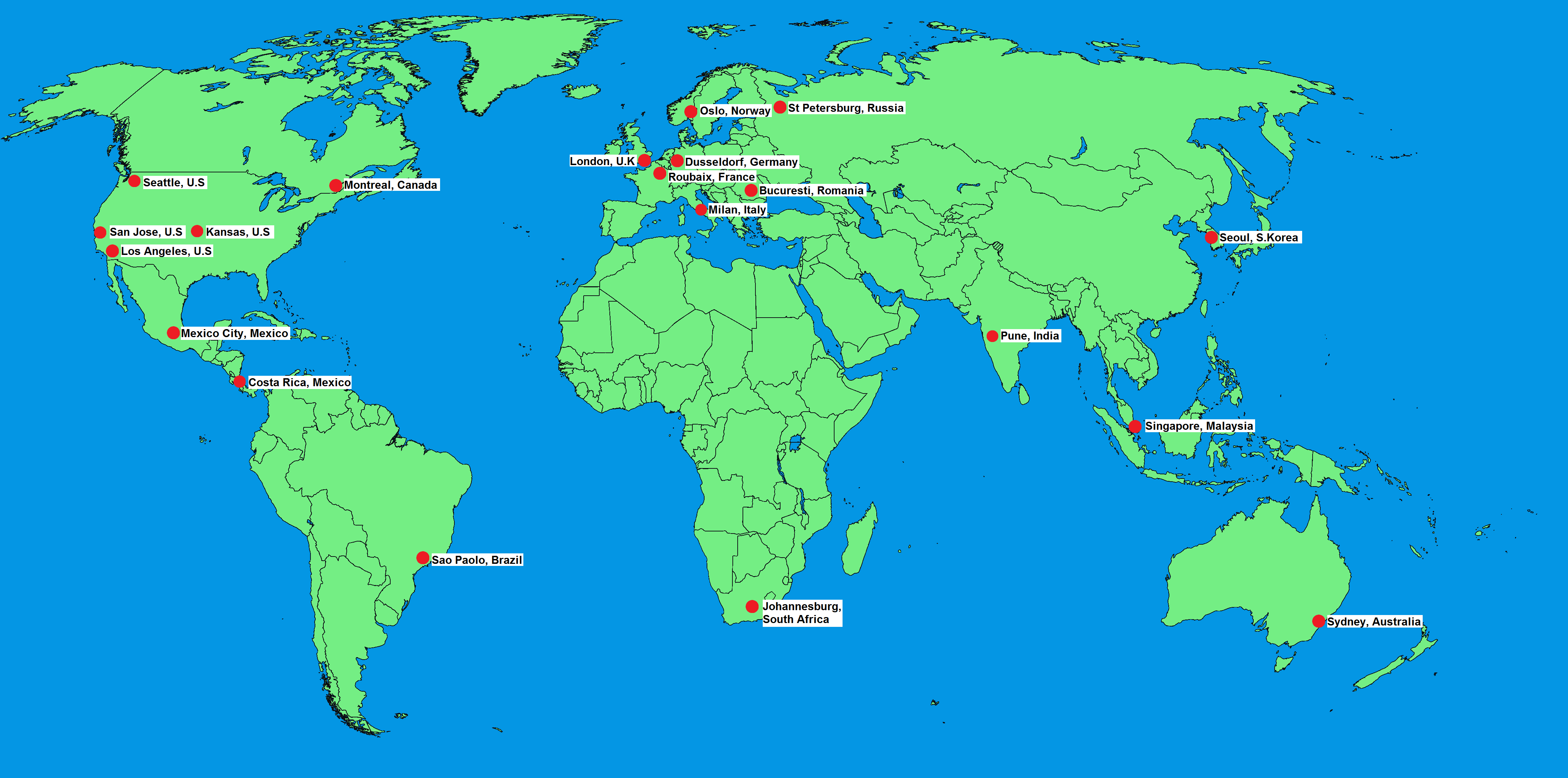
3CX WebMeeting Documentation
Source: https://habr.com/ru/post/320102/
All Articles