How can you remotely and centrally carry out an inventory and audit of all IT assets of a company?

How can you manage those whose existence you do not even know? The constant and 100% visibility of all the hardware and software in your company allows you to more effectively manage your IT assets, plan IT budgets, control their use and, trivially, prevent equipment theft. How can you centrally and remotely inventory your IT assets? Consider the example of a cloud RMM-solution Panda Systems Management .
Task: to have data on all IT assets
Undoubtedly, it is difficult to manage what you do not know or cannot see. This also applies to the company's IT industry, whose management efficiency is directly dependent on how well you know all your IT assets.
Do you have 100% constant visibility of all the hardware and software in your IT infrastructure?
With a large number of geographically distributed offices, as well as an ever-growing number of mobile users and home-based employees, it is difficult to have a clear
idea of what you have.
But when you need to resolve compatibility issues, prepare information for the annual budget, or respond to "one-off" requests from management or employees of other departments, you need to quickly get all the necessary information. How to do this without driving to different offices of technicians who fill out Excel tables, or without looking at each computer separately?
Solution: inventory capabilities in the RMM service
For the automated solution of numerous IT tasks, including inventory tasks, well recommended complex RMM solutions designed for remote and centralized monitoring, maintenance and support of corporate networks. Among them is the cloud service Panda Systems Management.

We have previously told ( here , here , here and here ) about some aspects of the work of this service and the features of its use for solving various IT problems.
Today we will talk about its inventory capabilities , providing you with constantly updated information and full visibility of your IT devices.
So today we will tell:
- Hardware audit
- Software audit
- License control
- Service audit
- Change control
You can register a trial version of Panda Systems Management on the website for free and test the service in your IT environment.
How to quickly implement a solution in your IT environment can be found in our review article .
Introduction
Panda Systems Management helps you catalog all your hardware and software assets, as well as track the emergence of any new devices and software installed on them, and monitor the licenses of programs purchased by your company.
All inventory functions are available through the Audit tab in the bookmarks bar.
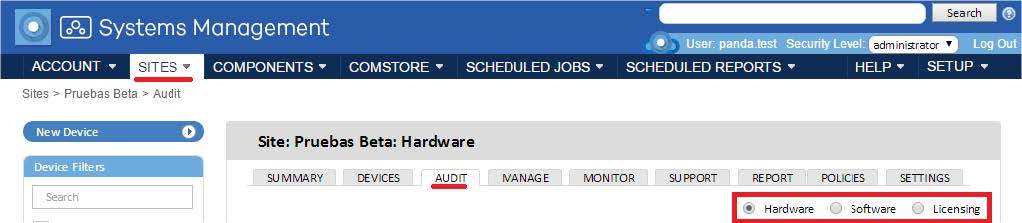
Data received through the Audit tab is updated every 24 hours. But they can be updated upon request at any time, if you click on the binoculars icon in the action bar:

The Audit tab is available in Panda Systems Management at three levels (Account, Site and Device), displaying general or more detailed information depending on which level you are viewing the audit data.
Types of audits
Five types of audits are available:
• Hardware : Devices on the corporate network, installed hardware, etc.
• Software : software installed on devices where the Panda Systems Management agent is installed.
• Licenses : Details on using licensed software.
• Services : Shows the services installed on Windows computers, as well as their status.
• Changes : System logs, changes in hardware and software.
Depending on the level (Account, Site or Device) where you view information in Panda Systems Management, certain types of audits may be available:
| Type of audit / Level | Account | Site | Device |
|---|---|---|---|
| Hardware | Yes | Yes | Yes |
| Software | Yes | Yes | Yes |
| Licenses | Yes | Yes | not |
| Services | not | not | Yes |
| Changes | not | not | Yes |
Those. If you are at the Account level (viewing data for your entire account) or Site (viewing data for a specific project within an account - for example, a specific company or its division), then you can conduct a general inventory of hardware and software, including license monitoring. When working at the Device level (i.e. at the level of a single device), you can already additionally monitor changes and receive information on services.
Hardware audit
At the account level
Shows the platform (model) of the hardware used on the managed devices for the entire account. The device platform contains the brand and model of the motherboard, as well as the name of the assembler of the PC and devices. For each platform displays the number of devices on which it is present. Clicking on the name of the platform displays a list of devices with this platform, managed by Panda Management Systems.
At the Site level
Displays information about the managed hardware within the site (company or its divisions). Moreover, all information is divided into two sections:
Managed devices
Contains a list of devices managed by Panda Systems Management, grouped by model. For each model shows the number of devices. When you click on the name of the platform, a list of devices with the selected platform opens.

Unmanaged devices
It contains a manually managed list of devices that are not automatically managed by Panda Systems Management, but you also want them to be displayed in the solution console for inventory purposes.
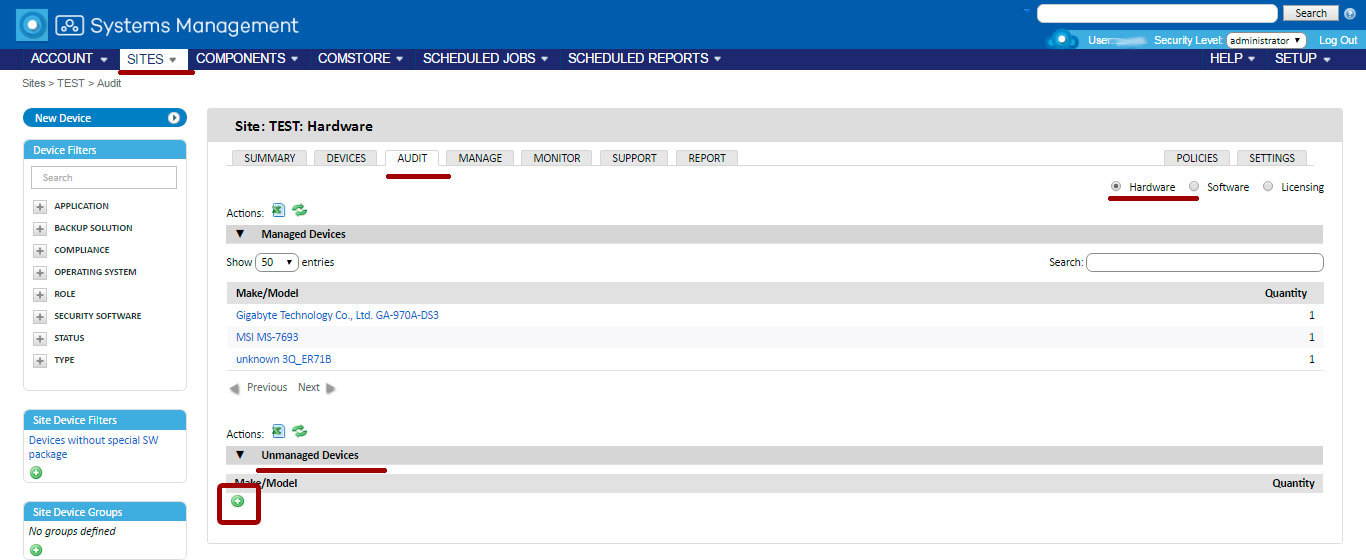
To add a device to the list of unmanaged devices, click the plus sign icon, which will display a form for entering the relevant information about the unmanaged device being added.

At the device level
Device level audits are more detailed, displaying all relevant information about the selected device.
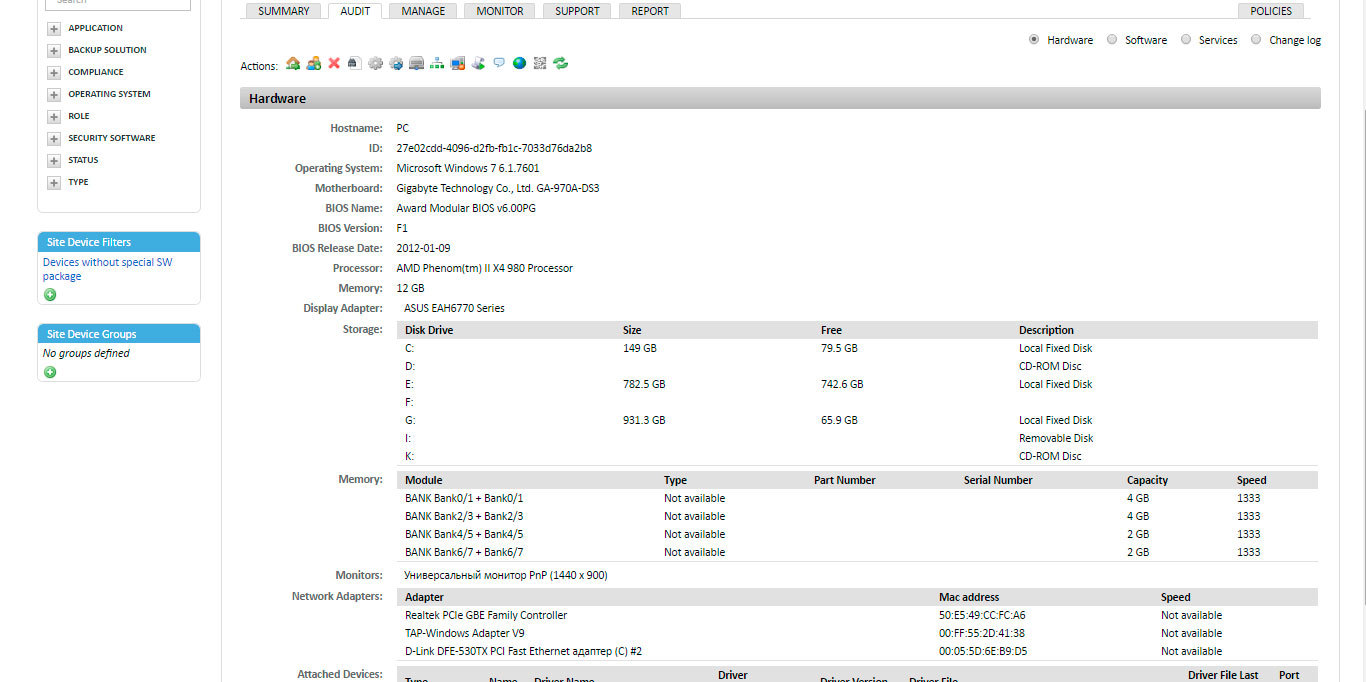
The contents of the Audit tab vary depending on the type of device.
For devices with Windows, Linux and OS X
| Field | Description |
|---|---|
| Host name | Device name |
| UID | Internal device identification number |
| Operating system | The operating system installed on the device and the internal version |
| Motherboard | Motherboard make and model |
| BIOS Name | BIOS maker |
| BIOS Version | BIOS version |
| BIOS Release Date | Release date of this BIOS version |
| Processor | Make and model of processor |
| Memory | Number of free and used memory slots, memory size (total and for each slot), lot number, serial number, speed and type |
| Display adapter | Make and model of the video card |
| Storage | Information about hard drives and local attached storage devices: device letter, size, free space and description |
| Monitors | Mark and model of the connected monitor |
| Network adapters | Network card information: make and model, Mac address and interface speed |
In addition, it provides information about external devices connected to the computer, with information about their type, device letter, name, version and location of the driver, manufacturer, date of the last driver change, etc .:
For Android and iOS devices
| Field | Description |
|---|---|
| Host name | Device name |
| UID | Internal device identification number |
| Operating system | The operating system installed on the device and the internal version |
| IMEI | Mobile ID |
| Model | Smartphone or tablet model |
| ICCID | SIM Identification Number |
| Operator | A company that provides telephone services |
| Number | Phone number |
| Network adapter | Network Card Information: Logical ID, Mac Address, and Interface Speed |

For ESXi systems
| Field | Description |
|---|---|
| Host name | Device name |
| UID | Internal device identification number |
| Operating system | The operating system installed on the device and the internal version |
| Processor | Make and model of processor |
| Guest Info | Information about virtual machines created on the ESXi server: machine name, operating system, processor, memory, etc. |
| Memory | Detailed information about the installed operating memory: module, type, lot number, serial number, volume, speed |
| Storage | Detailed information about local and remote data storages configured on the server: name, manufacturer, file system, total volume, free space, status, etc. |
| Network adapters | Network Card Information: Logical ID, Mac Address, and Interface Speed |
Software audit
At the account level
Shows all information about the software installed on all devices found within the account, in the form of a list, sorted by the name of the program and its version.

When you click on the program name, you can view the list of devices on which it is installed, as well as perform the appropriate actions in relation to a group of these devices, such as upgrading a version or running scripts to uninstall software packages.
At the Site level
Shows a list of programs installed on devices within a specific site. The information is presented in the same way as when viewed at the Account level (see above).
At the device level
Shows a list of programs installed on the selected device. The information is presented in the same way as when viewed at the Account level (see above).
License control
At the account level
License control is designed to determine and control the number of installations of each program (that is, the number of licenses used by the company), as well as to know how many licenses need to be purchased additionally.
In this regard, it is possible to group several programs together, and Panda Systems Management will compare these groups with the programs installed on the devices.
Packages
Creating a group or software package makes sense if the programs in the group are licensed or purchased as a whole. For example, the Microsoft Office suite includes several programs that are usually not purchased separately (Word, Excel, PowerPoint, etc.). In this case, the fact that one of the programs is installed can mean the need to purchase licenses for the whole package.
To add an independent program to the Panda Systems Management console, you need to create a package with only one such program.
Creating packages at the Account level is recommended if we are talking about common software that is used or can be used in various sites of your account. Thus, the most effective way to avoid duplication of packages in each site is to configure all possible software packages at the account level and activate them on the required sites. In other words, all packages available at the account level will also be available for use at all levels below.
Creating a software package
To create a software package, on the Audit tab with the selected Licensing audit type, click on the corresponding icon in the action bar, and then in the drop-down box, click the New package button ...

As a result, a window will open to configure the relevant information:
• Name : Software Package Name
• Search : Find a specific program in the list of all programs installed on all devices managed within the account.
• All : Select all programs that match the criteria specified in the Search field.
• Specific : Allows you to select the desired program (and version) from the list and include it in the package.
After creating a package, it will be displayed in the list of software packages, showing the name of the package, the programs included in its composition, and the number of devices in the account on which any program is installed that is part of this software package.
We draw your attention to the fact that at the account level you can only create and configure packages. Configuring alerts that notify you when there are no licenses is done at the Site level.
At the Site level
At the site level, you can also create packages, as well as at the Account level, although only for those programs that are installed on devices inside this site.
In addition, at the site level, you can not only customize software packages or use those that were created at the account level, but also you can determine the maximum number of installations allowed for this site.
Thus, when the number of devices that use a specific software package exceeds the number of available licenses configured by the administrator in the console, a warning will be triggered, which will inform you about the need to purchase additional licenses.
Creating a software package
The process is similar to what was described for the Account level (see above).
Import a software package created at the Account level
In the action pane, click on the Manage package icon to view a list of all the packages created at the account and site levels. Check the required packages and click the Select button to import them to the site level.
Setting the maximum number of licenses
After adding the software packages, a table with information about the package names, the number of installations and the maximum permissible level of installations is displayed. Click on the name of the required package and configure the package settings, including the maximum number of licenses.
Service audit
At the device level
As we noted earlier, the audit of services can be carried out only at the level of a specific device. For the desired device, select the Audit tab in the bookmarks bar, and Services among the audit types.
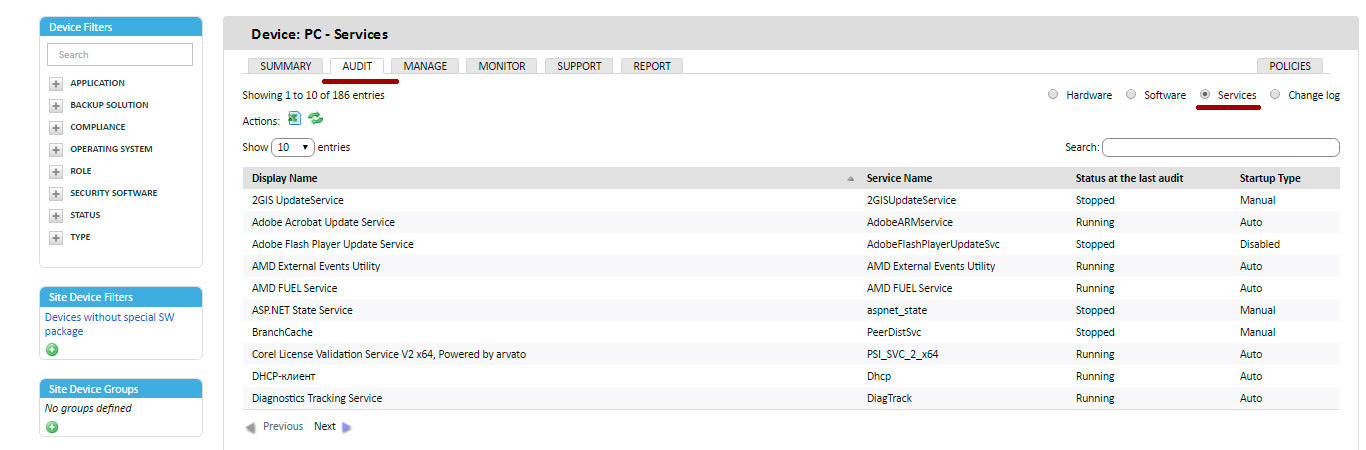
As a result, a table with a list of services installed on the device will be displayed along with their current status and type of launch:
• Display Name : Name of the service as seen by the user.
• Service Name : Internal name of the service.
• Status at the Last Audit : The status of the service (started, stopped) the last time the device was audited.
• Startup Type : Startup Service Configuration (automatically, manually, disabled).
Change control
At the device level
This audit of changes can also be carried out only at the level of a specific device. In this case, you can check all the changes in the hardware and software that were made on the selected device, along with the date of these changes.
This information allows you to diagnose problems on incorrectly working devices, since similar incidents may be associated with changes on these computers.
To get information about changes on the device, you need to select the desired device, open the Audit tab in the bookmarks panel, and select Change Log in the type of audits.
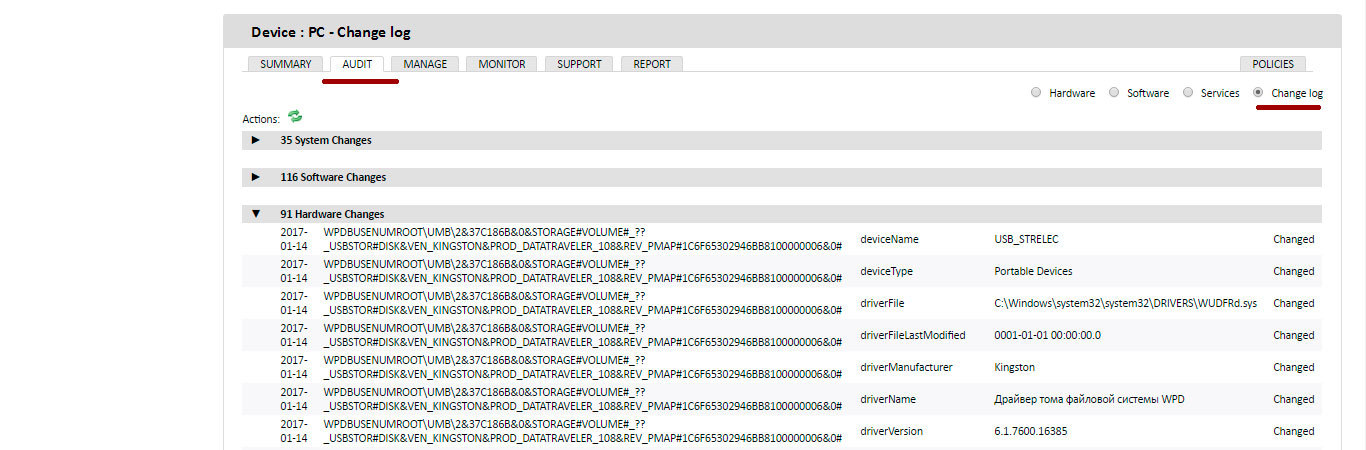
All changes are grouped into three blocks:
• System Changes : Shows the changes in the operating system modules on the device.
• Software Changes : Shows events related to the installation, modification and removal of software on the device.
• Hardware Changes : Displays events related to the installation and removal of hardware on the device.
Automatic reports
The Panda Systems Management solution offers about 50 different types of reports that allow you to receive and analyze information about the company's IT economy from different angles. All these reports are available at any level (Account, Site, Device) and contain information about those devices that correspond to the selected level.
Reports can be generated on demand as well as they can be scheduled for automatic generation and distribution.
To go to the reports in the bookmarks panel at the required level, open the Reports tab.
Inventory reports
If we talk about reports in Panda Systems Management related to inventory, the solution offers you the following reports:
| Report Title | Description | Period | Level |
|---|---|---|---|
| Computer summary | For each computer: - name, operating system and service-pack- memory, processor- disks and information storage devices (letters, volume, busy and free) | Current | Site |
| Site Serial Numbers | List of devices with their serial numbers | Current | Site |
| Account Server IP Information | IP address of each server | Current | Account |
| Account Server Storage | Storage systems for servers (graphically): - drive letter, volume - volume and percentage of free space | Current | Account |
| Site Server Storage | For each server, information about storage devices: - drive / device letter - volume - volume and percentage of free space | Current | Site |
| Site Software | List of installed software with the number of installations (excluding hotfixes and updates) | Current | Site |
| Site Software and Hotfixes | List of installed software with the number of installations (including hotfixes and updates) | Current | Site |
| User Software Install | For each installed software: - software name - version - changes (added or deleted) - date of action | Last 30 days | Site |
| Site storage | For each device, information about storage devices: - name - drive letter - size - volume and percentage of free space | Current | Site |
| Site IP Information | For each device: - adapter name - IP address | Current | Site |
| Detailed Computer Audit | For each device: - hardware information: serial number, memory, motherboard, BIOS, processor, video card, etc. - domain and user name - virus scanner data - last contact date - operating system, updates - IP address and MAC address - the size and amount of free space on hard drives | Last 7 or 30 days | Site |
| Device Summary | For each device: - agent version and status - domain, last user - last audit date - information on hardware: manufacturer, model, ID, motherboard, processor, memory, disks, monitor, video card, network adapters, etc. - software: operating system, service pack, serial number, installed software with version number | Current | Device |
| Device Change Log | Changes in the system: - date of addition, change and removal of software - date and IP-address | Since the last agent installation | Device |
| Site Device | For each device: - IP address - last update date - model, serial number - last authorized user | Current | Site |
| Inventory age | - shows recommendations for replacing for the next 12-24 months - list of operating systems in use - device list by name, last user, serial number and date - warnings for low memory, free disk space or absence online in the last month | Current | Site |
| Microsoft License | List of software type, Microsoft product name, and the number of devices on which it is installed | Current | Site |
Create a report on request
On the Reports tab in the list of reports, click on the desired icon.  to collect relevant data in the background and generate a report in PDF or XLS format. After the report is generated, in the upper right corner you will see the message:
to collect relevant data in the background and generate a report in PDF or XLS format. After the report is generated, in the upper right corner you will see the message:
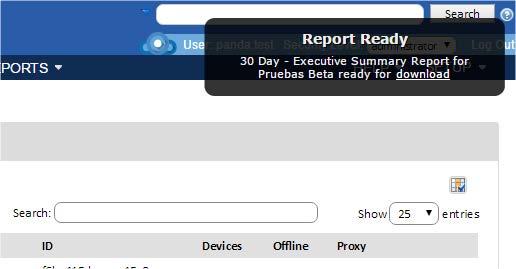
Click on the download link and download the generated report. You can create as many reports as you like.
Setting up automatic report generation
You can schedule automatic report generation by clicking on the corresponding icon in the action pane on the Reports tab.

As a result, a new window will open with the information required to configure automatic generation of one or more reports.

- General
• Name : Name of report generation task.
• Description : Your report description
• Schedule : You can determine when the report generation task will be started.
• Enable : Allows you to enable or disable report generation settings, i.e. they may be ready for use but not yet active
- Reports: Select the reports to be generated in PDF and / or XLS
- Email recipients
• Subject : letter subject
• Text : Letter Text
• Default Account Report Recipients : Sends reports to account email addresses set for the entire account, which can be configured in Email Recipients in the main Setup menu.
• Default Site Report Recipients : Sends reports to the email addresses of the account set for the site, which can be configured in Email Recipients on the Settings tab for the selected site.
• Additional Recipients : Allows you to specify additional email addresses in addition to those configured at the account or site level.
Conclusion
In this article, we looked at the possibilities of remote and centralized inventory of the entire IT enterprise using the example of using the Panda Systems Management cloud RMM service .
Obviously, the larger the size of the company, the more relevant are the issues of managing and controlling IT assets in real time. Knowledge of the fullness of information, its transparency allows you to more effectively manage all IT resources. And all this is done automatically, easily and simply, at any desired time.
Do more by doing less!
')
Source: https://habr.com/ru/post/319916/
All Articles