Evernote overview and integration (based on GTD using the Wunderlist example)
Hi Habr! I continue my article about time management. In a previous post I described my approach to working with Wunderlist software for IT. For me, Wunderlist serves as a task manager. But, like many IT specialists, it is required to save incoming information, personal notes, manuals, etc. For this, I use Evernote .
I know that most people use their blogs or just documents. I don’t want to impose oradvertise a product here . Just like in the previous article, I want to share my example of using Evernote for IT in conjunction with Wunderlist.
Information is useful to those who want to store information in a structured way, not to spend a lot of time searching, and also to keep everything under control (personal life, hobby, work).
')
I will not consider setting up the program, as there are a large number of manuals and online reviews. I will describe only features interesting in my opinion. Here, I will show how the storage of various information is arranged by my example. All interested welcome under the cat!
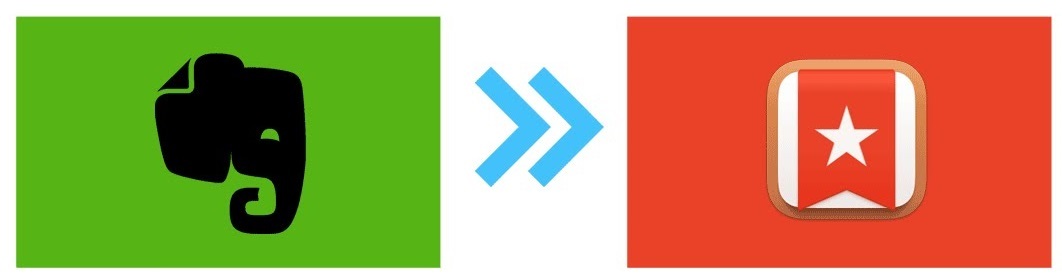
My structure in Evernote consists of a single notebook called “database”. Notepad is created very simply, through the right mouse button, like most in GUI interfaces. To set the default notebook, go to “Tools” → “Settings” → “Copy” and set the checkbox “Copy to current notebook or notebook by default”.
Tags are arranged in such a way that the information is stored in the form of a "tree". My “tree” of tags consists of four root tags, followed by nesting. Tag example and description:
The first two categories arepersonal , I will not describe, I will tell about more interesting categories "MANUAL" and "PROJECTS".
An example of a tree structure of two categories “manual” and “projects”:
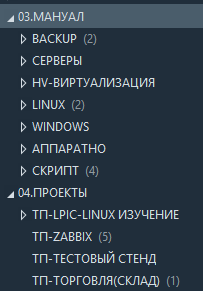
An example of a structured "tree":
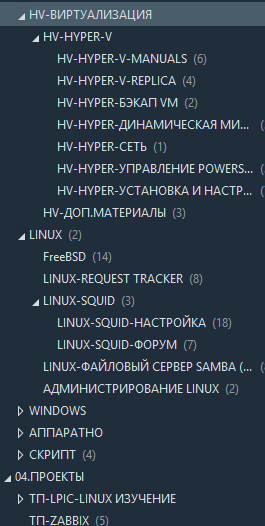
The label “HV” is put in order not to recall the names of the tags. I put "HV" and all materials on this subject are opened in the drop-down list, when adding a label. Further by analogy
Since the information is stored by tags, when creating a new note from any device, the note is saved in the Inbox (inbox). Evernote has “saved queries” for it. To create such a query, you need: “by the right mouse button”, “create a saved query”, give it a name and write the following syntax:
-tag: * (means to exclude notes without tags, i.e. all new notes that are not assigned to add the label to the Inbox request). The advantage is that all the notes that were created from the phone and other devices, they will be in the inbox, and during weekly planning, the inbox will be sorted.
Evernote for me is a huge database where many files, photos, documents are stored. Therefore, this information should be clearly displayed. I chose for myself the setting on the principle of a two-pane file manager, so that it was possible to sort by date, view more notes in the form of a list.
Panel settings: “View” → “Side panel (F10)” → “List of notes (F11)” → “Notes panel (Ctrl + F11)”. In the view customization icon, select “Side list”. In Evernote there are shortcuts, quick access to the necessary tags. It is configured in the menu “View” → “Labels”.
An example of setting the display of notes:

An example of displaying panels and saved Inbox request:

One important advantage is the presence of extensions for browsers . With it, it is possible to save web pages. I use it mainly for saving manuals. An example of a saved manual:
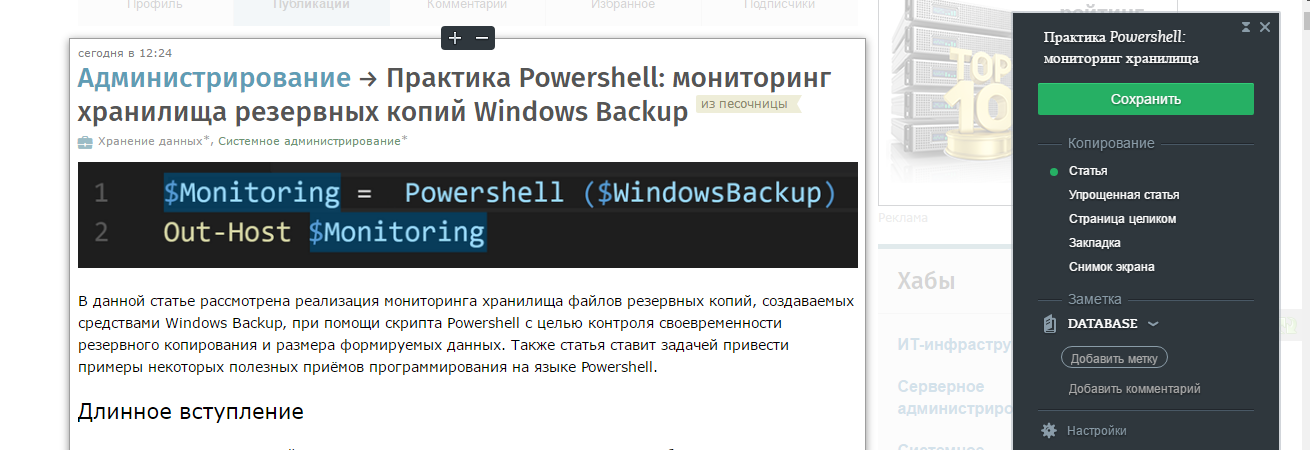
A very useful feature is saving code. When you need to save a piece of code or write a script, use the key combination “Ctrl + Shift + L” to add the necessary code to the field.
Example:

Also, you can not ignore the encryption of a piece of text. I use this function when I write down data about a credit card, license keys and encrypt the necessary "piece".
Example:
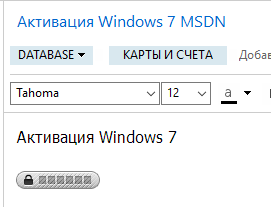
And at the end of the day, the function you need to use is sending emails from your Evernote account. E-mails also fall into the “saved query” of “Inbox”, earlier I already considered how to create it.
As I wrote in the Wunderlist, I note the tasks, and in Evernote I do planning, work with goals, take necessary notes on the work so that I don’t lose them later. One example is the write-off or revision of office equipment.
The task is set in Wunderlist, I copy the link to the note, and its statistics is filled in in Evernote. By this principle, I organize most of the notes that need to be kept for a long time.
An example of a repetitive task with a link to Evernote:

By these rules, in my example, these two programs work. I stopped choosing them, because in free versions you can conveniently organize your projects and at the same time have a task scheduler and a “combine” for saving information at hand. In addition, if you do not like one of the tools(a policy for 2 devices in the free version), you can replace it with an analogue.
PS If you want to use more than two devices, it is possible to invite friends by e-mail (see in the account settings). One Friend - One Month Evernote Premium. You can invite up to 12 people.
To whom such rich functionality is unnecessary, you can organize the same thing in Google Keep, and bypass nesting by applying color to your notes.
I know that most people use their blogs or just documents. I don’t want to impose or
Information is useful to those who want to store information in a structured way, not to spend a lot of time searching, and also to keep everything under control (personal life, hobby, work).
')
I will not consider setting up the program, as there are a large number of manuals and online reviews. I will describe only features interesting in my opinion. Here, I will show how the storage of various information is arranged by my example. All interested welcome under the cat!
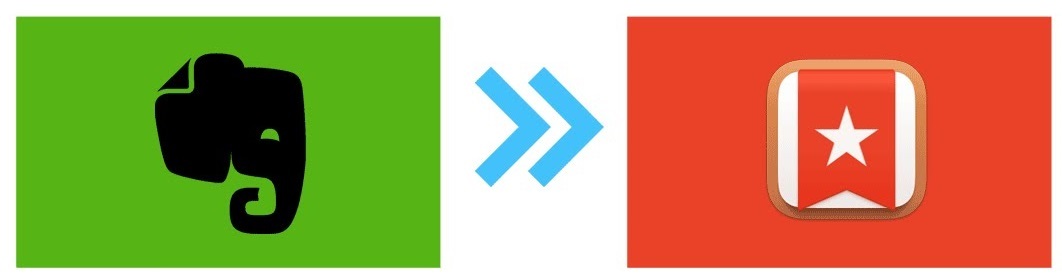
Structure, tree labels (tags) and appearance customization
My structure in Evernote consists of a single notebook called “database”. Notepad is created very simply, through the right mouse button, like most in GUI interfaces. To set the default notebook, go to “Tools” → “Settings” → “Copy” and set the checkbox “Copy to current notebook or notebook by default”.
Tags are arranged in such a way that the information is stored in the form of a "tree". My “tree” of tags consists of four root tags, followed by nesting. Tag example and description:
- 01.PERSONAL (I write down my goals, financial acquisitions, scans of documents (contracts, instructions), films that I want to watch, etc.).
- 02. WORK (I write down contacts of suppliers, equipment revision, instructions on corporate software, etc.).
- 03.MANUAL (various information on the subject is stored in this category: windows, linux, scripts, virtualization, information on setting up programs and hardware.)
- 04.Projects (I write down current projects, how the project is completed, then I transfer it to the “MANUAL” tag, I usually work no more than on three projects.)
The first two categories are
An example of a tree structure of two categories “manual” and “projects”:
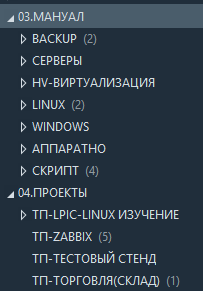
An example of a structured "tree":
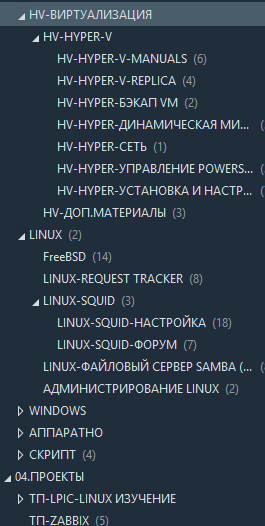
The label “HV” is put in order not to recall the names of the tags. I put "HV" and all materials on this subject are opened in the drop-down list, when adding a label. Further by analogy
Since the information is stored by tags, when creating a new note from any device, the note is saved in the Inbox (inbox). Evernote has “saved queries” for it. To create such a query, you need: “by the right mouse button”, “create a saved query”, give it a name and write the following syntax:
-tag: * (means to exclude notes without tags, i.e. all new notes that are not assigned to add the label to the Inbox request). The advantage is that all the notes that were created from the phone and other devices, they will be in the inbox, and during weekly planning, the inbox will be sorted.
Evernote for me is a huge database where many files, photos, documents are stored. Therefore, this information should be clearly displayed. I chose for myself the setting on the principle of a two-pane file manager, so that it was possible to sort by date, view more notes in the form of a list.
Panel settings: “View” → “Side panel (F10)” → “List of notes (F11)” → “Notes panel (Ctrl + F11)”. In the view customization icon, select “Side list”. In Evernote there are shortcuts, quick access to the necessary tags. It is configured in the menu “View” → “Labels”.
An example of setting the display of notes:

An example of displaying panels and saved Inbox request:

Additional features and functionality
One important advantage is the presence of extensions for browsers . With it, it is possible to save web pages. I use it mainly for saving manuals. An example of a saved manual:
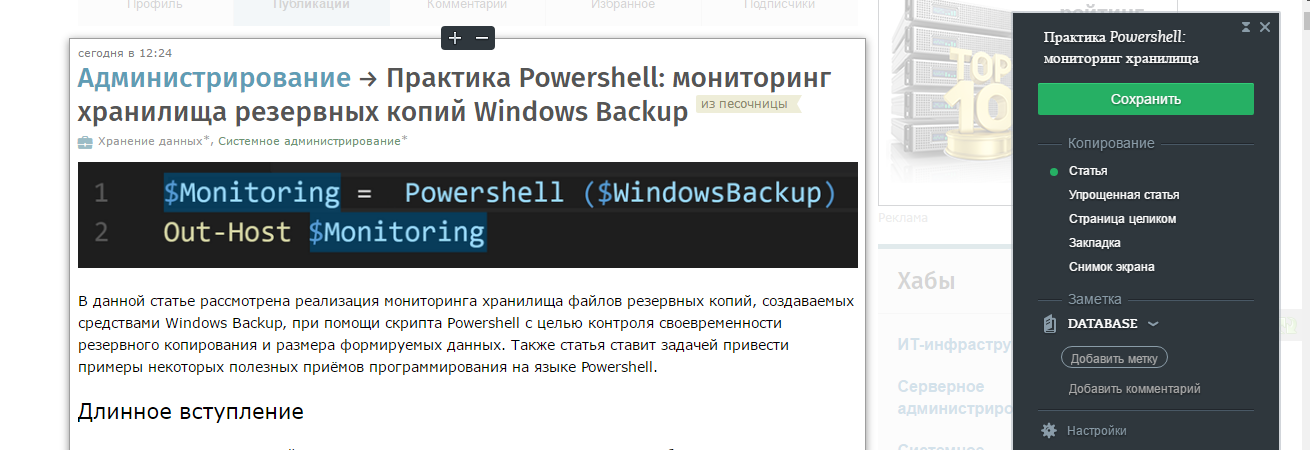
A very useful feature is saving code. When you need to save a piece of code or write a script, use the key combination “Ctrl + Shift + L” to add the necessary code to the field.
Example:

Also, you can not ignore the encryption of a piece of text. I use this function when I write down data about a credit card, license keys and encrypt the necessary "piece".
Example:
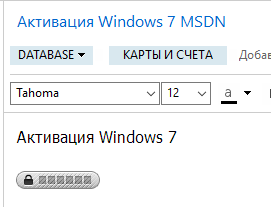
And at the end of the day, the function you need to use is sending emails from your Evernote account. E-mails also fall into the “saved query” of “Inbox”, earlier I already considered how to create it.
Planning (bundled with Wunderlist)
As I wrote in the Wunderlist, I note the tasks, and in Evernote I do planning, work with goals, take necessary notes on the work so that I don’t lose them later. One example is the write-off or revision of office equipment.
The task is set in Wunderlist, I copy the link to the note, and its statistics is filled in in Evernote. By this principle, I organize most of the notes that need to be kept for a long time.
An example of a repetitive task with a link to Evernote:

By these rules, in my example, these two programs work. I stopped choosing them, because in free versions you can conveniently organize your projects and at the same time have a task scheduler and a “combine” for saving information at hand. In addition, if you do not like one of the tools
PS If you want to use more than two devices, it is possible to invite friends by e-mail (see in the account settings). One Friend - One Month Evernote Premium. You can invite up to 12 people.
To whom such rich functionality is unnecessary, you can organize the same thing in Google Keep, and bypass nesting by applying color to your notes.
Source: https://habr.com/ru/post/319396/
All Articles