Backup VM ESXi with Bareos

Continuing a series of publications about backup capabilities with Bareos. This article is about backup VM ESXi using Bareos.
Previous posts: "Backup using Open Source Solution - Bareos"
')
VMware ESXi virtual machines are often backed up by tools like Veeam or the ghettovcb script. In this article, we will look at how to backup a virtual machine using Bareos 16.2, namely, we will use one of the plugins that allows you to extend the functionality of Bareos - vmware-plugin. In the 16th version, the location of the configuration files was changed, now each resource (pool, client, job, etc.) was distributed in its directories, multilingual added for the web UI, the MySQL plugin was improved, more detailed documentation can be viewed here .
For this example, we have ESXi 6.0 (the Evaluation license is enough for the plugin to work) and the server under CentOS 7, on which Bareos will be installed.
Add a repository:
wget http://download.bareos.org/bareos/release/16.2/CentOS_7/bareos.repo -O /etc/yum.repos.d/bareos.repo Install the necessary components:
yum install -y bareos-client bareos-database-tools bareos-filedaemon bareos-database-postgresql bareos bareos-bconsole bareos-database-common bareos-storage bareos-director bareos-common Install the database:
yum install -y postgresql-server postgresql-contrib After installation we will execute:
# postgresql-setup initdb Run the database preparation scripts installed with Bareos:
su postgres -c /usr/lib/bareos/scripts/create_bareos_database su postgres -c /usr/lib/bareos/scripts/make_bareos_tables su postgres -c /usr/lib/bareos/scripts/grant_bareos_privileges More information about the installation and description of the components, as well as a description of the main directives can be found here.
The list of directories in the 16th version looks like this:
/bareos-dir-export /bareos-dir.d /catalog /client /console /counter /director /fileset /job /jobdefs /messages /pool /profile /schedule /storage /bareos-fd.d /client /director /messages /bareos-sd.d /autochanger /device /director /messages /ndmp /storage /tray-monitor.d /client /director /storage bconsole.conf Each subdirectory has its own configuration file, which is responsible for the resource corresponding to the directory name.
Before making any settings, you must make sure that all the requirements for the operation of the VMware plugin are met. The official list of requirements can be viewed here .
You need to install all the dependencies before installing the plugin.
Add one of the EPEL repositories, because we will need some packages for further installation:
rpm -ivh yum install python yum install python-pip yum install python-wheel pip install --upgrade pip pip install pyvmomi yum install python-pyvmomi : yum install bareos-vmware-plugin It is imperative that the VM on ESXi supports and is enabled by CBT (Changed Block Tracking). On the VMware website it is indicated how this option is enabled, however there is an easier way - using a script. The script itself is called vmware_cbt_tool and can be taken on GitHub.
After downloading to the BareOS server, and going to the script directory, you need to do the following:
./vmware_cbt_tool.py -s 172.17.10.1 -u bakuser -p kJo@#!a -d ha-datacenter -f / -v ubuntu --info By options:
-s - server address
-u - user on ESXi (specially brought bakuser user)
-p - his password
-d - the name of our "datacenter" in ESXi, by default "ha-datacenter"
-f - folder with our VM, default root
-v - the name of the VM itself
--info - shows us the current CBT settings for the VM
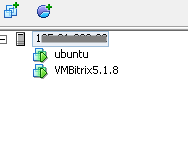
Having executed the command, you should see:
INFO: VM ubuntu CBT supported: True INFO: VM ubuntu CBT enabled: False That is, CBT is supported, but is not currently enabled, so we’ll include the --enablecbt option at the end of the command using the same script.
./vmware_cbt_tool.py -s 172.17.10.1 -u bakuser -p kJo@#!a -d ha-datacenter -f / -v ubuntu --enablecbt As a result, we will see the following:
INFO: VM ubuntu CBT supported: True INFO: VM ubuntu CBT enabled: False INFO: VM ubuntu trying to enable CBT now INFO: VM ubuntu trying to create and remove a snapshot to activate CBT INFO: VM ubuntu successfully created and removed snapshot CBT successfully enabled.
Now you need to go to the settings of the BareOS, you can also follow the official documentation.
Here is the contents of the configs:
/etc/bareos/bareos-dir.d/client/bareos-fd.conf Client { Name = vmware # localhost Address = localhost Password = "wai2Aux0" } /etc/bareos/bareos-dir.d/director/bareos-dir.conf Director { Name = "bareos-dir" QueryFile = "/usr/lib/bareos/scripts/query.sql" Maximum Concurrent Jobs = 10 Password = "wai2Aux0" Messages = Standard Auditing = yes } The next file in this example is one of the most important, since it specifies the options for the plugin
/etc/bareos/bareos-dir.d/fileset/SelfTest.conf FileSet { Name = "vm-ubuntu" Include { Options { signature = MD5 Compression = GZIP } Plugin = "python:module_path=/usr/lib64/bareos/plugins/vmware_plugin:module_name=bareos-fd-vmware:dc=ha-datacenter:folder=/:vmname=ubuntu:vcserver=172.17.10.1:vcuser=bakuser:vcpass=kJo@#!a" } } python: module_path = / usr / lib64 / bareos / plugins / vmware_plugin - specify where the plugin is located
module_name = bareos-fd-vmware - specify its name
dc - datacenter name in ESXi
folder - folder with VM, default root
vmname is the name of the virtual machine
vcserver - server address
vcuser - user login specially created for work with backup
vcpass - his password
Job Description for backup:
/etc/bareos/bareos-dir.d/job/backup-bareos-fd.conf Job { Name = "vm-ubuntu-backup-job" JobDefs = "DefaultJob" Client = "vmware" } /etc/bareos/bareos-dir.d/jobdefs/DefaultJob.conf JobDefs { Name = "DefaultJob" Type = Backup Level = Incremental FileSet = "vm-ubuntu" Schedule = "WeeklyCycle" Storage = bareos-sd Messages = Standard Pool = Incremental Priority = 10 Write Bootstrap = "/var/lib/bareos/%c.bsr" Full Backup Pool = Full Differential Backup Pool = Differential Incremental Backup Pool = Incremental } Job Description for Recovery:
/etc/bareos/bareos-dir.d/job/RestoreFiles.conf Job { Name = "RestoreFiles" Type = Restore Client = vmware FileSet = "vm-ubuntu" Storage = bareos-sd Pool = Incremental Messages = Standard Where = /tmp/ } Setting alerts:
/etc/bareos/bareos-dir.d/messages/Standard.conf Messages { Name = Standard # email mailcommand = "/usr/bin/bsmtp -h localhost -f \"\(Bareos\) \<%r\>\" -s \"Bareos: Intervention needed for %j\" %r" operator = root@localhost = mount # mail = admin@testdomain.com = alert,error,fatal,terminate, !skipped # console = all, !skipped, !saved # , , .. append = "/var/log/bareos/bareos.log" = all, !skipped # catalog = all } The type of letter that comes will be displayed for clarity later.
Pool Description:
/etc/bareos/bareos-dir.d/pool/Full.conf Pool { Name = Full Pool Type = Backup Recycle = yes AutoPrune = yes Volume Retention = 365 days Maximum Volume Bytes = 50G Maximum Volumes = 100 Label Format = "Full-" } /etc/bareos/bareos-dir.d/pool/Incremental.conf Pool { Name = Incremental Pool Type = Backup Recycle = yes AutoPrune = yes Volume Retention = 30 days Maximum Volume Bytes = 1G Maximum Volumes = 100 Label Format = "Incremental-" } We will not give the example of the Differential pool, since even though it is listed in JobDefs, we will not use it.
Schedule setting:
/etc/bareos/bareos-dir.d/schedule/WeeklyCycle.conf Schedule { Name = "WeeklyCycle" # 21:00 Run = Full on 1 at 21:00 # 31 Run = Full 2-31 at 01:00 # 2 31 10,15 19:00 Run = Incremental on 2-31 at 10:00 Run = Incremental on 2-31 at 15:00 Run = Incremental on 2-31 at 19:00 } Description of the connection to the inventory:
/etc/bareos/bareos-dir.d/storage/File.conf Storage { Name = bareos-sd Address = localhost Password = "wai2Aux0" Device = FileStorage Media Type = File } The settings for the inventory itself:
/etc/bareos/bareos-sd.d/device/FileStorage.conf Device { Name = FileStorage Media Type = File Archive Device = /opt/backup LabelMedia = yes; Random Access = yes; AutomaticMount = yes; RemovableMedia = no; AlwaysOpen = no; } Parameters for connecting the store to the director:
/etc/bareos/bareos-sd.d/director/bareos-dir.conf Director { Name = bareos-dir Password = "wai2Aux0" } Used alert options:
/etc/bareos/bareos-sd.d/messages/Standard.conf Messages { Name = Standard Director = bareos-dir = all } /etc/bareos/bareos-sd.d/storage/bareos-sd.conf Storage { Name = bareos-sd Maximum Concurrent Jobs = 20 } It is imperative that the server connects the plug-in, this is done in the following config:
/etc/bareos/bareos-fd.d/client/myself.conf Client { Name = vmware Maximum Concurrent Jobs = 20 # Plugin Directory = /usr/lib64/bareos/plugins Plugin Names = "python" } Connection to director:
/etc/bareos/bareos-fd.d/director/bareos-dir.conf Director { Name = bareos-dir Password = "wai2Aux0" } Type of alerts sent to the director:
/etc/bareos/bareos-fd.d/messages/Standard.conf Messages { Name = Standard Director = bareos-dir = all, !skipped, !restored } Forcibly in manual mode, perform a backup, for this we log in to bconsole
*run Automatically selected Catalog: MyCatalog Using Catalog "MyCatalog" A job name must be specified. The defined Job resources are: 1: RestoreFiles 2: vm-ubuntu-backup-job Select Job resource (1-2): 2 Run Backup job JobName: vm-ubuntu-backup-job Level: Incremental Client: vmware Format: Native FileSet: vm-ubuntu Pool: Incremental (From Job IncPool override) Storage: bareos-sd (From Job resource) When: 2016-11-14 07:22:11 Priority: 10 OK to run? (yes/mod/no): yes With the message command, we can observe what is happening with the task, we see that the process started successfully:
14-Nov 07:22 vmware JobId 66: python-fd: Starting backup of /VMS/ha-datacenter/ubuntu/[datastore1] ubuntu/ubuntu.vmdk_cbt.json 14-Nov 07:22 vmware JobId 66: python-fd: Starting backup of /VMS/ha-datacenter/ubuntu/[datastore1] ubuntu/ubuntu.vmdk During the execution of the task on the ESXi side, you can observe that in the message output console there will be corresponding notifications that the virtual machine disk is being accessed, and the temporary snapshot is deleted at the end.

The incoming message looks like this:
13-Nov 22:47 bareos-dir JobId 36: No prior Full backup Job record found. 13-Nov 22:47 bareos-dir JobId 36: No prior or suitable Full backup found in catalog. Doing FULL backup. 13-Nov 22:47 bareos-dir JobId 36: Start Backup JobId 36, Job=vm-ubuntu-backup-job.2016-11-13_22.47.47_04 13-Nov 22:47 bareos-dir JobId 36: Using Device "FileStorage" to write. 13-Nov 22:47 bareos-sd JobId 36: Volume "Full-0001" previously written, moving to end of data. 13-Nov 22:47 bareos-sd JobId 36: Ready to append to end of Volume "Full-0001" size=583849836 13-Nov 22:47 vmware JobId 36: python-fd: Starting backup of /VMS/ha-datacenter/ubuntu/[datastore1] ubuntu/ubuntu.vmdk_cbt.json 13-Nov 22:47 vmware JobId 36: python-fd: Starting backup of /VMS/ha-datacenter/ubuntu/[datastore1] ubuntu/ubuntu.vmdk 13-Nov 22:51 bareos-sd JobId 36: Elapsed time=00:04:01, Transfer rate=2.072 M Bytes/second 13-Nov 22:51 bareos-dir JobId 36: Bareos bareos-dir 16.2.4 (01Jul16): Build OS: x86_64-redhat-linux-gnu redhat CentOS Linux release 7.0.1406 (Core) JobId: 36 Job: vm-ubuntu-backup-job.2016-11-13_22.47.47_04 Backup Level: Full (upgraded from Incremental) Client: "vmware" 16.2.4 (01Jul16) x86_64-redhat-linux-gnu,redhat,CentOS Linux release 7.0.1406 (Core) ,CentOS_7,x86_64 FileSet: "vm-ubuntu" 2016-11-13 22:47:47 Pool: "Full" (From Job FullPool override) Catalog: "MyCatalog" (From Client resource) Storage: "bareos-sd" (From Job resource) Scheduled time: 13-Nov-2016 22:47:45 Start time: 13-Nov-2016 22:47:50 End time: 13-Nov-2016 22:51:51 Elapsed time: 4 mins 1 sec Priority: 10 FD Files Written: 2 SD Files Written: 2 FD Bytes Written: 499,525,599 (499.5 MB) SD Bytes Written: 499,527,168 (499.5 MB) Rate: 2072.7 KB/s Software Compression: 73.1 % (gzip) VSS: no Encryption: no Accurate: no Volume name(s): Full-0001 Volume Session Id: 9 Volume Session Time: 1479067525 Last Volume Bytes: 1,083,996,610 (1.083 GB) Non-fatal FD errors: 0 SD Errors: 0 FD termination status: OK SD termination status: OK Termination: Backup OK As you can see, the message indicates a successful backup, the type of backup Full, recorded 499.5 Mb (on the ESXi side, the vmdk file takes 560 M). In the FileSet settings, we set the gzip compression type, which is also visible in the Software Compression line in this message.
The error message will look like this. In this example, as we can see, the error was modeled, if we did not activate the CBT mode for the VM, which we included in the previous steps using a special script.
Expand
14-Nov 01:17 vmware JobId 39: Fatal error: python-fd: Error VM VMBitrix5.1.8 is not CBT enabled 14-Nov 01:17 vmware JobId 39: Fatal error: fd_plugins.c:654 Command plugin "python:module_path=/usr/lib64/bareos/plugins/vmware_plugin:module_name=bareos-fd-vmware:dc=ha-datacenter:folder=/:vmname=VMBitrix5.1.8:vcserver=172.17.10.1:vcuser=bakuser:vcpass=kJo@#!a" requested, but is not loaded. 14-Nov 01:17 bareos-dir JobId 39: Error: Bareos bareos-dir 16.2.4 (01Jul16): Build OS: x86_64-redhat-linux-gnu redhat CentOS Linux release 7.0.1406 (Core) JobId: 39 Job: vm-bitrix-backup-job.2016-11-14_01.17.51_04 Backup Level: Full (upgraded from Incremental) Client: "vmware" 16.2.4 (01Jul16) x86_64-redhat-linux-gnu,redhat,CentOS Linux release 7.0.1406 (Core) ,CentOS_7,x86_64 FileSet: "vm-bitrix-fileset" 2016-11-14 01:17:51 Pool: "vm-bitrix-Full" (From Job FullPool override) Catalog: "MyCatalog" (From Client resource) Storage: "bareos-sd" (From Job resource) Scheduled time: 14-Nov-2016 01:17:47 Start time: 14-Nov-2016 01:17:53 End time: 14-Nov-2016 01:17:54 Elapsed time: 1 sec Priority: 10 FD Files Written: 0 SD Files Written: 0 FD Bytes Written: 0 (0 B) SD Bytes Written: 0 (0 B) Rate: 0.0 KB/s Software Compression: None VSS: no Encryption: no Accurate: no Volume name(s): Volume Session Id: 12 Volume Session Time: 1479067525 Last Volume Bytes: 0 (0 B) Non-fatal FD errors: 1 SD Errors: 0 FD termination status: Fatal Error SD termination status: Canceled Termination: *** Backup Error *** In accordance with our schedule in the directive Schedule {} director directive, 3 incremental backups were to be executed during the day (the last one in the Full backup list was made manually). In bconsole, the “status dir” command allows you to see how much the size of incremental backups differs from the full backup:

As for the recovery, it can be performed immediately to the ESXi host, which is performed by default, but for this the virtual machine itself must be turned off. Or you can restore to a server with BareOS. Consider both options.
When restoring locally to a server with BareOS. Go to bconsole:
*restore Automatically selected Catalog: MyCatalog Using Catalog "MyCatalog" First you select one or more JobIds that contain files to be restored. You will be presented several methods of specifying the JobIds. Then you will be allowed to select which files from those JobIds are to be restored. To select the JobIds, you have the following choices: 1: List last 20 Jobs run 2: List Jobs where a given File is saved 3: Enter list of comma separated JobIds to select 4: Enter SQL list command 5: Select the most recent backup for a client 6: Select backup for a client before a specified time 7: Enter a list of files to restore 8: Enter a list of files to restore before a specified time 9: Find the JobIds of the most recent backup for a client 10: Find the JobIds for a backup for a client before a specified time 11: Enter a list of directories to restore for found JobIds 12: Select full restore to a specified Job date 13: Cancel Select item: (1-13): 3 Enter JobId(s), comma separated, to restore: 66 Building directory tree for JobId(s) 66 ... 1 files inserted into the tree. You are now entering file selection mode where you add (mark) and remove (unmark) files to be restored. No files are initially added, unless you used the "all" keyword on the command line. Enter "done" to leave this mode. cwd is: / $ ls VMS/ $ mark * 1 file marked. $ done Defined Clients: 1: vmware ... Select the Client (1-4): 1 Using Catalog "MyCatalog" Client "bareos-fd" not found. Automatically selected Client: vmware Restore Client "bareos-fd" not found. Automatically selected Client: vmware Run Restore job JobName: RestoreFiles Bootstrap: /var/lib/bareos/bareos-dir.restore.1.bsr Where: /tmp/ Replace: Always FileSet: vm-ubuntu Backup Client: bareos-fd Restore Client: vmware Format: Native Storage: bareos-sd When: 2016-11-14 07:37:57 Catalog: MyCatalog Priority: 10 Plugin Options: *None* OK to run? (yes/mod/no): mod Parameters to modify: 1: Level 2: Storage 3: Job 4: FileSet 5: Restore Client 6: Backup Format 7: When 8: Priority 9: Bootstrap 10: Where 11: File Relocation 12: Replace 13: JobId 14: Plugin Options Select parameter to modify (1-14): 14 Please enter Plugin Options string: python:localvmdk=yes Run Restore job JobName: RestoreFiles Bootstrap: /var/lib/bareos/bareos-dir.restore.1.bsr Where: /tmp/ Replace: Always FileSet: vm-ubuntu Backup Client: vmware Restore Client: vmware Format: Native Storage: bareos-sd When: 2016-11-14 07:37:57 Catalog: MyCatalog Priority: 10 Plugin Options: python:localvmdk=yes OK to run? (yes/mod/no): yes After that, you can go to the / tmp folder and see the restored vmdk file.
cd /tmp/" [datastore1] ubuntu" ls ubuntu.vmdk Restoring directly to ESXi does not require making any edits before performing restore, but as stated earlier, you need to shut down the virtual machine before this, otherwise an error will occur:
JobId 80: Fatal error: python-fd: Error VM VMBitrix5.1.8 must be poweredOff for restore, but is poweredOn As a test, it is enough to create a couple of test files on the virtual machine, run Job on the backup. Delete these files, turn off the machine, and restore via the restore command without making edits as in the previous example, as a rule, deleted files will be in the same place.
Now consider the possibility of adding a backup for another VM, its name is “VMBitrix5.1.8”
Important! First, you need to connect the plug-ins for working with VMware in the settings of the director in the /etc/bareos/bareos-dir.d/director/bareos-dir.conf file, otherwise when connecting additional tasks for VM backup, you will receive an error about an unloaded plug-in:
Example:
JobId 41: Fatal error: fd_plugins.c:654 Command plugin "python:module_path=/usr/lib64/bareos/plugins/vmware_plugin:module_name=bareos-fd-vmware:dc=ha-datacenter:folder=/:vmname=" requested, but is not loaded Now the /etc/bareos/bareos-dir.d/director/bareos-dir.conf file should look like this:
Director { # define myself Name = "bareos-dir" QueryFile = "/usr/lib/bareos/scripts/query.sql" Maximum Concurrent Jobs = 10 Password = "wai2Aux0" # Console password Messages = Standard Auditing = yes Plugin Directory = /usr/lib64/bareos/plugins Plugin Names = "python" } As you can see the lines below and connected the plugin:
Plugin Directory = /usr/lib64/bareos/plugins Plugin Names = "python" Next, we proceed to editing the FileSet {} directive for backup of the second virtual machine
/etc/bareos/bareos-dir.d/fileset/SelfTest.conf After adding new lines for VMBitrix5.1.8 virtual machine backup, the file looks like this:
FileSet { Name = "vm-ubuntu" Include { Options { signature = MD5 Compression = GZIP } Plugin = "python:module_path=/usr/lib64/bareos/plugins/vmware_plugin:module_name=bareos-fd-vmware:dc=ha-datacenter:folder=/:vmname=ubuntu:vcserver=172.17.10.1:vcuser=bakuser:vcpass=qLpE1QQv" } } FileSet { Name = "vm-bitrix" Include { Options { signature = MD5 Compression = GZIP } Plugin = "python:module_path=/usr/lib64/bareos/plugins/vmware_plugin:module_name=bareos-fd-vmware:dc=ha-datacenter:folder=/:vmname=VMBitrix5.1.8:vcserver=172.17.10.1:vcuser=bakuser:vcpass=kJo@#!a" } } Moving on to adding a new Job for the backup of a new VM, create a file backup-bareos-bitrix.conf in the /etc/bareos/bareos-dir.d/job directory. In this file we will write the parameters for the new Job (the group and the owner of all created files should be “bareos”):
Job { Name = "vm-bitrix-backup-job" Client = "vmware" Type = Backup Level = Incremental FileSet = "vm-bitrix" Schedule = "WeeklyCycle" Storage = bareos-sd Messages = Standard Pool = vm-bitrix-Incremental Priority = 10 Write Bootstrap = "/var/lib/bareos/%c.bsr" Full Backup Pool = vm-bitrix-Full Incremental Backup Pool = vm-bitrix-Incremental } You also need to create a job to restore if necessary for the second VMBitrix5.1.8 virtual machine. Create a file /etc/bareos/bareos-dir.d/job/restorefiles-vm-bitrix.conf.
Its contents are:
Job { Name = "restorefiles-vm-bitrix" Type = Restore Client = vmware FileSet = "vm-bitrix" Storage = bareos-sd Pool = vm-bitrix-Incremental Messages = Standard Where = /tmp/ } Be sure to follow the correspondences between FileSet and Pool.
As you can see, it is also necessary to create new pools. Go to the /etc/bareos/bareos-dir.d/pool directory
Create two files Full-vm-bitrix.conf and Incremental-vm-bitrix.conf. Here is the content of each:
# cat /etc/bareos/bareos-dir.d/pool/Full-vm-bitrix.conf Pool { Name = vm-bitrix-Full Pool Type = Backup Recycle = yes AutoPrune = yes Volume Retention = 365 days Maximum Volume Bytes = 50G Maximum Volumes = 100 Label Format = "Full-vm-bitrix-" } # cat /etc/bareos/bareos-dir.d/pool/Incremental-vm-bitrix.conf Pool { Name = vm-bitrix-Incremental Pool Type = Backup Recycle = yes AutoPrune = yes Volume Retention = 30 days Maximum Volume Bytes = 1G Maximum Volumes = 100 Label Format = "Incremental-vm-bitrix-" } Again, as in the previous steps, you need to activate CBT for the second VM via the vmware_cbt_tool script
After making any changes to the config, it is necessary to restart the services:
systemctl restart bareos-fd systemctl restart bareos-dir If there are no errors, you can go back to the bconsole console and see the added jobs for the new VM
New Job List:
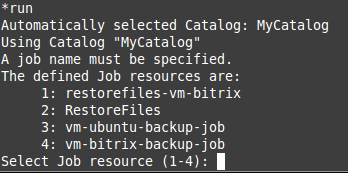
Run a new task:
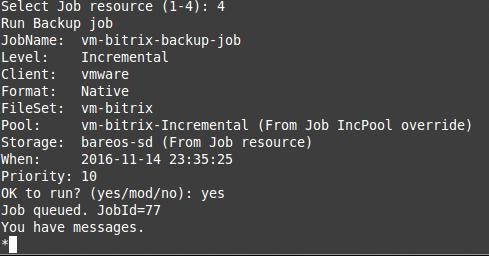
Partial output of the “status dir” command after a successful backup:
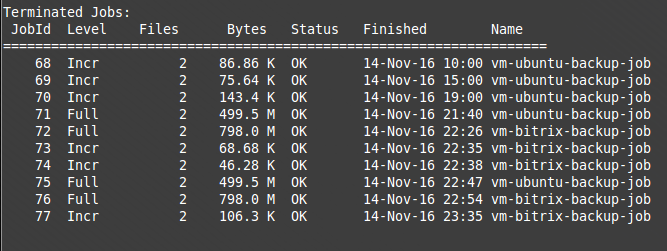
As for the recovery of the second virtual machine, it is no different from the recovery example of the first one. Adding additional tasks for backup of additional VM is similar to adding a task for backup of the second VM.

SIM-CLOUD - Fail-safe cloud in Germany
Dedicated servers in reliable data centers in Germany!
Any configuration, quick build and free installation
Source: https://habr.com/ru/post/315402/
All Articles