Testing EnGenius ezMaster Solution
In connection with the expansion of our company's branch network (and, accordingly, an increase in the entire network infrastructure, including wireless), we needed to find some solution for monitoring and managing the expanded network. In particular, we tested a vendor such as EnGenius and its ezMaster software for Wi-Fi networks.
EnGenius ezMaster is an enterprise-class scalable centralized Wi-Fi network management system that manages Neutron products. Thanks to ezMaster, you can create Wi-Fi infrastructure of any size from one management point.
To use this solution, no licenses are required, the software itself is also free and can be downloaded from the vendor's website.
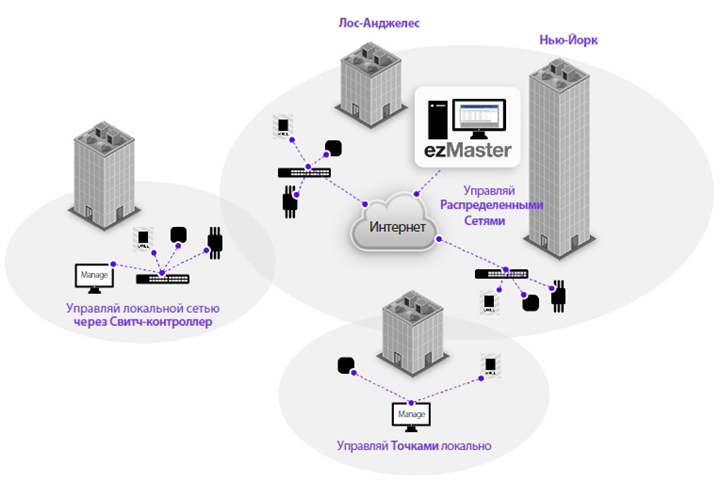
ezMaster is delivered as a virtual appliness for quick and easy deployment. It can be launched using VirtualBox, VMware or other virtualization products.
')
System requirements
As already mentioned, the installation file is an OVA - Open Virtualization Appliance, for deployment in a virtual environment:
We used VirtualBox-5.1.6-110634-Win in our test. VirtualBox was deployed on a regular laptop running Windows 7 Professional. The distribution of this software can be downloaded from the Oracle site.
The installation file of ezMaster itself can be downloaded from the EnGenius website.
After VirtualBox is installed, launch it and import configurations (download the ova-file).
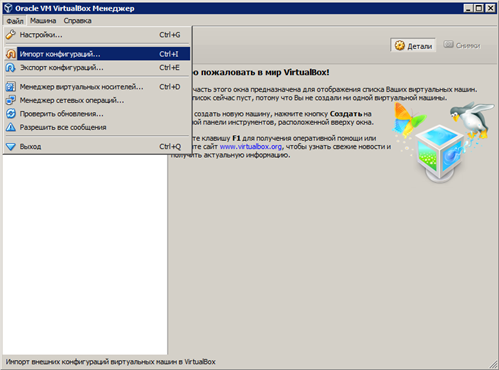
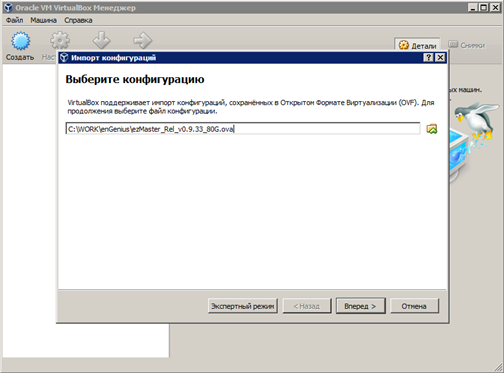
During the installation process, you should pay attention to this checkbox: “Generate new MAC addresses for all network adapters” - EnGenius recommends enabling this option.
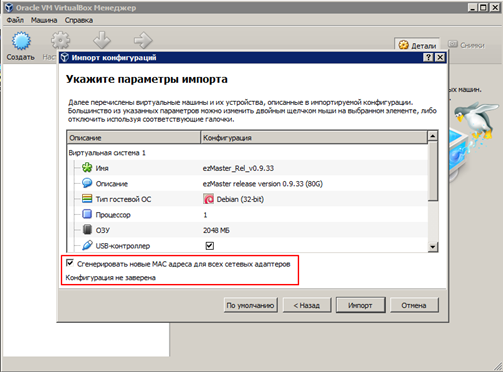
Next, we expect the end of the configuration import process.
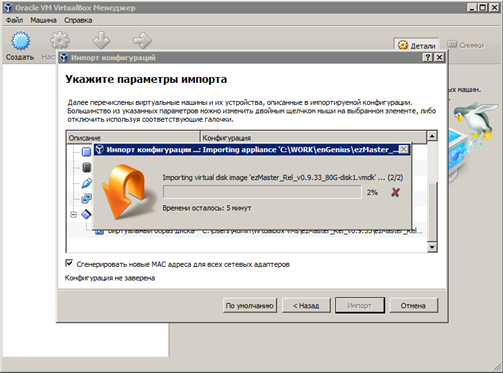
The virtual machine is loaded in VirtualBox, but not yet active. You need to start it by clicking "Run".
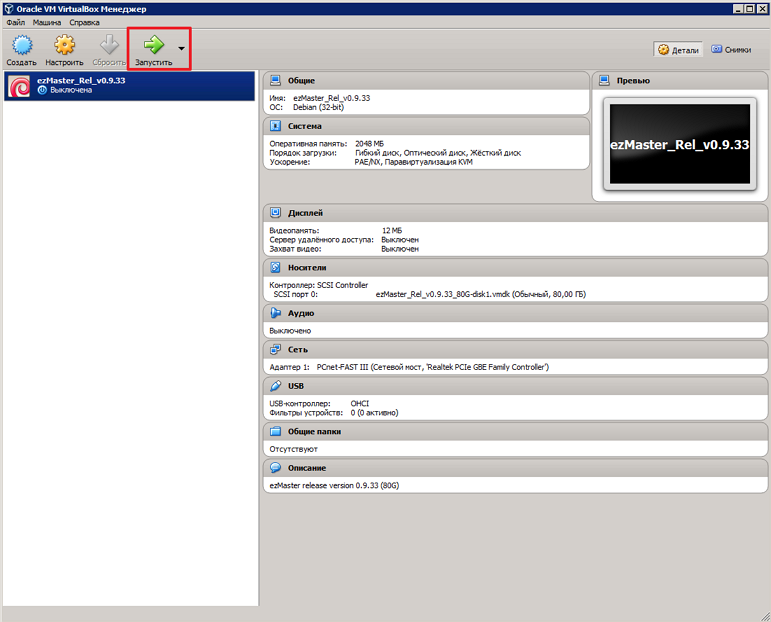
In the new, pop-up window, the initialization process will begin.

After ezMaster is running, you need to enter the username and password admin / password in the console, and then such a window should appear.
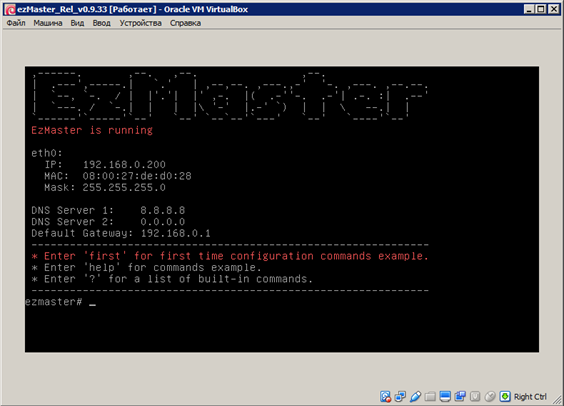
Here we see the current network settings that need to be changed to current ones for your network.
Using the commands: config ip eth0 - specify the IP address and netmask. We also specify the gateway and DNS server:
This completes the ezMaster installation process. Now you can get into the ezMaster web-interface by launching the browser and going to its ip-address.
By default, login is admin , password is password .
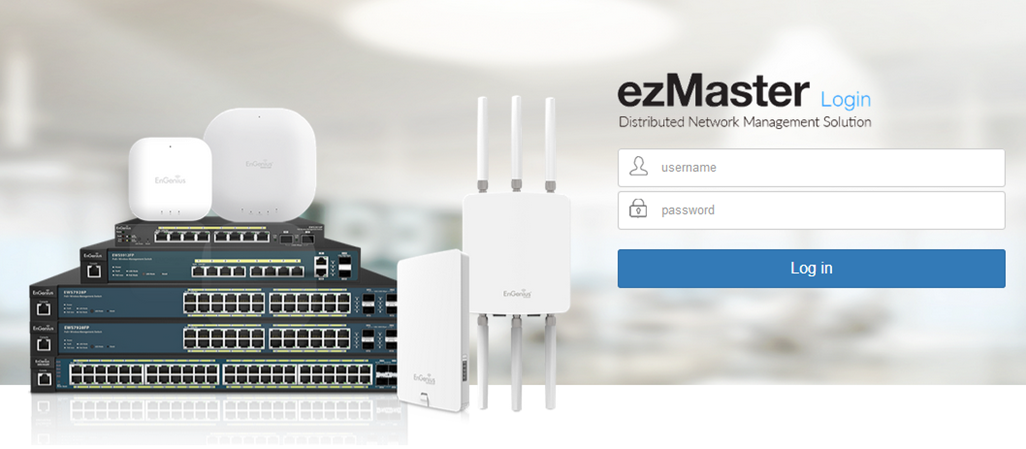
Immediately go to the Global Settings section and configure the basic settings (the password, of course, is better to change to another one immediately).
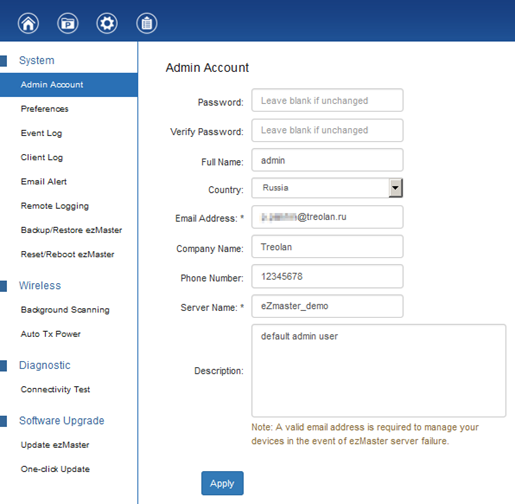
In our test, we used the EWS2910P-KIT-300. This is a starter kit (bundle) that includes: a managed (L2) PoE switch for 8 Gigabit ports, with an integrated controller of wireless access points (the controller supports up to 20 access points), as well as two wireless access points of the Neutron series - EWS300AP .
Now, we want to see this equipment in the ezMaster interface. Naturally, the switch and access points are active and included in the network.
To do this, we go to the Project section and add a new one (New → Create new project).
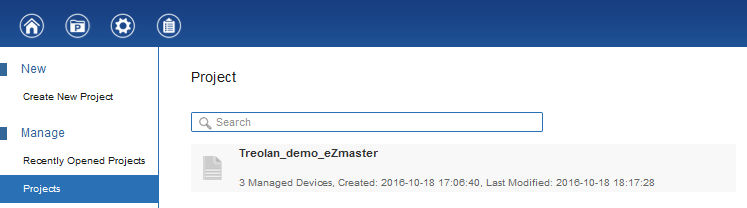
After creating a project (or a new site, or a new site - someone you like more), we see that ezMaster has discovered a new equipment (Pending Approval).
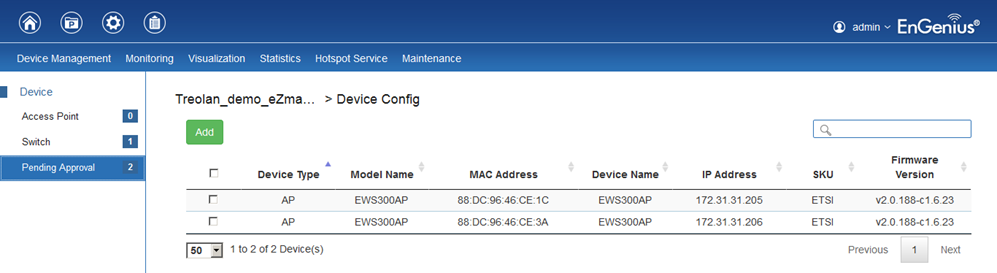
Select them and click Add .

The process of adding the selected equipment to the ezMaster system is underway.
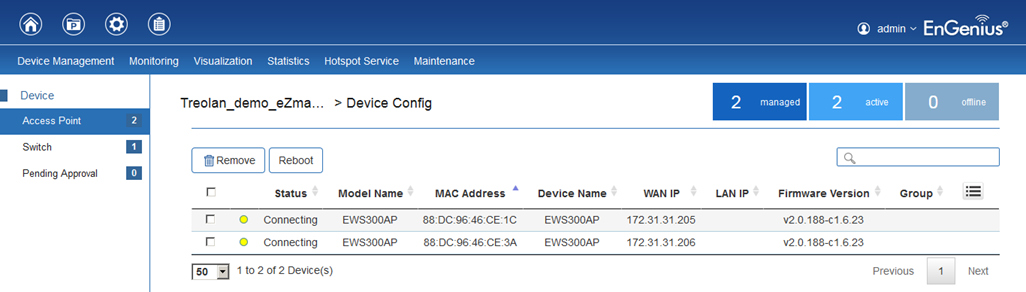
In the Summary section we can see what equipment we have monitored by the ezMaster system.
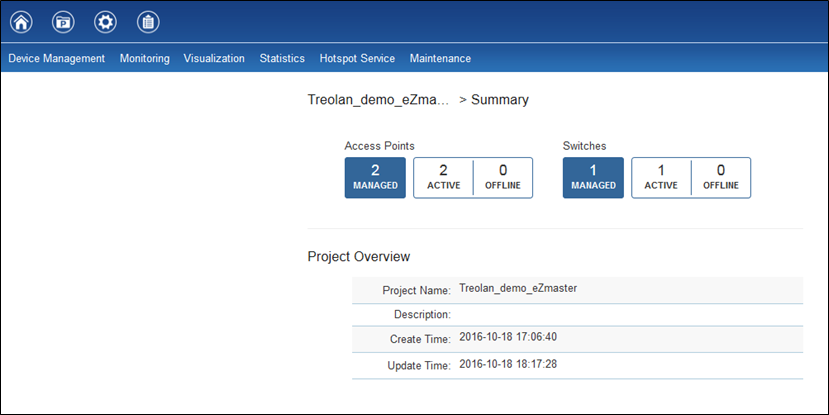
Of course, the key functions of ezMaster are the monitoring, management and configuration of Wi-Fi networks of your organization, especially if it is a distributed or geographically distributed network. Having built-in topology tools makes it easy to manage such a network.
For example, in the Visualization section, you can visually display existing topologies, plot equipment on a map of the area, or a floor plan of a building. Which, ultimately, facilitates the work of network administrators.
Network topology:
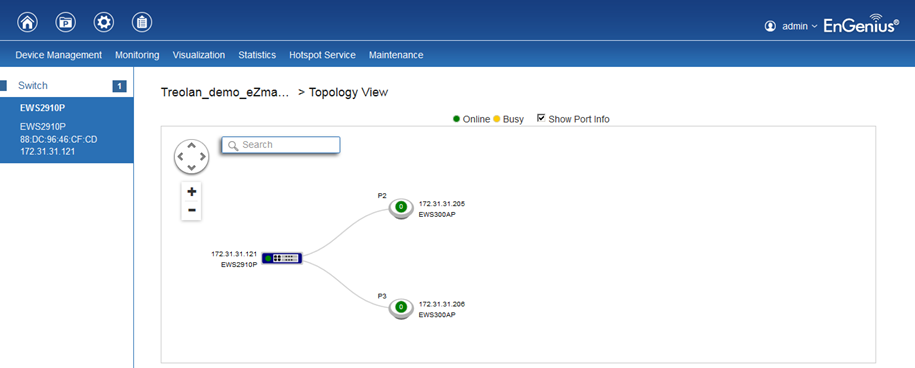
Geographical plan:
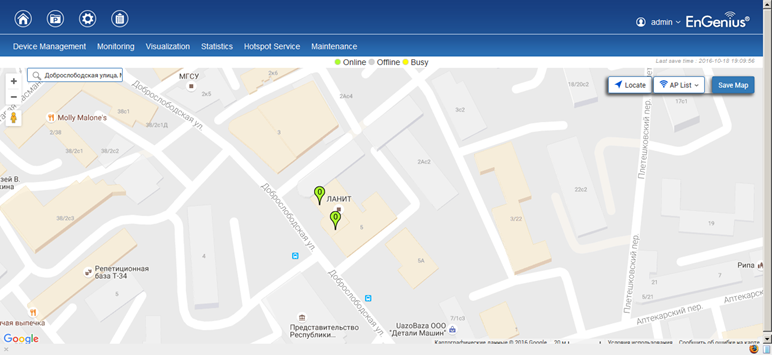
Floor plan:
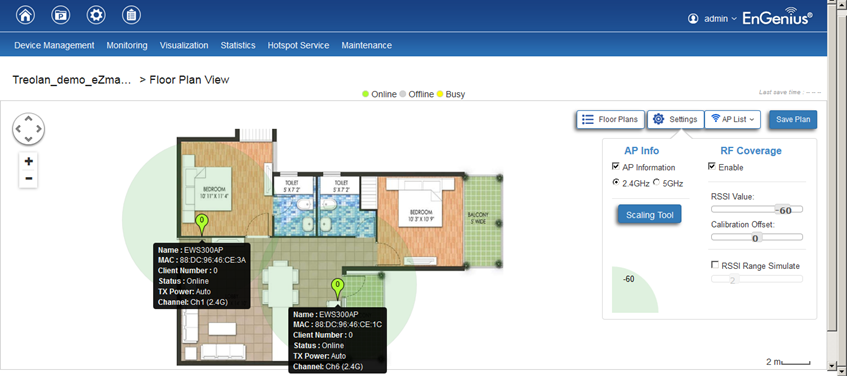
Another useful option for ezMaster is the ability to update software for a large number of pieces of equipment from your network.
In the Global Settings → Software Update → One-Click-Update section, you can check for available updates.
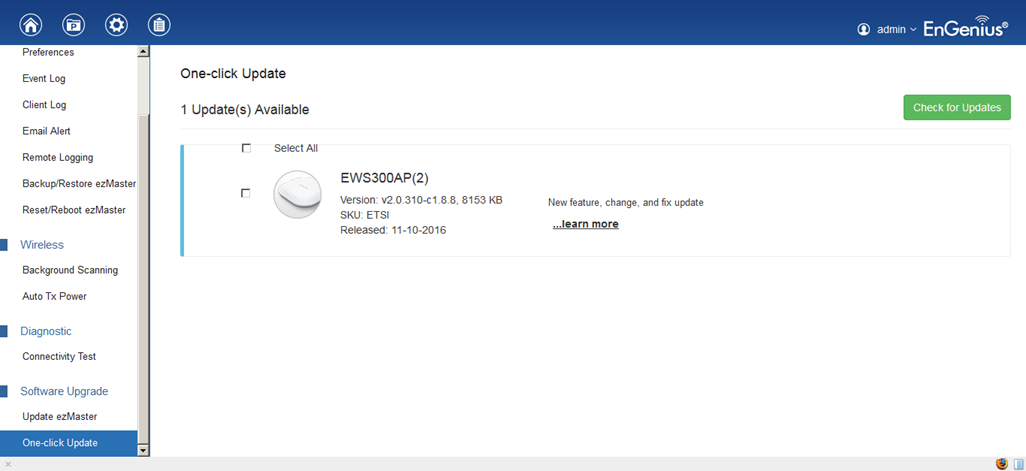
Here we see the type of equipment for which there is an update (also the amount of such equipment), the SW version and a small Change Log about this update.
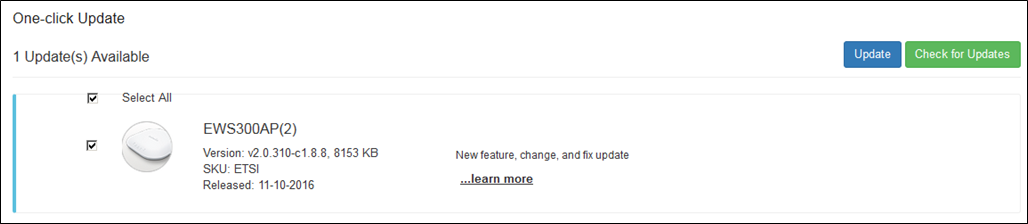
Simply select the device to be updated and click Update .
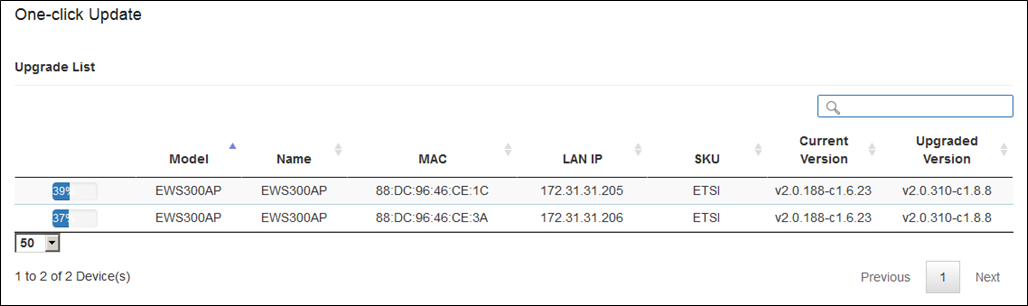

In our test, of course, we were unable to test all the features of the ezMaster functional, having only two access points and an EnGenius switch.
But such a rather superficial test gives an idea that ezMaster is a very interesting solution for managing wireless Wi-Fi networks based on Neutron series equipment, despite the fact that all this is provided by the manufacturer for free and is not licensed.
It is worth noting the fact that ezMaster can manage both individual distributed access points without activating a hardware controller, or expand the functionality of a network in which there are several hardware controller-switches of the EWS series. At the same time, the functionality of the hardware controller is disabled and all ezMaster control and monitoring functions take over.
EnGenius ezMaster is an enterprise-class scalable centralized Wi-Fi network management system that manages Neutron products. Thanks to ezMaster, you can create Wi-Fi infrastructure of any size from one management point.
To use this solution, no licenses are required, the software itself is also free and can be downloaded from the vendor's website.
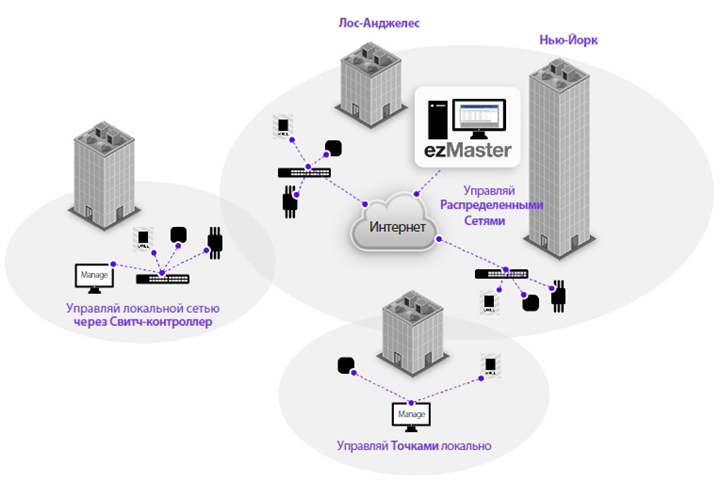
EzMaster software
ezMaster is delivered as a virtual appliness for quick and easy deployment. It can be launched using VirtualBox, VMware or other virtualization products.
')
System requirements
Recommended equipment, with network sizes up to 500 APs
CPU: Intel i3 3.6GHz dual core or above
RAM: 4GB minimum
HDD: 500GB (actual requirements on log size)
OS: Microsoft Windows 7 or later + VirtualBox 4.3.30 (or similar virtualization products)
Recommended equipment, with network sizes up to 1000 APs
CPU: Intel i5 3.2GHz quad core or above
RAM: 4GB minimum
HDD: 500GB (actual requirements on log size)
OS: Microsoft Windows 7 or later + VirtualBox 4.3.30 (or similar virtualization products)
Installation
As already mentioned, the installation file is an OVA - Open Virtualization Appliance, for deployment in a virtual environment:
- Virtualbox
- VMWare Workstation Player 12
We used VirtualBox-5.1.6-110634-Win in our test. VirtualBox was deployed on a regular laptop running Windows 7 Professional. The distribution of this software can be downloaded from the Oracle site.
The installation file of ezMaster itself can be downloaded from the EnGenius website.
After VirtualBox is installed, launch it and import configurations (download the ova-file).
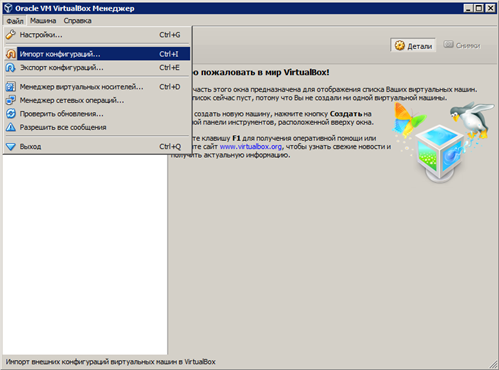
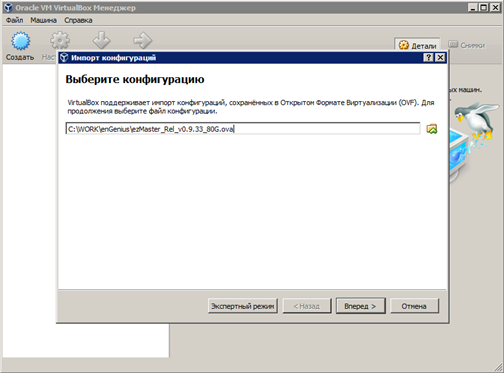
During the installation process, you should pay attention to this checkbox: “Generate new MAC addresses for all network adapters” - EnGenius recommends enabling this option.
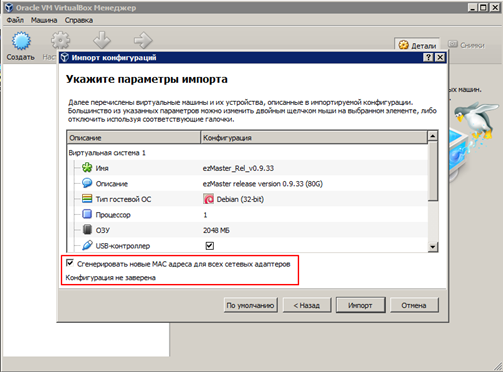
Next, we expect the end of the configuration import process.
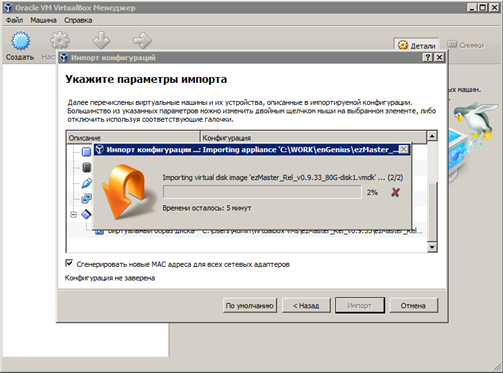
The virtual machine is loaded in VirtualBox, but not yet active. You need to start it by clicking "Run".
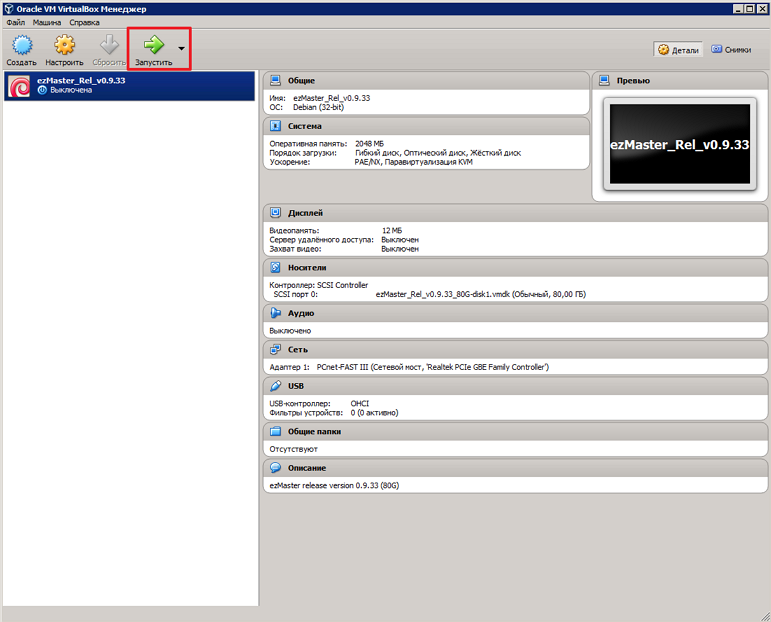
In the new, pop-up window, the initialization process will begin.

After ezMaster is running, you need to enter the username and password admin / password in the console, and then such a window should appear.
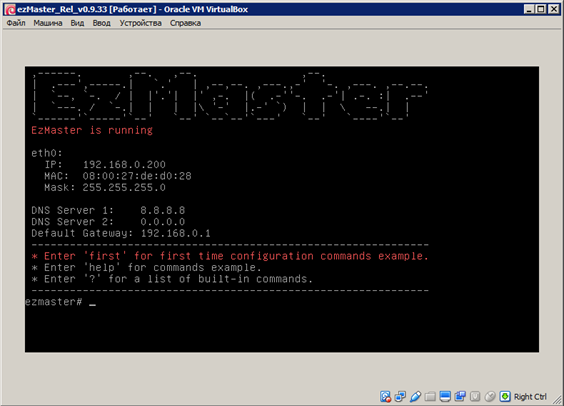
Here we see the current network settings that need to be changed to current ones for your network.
Using the commands: config ip eth0 - specify the IP address and netmask. We also specify the gateway and DNS server:
config ip eth0 172.31.31.200 255.255.255.0 config gateway 172.31.31.1 config dns 172.19.19.110 This completes the ezMaster installation process. Now you can get into the ezMaster web-interface by launching the browser and going to its ip-address.
EzMaster setup
By default, login is admin , password is password .
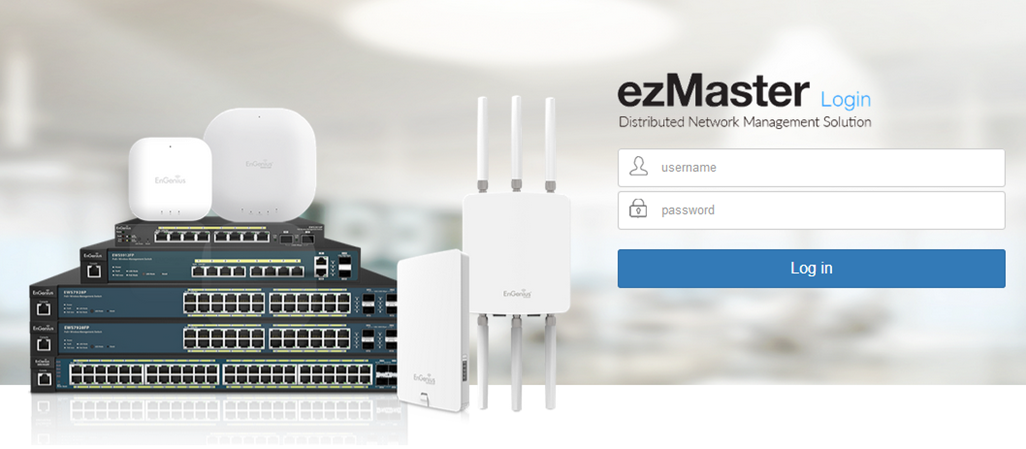
Immediately go to the Global Settings section and configure the basic settings (the password, of course, is better to change to another one immediately).
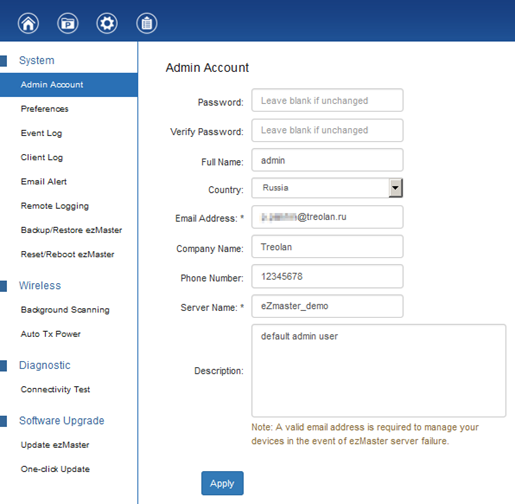
In our test, we used the EWS2910P-KIT-300. This is a starter kit (bundle) that includes: a managed (L2) PoE switch for 8 Gigabit ports, with an integrated controller of wireless access points (the controller supports up to 20 access points), as well as two wireless access points of the Neutron series - EWS300AP .
Now, we want to see this equipment in the ezMaster interface. Naturally, the switch and access points are active and included in the network.
To do this, we go to the Project section and add a new one (New → Create new project).
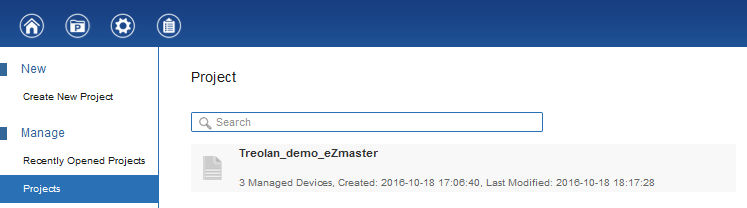
After creating a project (or a new site, or a new site - someone you like more), we see that ezMaster has discovered a new equipment (Pending Approval).
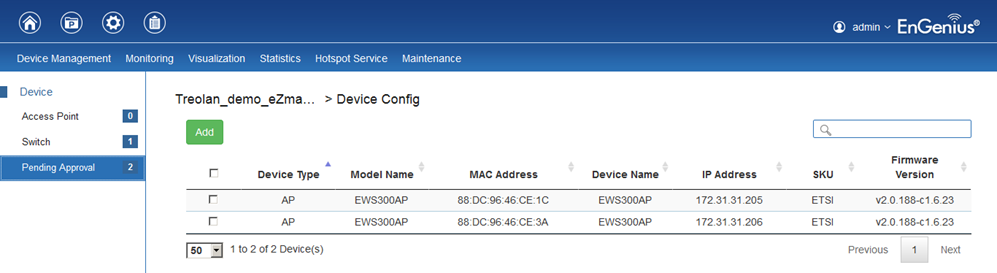
Select them and click Add .

The process of adding the selected equipment to the ezMaster system is underway.
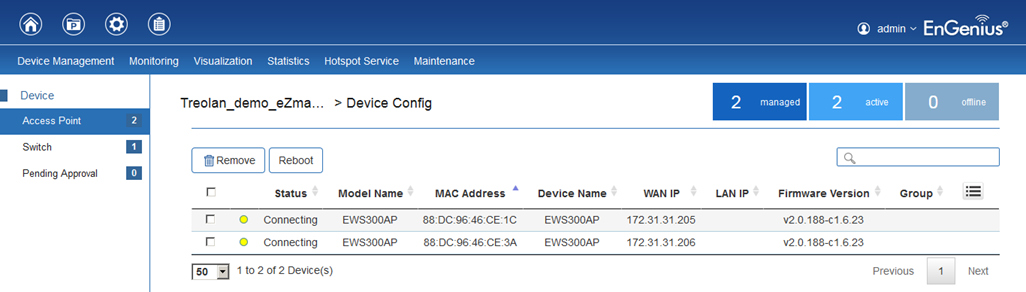
In the Summary section we can see what equipment we have monitored by the ezMaster system.
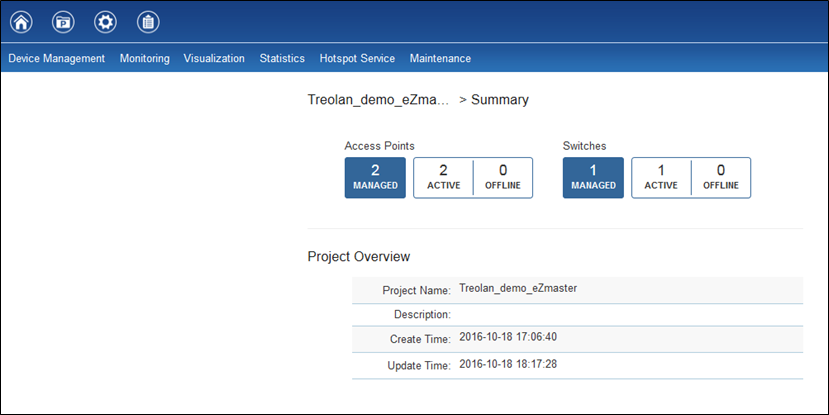
Of course, the key functions of ezMaster are the monitoring, management and configuration of Wi-Fi networks of your organization, especially if it is a distributed or geographically distributed network. Having built-in topology tools makes it easy to manage such a network.
For example, in the Visualization section, you can visually display existing topologies, plot equipment on a map of the area, or a floor plan of a building. Which, ultimately, facilitates the work of network administrators.
Network topology:
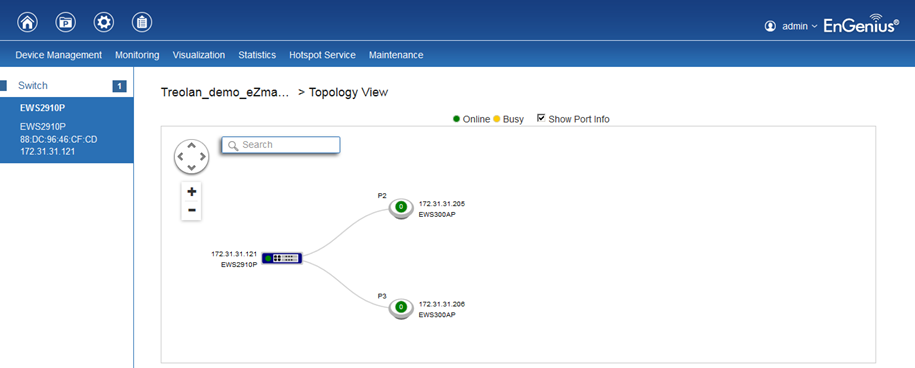
Geographical plan:
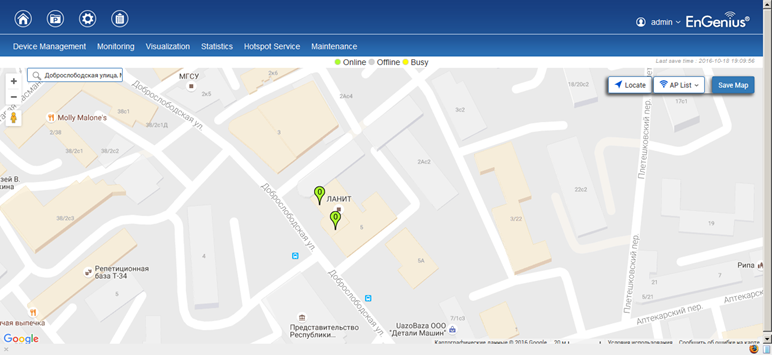
Floor plan:
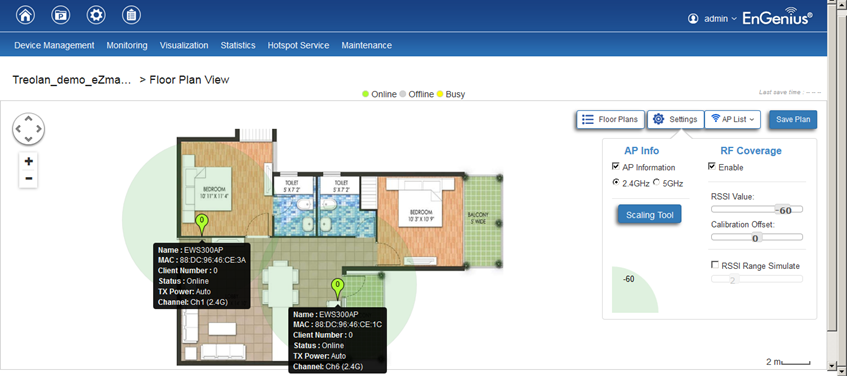
Another useful option for ezMaster is the ability to update software for a large number of pieces of equipment from your network.
In the Global Settings → Software Update → One-Click-Update section, you can check for available updates.
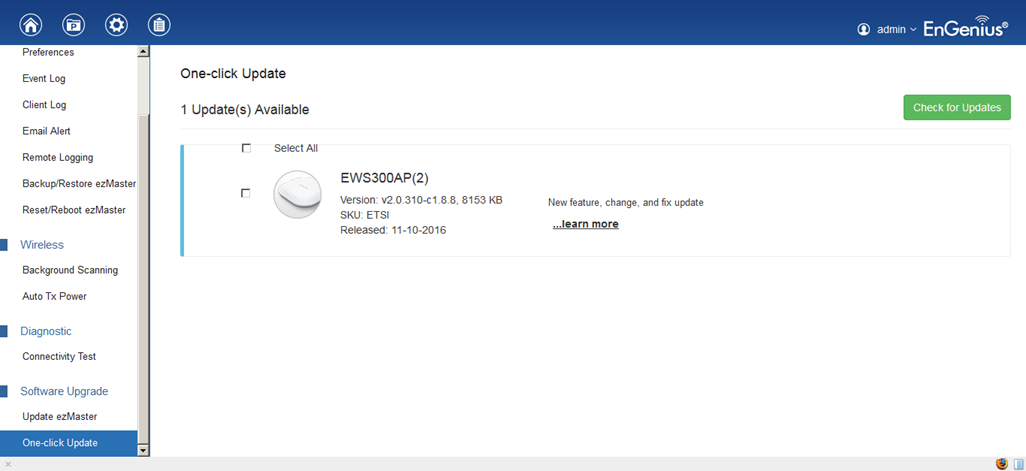
Here we see the type of equipment for which there is an update (also the amount of such equipment), the SW version and a small Change Log about this update.
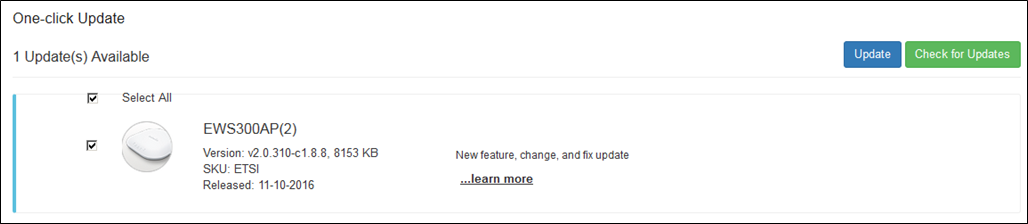
Simply select the device to be updated and click Update .
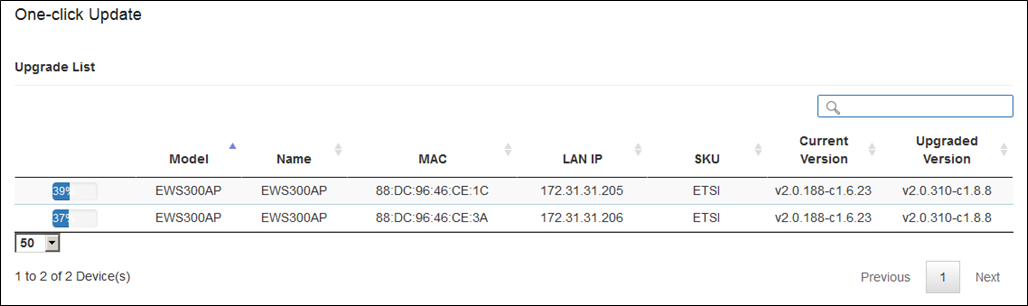

In our test, of course, we were unable to test all the features of the ezMaster functional, having only two access points and an EnGenius switch.
But such a rather superficial test gives an idea that ezMaster is a very interesting solution for managing wireless Wi-Fi networks based on Neutron series equipment, despite the fact that all this is provided by the manufacturer for free and is not licensed.
It is worth noting the fact that ezMaster can manage both individual distributed access points without activating a hardware controller, or expand the functionality of a network in which there are several hardware controller-switches of the EWS series. At the same time, the functionality of the hardware controller is disabled and all ezMaster control and monitoring functions take over.
Source: https://habr.com/ru/post/313100/
All Articles