How Asana makes it easier to work with the team, documents and brings more profit
Asana is created for the lazy, but in love with the order. Acquaintance with her lasts 10 minutes so that tomorrow the efficiency of your team will grow by at least 30%. Yes, and there are rainbow unicorns, yeti and seals.
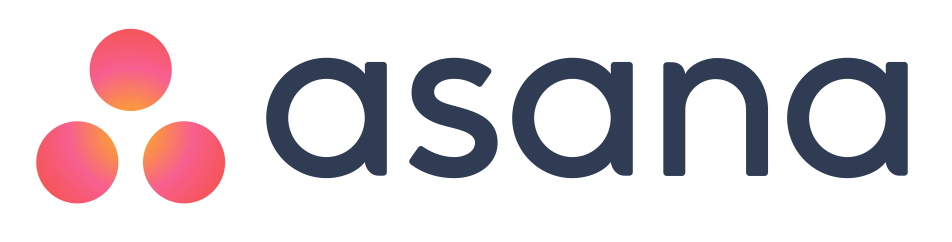
▍80% success is in the details
The same amount of working time is spent on organizing workflows. The solution in automation - the order will give you more time for creativity and intellectual work and will have a positive impact on the results of work. It doesn't matter how many people are on your team. Dealing with daily tasks is noticeably easier, even if you work in pairs.
Why Asana?
')
Most of you have probably heard or even working in Trello and Basecamp. Asana is less well known, but its functionality is broader than that of the popular Basecamp, while it maintains a clear interface, unlike Trello.
▍About Task Management
The basis of the system was developed by the team of the Russian agency DAN: Igor Charkin, the director of the DAN, came up with the strict behavior algorithms, and Ilya Kravchenko introduced me to the practice in practice. We then worked with Basecamp. Turning to Asana, I changed the principles of work based on the experience and standard suggestions of the Asana team.
▍ How to work here?
In the instructions below, italics highlight tips and clarifications about the features of the application. Omit these details on first reading, but go back to them if you want to try working with Asana. In the end - a couple of secrets about how to call a magic unicorn or seals, change the theme in the mood, or pour a few emoticons into the texts.
This is the main page of the application for the user. Before you desktop. Each user receives two desktops at once: one for teamwork, the other for personal projects and tasks.
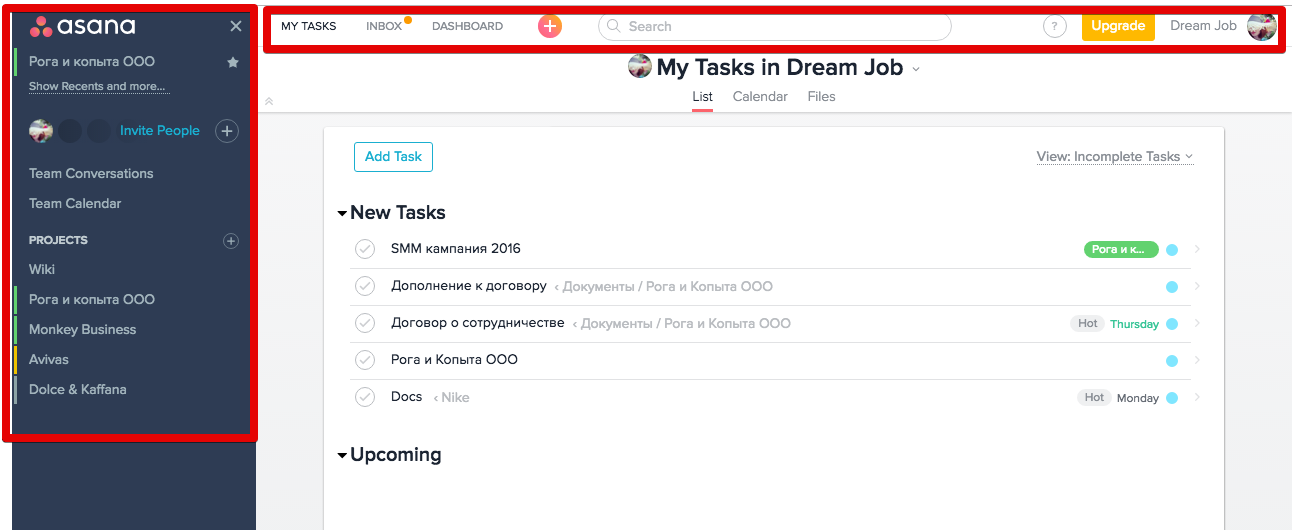
Create other desktops, change the names of old ones and choose which user to invite: 14 invitations are available to you on a free account. The desktop cannot be deleted. It disappears when all to one users left it. If the creator of the desktop left it, but at least one user remained in it, the desktop continues to function. To return to it, request an invitation from users who have access to this table.
The menu on the left . You can collapse by clicking on the cross next to the Asana logo.
Main menu . What is in the cap.
The name of the brand or company you work with (projects in Asana). The form of organization in the form of LLC and ZAO write after the name of the company in order to more easily navigate. The very first in the list before the brands is the Wiki, which contains samples, forms, guides and documents of your company or agency.
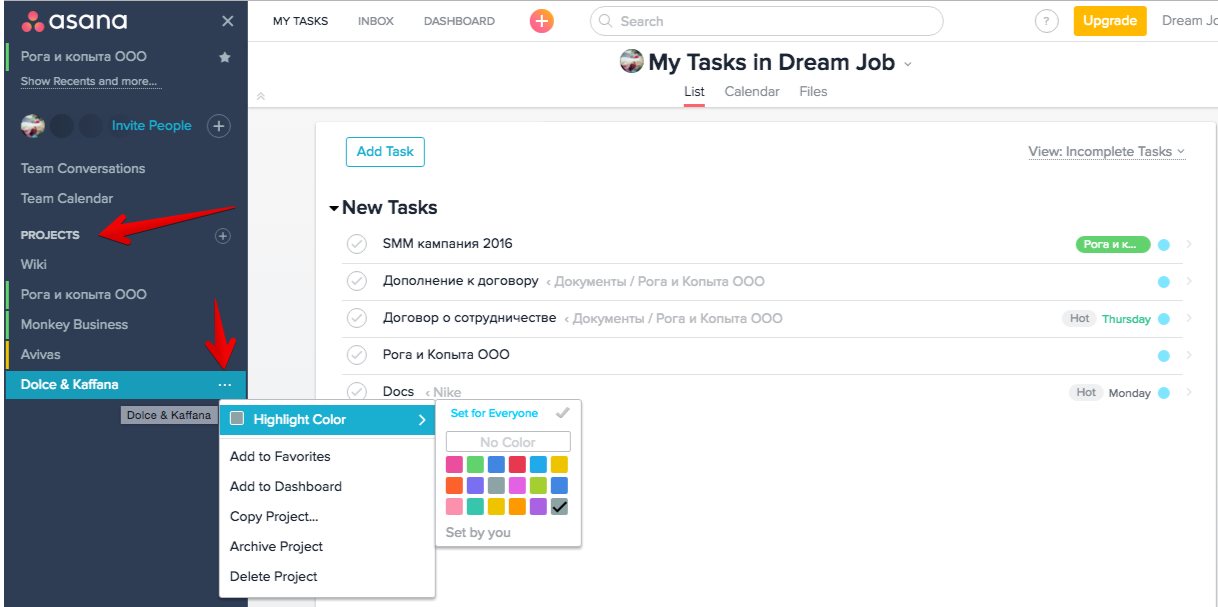
There are three stages of working with a brand that differ in color: yellow Pre Sale (projects under discussion), green In progress (active ongoing projects) and gray Archive (closed projects). Above it is more convenient to keep brands with a green mark. You can drag the mouse.
Add the brand you work with the most to the “favorites” in order not to look for it in the list.
The project (drawn up in Asana as the main task in the list) is the name of the working draft that you are working on for a specific brand. For example, an advertising company in SMM or application development. Before the first project, there are documents related to a brand and brand projects: contracts, agreements, contracts, etc. Then come the projects for urgency.
How to divide into such sections or lists is shown here .
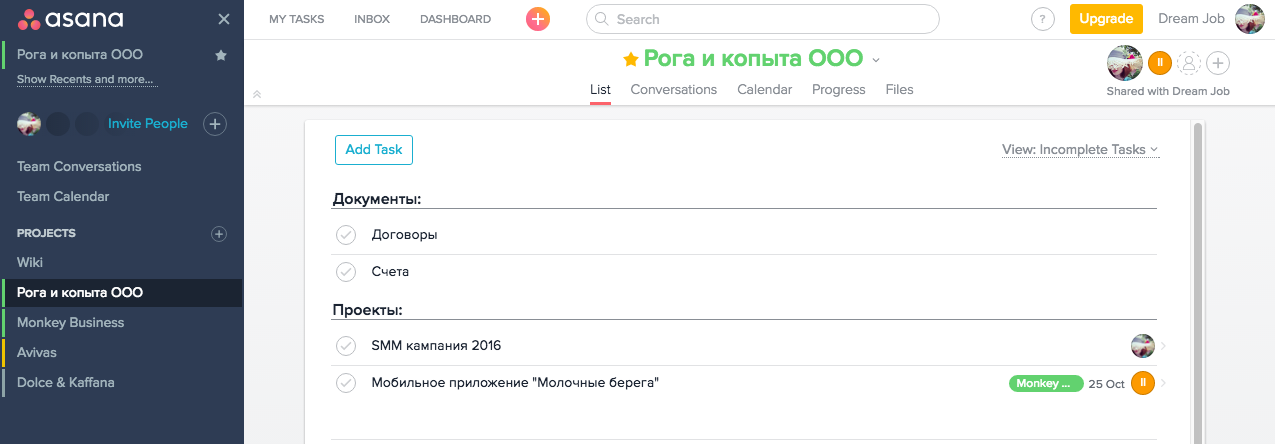
The project description contains the necessary information for the work.
Each project has:
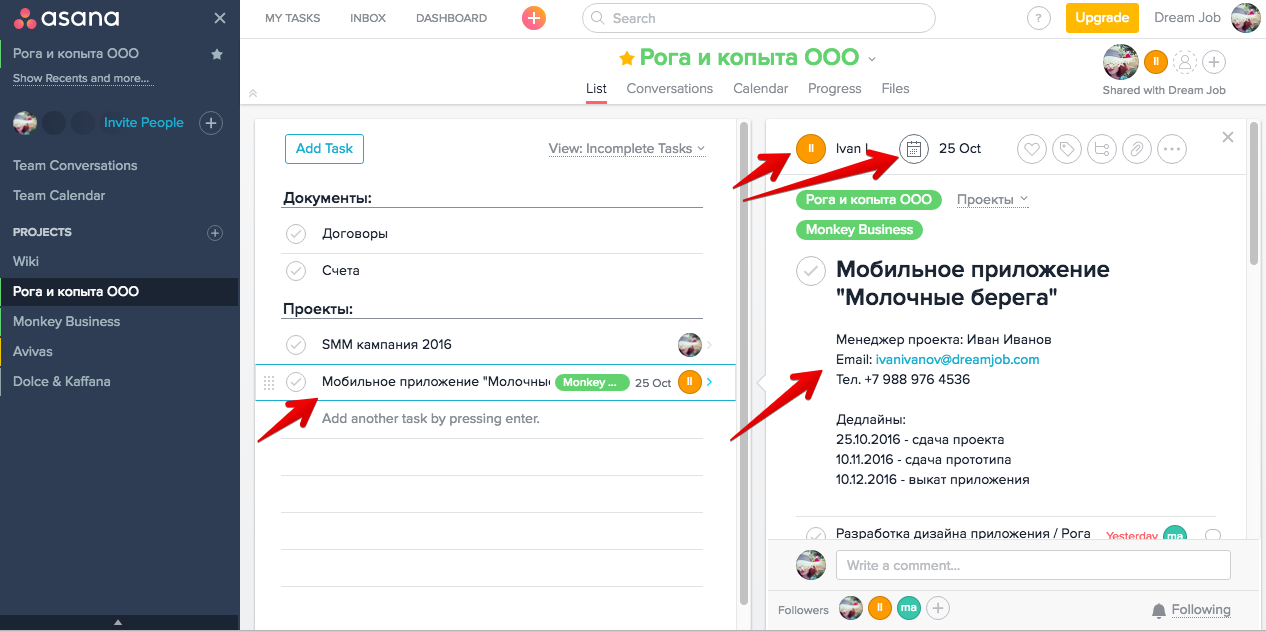
Task - the name of a specific process that must be completed within the framework of the working draft. For example, write text for posts in SMM, design an application, etc. Each task is assigned to the user who is engaged in it at the moment. Each task is assigned the current working day as a deadline. At the end of the working day, the person responsible for the task postpones the deadline to tomorrow, indicating in the comment to the task the reason and status.
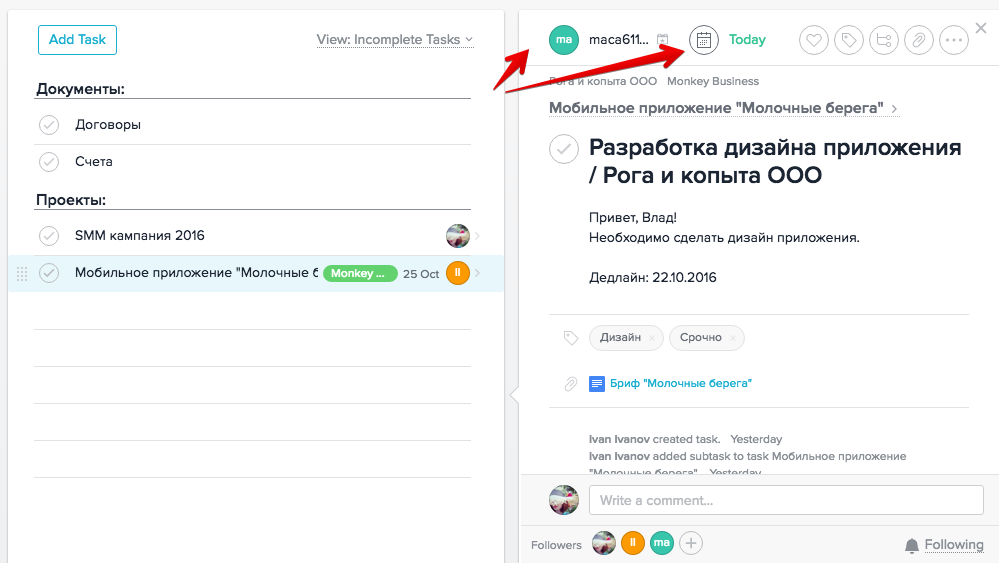
A project or task can belong to several brands at the same time: as here . In practice, most often it is about forms and samples of documents and files. For example, it can be a form for creating a publication calendar in SMM, universal for all projects.
1. Let's say you received confirmation of the start of work with a new client. We immediately add a new brand to Asana and determine whether it will work with it - the whole team or only you.
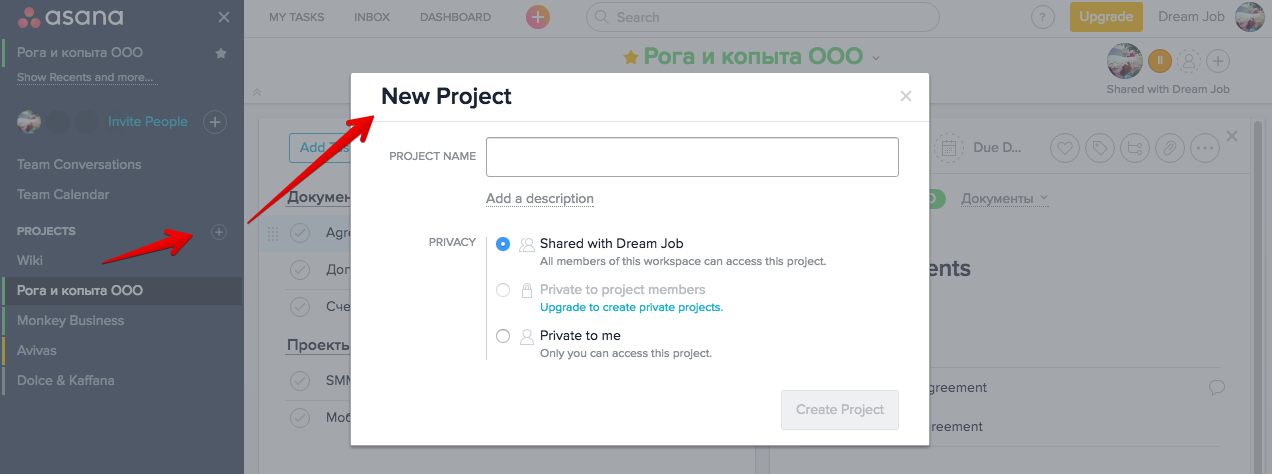
2. Create sections for documents and projects. Add documents. Correctly write the names of the projects.
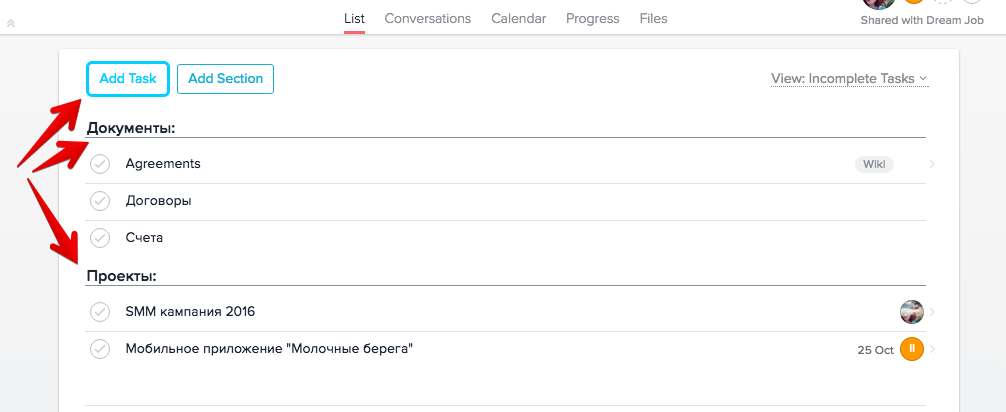
3. We make a description of the project, set the date and the responsible project manager. Add to the subscribers to the project people who will follow the project or participate in it at some point in time.
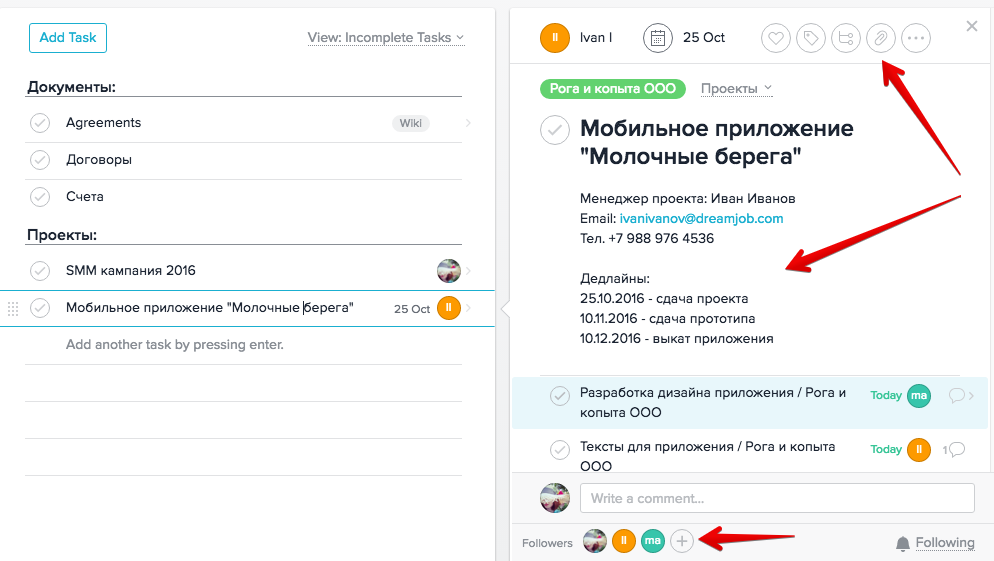
4. We divide the work on the project into tasks, correctly draw up the names of the tasks (as in the photo above). First we add a clear description to each task, then we enter the date and the person in charge. Add to subscribers of people who will follow the task or participate in the work on it at some point in time.
If the task is urgent, add the label "Urgent". There are other labels denoting the names of the departments whose employees work on the task. So it is convenient for heads of departments to see at any moment what their employees are doing.
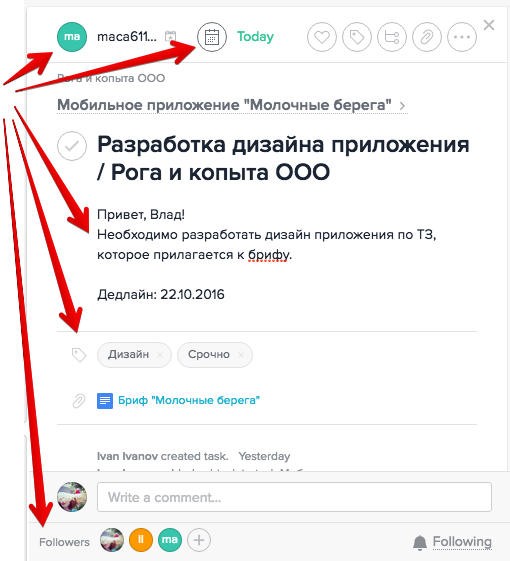
▍ Project Date or Task
For a project, this is the deadline (intermediate or final).
For a task, this is the date of the current working day or the date when the task will again be relevant. From the current day, the task is transferred to the next one only with the status in the comments.
Additional functions for the date: the ability to specify the exact time or period after which the task will be relevant again (for example, every week on Monday the task of launching email distribution becomes relevant).
▍ Responsible for the project or task
This is the only user who leads the project or performs the task. If during the working day the user does not perform the task, he indicates the reason in the comment to it and changes its date (transfers the next day or another date if the task loses relevance). A task can have only one person in charge, but other users subscribe to it in order to follow changes in the news feed or through mail.
This determines the circle of persons responsible for the execution of work on time. First of all, this is the project manager who monitors the project processes, and secondly, these are the specific performers who are assigned to the project’s tasks: designers, programmers, copywriters, etc.
Situation when there is no responsible person: it is possible only when it comes to corporate guides, instructions, sample documents.
Descriptions for projects and tasks
For the project in the description are the contacts of the project manager and the deadline, attached brief. For a task, a brief and clear description of what is required to receive as a result and the deadline is added to the description, and work materials are attached.
Task Names
Formed according to the following rule: the short and clear name of the object of the task and the name of the company or brand.
That's right: “Texts for SMM / Horns and Hoofs LLC”
Wrong: “development of texts for SMM / Horns and hoof” or “write texts for SMM / Horns and hoof LLC”
This is important for correctly displaying the task in your mailbox, where Asana sends notifications about tasks and projects.
▍Attached files
When working with Asana, you can attach various files to projects and tasks: upload them directly from your computer or add them from Google Drive and Dropbox, which are integrated into Asana.
▍About users and their powers (access to tasks / projects)
Asana has two types of admission: full and guest.
Full access is granted to project managers, accounts, managers.
Guest - user access to a specific task or project. User with guest access does not see discussions. Guest access is provided to performers (your employees or third-party companies, freelancers) or the client. The person who received the invitation (access) by e-mail is not required to register - he responds to this letter, inside which the task and comments to it are visible, and his reply to the letter will become a comment in this task in Asana. In the future, all changes to the task, he will receive alerts by mail.
This is a good function if the client needs to follow and comment on the task, but he does not want to register with Asana.
▍Comments
There are comments for projects and tasks - they are used to indicate the status of a project or task. The comment uses autocomplete via @ to mark people, documents, discussions, tasks and projects. The link to the discussion in the comments will not be visible to those who have guest access.
▍Discussions
Convenient to use to discuss business issues. Only users with full access (not the client and not the performers) participate in the discussions .
▍ Chat
Try using an instant messenger. Slack is perfect. He has integration with the Asana application : choose a channel, add all users who are working on a project or its task to it, specify which Asana bot will notify you of any changes in projects and tasks while you are chatting with the team. The task or project can be presented as a link and share it in the chat. Slack is available in two versions: a lightweight mobile application and a web application.
▍About the labels
Many convenient to work with labels . We use the main label: “Urgent”. He helps to keep track of burning tasks.
There are additional labels related to the departments of the agency, which at one time or another work on the project. Each task is labeled with a department whose employee is currently responsible for it. So the heads of the department can monitor who of their employees and what is busy.
▍About the calendar
We need two kinds of calendar.
User’s personal calendar: My Tasks> Calendar tab in the top menu. Here you can see all the tasks of the user to which the dates are attached.
General calendar of the team (in the menu on the left). It reflects dates for all tasks and deadlines for all projects, along with an indication of the responsible persons. Convenient for accounts and executives.
Any calendar can be synchronized with Google or Apple calendar. How to do this is shown here.
PS How to make working with Asana more fun?
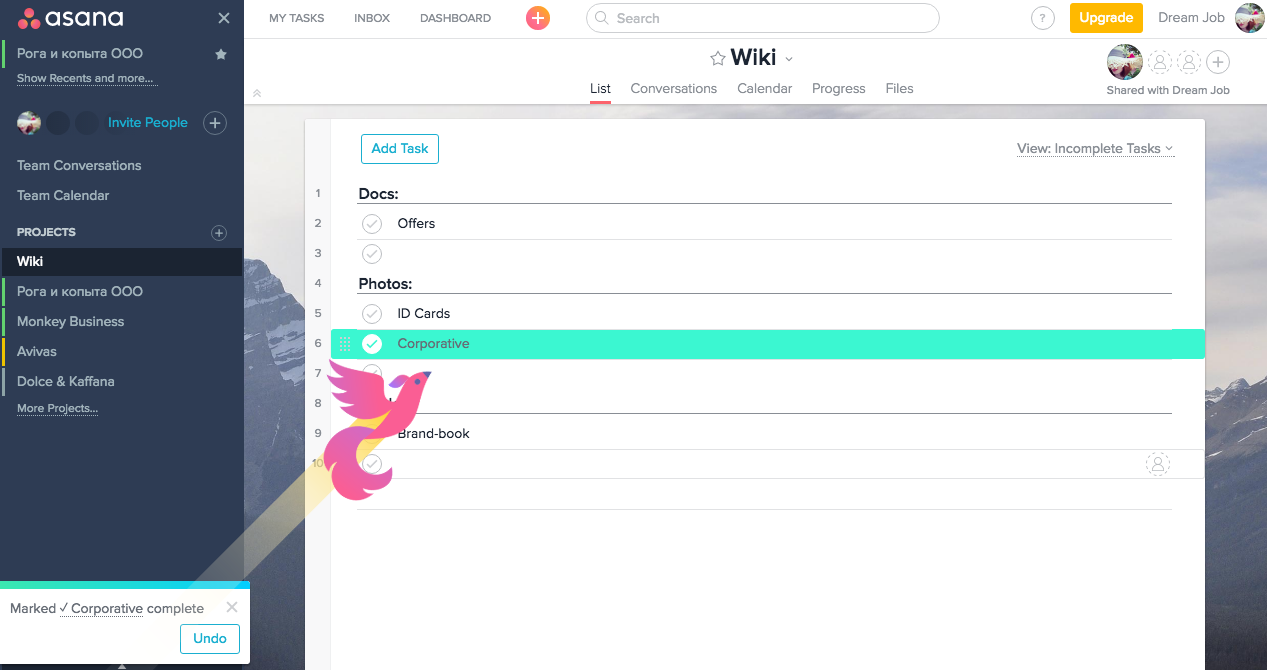
I will be glad to questions and suggestions, especially if you also use Asana or use a similar method of task management.
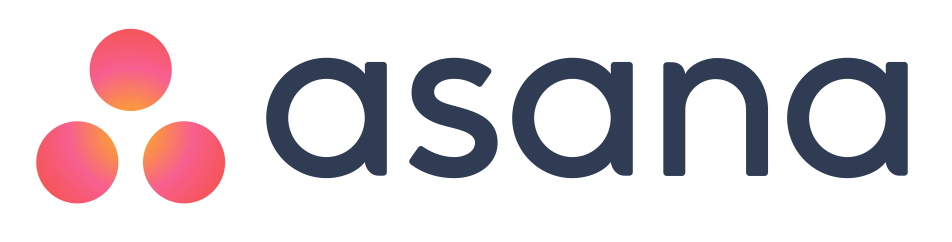
▍80% success is in the details
The same amount of working time is spent on organizing workflows. The solution in automation - the order will give you more time for creativity and intellectual work and will have a positive impact on the results of work. It doesn't matter how many people are on your team. Dealing with daily tasks is noticeably easier, even if you work in pairs.
Why Asana?
')
Most of you have probably heard or even working in Trello and Basecamp. Asana is less well known, but its functionality is broader than that of the popular Basecamp, while it maintains a clear interface, unlike Trello.
▍About Task Management
The basis of the system was developed by the team of the Russian agency DAN: Igor Charkin, the director of the DAN, came up with the strict behavior algorithms, and Ilya Kravchenko introduced me to the practice in practice. We then worked with Basecamp. Turning to Asana, I changed the principles of work based on the experience and standard suggestions of the Asana team.
The main rules of working with Asana
- Work in the application takes a maximum of an hour
- Task status is checked at least at the beginning and at the end of the working day.
- Every incoming task or new project is immediately transferred from the mail to Asana.
▍ How to work here?
In the instructions below, italics highlight tips and clarifications about the features of the application. Omit these details on first reading, but go back to them if you want to try working with Asana. In the end - a couple of secrets about how to call a magic unicorn or seals, change the theme in the mood, or pour a few emoticons into the texts.
This is the main page of the application for the user. Before you desktop. Each user receives two desktops at once: one for teamwork, the other for personal projects and tasks.
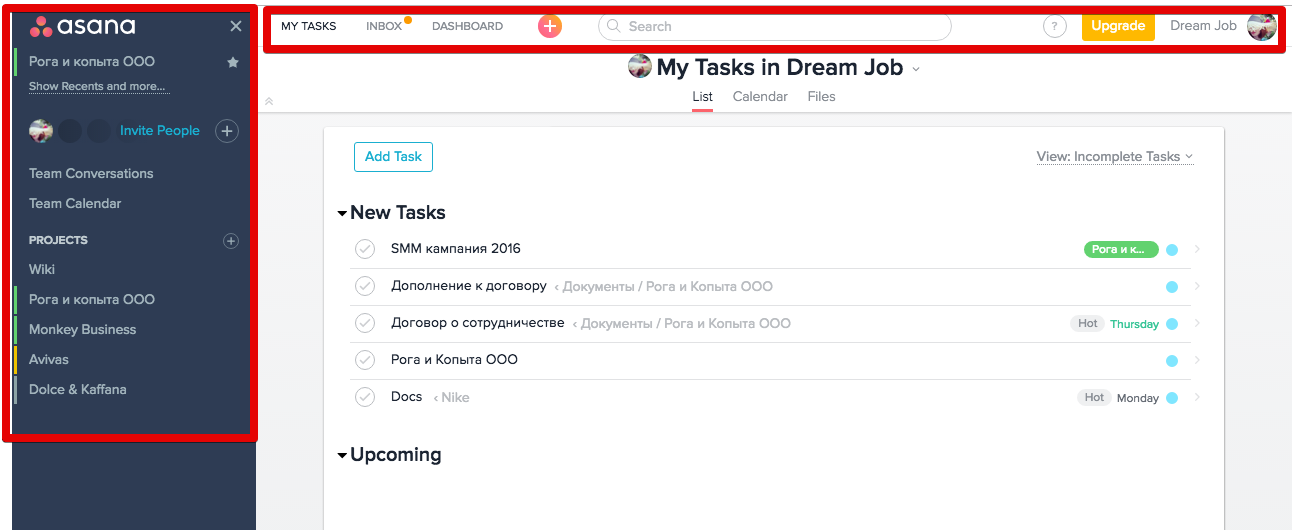
Create other desktops, change the names of old ones and choose which user to invite: 14 invitations are available to you on a free account. The desktop cannot be deleted. It disappears when all to one users left it. If the creator of the desktop left it, but at least one user remained in it, the desktop continues to function. To return to it, request an invitation from users who have access to this table.
The menu on the left . You can collapse by clicking on the cross next to the Asana logo.
- Favorites
- Names of recently visited objects
- List of users invited to the desktop
- Link to discussions
- Link to the calendar for all projects and tasks of the desktop
- The names of the brands, on whose projects and tasks your agency has been working, is working or planning to start work, then a wiki is a collector of guides, documentation and forms of your company.
Main menu . What is in the cap.
- Your projects and tasks ( detailed screen )
- News feed about all activities related to you: comments addressed to you, tasks and projects you follow or you work on ( detailed screen )
- Dashboard: option open to paid accounts - analysis of the performance of the team in Asana
- Icon with plus: quickly creates a new task, project or discussion, adds a new user
- Search field for all projects, tasks, materials, chats and folders
- Question mark icon: help and tips
- Upgrade button: upgrade account to paid
- Enter profile settings ( detailed screen ). Here you can create and switch to other desktops, edit their settings and add new users to them.
Basic concepts in our Asana system (in hierarchy)
The name of the brand or company you work with (projects in Asana). The form of organization in the form of LLC and ZAO write after the name of the company in order to more easily navigate. The very first in the list before the brands is the Wiki, which contains samples, forms, guides and documents of your company or agency.
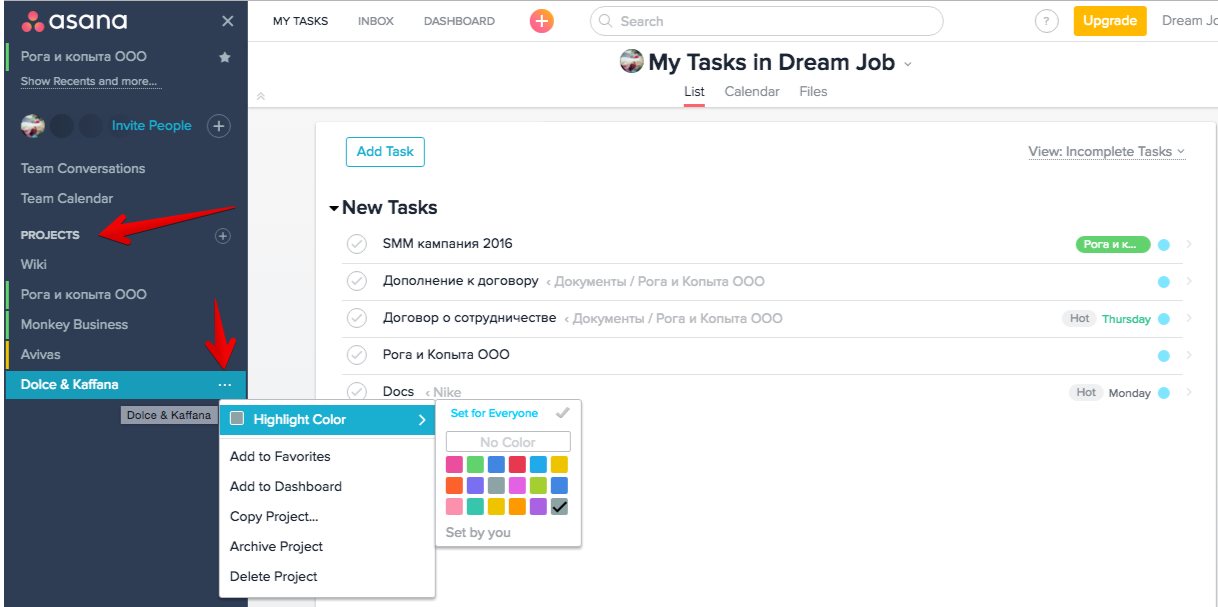
There are three stages of working with a brand that differ in color: yellow Pre Sale (projects under discussion), green In progress (active ongoing projects) and gray Archive (closed projects). Above it is more convenient to keep brands with a green mark. You can drag the mouse.
Add the brand you work with the most to the “favorites” in order not to look for it in the list.
The project (drawn up in Asana as the main task in the list) is the name of the working draft that you are working on for a specific brand. For example, an advertising company in SMM or application development. Before the first project, there are documents related to a brand and brand projects: contracts, agreements, contracts, etc. Then come the projects for urgency.
How to divide into such sections or lists is shown here .
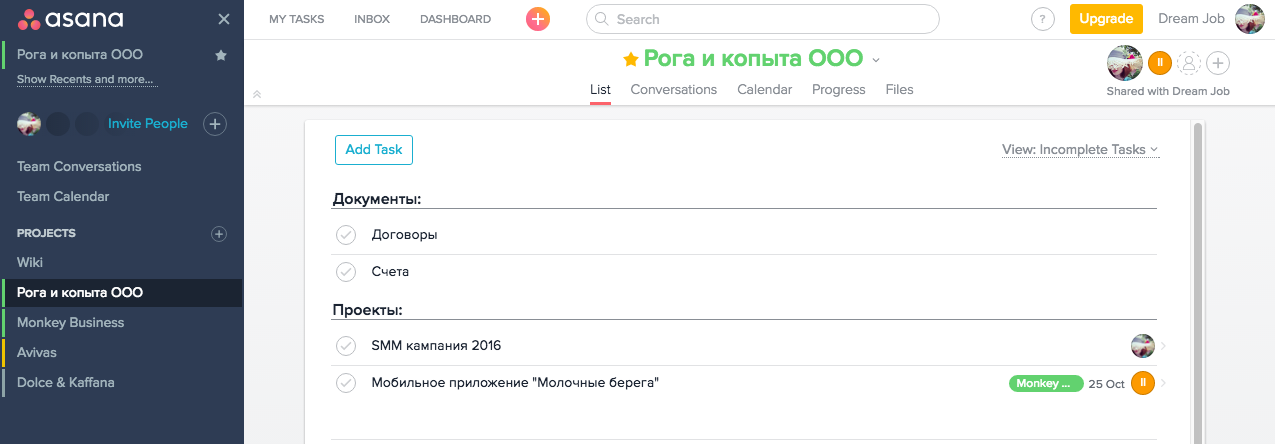
The project description contains the necessary information for the work.
Each project has:
- project manager who is responsible for overseeing the workflow of the project
- deadline date for the current phase of work
- task list with own responsible persons and deadlines
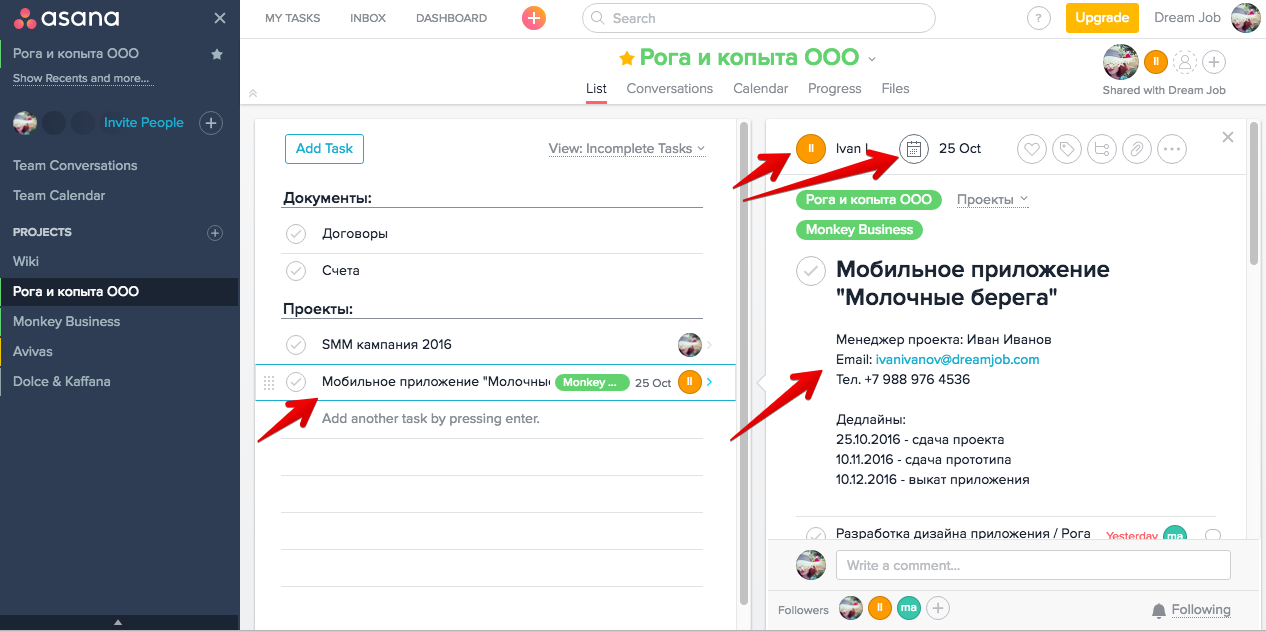
Task - the name of a specific process that must be completed within the framework of the working draft. For example, write text for posts in SMM, design an application, etc. Each task is assigned to the user who is engaged in it at the moment. Each task is assigned the current working day as a deadline. At the end of the working day, the person responsible for the task postpones the deadline to tomorrow, indicating in the comment to the task the reason and status.
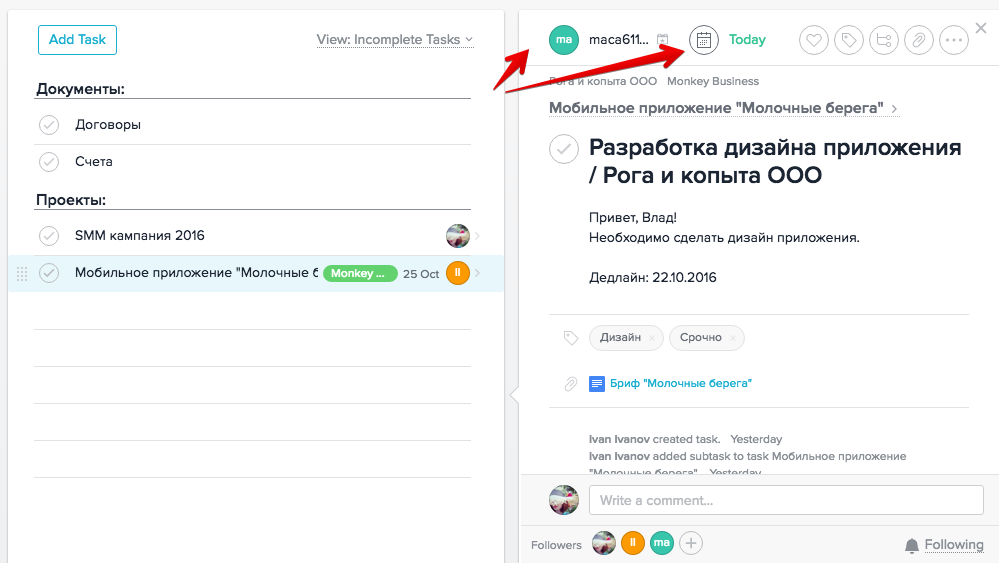
A project or task can belong to several brands at the same time: as here . In practice, most often it is about forms and samples of documents and files. For example, it can be a form for creating a publication calendar in SMM, universal for all projects.
How to arrange a new client, project and task in 4 steps
1. Let's say you received confirmation of the start of work with a new client. We immediately add a new brand to Asana and determine whether it will work with it - the whole team or only you.
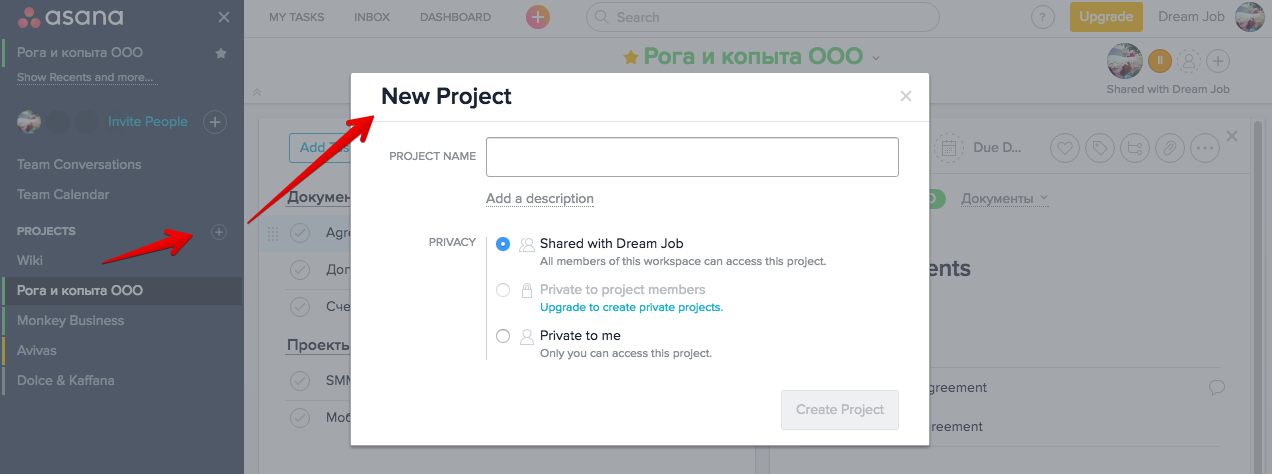
2. Create sections for documents and projects. Add documents. Correctly write the names of the projects.
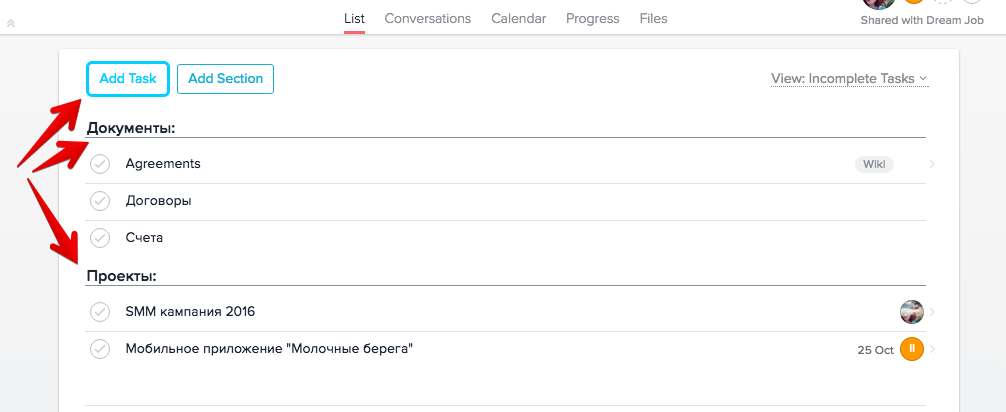
3. We make a description of the project, set the date and the responsible project manager. Add to the subscribers to the project people who will follow the project or participate in it at some point in time.
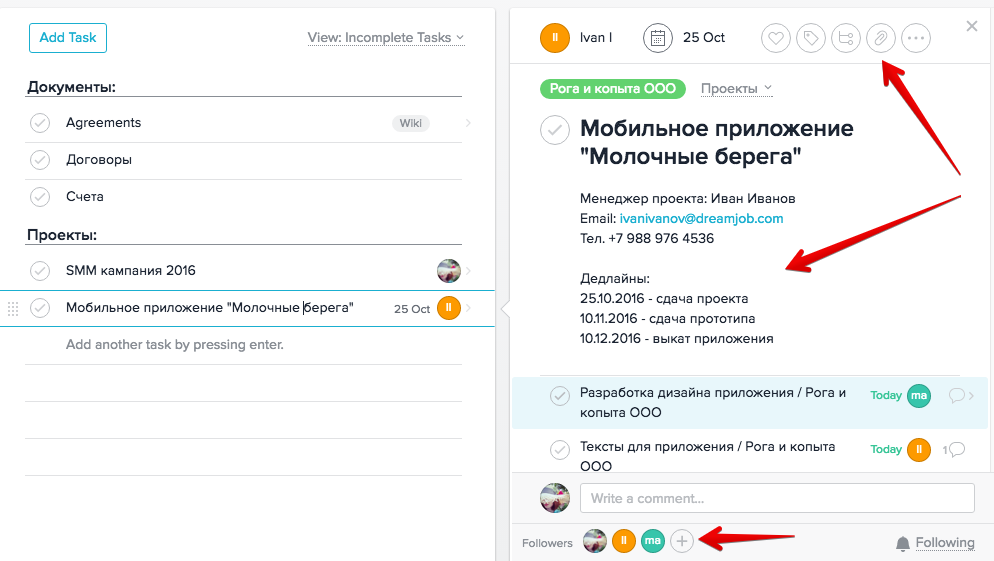
4. We divide the work on the project into tasks, correctly draw up the names of the tasks (as in the photo above). First we add a clear description to each task, then we enter the date and the person in charge. Add to subscribers of people who will follow the task or participate in the work on it at some point in time.
If the task is urgent, add the label "Urgent". There are other labels denoting the names of the departments whose employees work on the task. So it is convenient for heads of departments to see at any moment what their employees are doing.
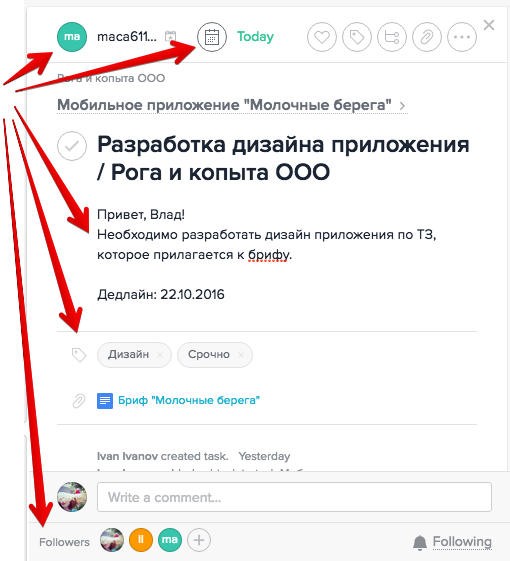
Read more about the individual elements and characteristics of tasks and projects.
▍ Project Date or Task
For a project, this is the deadline (intermediate or final).
For a task, this is the date of the current working day or the date when the task will again be relevant. From the current day, the task is transferred to the next one only with the status in the comments.
Additional functions for the date: the ability to specify the exact time or period after which the task will be relevant again (for example, every week on Monday the task of launching email distribution becomes relevant).
▍ Responsible for the project or task
This is the only user who leads the project or performs the task. If during the working day the user does not perform the task, he indicates the reason in the comment to it and changes its date (transfers the next day or another date if the task loses relevance). A task can have only one person in charge, but other users subscribe to it in order to follow changes in the news feed or through mail.
This determines the circle of persons responsible for the execution of work on time. First of all, this is the project manager who monitors the project processes, and secondly, these are the specific performers who are assigned to the project’s tasks: designers, programmers, copywriters, etc.
Situation when there is no responsible person: it is possible only when it comes to corporate guides, instructions, sample documents.
Descriptions for projects and tasks
For the project in the description are the contacts of the project manager and the deadline, attached brief. For a task, a brief and clear description of what is required to receive as a result and the deadline is added to the description, and work materials are attached.
Task Names
Formed according to the following rule: the short and clear name of the object of the task and the name of the company or brand.
That's right: “Texts for SMM / Horns and Hoofs LLC”
Wrong: “development of texts for SMM / Horns and hoof” or “write texts for SMM / Horns and hoof LLC”
This is important for correctly displaying the task in your mailbox, where Asana sends notifications about tasks and projects.
▍Attached files
When working with Asana, you can attach various files to projects and tasks: upload them directly from your computer or add them from Google Drive and Dropbox, which are integrated into Asana.
▍About users and their powers (access to tasks / projects)
Asana has two types of admission: full and guest.
Full access is granted to project managers, accounts, managers.
Guest - user access to a specific task or project. User with guest access does not see discussions. Guest access is provided to performers (your employees or third-party companies, freelancers) or the client. The person who received the invitation (access) by e-mail is not required to register - he responds to this letter, inside which the task and comments to it are visible, and his reply to the letter will become a comment in this task in Asana. In the future, all changes to the task, he will receive alerts by mail.
This is a good function if the client needs to follow and comment on the task, but he does not want to register with Asana.
▍Comments
There are comments for projects and tasks - they are used to indicate the status of a project or task. The comment uses autocomplete via @ to mark people, documents, discussions, tasks and projects. The link to the discussion in the comments will not be visible to those who have guest access.
▍Discussions
Convenient to use to discuss business issues. Only users with full access (not the client and not the performers) participate in the discussions .
▍ Chat
Try using an instant messenger. Slack is perfect. He has integration with the Asana application : choose a channel, add all users who are working on a project or its task to it, specify which Asana bot will notify you of any changes in projects and tasks while you are chatting with the team. The task or project can be presented as a link and share it in the chat. Slack is available in two versions: a lightweight mobile application and a web application.
▍About the labels
Many convenient to work with labels . We use the main label: “Urgent”. He helps to keep track of burning tasks.
There are additional labels related to the departments of the agency, which at one time or another work on the project. Each task is labeled with a department whose employee is currently responsible for it. So the heads of the department can monitor who of their employees and what is busy.
▍About the calendar
We need two kinds of calendar.
User’s personal calendar: My Tasks> Calendar tab in the top menu. Here you can see all the tasks of the user to which the dates are attached.
General calendar of the team (in the menu on the left). It reflects dates for all tasks and deadlines for all projects, along with an indication of the responsible persons. Convenient for accounts and executives.
Any calendar can be synchronized with Google or Apple calendar. How to do this is shown here.
5 golden rules for working with Asana
- At least 2 times a day, go to the My tasks section and select the Calendar tab to keep track of the status by task and deadline.
- Coming in on work tasks transfer immediately from mail / chat to Asana.
- You can not change the date of the task without comment
- If the user has completed part of the task and had to transfer it to another person in charge, but forgot to do it, he and the project manager are to blame. If the task was transferred to another user after 18:00, then you must also change the date, set tomorrow, and indicate the status in the comment to the task.
- At the end of the working day there should not be a single task with the date of the current day.
PS How to make working with Asana more fun?
- In Asana there are likes; according to the creators' idea, they are entered so that the user can quickly express his agreement, sympathy to the action of another user. In general, they have a positive effect on communication.
- You can see a unicorn, a rainbow narwhal, a yeti, or a phoenix (similar to a firebird) if you complete (close) a task or project. But before that you need to activate this feature in Asana.
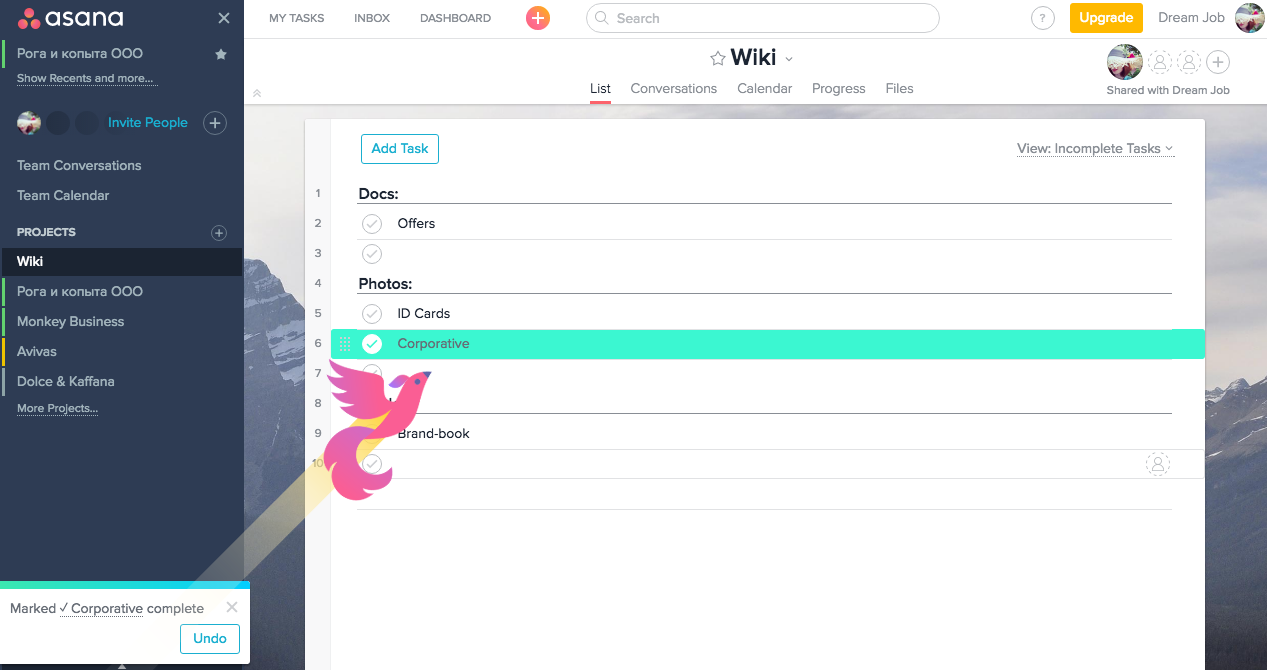
- There are a lot of funny easter eggs in the application, for example, you can call the seals on the screen using the Tab + B command (do not forget to go in front of this here and tick the box next to Tab + B).
- Or try changing the theme cover .
I will be glad to questions and suggestions, especially if you also use Asana or use a similar method of task management.
Source: https://habr.com/ru/post/312476/
All Articles