Create a game for WebGL using Unity 5 and JavaScript
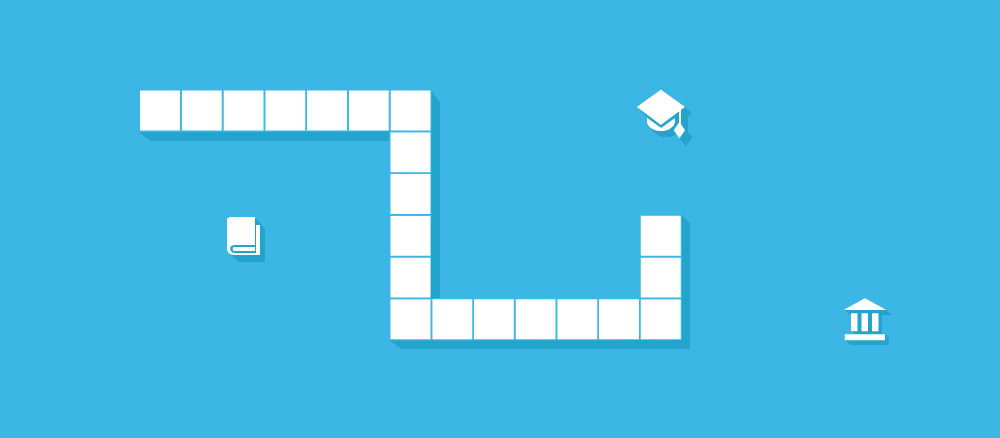
Unity is a cross-platform game engine that allows you to create games for PCs, consoles, mobile devices and websites. The latest version of the engine (Unity 5) has the ability to export to WebGL , so that developers can easily publish their games on the web. As the name implies, this exporter uses WebGL - JavaScript API for rendering interactive 3D computer graphics, as well as asm.js - a subset of JavaScript that was developed by Mozilla and presented as “assembly language for the web”. More information about Asm.js and WebGL for Unity and Unreal Engine is available here .
In this tutorial, I want to show how to set up working with Unity. And also demonstrate how to create a simple Unity game using JavaScript and export it to the web.
')
At the end of the lesson you will get this game (you will need a browser with WebGL support to view) The project is also available for download from the repository on GitHub .
So, let's begin.
A few words about JavaScript in Unity
Speaking of JavaScript in Unity, we mean something like a JS dialect called UnityScript. And although experts from Unity call this language JavaScript , more skeptical Internet users believe that Unity's JavaScript support is a marketing ploy . Either way, you need to immediately make a reservation that UnityScript does not comply with the ECMAScript specification, and no one even tries to eliminate these inconsistencies .
Install Unity
First we need a working version of Unity, you can download it here . Installation files are available for Windows and for Mac OS X. Linux users can run Unity using Wine or use another convenient method.

After installation we can proceed. Open Unity and create a new 3D project.
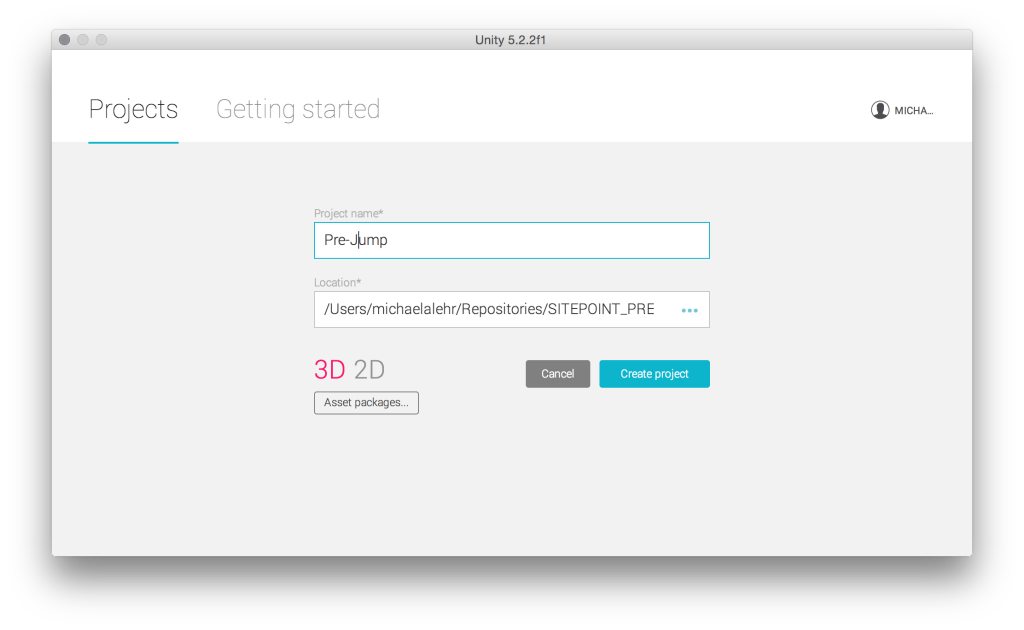
Customize the project
Now that the program has opened, let's briefly go through the main interface:

- On the left is the panel Hierarchy . It shows all elements of the current scene. A scene is a visual display of a game (level or menu). At the moment there are two elements in the panel: Main Camera and Directional Light .
- The Scene panel in the middle displays the camera and light in 3D space.
- Next to Scene is the Game tab. It shows how the player will see the game. This is necessary to test the game in the editor.
- On the right is the Inspector panel, where you can change the settings of the elements. Let's see how it works. First, select Directional Light in the Hierarchy panel. We will see a lot of information about this type of light and will be able to turn off the shadows in it by selecting Shadow Type: No Shadows .
- At the bottom of the screen is the Project window, showing the files we need to create for the game.
One more thing left to do before you start: save the current scene. The File> Save Scene option opens the Save Scene dialog box leading to the Assets folder. The most common way to organize files in Unity is to use subfolders. Therefore, we will add a new Scenes subfolder to the Assets folder and save the current scene there, naming it Level.unity.
Create a hero
The hero in our game will jump up from one platform to another. If he fails to jump on one of them in time, he will fall into the abyss and lose. We will start by creating a hero. Since the game will be in the first person, the appearance of the hero does not matter, and we can use the standard sphere instead. The plus is that the sphere is quickly created, and its physical characteristics are great for jumping on platforms. Add it by selecting Create in the Hierarchy panel and editing the following parameters in the Inspector tab:
Position {X: 0, Y: 2.5, Z: 0}
Scale {X: 0.3, Y: 0.3, Z: 0.3}

Press the Play button to check the result. A 3D space with a sphere should appear on the screen against the horizon.
For a sphere to fall, it must have weight. So, we need to add a new component to it by clicking the Add Component button in the Inspector panel and selecting the Rigidbody . Since we do not want the sphere to rotate, we need to fix its position using the Rigidbody component. To do this, open the Constraints and select all the axes in the Rotation row. Play the scene again and you will see that now the sphere is falling.

To prevent the sphere from falling endlessly, let's create something like a platform. To do this, add a flat cube with a Scale.Y value of 0.1. Play the scene again and make sure that the sphere lands successfully on the platform. But it is worth noting that all this does not look very natural. How to make the sphere jump? For this we need physical materials.
We endow the sphere with physical properties
First of all, we will create physical material for our sphere, which will allow it to jump away from the contact surface. To do this, create in the Assets folder a new subfolder Materials. Inside this subfolder create a new physical material and call it Bouncy_Sphere. Here are the values we need to specify in the Inspector panel:
Dynamic Friction: 10
Static Friction: 10
Bounciness: 1
Friction Combine: Maximum
Bounce Combine: Maximum
If we add this material to the Sphere Collider , the sphere will bounce, but always to the same height. To make it jump up and down each time, you need to add physical material for the platform as well. Create another material called Bouncy_Platform and apply the following values to it:
Dynamic Friction: 0.9
Static Friction: 0.9
Bounciness: 1
Friction Combine: Average
Bounce Combine: Multiply
In order not to get confused, we will rename our flat platform cube to Platform by clicking on it twice in the Hierarchy panel. Now, starting the game, you will see that the sphere bounces higher each time.
We will also create a new standard material called Platform, so that we can give the platform some color. Having created it, paste the color # C8FF00 opposite the Albedo value, and then drag this material onto the platform element. Now the platform should turn yellow.
Add a first-person view.
To do this, in the Hierarchy panel, drag the camera onto the sphere. As a result, the camera will become a child of the sphere and will move with the sphere. The camera also needs to set some additional settings:
Position {X: 0, Y: 1, Z: 0}
Rotation {X: 90, Y: 0, Z: 0}
Scale {X: 2.5, Y: 2.5, Z: 2.5}
Clear Flags: Solid Color
Background: # 000
Field of View: 80.3
In addition, we will add a lantern as the second child of the sphere. He will help the player to have an idea about the height of the sphere jump at any moment of the game. The parameters of the lamp are as follows:
Rotation {X: 90, Y: 0, Z: 0}
Set up control in the game
Our goal is to use a mouse or trackpad to allow the player to move the sphere in a certain direction. To this end, we will write the first script. As with the Rigidbody, the script is added to the game element as a component. In our example, we will add a JS script called InputController to the camera. Just as we did with the stage and materials, we will create in the Project panel a new folder called Scripts, in which our script will be located. Double clicking on the new script will open the standard for Unity editor MonoDevelop . It can be replaced with any other editor ( Unity> Preferences> External Tools ), but now it does not matter.
As you can see, the script already has some code. First of all, create several variables under the first line with the text #pragma strict (includes the forced definition of types in Unity):
#pragma strict public var Hero : GameObject; private var halfScreenWidth : float; private var halfScreenHeight : float; function Start () {} function Update () {} The first is a public variable belonging to the GameObject type. It denotes a sphere. Let's go back to Unity, still leaving the camera selected. We will see that this public variable is located next to an empty input field. Drag the sphere to this area, thus assigning the value of this variable.
The other two variables are private, they will be assigned values in the Start function. This function is called only once, after starting the scene. Both closed variables will be assigned half the width and height of the screen, respectively. To do this, we use the built-in Screen class:
function Start () { halfScreenWidth = Screen.width / 2; halfScreenHeight = Screen.height / 2; } The only thing left to do in the InputController script is to get data about the position and movement of the mouse. To do this, we will use the Update function, which is called for each frame:
function Update () { var x : float = 0.0; var z : float = 0.0; x = ( Input.mousePosition.x - halfScreenWidth ) / halfScreenWidth; z = ( Input.mousePosition.y - halfScreenHeight ) / halfScreenHeight; Hero.GetComponent( HeroController ).SetPosition( x, z ); } Each of the two new variables x and z denotes the corresponding axis. When we look along the y axis, we see the horizontal x axis and the vertical z axis. We will change the position of the sphere on these axes depending on the data obtained from the mouse. We need the static variable Input.mousePosition, which returns a two-dimensional vector . The vector, the zero value of which falls on the lower left corner, should move in our coordinate system to the middle of the screen. The following code snippet demonstrates this transformation of coordinates. Finally, we call the setHeroPosition function with both calculated values as arguments. We will write this feature into a new HeroController script tied to a sphere:
#pragma strict public function SetPosition ( x : float, z : float ) { transform.position.x = x; transform.position.z = z; } Let's check how our code works: move the mouse or trackpad so that the sphere drops from the platform.
Implement procedural platform creation
To automatically create platforms, we need something like a platform template. In Unity, these templates are called prefabs. To create a prefab, you need to drag the platform from the Hierarchy panel to the new Prefabs subfolder of the assets folder. Prefabs are easy to recognize in the Hierarchy panel in blue. All but the first platform will be created using the new GameManager script tied to the camera. First, in the script, we turn to the necessary variables:
#pragma strict public var Platform : GameObject; public var Hero : GameObject; private var boundary : float; private var rotation: Quaternion; private var lastPlatformPosition : Vector3; function Start () { boundary = 1.0; rotation = Quaternion.identity; lastPlatformPosition = new Vector3( 0, 0, 0 ); } function Update () {} You need to turn to the prefab panel and the sphere, so you need to drag them to the appropriate sections of the editor. We also create three private variables that will be used to create an instance of the prefab panel.
- The variable boundary defines the boundary of the y axis. Every time the hero jumps above this mark, a new panel must be created.
- The second variable is responsible for the turn required to create a new prefab instance. The value of Quaternion.identity cancels the rotation , as we need.
- The variable lastPlatformPosition stores the position of the last platform as a three-dimensional vector .
Now we will make it so that in each frame it is checked whether the sphere is above the specified boundary. If so, the border will increase and a new panel instance will be created:
function Update () { if ( Hero.transform.position.y > boundary ) { var position : Vector3; boundary += 1.0; position = getNextPlatformPosition(); Instantiate( Platform, position, rotation ); } } Then add the code to get the position of the next panel. Put this code in an additional function to preserve overall readability:
private function getNextPlatformPosition () { var position : Vector3; do { position = new Vector3( Random.Range( -1, 2 ), boundary, Random.Range( -1, 2 ) ); } while ( position.x == lastPlatformPosition && position.z == lastPlatformPosition ); lastPlatformPosition = position; return position; } To avoid duplication of the x and z coordinate values in the new panel with respect to the previous one, we will use the do while loop. The Unity Random.Range function will help us get arbitrary x and z axis values. In any case, we need their range to be between -1 and 2. Finally, save the new position of the panel as the last one and return it.
Add a game menu
At this stage, the player can jump higher and higher on the platforms, moving the mouse in the right direction. But if he misses, it will endlessly fall down. Need to fix it. From now on, if the sphere falls below the first platform, a new scene will appear on the screen.
First you need to check whether the sphere has fallen below a certain mark. To do this, edit the if statement of the update function in the GameManager script. The else if operator will check if the position of the sphere is below -2.0 units. If so, it will call the private gameOver function:
function Update () { if ( Hero.transform.position.y > boundary ) { var position : Vector3; boundary += 1.0; position = getNextPlatformPosition(); Instantiate( Platform, position, rotation ); } else if (Hero.transform.position.y < -2.0) { gameOver(); } } To track the state of the game, we will use the new feature:
private function gameOver () { Application.LoadLevel( 'Menu' ); } In this case, we use the Application class , which allows using the LoadLevel method to load a new Menu scene. To do this, first create a scene by selecting File> New Scene , and save it under the name Menu. Then we need to add both scenes to the build process. Build settings are available in the File> Build Settings tab. Without closing the scene from the menu, click the Add Current button and add the scene to the build settings. Repeat the same action with an open scene level. Now, at the end of the game, the newly created scene with the game menu will appear on your screen.
Add a button to start the game
To play the game, you need to add a button to the menu to start it. Therefore, let us return to the scene settings of the game menu and change first of all the camera settings in the Inspector panel:
Clear Flags: Solid Color
Background: # 000
Width: 200
Height: 60
To add a button, we will use the elements of the Unity user interface, which can be added as 3D elements through the Hierarchy panel. After adding the interface button to the Hierarchy , the following elements should appear: EventSystem and Canvas along with the Button child element and its Text child element.
Canvas is a container for all interface elements, it can be made in a sense adaptive. To do this, in the Inspector panel, switch the Canvas Scaler setting: UI Scale Mode from Constant Pixel Size to Scale With Screen Size . Now you can change the position of the button:
Rect Transform {Pos X: 0, Pos Y: 0, Pos Z: 0}
Rect Transform {Width: 200, Height: 60}
By removing the original image of the button and setting its color to # C8FF00, we will give the menu a slightly more decent look. Now we will change the text in the Text element to PLAY PREJUMP and set the font of the 16th size. To make the button work, we will use the new function, which we will add to the new UIController script for the Button element. The script consists of only one function that loads the scene level:
public function StartGame () { Application.LoadLevel( 'Level' ); } This function can be used in the options button in the Inspector panel. In the settings of the Button component (Script) you can make the function run when the user clicks the component. To this end, we will add a new function to the On Click () event by clicking the + icon. Now you can drag the button itself to the input field. Then we select the function we just wrote from the UIController script (UIController.StartGame).
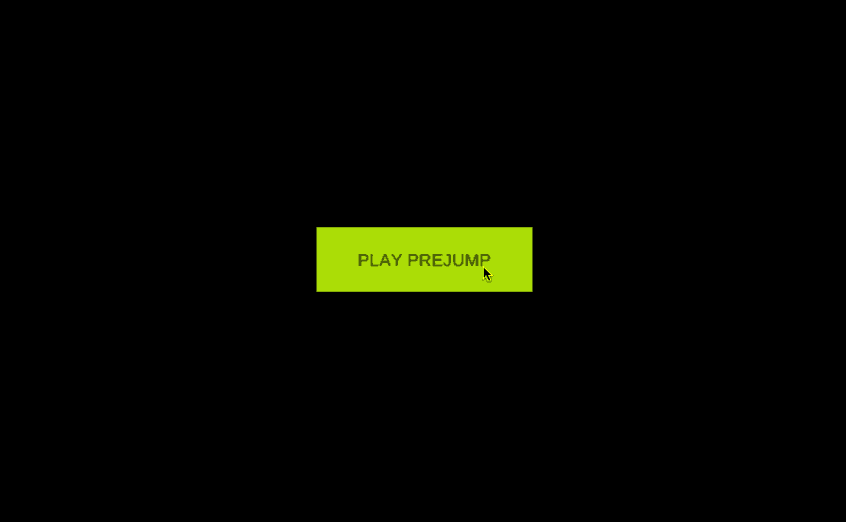
We publish the project as a browser game for WebGL
With Unity, you can export your project as a WebGL app. Open the build settings and select WebGL as the platform. Then confirm the selection by clicking the Switch Platform button. After that, it remains only to click the Build button and select a name for the game. When the build is complete, open the html file using any browser that supports WebGL.
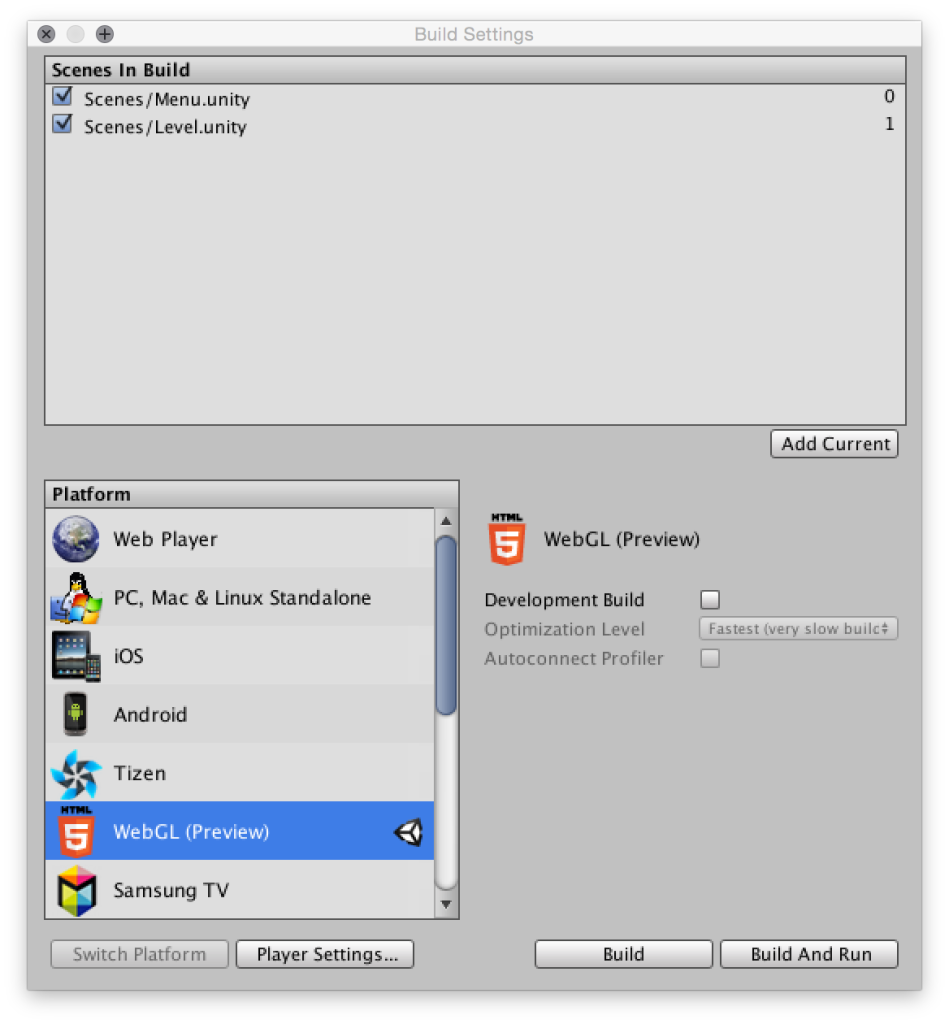
Further steps
Of course, our little game can be improved. For example, add scoring, different types of platforms, additional input methods, sounds, and so on. The main thing that we saw in this lesson is that the cross-platform Unity game engine provides a good combination of a WYSIWYG editor and scripting capabilities created in a language similar to JavaScript. Depending on the specific requirements of the project, Unity can be a worthy alternative to WebGL frameworks.
And you use Unity in your projects? Do you have examples of interesting games written using this engine? Waiting for answers in the comments under the post.
Source: https://habr.com/ru/post/312318/
All Articles