3CX for Linux: DIY cloud-based PBX
Beta version 3CX for Linux
Introducing the Linux version of the 3CX system! From now on, 3CX is available on Linux and Windows - at your choice! Both versions are identical in their capabilities and built on a single technology.
Linux version 3CX allows you to create ready-made server systems (appliance) and cloud installations - now you can become a virtual PBX operator yourself!
3CX for Linux currently only works on Debian Linux. Soon our own ISO image and versions for other distros will appear.
')
The following features are not available in the beta version:
- FAX server
- Call Reports
- Contact Integration with Office 365
- Fault tolerance system
We think you will want to try the new version! Therefore, we have prepared the installation guide for 3CX on the largest European hosting OVH on a VPS server.
Infrastructure preparation
Before installing 3CX in the cloud, please note that in this case the server is on the public network, and your SIP devices are on the local network. Therefore, to simplify the connection of phones, we recommend using the free 3CX Session Border Controller. Learn more about this technology here .
Please also note that installing 3CX on cloud hosting abroad (especially when providing services to third parties) may be contrary to local law. In addition, some telecom operators use a higher tariff when connecting systems (i.e. making calls) from abroad.
And the last thing - right after installation, add your IP addresses (from which you connect to the 3CX console and connect the SIP devices) to the white list to avoid accidental blocking of access by the 3CX security system.
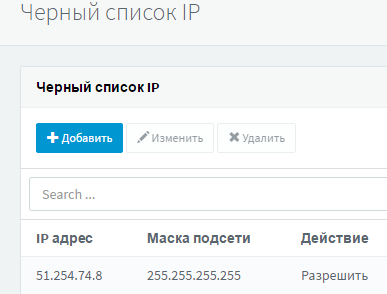
Create an OVH account
We chose the service ovh.ie because of the use of open technology OpenStack and very reasonable prices for VPS SSD servers.
- Follow https://www.ovh.ie and select your (or closest to you) region at the top right. You can select the region World.
- Go to Web Control Panel > Create your account .
- Specify user information required by the system.
- To add billing information, you will need to send documents confirming your name and address (for example, a scan of your passport and utility bill) to customersupport@ovh.ie , indicating your OVH ID.
- Wait for the e-mail notification of the full activation of your account. Additional information on working with the service is available in the OVH online guides .
Creating a VPS server
After creating an account and logging in, create a new server.
- Follow the link https://www.ovh.ie/vps/vps-ssd.xml
- Select the VPS SSD server appropriate for your load.
- For a 3CX system with 4-8 calls, the VPS SSD 1 option is suitable. For larger systems, select VPS SSD 2 or VPS SSD3, respectively.
![image_thumb [2] image_thumb[2]](https://habrastorage.org/getpro/habr/post_images/5a0/560/963/5a05609636fd1f9bb29aa7fbdd5c071d.png)
- Specify the location of the server closest to you in the My Location section.
- In the My OS section, select Debian 8 (Jessie) 64 bits.
![image_thumb [5] image_thumb[5]](https://habrastorage.org/getpro/habr/post_images/771/ed9/ed0/771ed9ed0759c48e8fe0e2eb2d800e26.png)
- Click Continue . Complete the process of creating a VPS server, specifying the necessary parameters and payment information.
- After the creation of the server is completed, you will receive an e-mail with credentials and an IP address for connecting to the Linux console. Creating a server takes about 6 hours.
Connect to a VPS server
- On Windows, download the putty utility and run putty.exe .

- In the Host Name field, enter the name (for example, vps343564.ovh.net) or the IP address of the server that was received in an e-mail message from OVH.
- Select SSH and click Open .
- On the certificate warning, click Yes .
- Specify connection credentials from e-mail from OVH.
- You are connected to a VPS server. Set your time zone with the tzselect command, as described here .
- Now the system is ready to install 3CX, or transfer your running system to the cloud!
Installing 3CX for Linux
- In the console, enter the following commands:

wget -O- http://downloads.3cx.com/downloads/3cxpbx/public.key | apt-key add - echo "deb http://downloads.3cx.com/downloads/3cxpbx/ /" | tee /etc/apt/sources.list.d/3cxpbx.list apt-get update apt-get install 3cxpbx - On the installation question that appears, click Y. 3CX will be downloaded and installed. After that, the following message appears.

- Select option 2. The 3CX web configuration utility starts.

- On your computer, launch a browser and open the 3CX web interface at http: // IPADDRESS: 5015

- Use the 3CX Configuration Tool utility to complete server configuration.
- After the setup is completed, a message similar to this type

- If you moved your Windows PBX to the cloud, do not forget to re-send welcome messages to all users.
Using 3CX V14 Backup
To restore a 3CX V14 backup from the Linux command line, type:
cd /usr/lib/3cxpbx/ ./RestoreCmd -f /var/lib/3cxpbx/Instance1/Data/Backups/yourbackupfile.zip -c /var/lib/3cxpbx/Instance1/Bin/RestoreCmd.exe.config Restoring a backup of 3CX V14 should be done at the very beginning of installing the system on Linux!
Uninstalling 3CX V15 for Linux
To remove 3CX, enter the command
apt-get --purge remove 3cxpbx additional information
Source: https://habr.com/ru/post/312070/
All Articles