Pulseaudio in Ubuntu - sound over the network (and not only)
Update / Disclaimer : this hny is no longer relevant. at 8.04, it is wrapped in a pulse by default. At 7.10 there are some macros in asoundconf on this topic. The rest of the distributors are also crawling in this direction.
This fall I made a presentation for the OSU Open Source club about the PulseAudio sound server, replacing ESD, but with a bunch of new additions and tricks.
Unfortunately, since then I haven’t been able to make it work again, and I couldn’t until it was updated to Feisty Fawn. I finally figured out how to do it.
')
First, a little motivation. Why use a sound server now? It seems that ALSA works fine. There are three reasons why PulseAudio should be installed:
To do this, install several packages:
If you have Flash Player 9 installed, do this also:
Next, edit the ALSA configuration file:
Now, go to the System → Settings → Sound menu and on the “Sounds” tab, turn on “software sound mixing (ESD)”.
You must add all users to the
Next, make sure that PulseAuidio is configured correctly - press Alt + F2 and enter
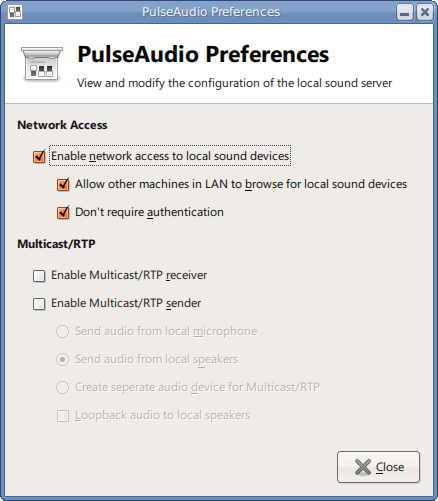
Make sure that Multicast / RTP is disabled , otherwise you will have problems in the form of failures and delays.
Reboot or run
Unfortunately, although most likely it will turn out to make it work, it is somewhat inconvenient and buggy - PulseAudio is not yet so bulletproof and you may have to sharpen something. In particular, annoying Skype; Usually it's best to do
Acknowledgments: much of this howto is taken from The Perfect Setup from PulseAudio.
Flash 9 support found on the Revolution wiki.
I recommend to make
After the main installation, you can go through the above The Perfect Setup and set up everything you need / have: all the programs are taken from alsa and Oss and put on pulse. Just in case ( :
KDE residents put
In the
This fall I made a presentation for the OSU Open Source club about the PulseAudio sound server, replacing ESD, but with a bunch of new additions and tricks.
Unfortunately, since then I haven’t been able to make it work again, and I couldn’t until it was updated to Feisty Fawn. I finally figured out how to do it.
Why PulseAudio?
')
First, a little motivation. Why use a sound server now? It seems that ALSA works fine. There are three reasons why PulseAudio should be installed:
- The most important - PulseAudio can transparently reproduce sound over a network, regardless of the actual location of the computer. What does it mean? AT
Essence, you press Play on the laptop and the sound comes from the speakers of your desktop. - Older programs using OSS can be configured to work correctly, while other sounds will be played at the same time.
- Not yet implemented, but very cool thing: the sound can be configured for each application separately. You can now manually control this, but it will be very cool when it is automatically based on the source class. For example, music will be quieter when you accept a VoIP call. Some people worked on this as their Google SoC project, but did not go very far (and in my opinion, its implementation is still far-fetched).
How to pulseaudio
To do this, install several packages:
<code> sudo apt-get install "pulseaudio- *" paman padevchooser paprefs
If you have Flash Player 9 installed, do this also:
wget "http://www.paulbetts.org/projects/libflashsupport_1.0~2219-1_i386.deb" sudo dpkg -i libflashsupport_1.0~2219-1_i386.deb Next, edit the ALSA configuration file:
sudo gedit /etc/asound.conf . Write there the following: <code> pcm.pulse {
type pulse
}
ctl.pulse {
type pulse
}
pcm.! default {
type pulse
}
ctl.! default {
type pulse
}
</ code> Some settings
Now, go to the System → Settings → Sound menu and on the “Sounds” tab, turn on “software sound mixing (ESD)”.
You must add all users to the
pulse-access group. To do this, go to System → Administration → Users and Groups, Manage Groups and select the pulse-access group and add to it all users who will use the audio server. Otherwise you will have no-sound errors and freezes.Next, make sure that PulseAuidio is configured correctly - press Alt + F2 and enter
paprefs . This is the correct setting: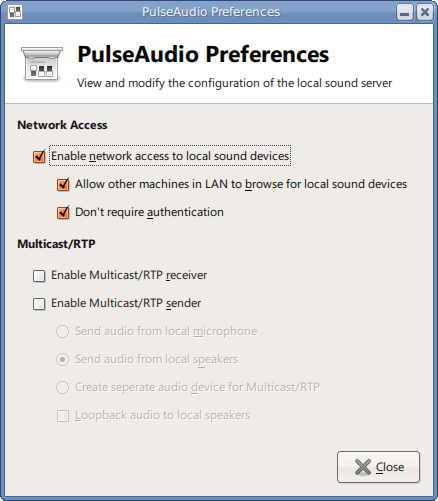
Make sure that Multicast / RTP is disabled , otherwise you will have problems in the form of failures and delays.
Reboot or run
pulseaudio . Next, go to the menu Audio & Video → PulseAudio device chooser and if you already have more than one computer configured, you can choose where to output the sound.Some problems
Unfortunately, although most likely it will turn out to make it work, it is somewhat inconvenient and buggy - PulseAudio is not yet so bulletproof and you may have to sharpen something. In particular, annoying Skype; Usually it's best to do
killall pulseaudio before trying to make a Skype call, although I managed to get it to work through OSS and padsp .Acknowledgments: much of this howto is taken from The Perfect Setup from PulseAudio.
Flash 9 support found on the Revolution wiki.
Gag about customization
I recommend to make
aptitude search pulseaudio and put everything there from there. Then deliver libgstreamer-plugins-pulse0.10-0</
code> gstreamer-properties , PulseAudio .libgstreamer-plugins-pulse0.10-0</
code> gstreamer-properties , PulseAudio .After the main installation, you can go through the above The Perfect Setup and set up everything you need / have: all the programs are taken from alsa and Oss and put on pulse. Just in case ( :
KDE residents put
pulseaudio-esound-compat and switch arts to esd.In the
/etc/default/pulseaudio you can set the server to start automatically with the system. Then (probably) it is not necessary to add pulseaudio to the user's autoload.Source: https://habr.com/ru/post/31035/
All Articles