Parallels Toolbox helps you download YouTube videos, turn off the microphone, record videos, and more.
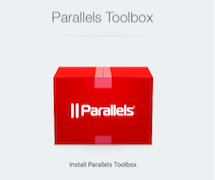 Most recently, we introduced Parallels Desktop 12 for Mac . Together with our updated Mac utility, users received the Parallels Toolbox toolkit. In this article we will talk about its main functions and try to answer your questions in the comments.
Most recently, we introduced Parallels Desktop 12 for Mac . Together with our updated Mac utility, users received the Parallels Toolbox toolkit. In this article we will talk about its main functions and try to answer your questions in the comments. The idea of creating Parallels Toolbox was to give the Mac user a set of the most popular tools that they lack in everyday life as standard in the operating system and office suite. Those that he when installing or reinstalling the system often have to download separately from dozens of different sites. We understood that in order for all this to make sense, the tool should always be visible and accessible at the click of a mouse or touchpad — and at the same time all utilities should be unified, i.e. so similar that the user experience can be transferred from one tool to another. We also understood that such a set should be universal and extensible.
So we did three things. We studied the most popular features that were either too difficult to organize in the Apple operating system (for example, a complex keyboard combination that is impossible to remember), or required additional installation of third-party utilities. We also analyzed user requests to our support team. Often, people call us with questions not about Parallels Desktop for Mac, but are interested in the basic functions of Apple hardware. Next, we selected dozens of the most “top-level” requests — such as creating screen shots, turning on and off automatic device “falling asleep”, cleaning the desktop — and developed our own tools for each of them. After that, we once again looked at all these applications and unified their interface so that we get a truly uniform set of tools that we can expand over time, adding value to the user.
')
Skeleton Toolbox
The general principle of the Toolbox interface is click accessibility. All tools are unified in the menu of twelve icons similar in graphic design. Some of them contain advanced functionality. For example, a video screen in a submenu allows not only to capture the selected area, but also the entire screen. When you hover over the icons pop up hints with a description of the functions. At the top of the Parallels Toolbox is a library of activated tools. Icons can also be transferred to the Apple Dock. Drag-and-drop support for files is extended to all icons. It is worth adding that any of the tools you have activated is valid until the end of the day, after which it must be activated again. This is done in case you have used any of the tools and forgot to disable it.
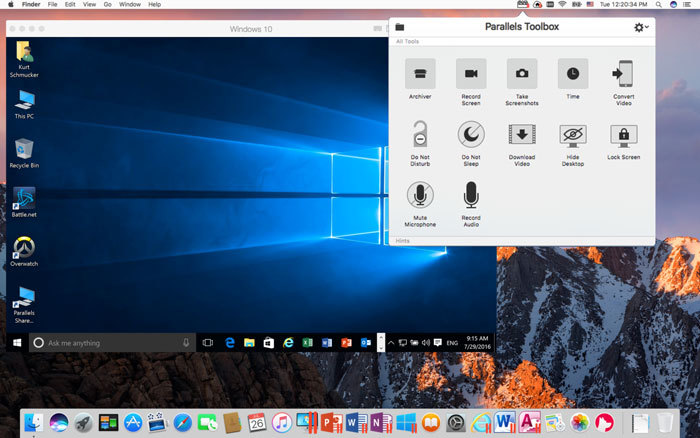
Archiving
Mac OS can work only with ZIP archives and cannot protect them with passwords. Parallels Toolbox works with all popular archive formats, is able to protect archives with a password and unpack protected archives.

Unlike the system utility for archiving files, our Archive offers an interface that allows you to create archives from multiple files and folders in different places - there is no need to copy them into one folder before archiving.
Screen shot
The ability to create screenshots in Mac OS exists, but it is implemented by a too complex key combination — you need to press Command – Shift – 3, and to select a part of the screen - Command – Shift – 4. For a screenshot of the window, you need to press Command – Shift – 4, then a space and click the desired window. Therefore, we decided to create a tool that provides the user with exactly three possibilities - the Capture Area icon for creating a snapshot of the screen, Capture Screen for creating a snapshot of the entire screen, the Capture Window for creating a snapshot of a separate window.
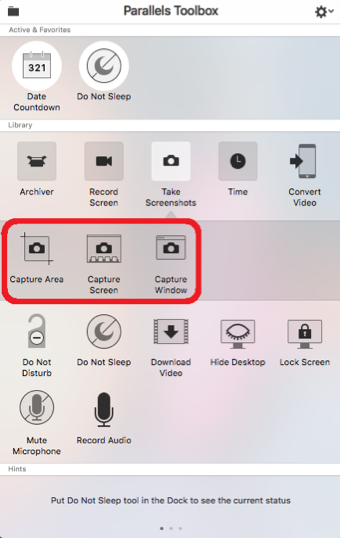
All the user needs to do is click the corresponding icon. All Parallels ToolBox tools can be launched from Spotlight - and if you place the most necessary icons in the Apple Dock, the operations will be as convenient as possible, which is what we wanted.
Video upload
One of the most popular Parallels ToolBox tools is Download Video for downloading videos from web resources such as YouTube, Facebook and others. To download a video, you need to copy the link to this video and click the Download Video icon. The utility will offer to download the video by reference, and when it does, the user will receive the finished video in MPEG4 format, which can be played on all models of Apple devices. Of course, the user must remember that he himself must monitor the licensed purity of the materials that he downloads from the Internet - as always, by the way.
Microphone lock
Do you remember Zuckerberg's photo of the overflowing Internet? Where it is captured with taped camera and microphone working laptop. By clicking on Mute Microphone in the Parallels Toolbox panel, Mark could save himself from worries. By activating the corresponding icon, the microphone of your laptop will be blocked, and if some application tries to unlock it, the user will immediately receive a system message: “Attention, a third-party application wants to unlock the microphone. Do you agree?".

Blocking the microphone of the device has not only in case of attacks of paranoia - although our tool is suitable for this. A more common scenario is that when you are on a call using one of the voice applications (which may be the FaceTime Mac application, Skype, Cisco Webex, Citrix GoToMeeting, or any other popular program), you need to quickly turn off the microphone. To do this, you have to switch to the corresponding application window (and it’s not a fact that the user always remembers which application he is currently using) and find the microphone off button there - or use the Mute Microphone icon previously placed in the Apple Dock, which is much more convenient. Unfortunately, blocking the camcorder was not so easy. In the next update we will cope with this task.
Video conversion
Users who watch video files on their devices constantly face the same problem - there are a lot of video formats, their support is not always easily available, and on iOS devices even more so. iOS devices can decode video hardware encoded with the H.264 codec, and in other cases, various applications decode video programmatically, which significantly increases the load on the processor and leads to increased battery power consumption.
Existing applications for video conversion are usually difficult to use, they have many settings and configurations that do not tell the average user. We also offer a simple Convert Video tool with a minimum of settings that allows you to select a resolution of 1280 × 720 or 1920 × 1080, specify the file to convert - and that's it. In addition, Convert Video can add the resulting video file to iTunes to “distribute” it to all compatible devices owned by the user. Thus, we have created a simple tool for ordinary users who do not understand video settings and just want to watch movies.
Considering that all Parallels Toolbox applications support dragging and dropping files with the mouse, the user drags the video file onto the Convert Video icon - and it is automatically converted with default settings. You can create two copies of Convert Video, one will convert the video to 1280 × 720, the other - to 1920 × 1080. The resulting file will have a compatible H.264 format with the appropriate device resolution, with a frequency of 30 frames per second and stereo sound 48 kHz stereo, 160 kbps.
Record video from the screen
It is necessary to record video from the screen very often - for example, if you need to create a video instruction on how to perform a task on a computer. And this is not necessarily a part of your professional activity - it might as well be a hint for family members.
Our Record Video tool is actually composed of three tools — to record the entire screen, to record a selected part of the screen, and to record the selected window. Everything works very simply - the user clicks the tool icon with the mouse, selects the recording area, turns on the recording - and performs on the computer the actions that need to be recorded. When done, click the application icon again to stop recording. The video is recorded in the MOV format, which can be played on any computer on which QuickTime is installed - and QuickTime is known to be included in iTunes. This means that the video can be played by any user of any Apple device, as well as all those who installed the QuickTime version for Windows.

Not sleep
Some Parallels ToolBox tools have no user interface at all. For example, everything that the “Do not sleep” tool does - blocks the automatic activation of the screen saver and does not allow Mac to “fall asleep”. A computer can be configured to automatically “fall asleep” after 10 minutes of inactivity, but it will fall asleep, for example, even if the presentation slide is displayed on the screen for more than 10 minutes. The easiest way to solve this problem, which saves the user from the need to constantly change the device's sleep settings - the Parallels ToolBox “Do not sleep” tool. The user clicks the Do Not Sleep icon and the computer will not fall asleep until the icon clicks it again. If the user forgets to do this - it does not matter, this mode will turn off at midnight.
Do not disturb
A similar tool without a user interface is Do Not Disturb. When it is activated, any pop-up messages and animations of applications in the Apple Dock are disabled on the device.
What is it for? For example, while the presentation is on, any notification of email or Skype program activities is simply irrelevant. Click the Do Not Disturb icon and do not get distracted until you finish the current task. Like the “Do not sleep” mode, this mode is turned off at midnight - in case the user forgets to turn it off.
Screen lock
Screen lock is an extremely important tool in a corporate environment. It is important to block the computer if you left it unattended. Surprisingly, as it turned out, not all users know how to do it on a Mac. Some use screensavers. The problem with them is that they need to be set to turn on after a certain period of inactivity, and you have to look for a comfortable balance for normal operation, because ten minutes is obviously a lot, and one is not enough. The shortcut keys to enable this feature on a Mac are different on different models. Our version of Lock Screen. The user simply clicks the icon and the screen is locked with his password.
Cleaning
We came up with Hide Desktop for those situations when there is no time to “clean up” on the desktop, but you need to - for example, before the next presentation, or when you need to put several files on the desktop in order to work with them quietly - and there are already 50 pieces icons, and confusion is inevitable. The Hide Desktop tool allows you to temporarily disable the display on the desktop of those icons that are already there. Another click of the tool icon will return all the icons to the desktop, the next click will hide all the icons, including the new ones.
Time management
Strangely enough, we are accustomed to the fact that alarm clocks, stopwatches and timers are on our mobile gadgets: on phones, even on watches, and on Mac computers they are not. However, it is sometimes more convenient and faster to take advantage of such functions on a computer, so we included them in Parallels Toolbox. These four tools are an alarm clock, a timer, a stopwatch and a utility for counting days to a specific date.

The tasks performed by the alarm clock, timer and stopwatch are clear, we will not describe them in detail, but these tools have an important feature - if the computer is restarted, the countdown continues.
Separately tell about the date countdown tool. Users often want to know how many days are left until a certain date - before the end date of the project, before the birthday, before the wedding day, etc. And we implemented it - you just need to run Date Countdown and specify the target date. The application starts counting the number of calendar days remaining until that date, and displays it in the corresponding icon - as already mentioned, you can create as many Parallels Toolbox icons as you need in the Apple Dock. When the date is reached, the system issues a notification. It is possible that in the next issue we will add such an option as counting not only calendar days, but also working days, taking into account national holidays, etc.
How to Buy Parallels Toolbox
For users of the updated Parallels Desktop 12 for Mac utility, the Parallels Toolbox is available for free. It can also be downloaded separately. The price for a subscription for a year is 490 rubles. This price also includes new tools that we will add to the Parallels Toolbox set during the year.
At the moment the product is available only on the Parallels website. In the future, it will appear in the Mac App Store. Currently, this is not our top priority for us - for the simple reason that the Mac AppStore, unlike the iOS App Store, is not so popular among users, and many developers do not place their applications at all in the Mac App Store.

The first version of Parallels Toolbox sold 20 selected most popular tools. Over the next few months, the package will be updated with new features, so stay with us! Share your impressions of Parallels Desktop 12 for Mac and Parallels Toolbox and ask questions in the comments to this article.
Source: https://habr.com/ru/post/308306/
All Articles