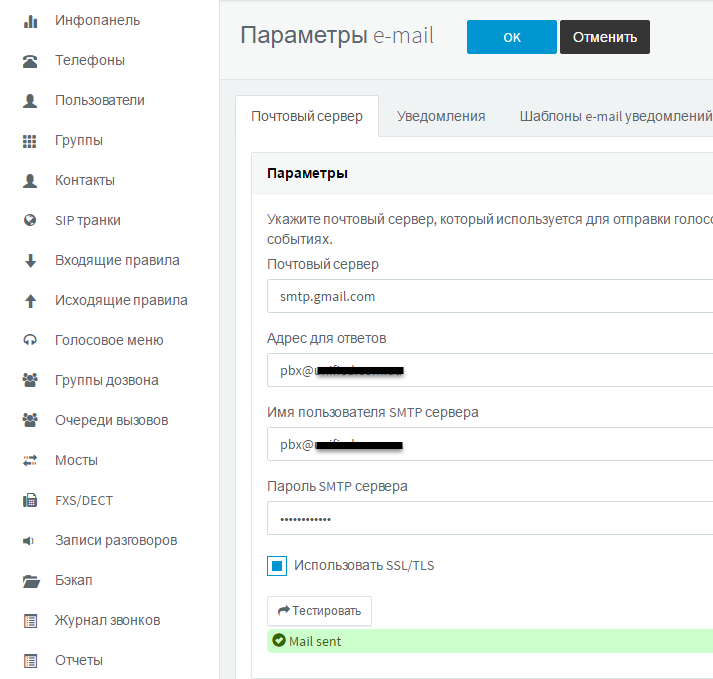New 3CX Client clients for Mac and iOS, and a tip for setting up a Gmail server for 3CX Phone System
We recently introduced 3CX Phone System v15 with completely new features. Soon after, the updated UC client of the 3CX Client for Windows system was released. And now we are releasing the new 3CX Client for Mac! We redesigned the client interface, making it in accordance with the latest trends in applications for unified communications.

In addition to the new interface, 3CX Client for Mac has the following features:
- New notification bar
- Call Notifications in the Call Queue
- Improved contact and user search
- Ability to add new participants to the current conference
If you already have 3CX Phone System v15 installed, you can upgrade the client as follows:
- Log into the 3CX control interface
- Click the Updates button at the top and select 3CX Clients. You will see available updates.
- Select the MacOS update and click Download Selected . The server will download the updates and prepare them for installation.
') - When the user starts or restarts the client, a notification appears about the availability of a new update. With the user's consent, the update will be installed automatically.
3CX Client for iOS Client Update
We are releasing the next 3CX Client for iOS update! The main purpose of the update is to speed up the application. The free softphone for iOS offers the following benefits: mobile VoIP calls, both in the office and from anywhere in the world; creating conferences and transferring calls, both to colleagues and to voice mail.
Major improvements in this 3CX Client for iOS update:
- The client starts much faster and responds better to user actions.
- Dialing and redialing numbers is also speeded up.
- Accelerated client connection and contacts download from 3CX server
Downloads and Documentation
- Download the new 3CX v15 Client for Mac from here.
- Download 3CX Client for iOS here
- Download 3CX v15 Free PBX Edition from here
- Study the User Guide
- Full changelog of 3CX Client for Mac and 3CX Client for iOS . available here .
Setting up Gmail to send notifications from 3CX Phone System
Many organizations, very small and very large, use Gmail for corporate mail. In this article, we will show how to connect a Gmail mail server to send notifications from 3CX Phone System. The Gmail account will be used to send missed call notifications, invitation letters for new users, fax messages, important administrator notifications, etc. Perhaps for an experienced administrator this task will seem trivial, but since 3CX is guided by the principle of Zero Admin PBX, we’ll tell you about setting up this feature to simplify the lives of our customers.
Providing 3CX server access to your Gmail mailbox
Before setting up your mail server in 3CX Phone System, you need to “weaken” the security of your Gmail box so that third-party applications can be connected to it to send mail.
- Log in through your browser to the Gmail account that you plan to connect to 3CX.
- In the upper right corner, click the Google Apps button.
 and My account
and My account - Go to Security and Login> Related Applications and Websites

- Slide slider Unreliable applications allowed .

Configure 3CX Mail Server
- In the 3CX management interface, go to Settings> E-mail
- On the Mail Server tab, specify the settings for the Gmail box
- Mail server smtp.gmail.com
- Address for answers - you can specify the address of a connected mailbox or system administrator if you want to see the answers of users
- SMTP server username - your Gmail account
- SMTP server password - your GMail password
- Be sure to check Use SSL / TLS
- After entering all the data, click the Test button. A test email will be sent to the e-mail address of the system administrator.
- At the top, click the OK button to save the settings.
Attention : If you use a free mailbox in the gmail .com domain or a free corporate mailbox (now this service is no longer provided), the system will be able to send up to 500 notifications in 24 hours. Also, on some firewalls, you will need to create a rule for outgoing traffic on TCP port 587.
Source: https://habr.com/ru/post/307704/
All Articles