From registration to showcase: how to put a mobile app in the App Store and Google Play (part 2)

In the first part of our tutorial, we registered in both stores — the App Store and Google Play. But in order for your application to become available for download, there is still a lot of work that needs to be done. Let's consider them.
Before moving on to the posting procedure, make sure that your application meets the requirements ( Google , Apple ) for the quality and content of the published applications. Failure to comply with these requirements often leads to the fact that novice developers are surprised to receive a refusal to publish, and even a warning for a violation.
First of all, the application must have some kind of functionality, that is, to have a benefit, value. Make sure your application is at least something different from its counterparts. If you have not looked for analogues in the store, do not be lazy to do it - at this stage, the creation of many projects ends. This is especially true for newcomers with an “innovative” idea.
')
There are also a lot of options to get a refusal due to incorrectly written code. First of all it concerns the application crashes. Also, many developers are tempted to get into the internal API, when there are not enough software interfaces provided by the vendor. But believe me, if the API is closed, then this is not just done. Re-read the documentation on the technology used, for sure you missed something.
If you use the names of other companies, trademarks, copyrighted images and images (even in the form of screenshots) in the name of the application or in its content - without the appropriate permission - then you can safely expect that the application is "wrapped" with a reprimand . Therefore, carefully avoid such situations. If you need to use or mention copyrighted material, you will need to immediately prove the right to use it with the appropriate form.
A complex or incomprehensible interface is another common cause of failure. Make sure that the application screens are not overloaded, read easily, and the colors are chosen so as not to kill the user's eyes within 5 minutes of working with the application. Both companies have recommendations on the design of interfaces, check with them ( Google , Apple ).
Apple is particularly sensitive to the performance of all the declared functions: if you have a distant menu item that you have not had time to finish and put the stub, then the reviewers will find out and force the application to be finalized.
If your application collects any information about the user and his device, it is necessary to explain as clearly as possible in the application how you will use this data. It is not recommended to collect all kinds of telemetry without explanation and send it to your server; this is suspicious and punishable by the refusal to publish the application.
When planning to take money from users using the built-in payment systems App Store and Google Play, then check whether your application is in one of the categories supported by these systems. For example, if you plan to sell some services through your application, you will have to “tie” other payment systems.
Background Modes. These are the modes that your application can use minimized / closed. But the application must contain a functional that justifies the choice of these modes. If you have Audio, but there is no audio, or Voice over IP, and you cannot call from the application, then wait for a refusal.
Most often, applications are not moderated when laid out for the following reasons:
- Incomplete filling of all accompanying forms.
- Bugs and "fall".
- The application uses fake, fraudulent or misleading data.
- Icons similar to those of third-party applications are used.
- When developing the interface, recommendations from official guidelines (Apple, Google) are not taken into account.
- The discrepancy between the declared functions and / or screenshots of the actual application.
About all sorts of malicious things - such as using an application for hacking, spam, using dishonest methods of attracting, etc. - it is possible and not to mention.
If you do not take a responsible approach to the question of checking your application for compliance, then your developer account may even be blocked.
In conclusion about the application verification process, a quote from the official website: “ We will reject the application with content or functionality that crosses the line. Where is this feature, you ask? As one judge once said, "I will know when I see." And we think you will understand too when you cross it . ”
So, you have checked your application and are ready to share it with the world. Let's review the relevant procedures.
App Store
Used tools:
- Apple Computer (with OS X installed).
- Apple store - Apple's app store.
- developer.apple.com - Apple Developer Center.
- itunesconnect.apple.com is a site for managing your applications, putting it into the store, viewing statistics, finance, etc.
- Xcode is an integrated development environment.
- Application Loader - Apple program to download the collected application archive in iTunes Connect.
Each application laid out in the App Store must be signed with a valid certificate issued by Apple.
To sign the application we need:
- Request a certificate from Apple.
- Add a new application in the Developer Center.
- Create Provisioning profile.
- Create a new application on the portal itunesconnect.apple.com (hereinafter - iTunes Connect).
- Fill out all the necessary information about the application.
- Build an application archive from Xcode by signing it with our Provisioning profile.
- Download iTunes Connect archive using Application Loader (Apple software).
- Specify the archive we downloaded in the new version of the application and send the application for review.
Consider each step in more detail:
- Request a certificate from Apple.
- Go to Xcode.
- Open Xcode -> Preferences ...
- Choose Apple ID. If it is not in the list, click the bottom “+” -> Add Apple ID.

- On the right, select the group on whose behalf you want to post the application, and click "View Details ..."
- After downloading the certificates, find in the field at the top of the “iOS Distribution”, if there is a Create button on the right, click on it. Certificate created.

- Adding a new application to Dev Center.
- Go to developer.apple.com/account/ios/identifier/bundle .
- Click on the "+". We enter the name of the application (only for Dev Center), and the Bundle ID is a unique identifier of our application, it must match the one you specified in the project. Usually like com.company.appname.
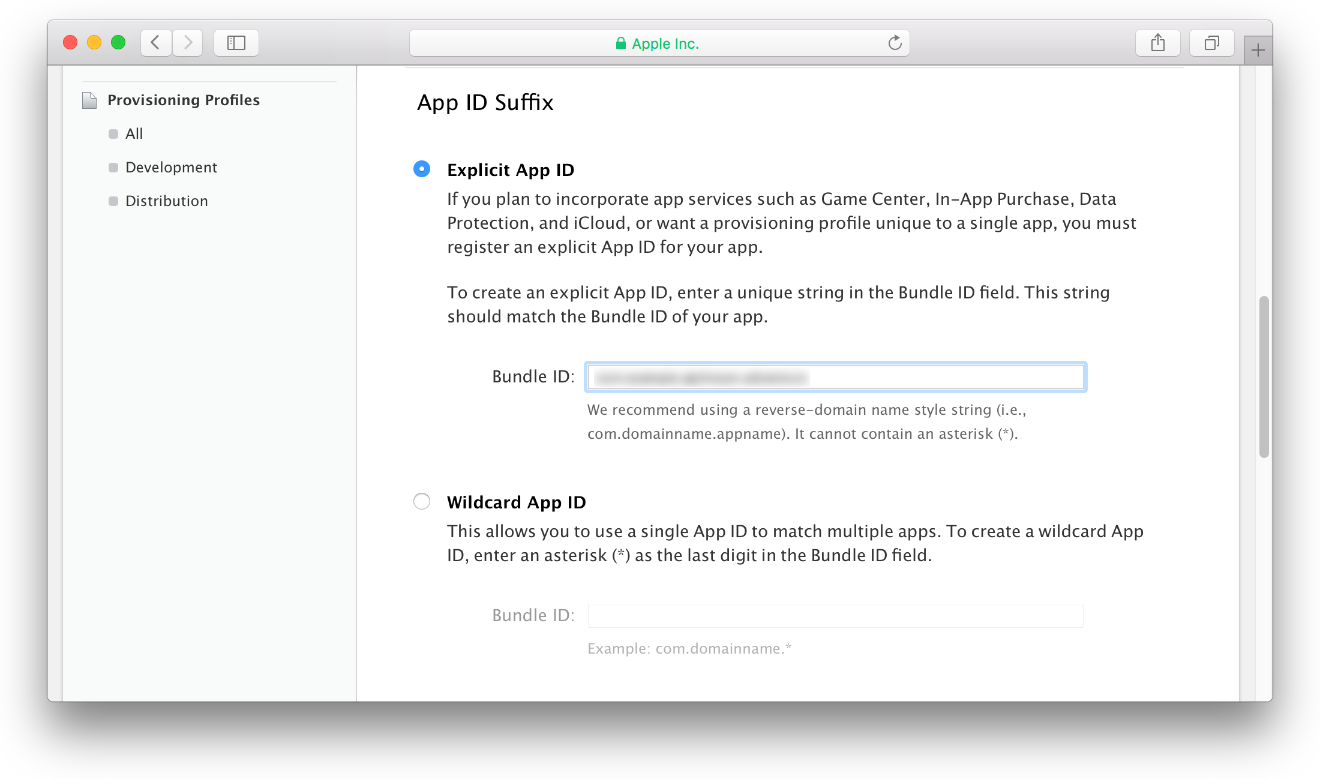
We indicate below the necessary services. They must match the ones you specified in the project (Xcode -> Target -> Capabilities).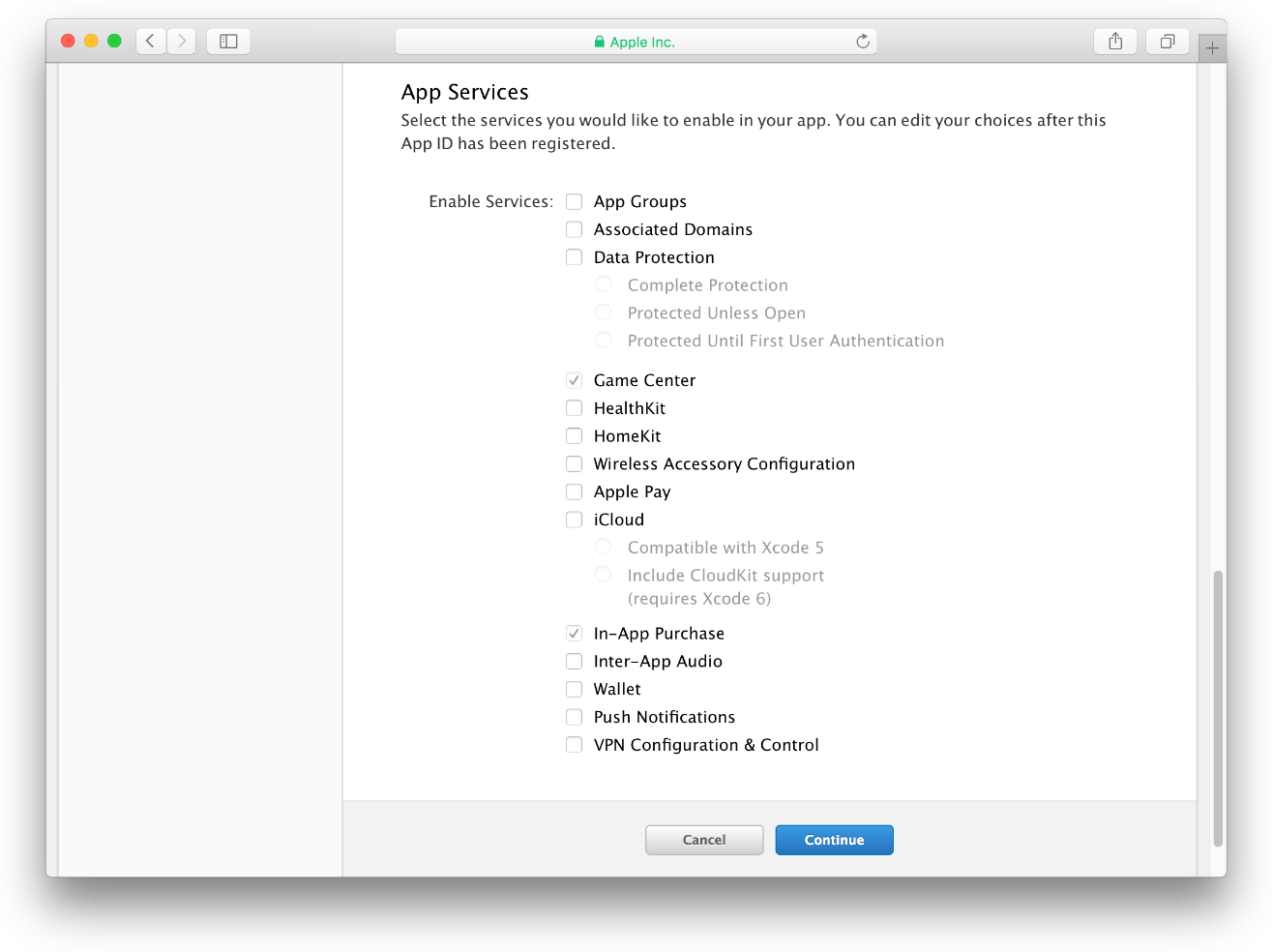
- Click Done - an application entry has been created.
- Creating a Provisioning profile.
- Go to developer.apple.com/account/ios/profile/production .
- Click on the "+". Choose Distribution -> App Store. Click Continue.
- Select the certificate we created (iOS Distribution). Click Continue.
- Set the name of the certificate. Click Continue.
- Certificate created. Download it to your computer and open it - now you have it in XCode.
- Create a new application in iTunes Connect.
- Go to itunesconnect.apple.com, in the "My Applications" section.
- Click on the "+" -> New application.
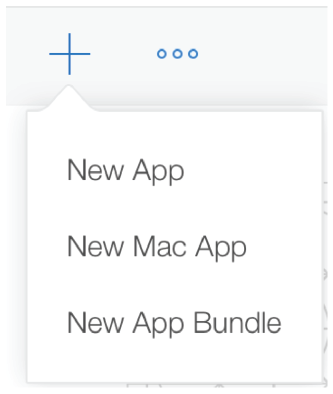
- Enter the application name, version (1.0), SKU - any identifier in your personal accounting system.
- We choose the main language. In the Bundle ID field all applications from your developer account are uploaded. Select the one you created earlier.
- Click Create. Record about the application created.

- Filling out all the necessary information about the application.
- Go to itunesconnect.apple.com , in the "My Applications" section, select our application from the list.
- AppStore -> Application Information. Here you can find general information about the application.
- AppStore -> Pricing and Availability. Here you can specify the value of your application and the country in which it will be available.
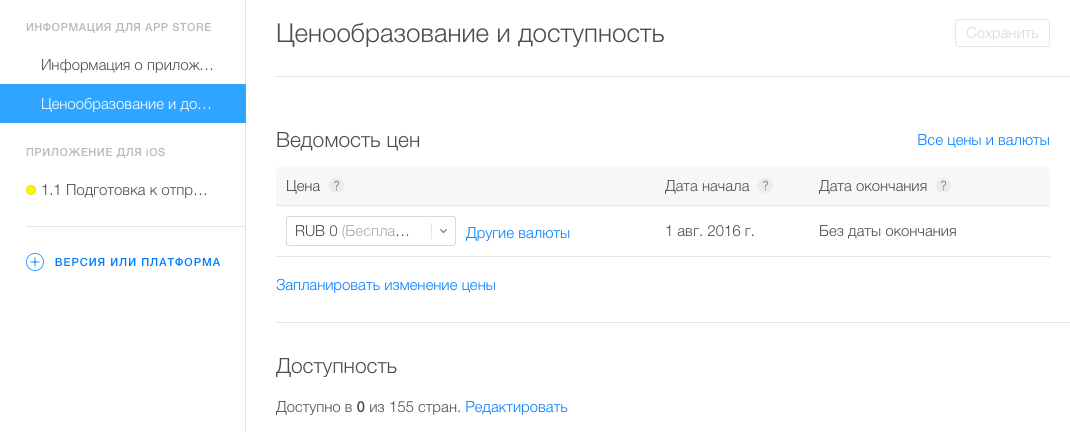
- Below, select "1.0 Preparing for Shipment" - this is the first version of the application that you send to the App Store. Here you need to go through the whole page and specify the most detailed information about the application: screenshots (up to 5 pieces per device, it’s best to do it on the simulator), description, application icon, etc. Do not forget to specify the data for the test account below if authorization is provided for in your application. If Apple employees cannot log into your application, you will immediately receive a refusal.
- Collecting archive from Xcode, with its signing by our Provisioning profile.
- Go to Xcode, in the file inspector on the left select our project -> Targets, select our application. In the Build settings section we find the Code signing section. In the Provisioning profile field, select the one that we downloaded in step 3. If everything is correct, then in the Code Signing Identity field, we can choose our iOS Distribution Certificate, created in step 1.
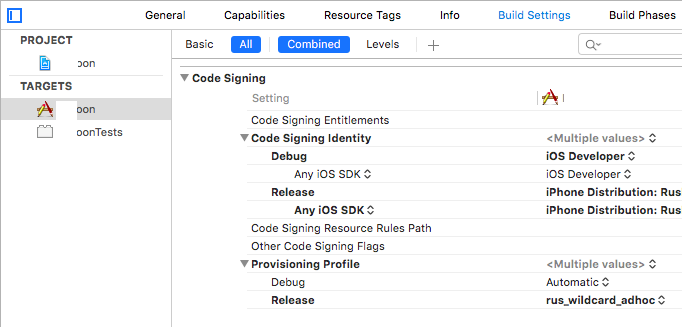
- In the XCode menu at the top, select Product -> Archive. After the archiving is completed in the Archives organizer window, select the created archive and click Export ..., specify “Save for iOS App Store Deployment” and select the place where we want to save the archive. Upon completion of this action, an archive with the .ipa extension will be created at the specified path - this is an archive of your application.
- Go to Xcode, in the file inspector on the left select our project -> Targets, select our application. In the Build settings section we find the Code signing section. In the Provisioning profile field, select the one that we downloaded in step 3. If everything is correct, then in the Code Signing Identity field, we can choose our iOS Distribution Certificate, created in step 1.
- Download archive in iTunes Connect using Application Loader.
- Click My Apps on the main iTunes Connect page. You will see a page listing the documentation and downloads for installation.
- Click the “Download Application Loader” link to download the self-extracting installation package.
- After installation, you must log in to the application through your Apple ID.
- After logging in, press the “Deliver Your App” button and select the archive file created in step 6.
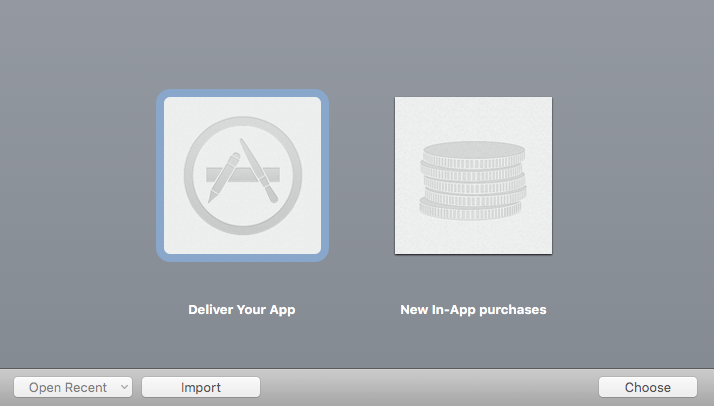
- Specifying the archive for the new version of the application that we downloaded, and sending the application for review.
- Go to itunesconnect.apple.com , in the "My Applications" section. We find the laid out application created earlier. Select "1.0 Preparing for Shipment." In the “Assembly” section, we indicate the downloaded application assembly.
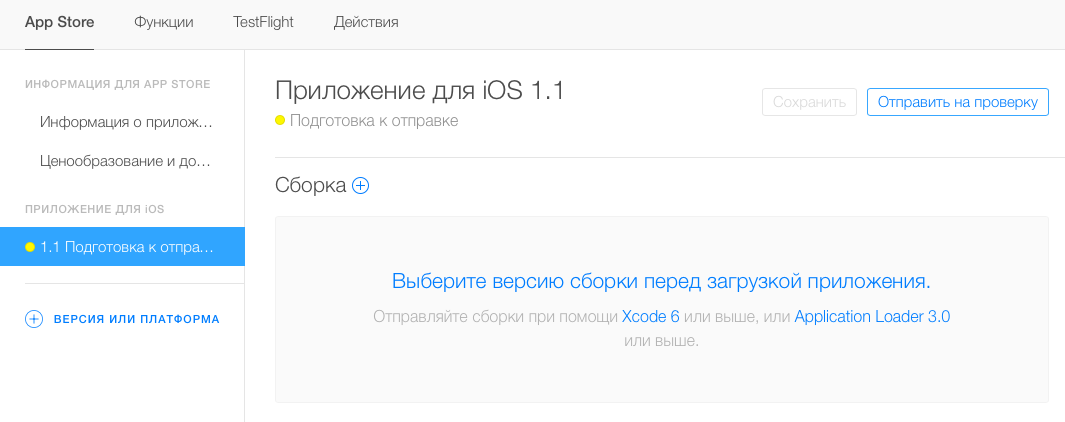
- At the very bottom you can choose whether to publish the application after checking automatically or manually. In manual mode, you can publish the application when you see fit.
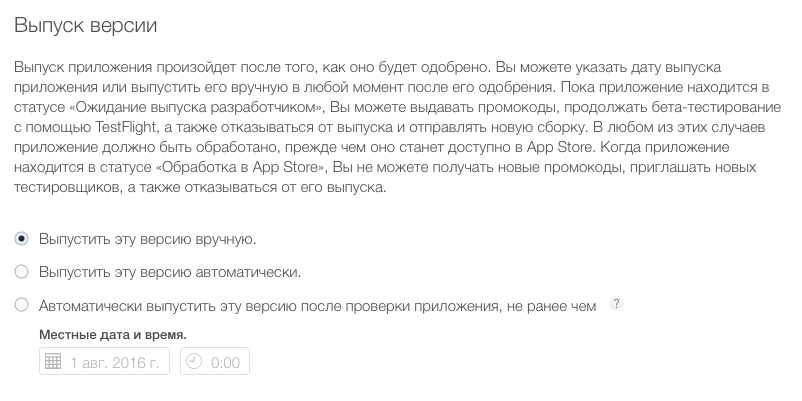
- Save the changes. From above we press the button “Send for review”.

- If everything was done correctly, then you will see the “Pending Review”. If there are errors, a message will appear with information that needs to be corrected. All changes to the status of the application are accompanied by a letter from Apple. To set up notifications, go to the iTunes Connect home page -> Users and Roles -> select a user from the list -> select "Notifications". Here you can configure which notifications the user will receive.
- Go to itunesconnect.apple.com , in the "My Applications" section. We find the laid out application created earlier. Select "1.0 Preparing for Shipment." In the “Assembly” section, we indicate the downloaded application assembly.
Google play
- Sign the APK file.
In order to put your application on Google Play, you need to sign it with a special key. In total there are two types of keys:- develop - a key that absolutely all applications subscribe to during installation from the development environment to devices;
- production is the key by which the application is signed before being uploaded to Google Play.
We need the second type of key. It is unique for each application, they also need to sign all updates to your application. If suddenly you lose it, then it will be impossible to restore it and you will have to upload a completely new application.
Consider the signature process.- Click “Generate Signed APK”.
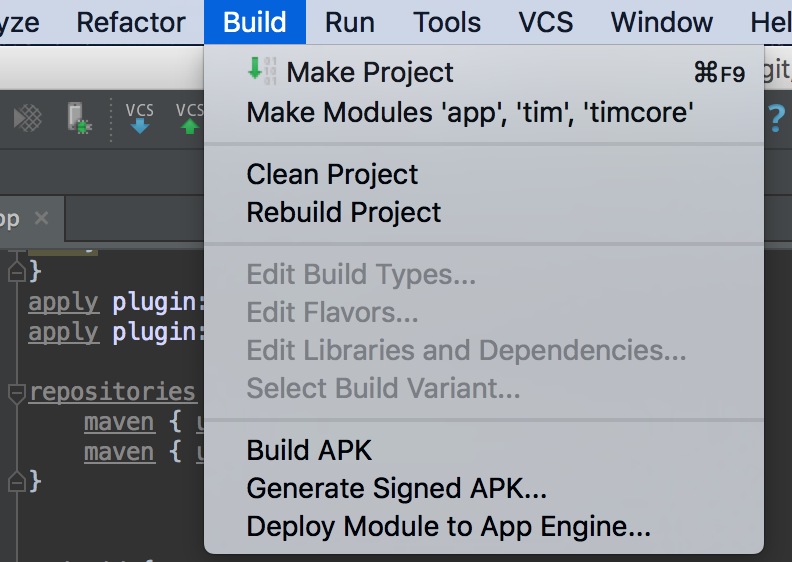
- Click “Next”.

- In the next step, you need to specify the path to the keystore (Keystore), the password from it, and also select the key itself in which the application will be signed. Since we do not yet have a keystore and the key itself, click “Create new”.
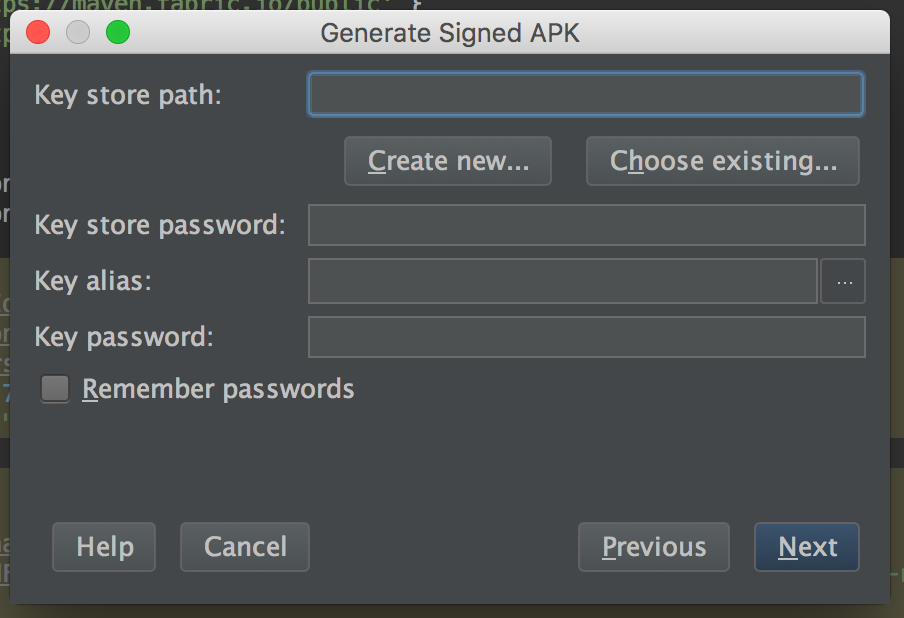
- In the window that appears, select the path where the generated keystore file and password will be located. Next, enter the key name and password, select the key lifetime (at least 25 years). In the “Certificate” block, it is enough to fill in the “First and last name” field, the remaining fields are optional.
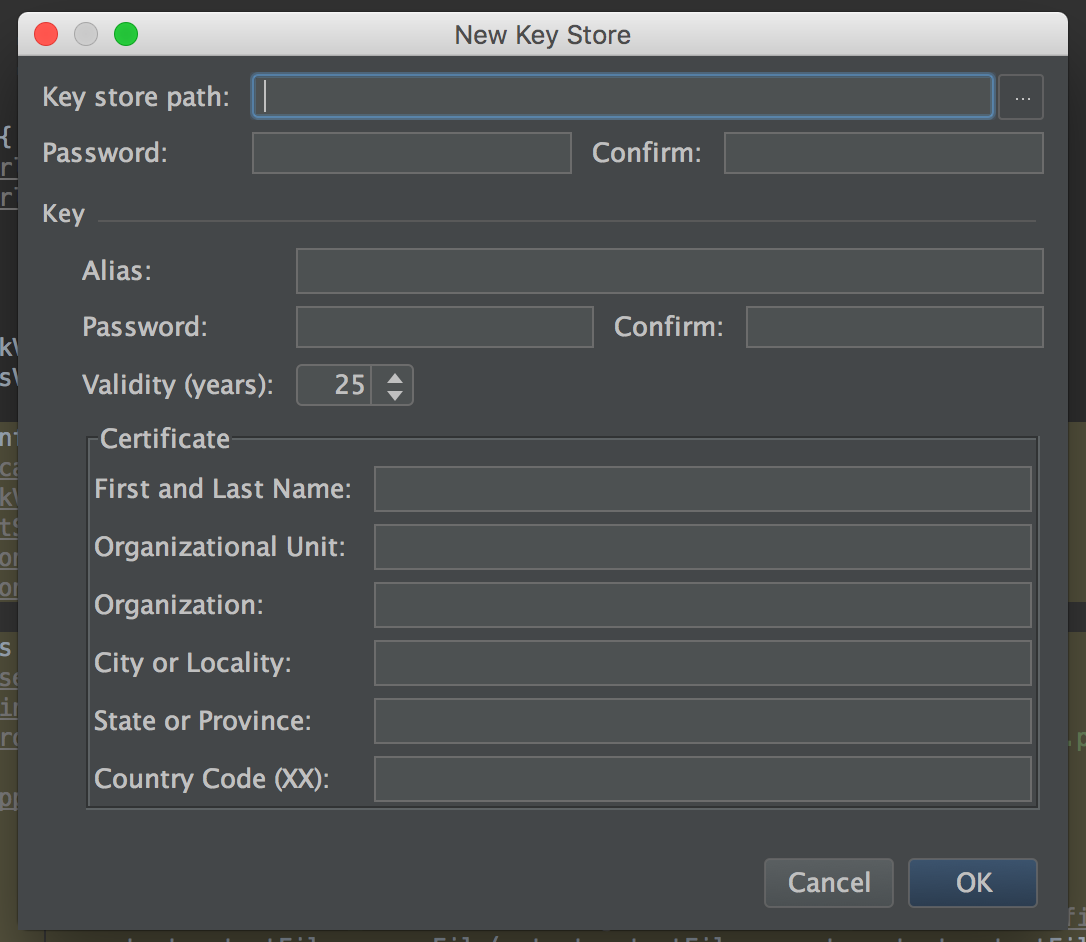
- If you successfully create a key, it will return us to the previous window with filled data. Click “Next”.
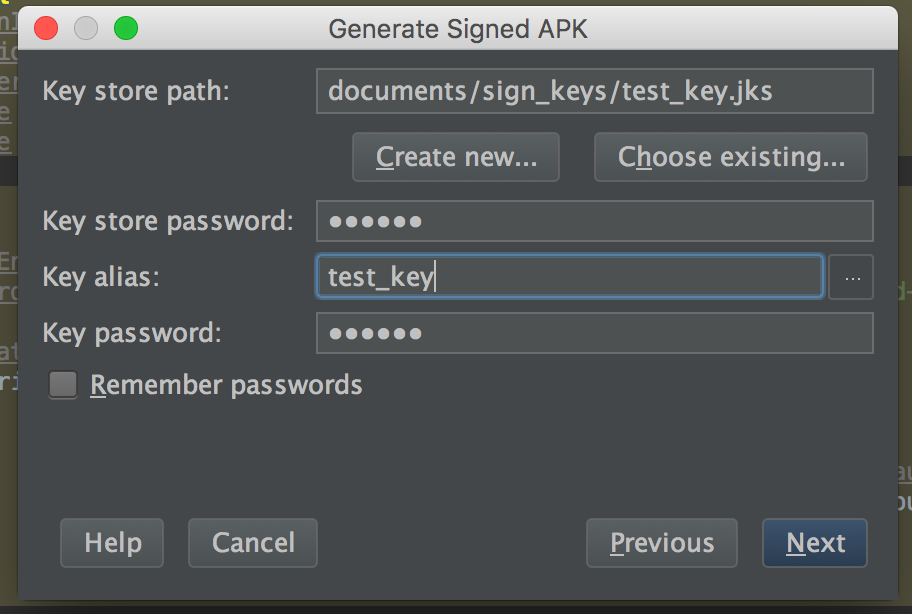
- In the window that appears, click the “Finish” button.
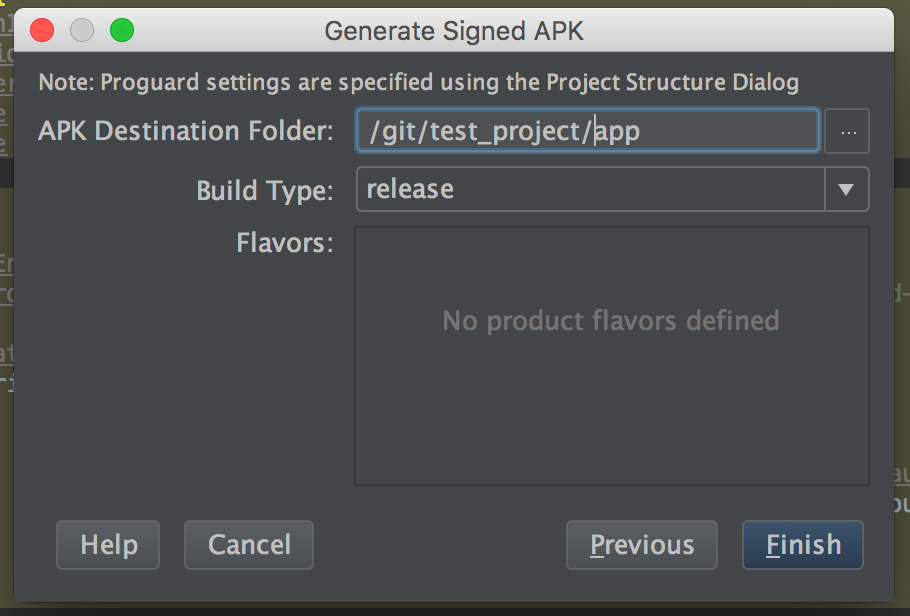
Next, the process of creating the APK file of your application will be launched, the final stage of which will be its signature with the newly created key.
- Create a new project and load the. Apk file into the developer console.
- In the developer console in the upper right corner, click on the button "Add Application".
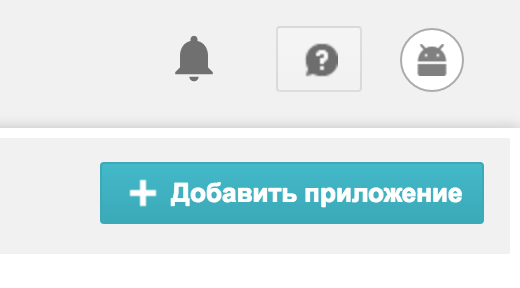
- In the window that appears, select the language that will be used by default on the page of our application in the Google Play store. Also enter the name of the application and click the button "Download APK".
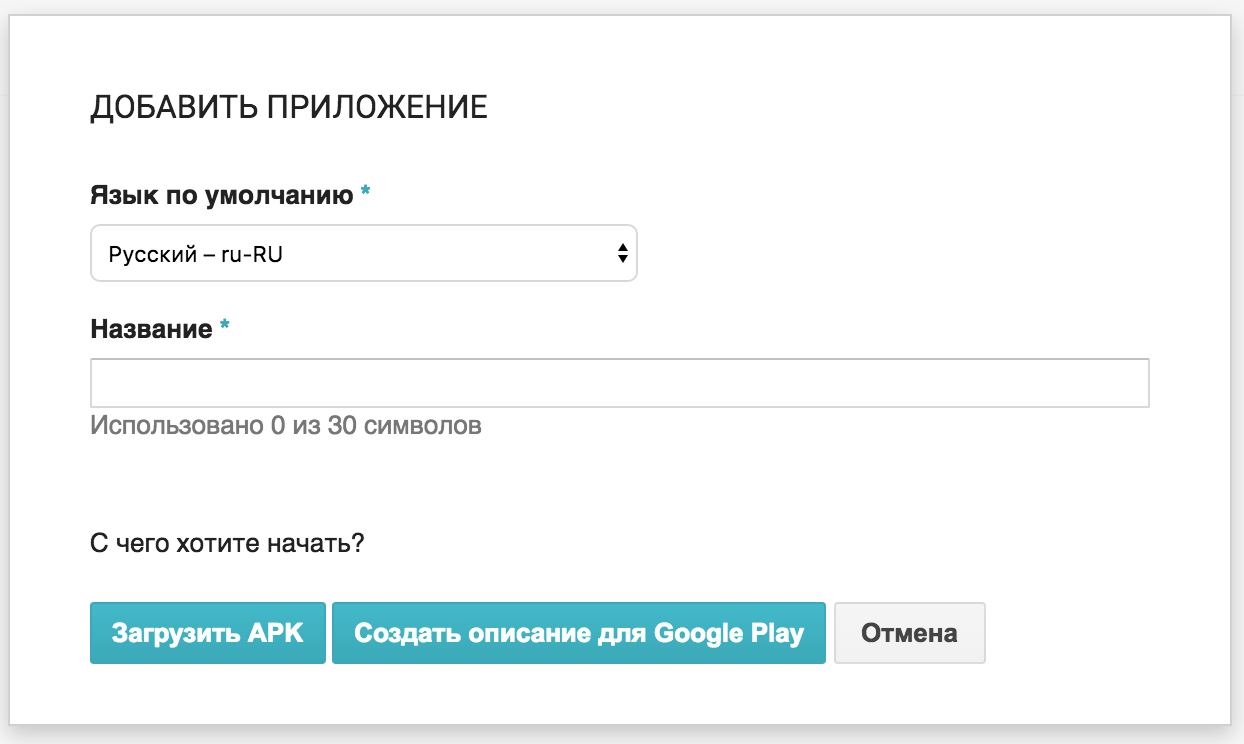
- Next, click on the button in the center of the screen "Download the first APK of the working version."
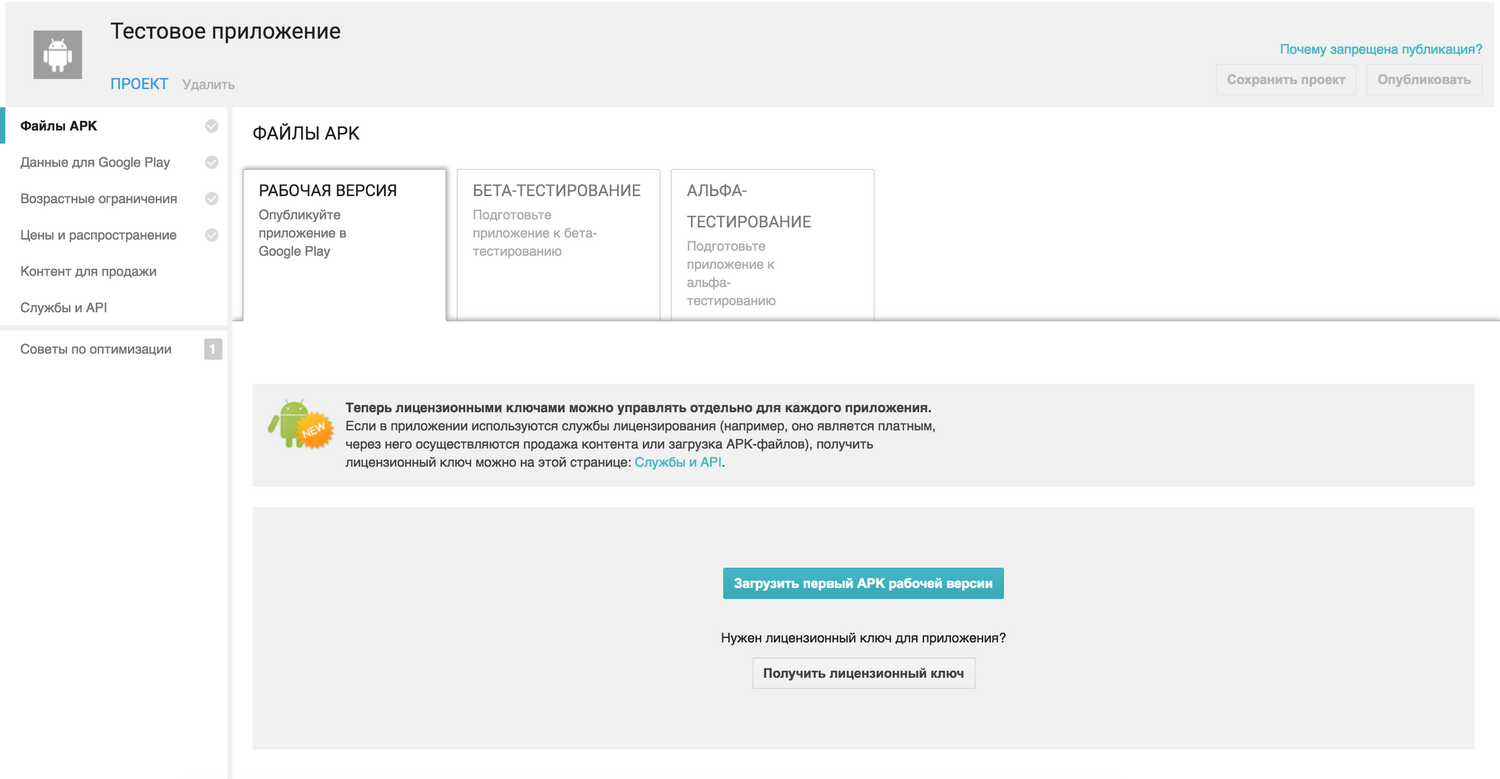
In the window, specify the path to our APK file.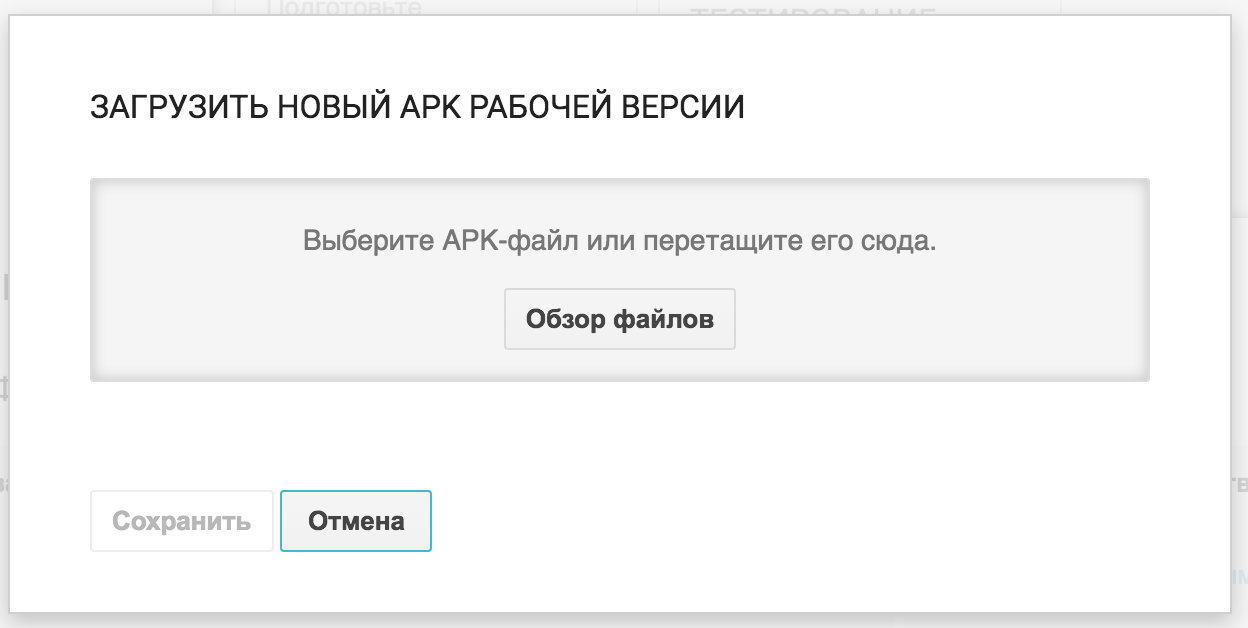
The download process begins.
- After successfully downloading the APK file, the following screen will appear.

Please note that in the upper left corner opposite the “APK files” line the tick turned from gray to green. This is an indicator that we have successfully uploaded the file and fulfilled one of the requirements of Google Play for the successful publication of the application. Next, you need to make all other checkboxes green, that is, to fulfill the remaining requirements.
- In the developer console in the upper right corner, click on the button "Add Application".
- Filling in the required information about the application.
- Go to the item "Data for Google Play." Here you need to fill in all fields marked with an asterisk *, as well as add all the necessary screenshots (at least 3 pieces), download the application icon, specify the type and category of the application, age restrictions.



- If your application is designed not only for a Russian-speaking audience, then you can add descriptions and screenshots in other languages by clicking on the “Translations” button.

- After filling in all the fields, click on the “Save project” button in the upper right corner.

- Go to the tab "Age restrictions."
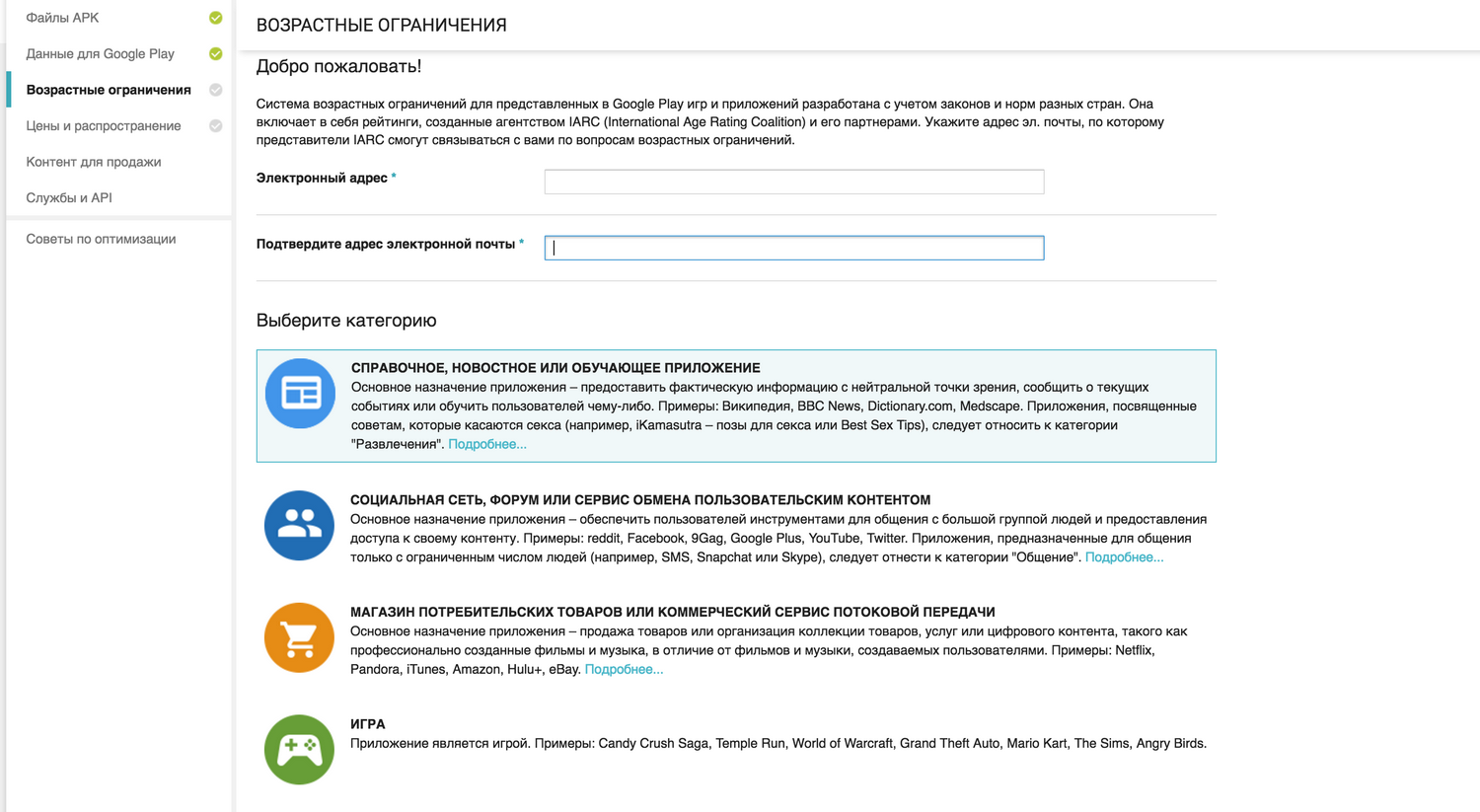
- The first step is to specify and confirm the email address, and then select a category for your application. Then you need to answer a small list of questions and at the very bottom of the page click on the "Save" button.
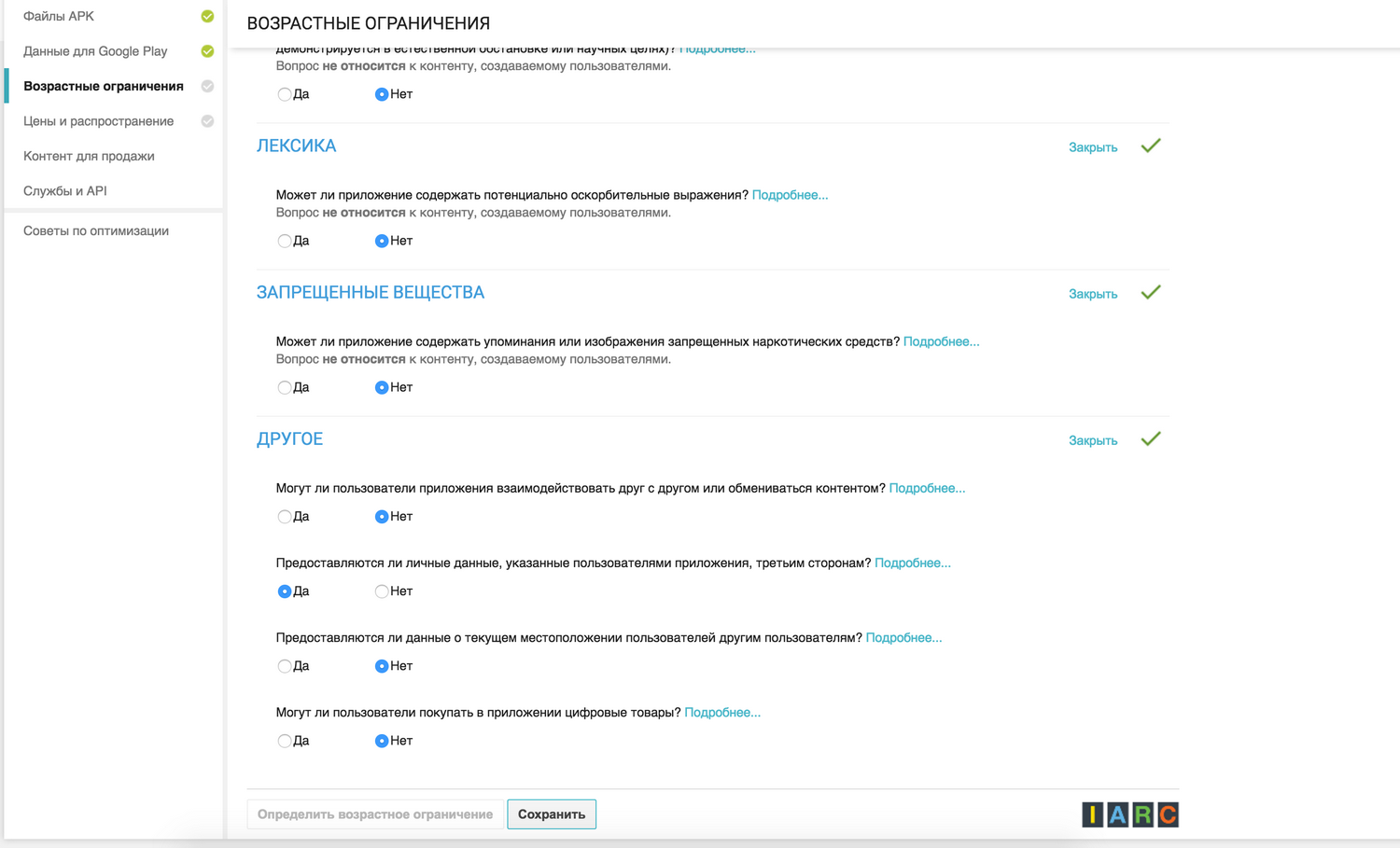
- After that, the button next to “Determine the age limit” becomes available, click on it. A list based on your answers to the questions will be displayed. Check it out, if everything is correct - click on the button “Set age limits”.

If everything went well, you will be shown the following screen.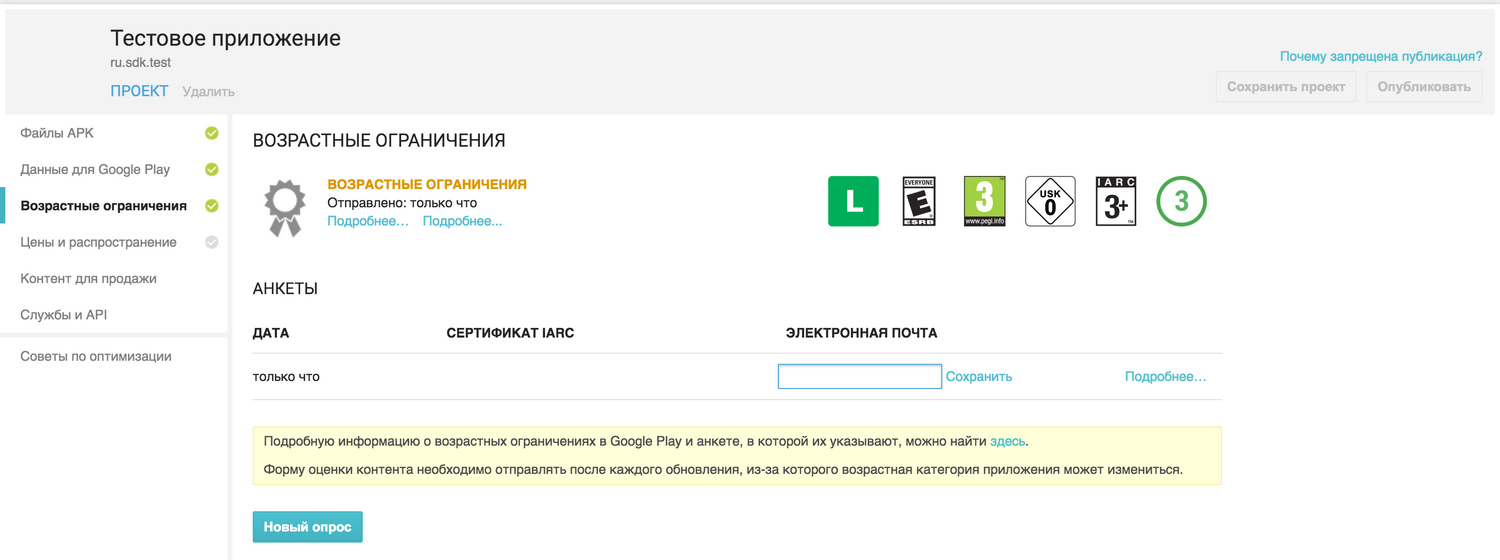
- Go to the tab "Prices and distribution."

If your application will be distributed for free, then click on the "Free" button. Otherwise, click "charge". For paid distribution, you will need to specify the price for the application, and select a separate price for each country.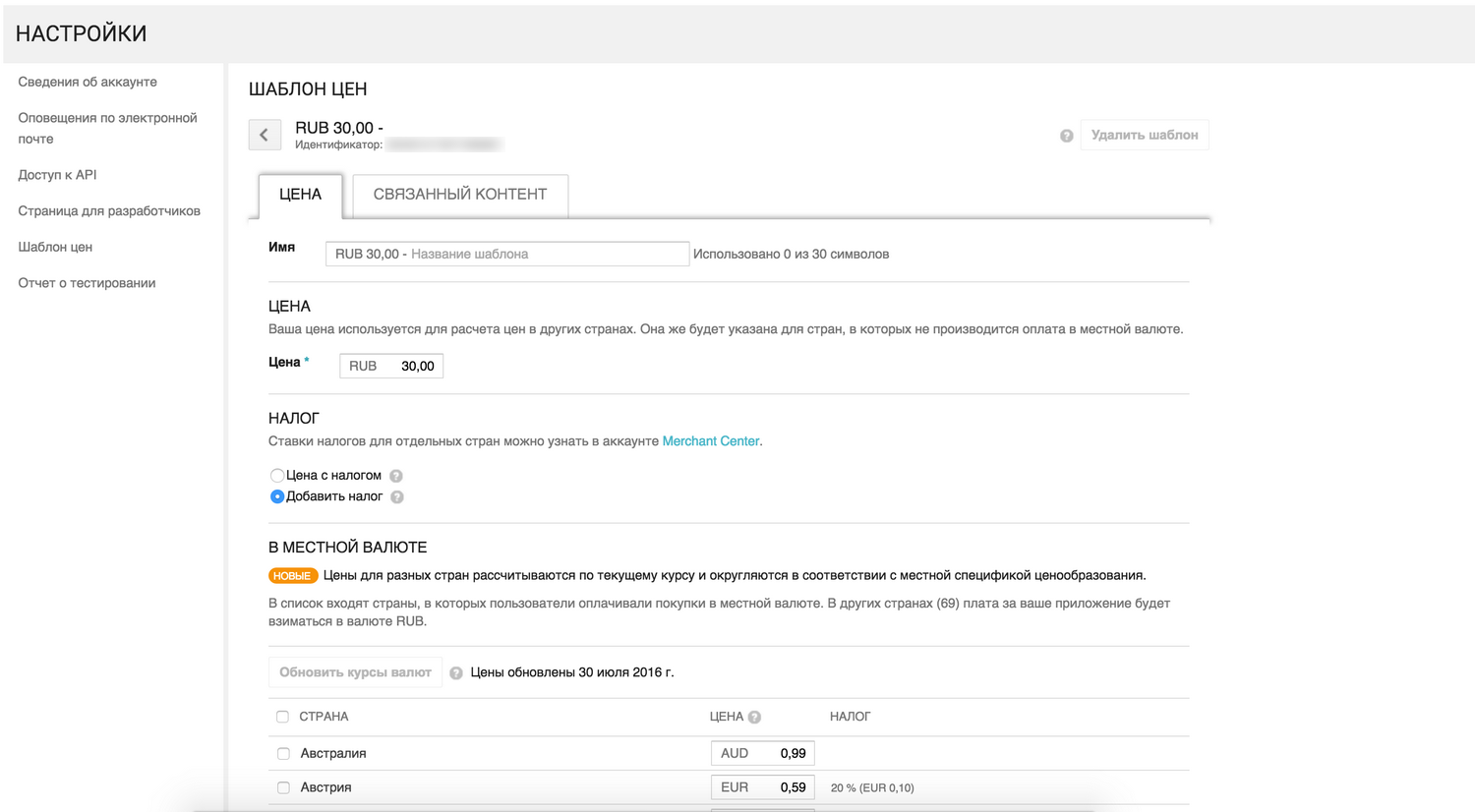
Please note that after the application is published, the application cannot be changed!
On the same screen, you need to specify the countries in which the application will be available for download.
- Scrolling through the page to the end, put a checkmark in front of all required fields.

- Then again click on the "Save Project" button in the upper right corner.
- After correctly performed actions, you will have the “Publish” button in the upper right corner available, click on it.
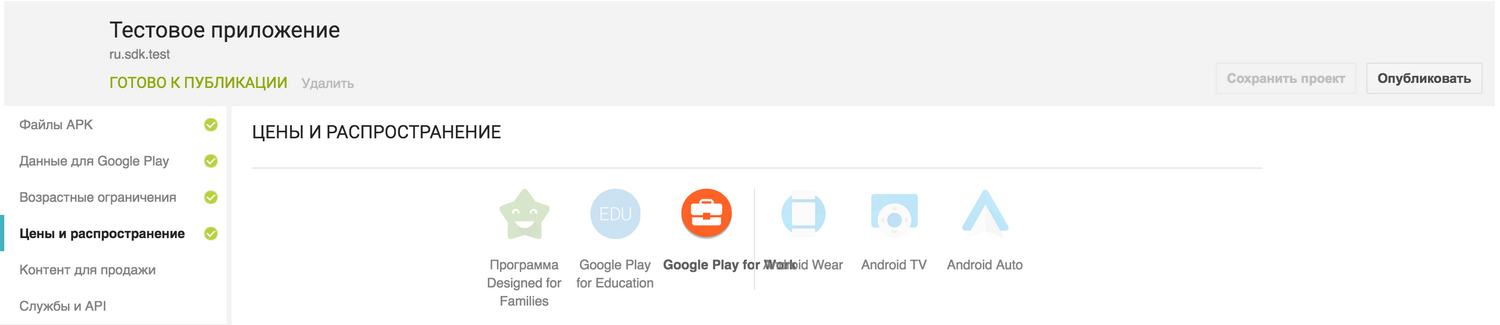
- Congratulations, within 1-2 hours (so much, on average, the publication of the application takes) your creation will be available for installation from Google Play.
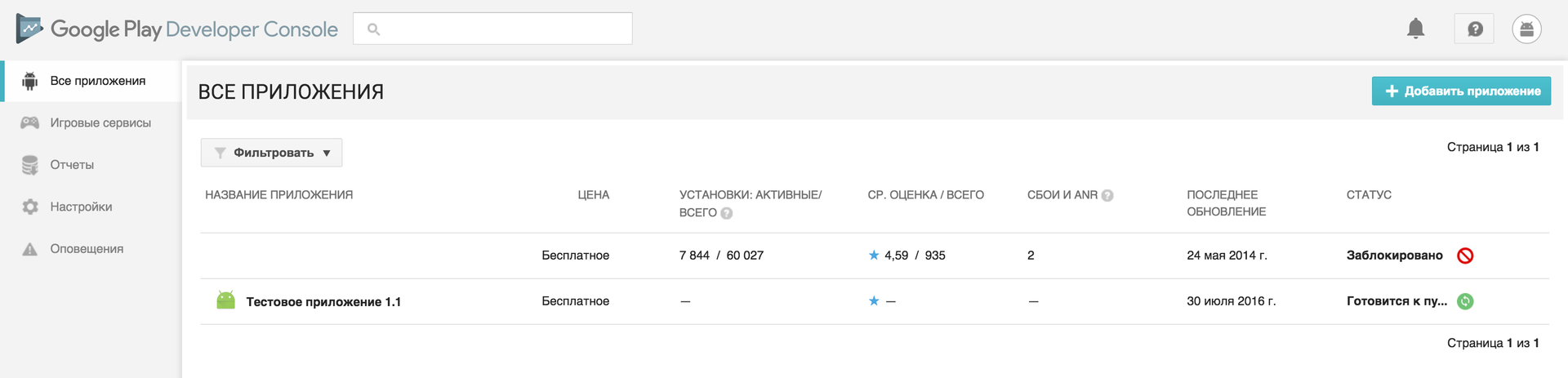
- Go to the item "Data for Google Play." Here you need to fill in all fields marked with an asterisk *, as well as add all the necessary screenshots (at least 3 pieces), download the application icon, specify the type and category of the application, age restrictions.
So, your application passed all the checks and appeared in the store. You anxiously await the first downloads and user reviews. But to win the attention of users among many other applications can be very difficult. Therefore, after the publication of the application, it is necessary to pay close attention to its promotion. We will talk about how this can be done in a future publication.
Source: https://habr.com/ru/post/307002/
All Articles