Installing the service desk system vsDesk 3.0

Good day to all!
Sometime in the past, we decided to purchase a product to organize the reception of IT applications in our company and our choice fell on the Russian development vsDesk. We bought it back in version 1.0, then successfully updated to 2.0 PRO during the first year of use. Version 3.0 has now been released and the management is not ready to pay for the update, but my interest in the project did not subside and I decided to install the Start version, which is distributed for free.
In this article I would like to describe the installation procedure under the Ubuntu server, since the installation package for Windows does not require any special skills, and I would like to poke around and recall past admins skills.
To get the installation package, you still need to register on the system website and select the desired distribution for your platform. Immediately, I’ll make a reservation that for fast testing, the Windows distribution kit that works on localhost right after installation is suitable, and to give external access to the interface, you must use the instruction from the Open Server platform site, on the basis of which the distribution kit is built.
To install the system on the Ubuntu server, you must first configure the server itself and install the necessary packages and add-ons for PHP and Apache.
From the list of requirements on the site of the system, I decided to choose Ubuntu server 14.04 LTS as the server. I will not describe the process of installing the server itself, the instructions are complete on the network.
System requirements involve the installation of basic elements with a single command, if you have not chosen to install LAMP during the installation of a Ubuntu server:
sudo apt-get install lamp-server^ The official instructions indicate the requirements necessary for the operation of the PRO, so we can safely install only those additions that are necessary for the operation of the START version:
sudo apt-get install php5-gd php5-curl php5-imagick All you need is one GD or IMAGICK library, but I installed both.
The next step is to make the correct settings for the error_reporting parameter in the settings of the php.ini files, for this we need to make changes in two files at once:
/etc/php5/apache2/php.ini
/etc/php5/cli/php.ini
They need to find the existing parameter error_reporting and replace the value with the one shown below:
error_reporting = E_ALL & ~ E_NOTICE & ~ E_DEPRECATED & ~ E_STRICT
I once made a mistake and added this line to the end of the file without changing the existing record and got a bunch of errors in the end, I don’t want to do it!
To increase the speed of PHP5 scripts, it is better to enable the OPCAHE mod:
sudo php5enmod opcache There is still a moment that is not listed in the official documentation, but it happens that after turning on opcache, you need to set a parameter in php.ini:
opcache.enable=1 The next step is to enable the mod_rewrite module:
sudo a2enmod rewrite Another implicit point is the .htaccess file in the root distribution, which I personally did not copy, because my graphical SFTP client did not display hidden files. Without this file, the system will not work!
After that, in the / etc / apache2 / sites-enabled directory, we find a file with the name @ 000-default, and replace its contents with the settings below. Note that these settings for HTTP without SSL:
Sample virtual host file
<VirtualHost *:80> ServerAdmin webmaster@localhost ServerName vsdesk ServerAlias vsdesk.yourdomain.com DocumentRoot /var/www <Directory /> Options FollowSymLinks AllowOverride All </Directory> <Directory /var/www/> Options Indexes FollowSymLinks MultiViews AllowOverride All Order allow,deny allow from all </Directory> ScriptAlias /cgi-bin/ /usr/lib/cgi-bin/ <Directory "/usr/lib/cgi-bin"> AllowOverride None Options +ExecCGI -MultiViews +SymLinksIfOwnerMatch Order allow,deny Allow from all </Directory> ErrorLog ${APACHE_LOG_DIR}/error.log # Possible values include: debug, info, notice, warn, error, crit, # alert, emerg. LogLevel warn CustomLog ${APACHE_LOG_DIR}/access.log combined </VirtualHost> After replacing the data, change the ServerName, ServerAlias and path to the directory (in the example / var / www) into which you will be installing vsDesk.
After all the manipulations, you must restart the web server:
sudo service apache2 restart The next step is to create a database, which we will do with the following command:
sudo mysqladmin -u root -p create vsdesk The password for mySQL ROOT you had to set when installing LAMP.
After that, we need to unpack the distribution kit downloaded from the system site and move the distribution kit files to the / var / www folder, or to our own folder, which is indicated in the virtual host file. When copying do not forget to copy and hidden. Htaccess.
After copying, we need to change the owner of the folders necessary for the system to work:
sudo chown www-data:www-data -R protected/runtime/ sudo chown www-data:www-data -R assets/ sudo chown www-data:www-data -R protected/config/ sudo chown www-data:www-data -R protected/data/ sudo chown www-data:www-data -R media/ sudo chown www-data:www-data -R protected/_backup/ The user www-data is an account from under which apache is launched.
')
After you have successfully completed all the previous steps, you can launch the installer web interface.
If there are no other virtual hosts on your server, you can enter the IP address in the browser, or add your hostname to DNS.

If all the requirements are met and the checks are passed, then we will be able to continue the installation by clicking the Next button. On the next page, we need to specify the parameters for connecting to the database that we created in advance.
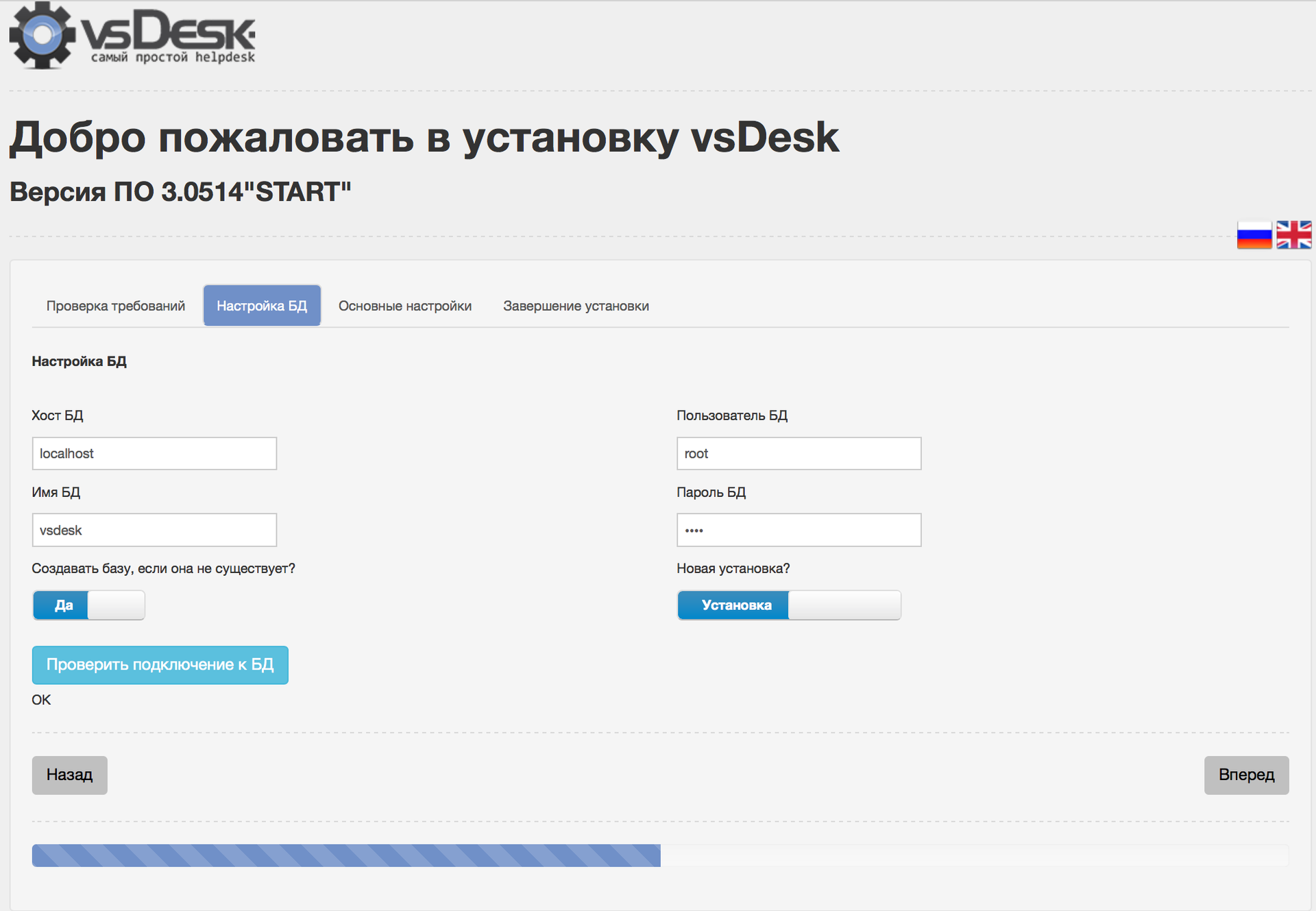
After entering your parameters, you can click on the button “Check connection to the database” to make sure that the connection is successful. On the same page there is a switch: “New installation / Update”, if you choose an update, then you can essentially upgrade from Start 2.0, but I have not tested it at the moment, so in our case we are considering a new installation.
In the next window, you need to specify the settings for connecting to the SMTP server, which will send notifications, but during the installation phase, you can leave the default settings specified, so that you can take a more serious look at this issue, because SMTP configuration has some nuances that are described in the instructions that come with the software itself.
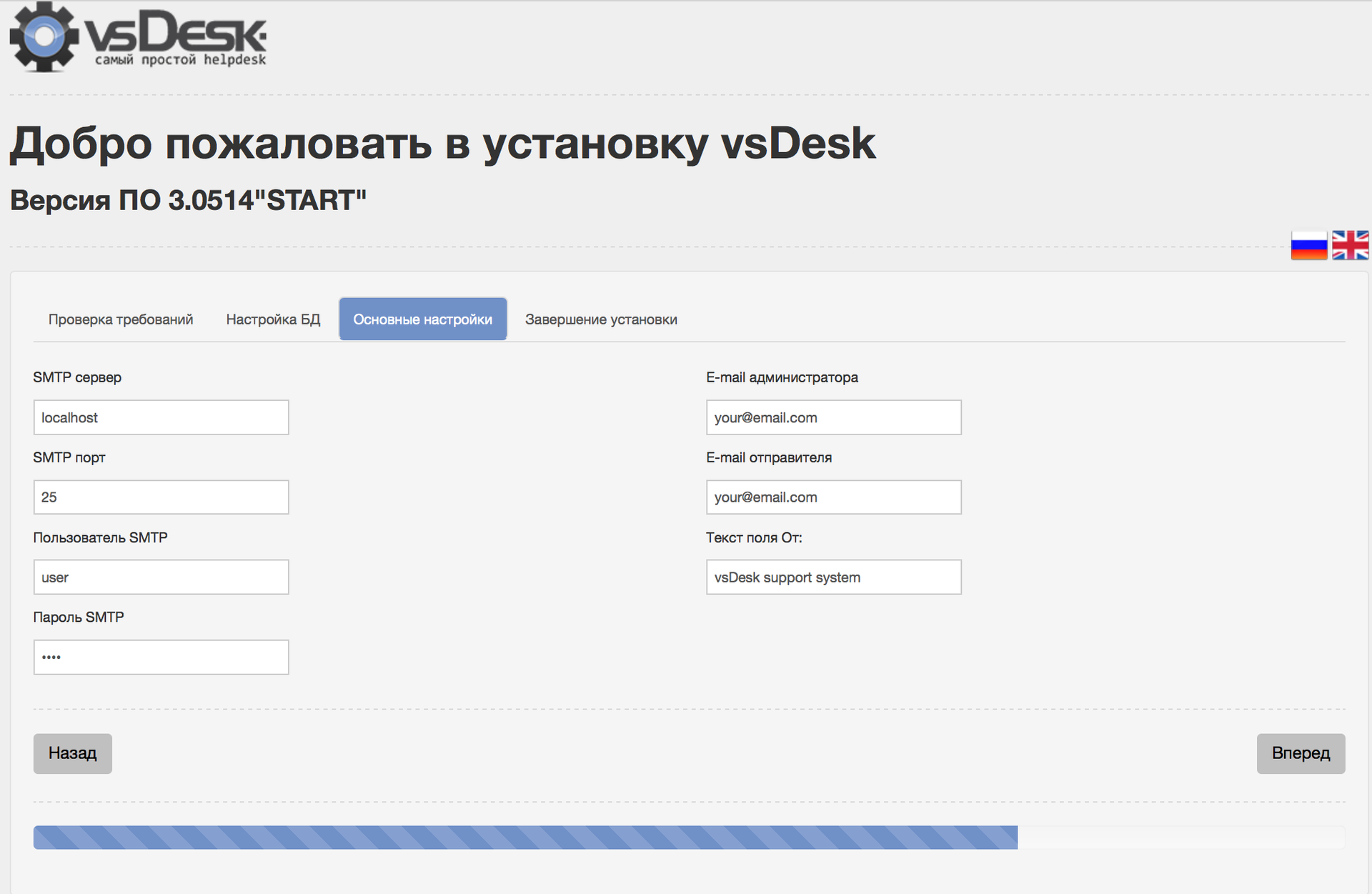
If everything was correctly indicated at the previous steps, then we will see the next window informing about the successful installation and proposing to switch to the system itself.

If everything went well, then clicking on the link will take you to the login page:
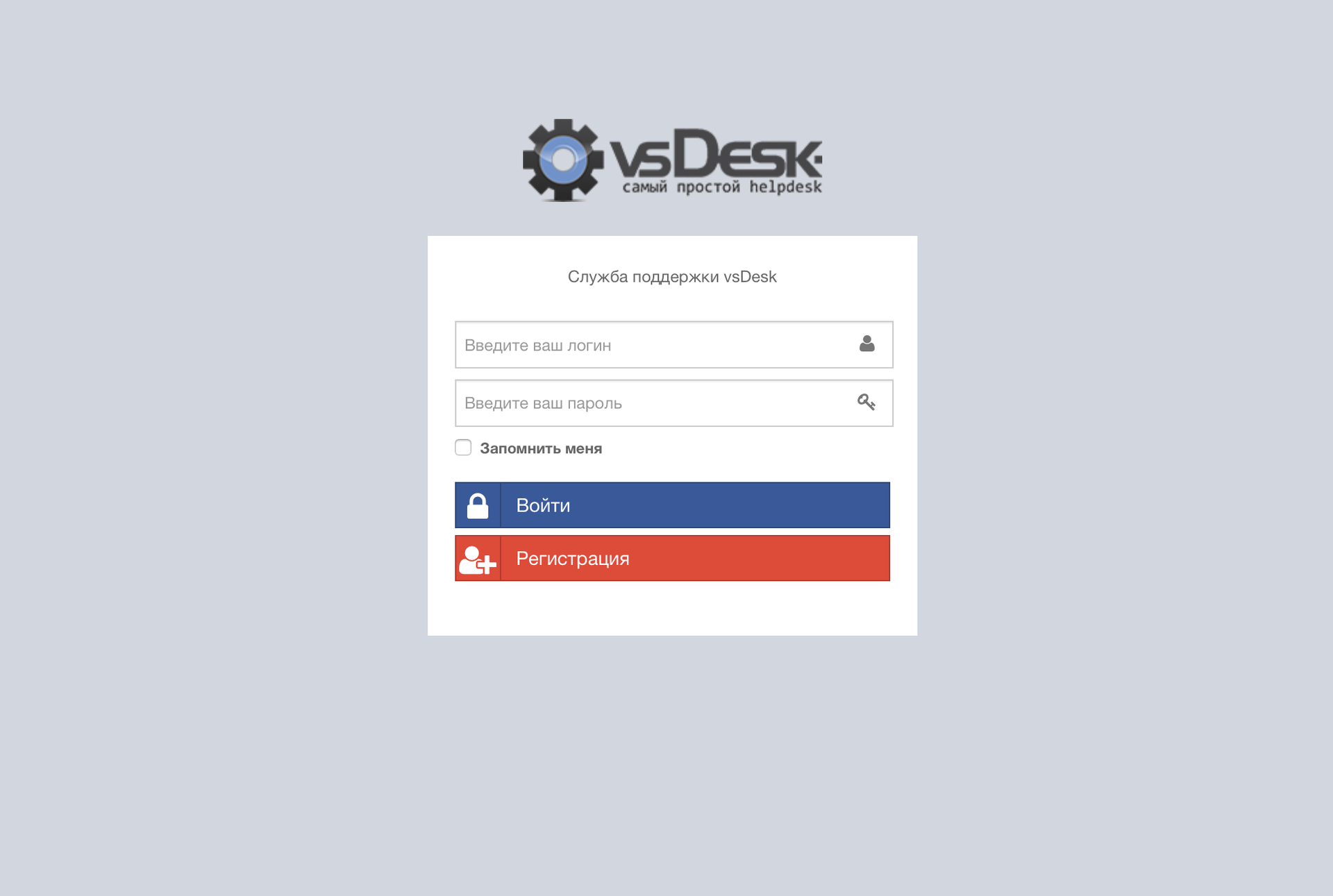
Default login accounts:
With the role of Administrator:
Login: admin
Password: admin
With the role of the Contractor:
Login: manager
Password: manager
With the role of the Customer:
Login: user
Password: user
That's actually the whole installation process, which is quite simple! If there is interest from the community, in the following articles I will try to talk about the basic principles of working with the system and functionality.
Source: https://habr.com/ru/post/306526/
All Articles