How to deploy Windows Nano Server (TP5) on vSphere
Closer release of Windows Server 2016 Microsoft, with which the new operating system will be introduced: Windows Nano Server, a super-lightweight version of Windows Server created specifically for the cloud. When we first heard about it, we immediately became terribly curious, because it resembles in many ways VMware ESXi: it is the same embedded system that takes up little space and is controlled solely by remote control. It is limited to use, but can act as a full-featured
We found several instructions for deploying Nano Server on vSphere, but they belonged to older versions of Server 2016 Tech Preview (TP) (after all, much could change in the current 5 preview), so we decided to present another version of the instructions. Nano Server cannot be installed from a bootable CD like other versions of Windows Server, but it comes with its own Powershell-based deployment options.
A Windows WIM file or
All subsequent steps were tested on a Windows 10 workstation and on an ESXi 6.0 U2 host. Everything should work similarly with Windows 8.1 and ESXi 5.5.
Image building
1. Download Windows Server 2016 TP5 ISO
if you have not done so already, download the Windows Server 2016 Technical Preview 5 ISO file from the Microsoft Technet Evaluation Center. This will require a Microsoft account and quick and free registration.
2. Make sure you have the latest VMware vmxnet3 and pvscsi drivers
Download the latest version of VMware Tools for Windows (x64) in exe format (currently version 10.0.9). Perform an administrative installation of the package using / a, for example:
This will not install Tools on your local system yet, but will unpack all the files into the directory that you specify in the dialog box that appears:
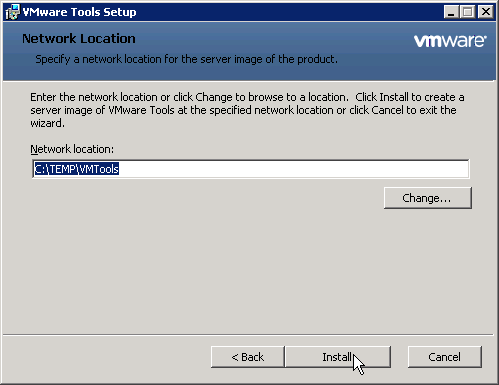
In this example, we use the directory C: \ TEMP \ VMTools. Make sure that the folder C: \ TEMP exists, or use another parent directory.
Tper create a new directory C: \ TEMP \ Drivers and copy into it all the extracted drivers pvscsi and vmxnet3. In the command line we execute:
Now you can delete C: \ TEMP \ VMTools, this directory is no longer needed.
3. Run the script
Install Windows Server 2016 TP5 ISO to use it as a Windows disk (in Windows 8 and 10, double-click on it in Explorer).  The example below assumes that it is installed on the E: drive.
The example below assumes that it is installed on the E: drive.
Now open the Powershell window as Administrator and run the following commands:
The first command imports the NanoServerImageGenerator Powershell module from TP5 ISO. The second team creates an image. Here is the meaning of the most important commands:
- -BasePath: Temporary directory for creating a build (created if necessary)
- -TargetPath: The full file name of the generated image (format is defined by the extension: .wim, .vhd, or .vhdx)
- -ComputerName: name of Nano Server
- -EnableRemoteManagementPort: Enables the default Nano Server remote control port. This can also be done after deployment in the console.
- -DriversPath: directory with additional drivers to add. Here we clarify to the extracted VMware drivers.
- -AdministratorPassword: admin password. In the example we use VMware123 !.
- -DeploymentType: Both in terms of Host and Guest. If you specify Guest here, it automatically adds
Hyper-V Integration Tools (equivalent to Microsoft's VMware Tools) to run the image as aHyper-V virtual machine. Since we want to do a deployment for vSphere, in our example we specify the Host (which would also be used for physical deployments). - -Edition: Version of Nano Server, Standard or DataCenter.
- -Compute: An option that adds the
Hyper-V role to the image.
... this is how it will look like:
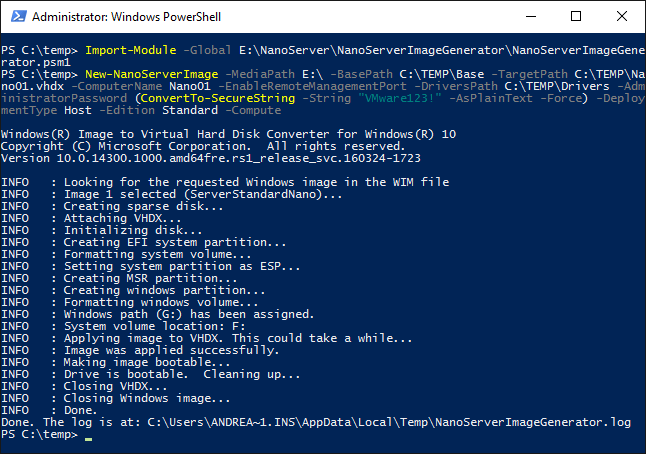
As you have already noticed, we are creating a vhdx file, not a vhd file, because we need a more modern version: it uses GPT and EFI formats. Using vhd would also work fine.
4. Convert the vhdx file to vmdk format
There is only one way to convert vhdx file to VMware format: use the free Starwind V2V Converter Tool. When using it, select VMware ESX server image as the Destination image format:

As a result, two files will be created, a small * .vmdk file metafile and, in fact, a * -flat.vmdk file (4 GB in size).
Virtual Machine Deployment
Create a new VM on an ESXi host with the following parameters:
- The latest available version of virtual hardware (11 for ESXi 6.0)
- Guest OS: Microsoft Windows Server 2016 (
64-bit ) - CPU and RAM as required (here used a processor with two cores and 4GB of RAM)
- Vmxnet 3 network adapter
- VMware Paravirtual Controller (pvscsi) SCSI
- Do not add a hard disk during creation!
Once created, the virtual machine edits its Advanced Options / Boot Options and selects EFI for. as the boot firmware.
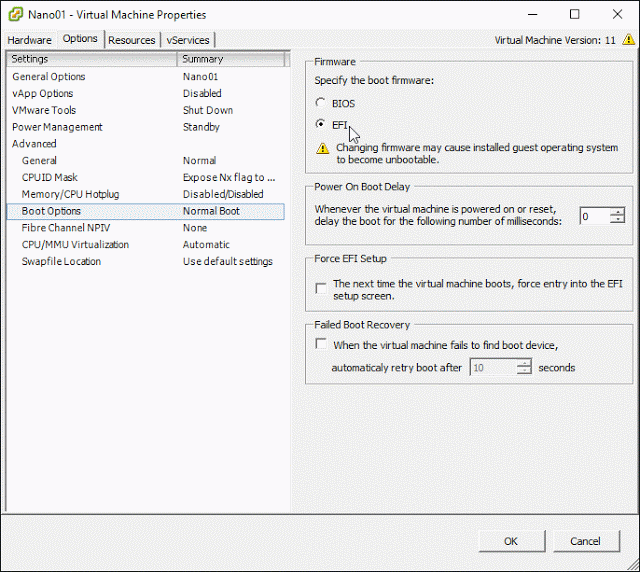
Now we load two vmdk files created using the Starwind Converter tool into the ESXi directory created for your virtual machine. We edit the VM and add the loaded disk as an Existing virtual disk and Virtual Device Node "SCSI (0: 0)".
Finally, we change the type of SCSI controller automatically added to VMware Paravirtual (pvscsi):
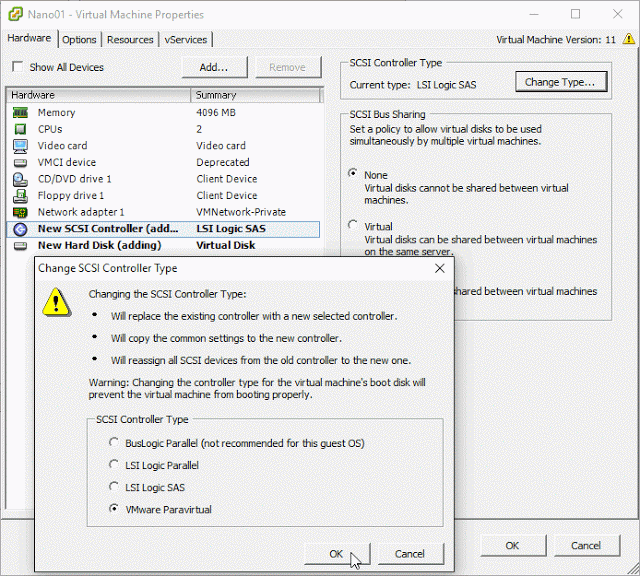
So, we have created our first virtual machine Nano Server on vSphere, and you can already start it! It takes only a
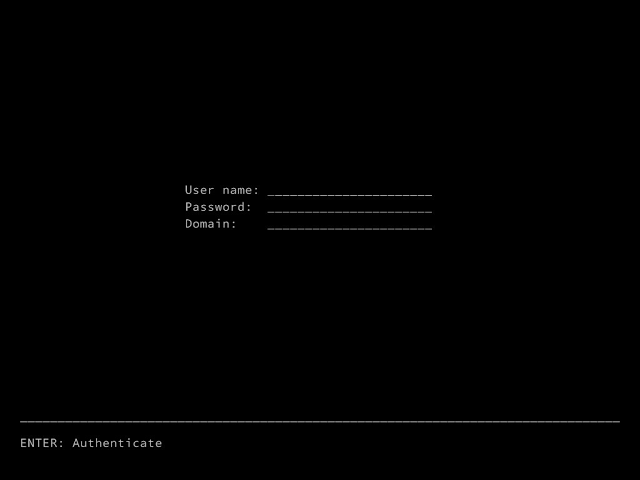
Helpful advice
If you want to try using Nano Server as a
- By enabling hardware virtualization support for virtual CPUs and
- Adding a hypervisor.cpuid.v0 configuration parameter to false when the virtual machine is disabled.
On individual ESXi hosts, this can be done using the new HTML5 Host Client (already included in ESXi 6.0 Update 2 and later):
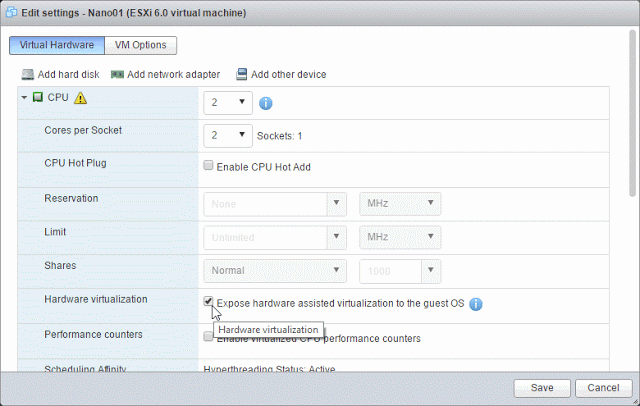
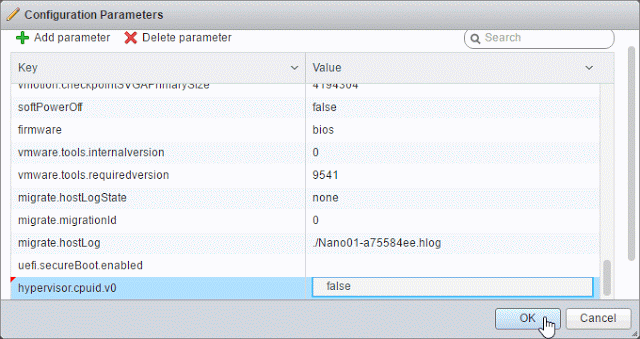
We anticipate the question: is it possible to install VMware Tools on the Nano Server? No, it is impossible, because the MSI format is not valid for the Nano Server. For the rest ... .forward!
')
Source: https://habr.com/ru/post/306490/
All Articles