How to impose a voice (from a microphone) on the sound (from the speakers) of a computer
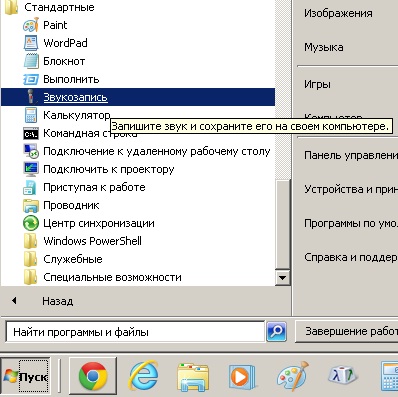
In this article I will tell you how to put a voice on the sound , without using specialized software (including virtual device drivers, etc.). That is, do with the means of your operating system (we will consider Windows 7).
In Windows, there is a built-in audio recording function, which is called Sound Recording ; it is called from the Start / All Programs / Accessories / Sound Recording menu. The interface, of course, is minimal - there is one [Start recording] button and a pair of indicators - time (recording duration) and volume level.

By clicking on [Start recording], the sound recording process starts, on the same button, the [Stop recording] message appears, when clicked, the system asks for the path that the file containing the sound recording will be saved to.
Here you can record your voice. And how to add sound (or musical) accompaniment to your voice? For example, in Windows Media Player you started instrumental music (the so-called backing track) - you can hear it perfectly with headphones or through speakers, while you yourself sing into a microphone. You record using Sound Recordings, and then, while listening to the saved file, you understand that only your voice was recorded. Without music. What to do?
')
First of all, you need to find out if your sound card has such a useful feature as choosing as the source for recording the total audio stream output to the speakers or headphones. Usually this function is called What U Hear , or even a virtual sound card mixer . It's very easy to see - right-click on the picture of the speaker in the lower right corner and select the Recording Devices menu item. The “Sound” window will open on the “Record” tab. Find an item in the list of devices called What U Hear (What You Hear), Stereo Mix (Mixer), Mixer, Mixer (sometimes Mixer) or something similar. For example, on my computer, the device is called “Stereo Mixer”.
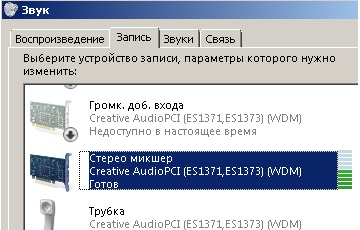
By default, this device is turned off, and then it may not be visible in the list, although it is. In this case, click the right mouse button on the list of devices for recording, and check the "Show disconnected devices" and "Show disconnected devices" checkboxes in the menu that opens, and enable (also, right-click on the "Enable" option) it. To understand that this is really "it" - start playing any sound file, for example, in Windows Media Player, and then watch the list of recording devices. To the right of What U Hear you will see an indicator with a changing volume level. If you do not find this feature, skip the next paragraph and read right away. There is no “What U Hear” sound card .
Sound card has "What U Hear"

- Make the What U Hear device as a default recorder (right-click on the record tab list)
- Isolate the microphone from the speakers . For example, if you have a laptop with built-in microphones and speakers, then if you do what is written in the next paragraph, then because of the feedback, you will hear nothing but noise and whistle. We must somehow make sure that the sound from the speakers does not reach the microphone. The best way is to connect headphones with a microphone, although you can use separate, tight-fitting headphones.
- Select a microphone from the list of recording devices, open its properties (with the right mouse button), in the properties window of the microphone select the Listen tab and check the “Listen from this device” box. Click [Apply] and say something into the microphone, if a self-sustaining noise / whistle occurs - turn off the “Listen to this device” checkbox, then carefully read the previous paragraph and follow the recommendations contained therein.
Now you can run any sound, speak or sing into the microphone yourself, and record your voice superimposed on the sound that is played on the computer. And you can even record using this simplest Windows feature like Sound Recorder .
I recommend that you first remove the microphone gain on the “Levels” tab and put half the volume in the same place. If the sound will be recorded in unsatisfactory quality, then try changing these settings.
Sound card does not have “What U Hear”
Here you can’t do without buying a 3.5 mm papa-male audio cable and, possibly, a 3.5 mm audio splitter (for the splitter there are two possible appearance options):



We need to apply a mixture of the microphone signal (pink connector on the audio card) and the output from the audio card (green connector) to the line-in input (blue connector).
Now step by step:
- Isolate the microphone from the speakers . (see paragraph “The sound card has what u hear ”)
- Select a microphone from the list of recording devices, open its properties (with the right mouse button), in the properties window of the microphone select the Listen tab and check the “Listen from this device” box. Click [Apply] and say something into the microphone, if a self-sustaining noise / whistle occurs - turn off the “Listen to this device” checkbox, then carefully read the previous paragraph and follow the recommendations contained therein.
- Connect the green and blue connectors on your sound card with an audio cable. Check if your sound card can produce a sound signal simultaneously to several output connectors. To do this, start on playback any sound and try to connect headphones to an alternative connector, for example on the front panel of your computer, usually it is located next to the DVD-drive. If the sound is heard, skip the next step.
- Remove the cable from the green connector of the sound card, into it (the green connector of the sound card) insert the splitter, and already into one of the sockets of the splitter - the audio cable. Connect the headphones to the other jack of the splitter as shown in the photo below.
- Make a line input with a default recording device, to do this, select a line input from the list of recording devices (line in) and right-click “Use Default”

Now you can run any sound, speak or sing into the microphone yourself, and record your voice superimposed on the sound that is played on the computer. And you can even record using this simplest Windows feature like Sound Recorder .
Source: https://habr.com/ru/post/288596/
All Articles