Acceleration of performance of standard tasks in Windows
Everything can be done better than it has been done so far. /Henry Ford/
Every day I work on a computer for an average of 10 hours. This article describes the experience of customizing Windows 7 to speed up the execution of typical tasks, which can be useful to you.
In general, it all comes down to minimizing the time spent on performing tasks. The less time it takes to complete tasks, the greater their number can be done in a unit of time and thereby increase their productivity.
I select several types of actions to speed up the execution of typical tasks:
- Using additional software
- Configuring Windows Interfaces and Applications
- Use hotkeys
- Acceleration of the system (due to disabling unused functionality)
1. Using additional software
1.1. Launchy www.launchy.net
Even in Windows 98, I started using the program launch window ( Start → Run ). I used this combination to run mainly three applications: cmd.exe, notepad.exe, calc.exe.
')
I put up with the limitations of this functionality until I met the Launchy utility (they wrote about this utility at Geektimes ).
The main advantages of the utility include the following:
- The launch command input window appears in the center of the window (now you do not need to move the view to the lower left corner of the screen - this is especially true for widescreen monitors over 21 ")
- the launch is possible after entering the first letters, as well as on the substring
- You can select a list of folders that Launchy will go through and memorize the names of applications / files that can later be launched by entering part of the name
- there is support for skins (in the picture below is the skin QuickSilver2)
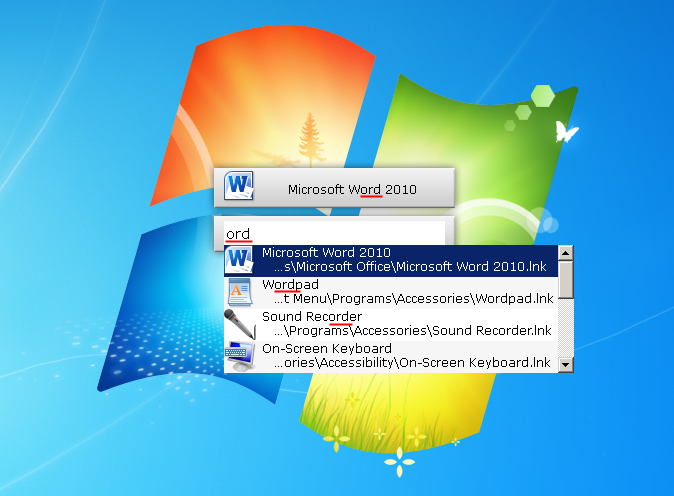
After being installed on the system, Launchy is launched via the Alt + Space combination. In the program settings provides the ability to change this combination.
Since I already knew and got used to the Win + R combination, I wanted to “hang up” launching Launchy on the same combination.
However, when you try to set Win + R in the application settings, a notification appears that this combination is already taken.
Those who, like me, would like to launch Launchy via Win + R , need to disable the processing of this combination by the system. To do this, the following parameter is entered in the registry:
[HKEY_CURRENT_USER\Software\Microsoft\Windows\CurrentVersion\Explorer\Advanced] "DisabledHotkeys"="R" To automatically make changes to the registry, you can use this file . To undo the changes made - this .
Alternative: AutoHotkey (thanks to toxicdream )
1.2. Punto Switcher punto.yandex.ru
Typing the text in Cyrillic and Latin, situations are inevitable when Hi, I write like this Ghbdtn or so GREAT .
Instead of rewriting the text in such cases, I use the Punto Switcher.
Immediately after installing the program, I disable the automatic conversion (sometimes it works unpredictably) and run it in manual mode, using the hot keys:
| Hotkey | Description (usage example) |
|---|---|
| translates the last word entered into the alternative layout (I use this functionality if I start typing the word in the wrong layout Ghbdtn → Hi ) | |
| the same as the previous paragraph, but for the selected text fragment (I use this functionality when I need to correct a phrase, sentence, or several paragraphs typed in the wrong layout) | |
| inverts the register of the selected text fragment ( PRIVET → Hello ) | |
| transliterates the selected text fragment ( Hi → Privet ) | |
| causes a quick search Yandex |
Separately, I want to draw attention to the functionality of the program, which I use almost daily:
| Hotkey | Description (usage example) |
|---|---|
| inserts text from the clipboard, removing formatting, if it was present (I use it almost every day when copying text from the browser to a letter or presentation) |
1.3. UNIX Utilities unxutils.sourceforge.net
I work on Windows, despite the fact that I am familiar with UNIX systems and irreplaceable UNIX command line utilities. To get similar functionality in Windows, I experimented with Cygwin, until I met UNIX utilities ported to Windows.
By placing the utilities I need in the % SYSTEMROOT% \ System32 \ directory, I get the opportunity to work with them from the command line, just like I used to work with them on UNIX systems.
1.4. Locate32 locate32.cogit.net
This file search engine, despite the fact that it does not know how to index the contents of files and letters (such as Windows Search or Google Desktop), has several advantages:
- high speed search files and folders on local and network drives
- advanced search filters (including RegExp)
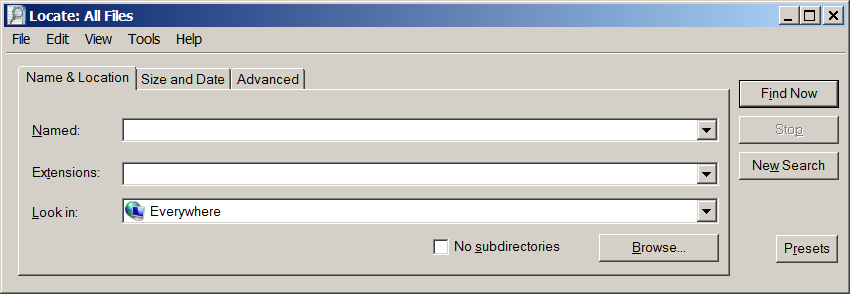
Alternatives: Everything Search Engine (thanks to ditgeek ), MasterSeeker
1.5. AkelPad akelpad.sourceforge.net
When working with text files through a standard Windows notepad (notepad.exe), you encounter a major drawback - the extremely low speed of working with files, which exceeds several megabytes.
I tried alternatives to a notebook, but for the simplest work with text files I stopped at AkelPad, because of the following advantages:
- quick opening of large files
- quick search and replace text
- selection of text column
- the ability to install additional plugins (syntax highlighting, line numbering, ...)
An additional useful feature (compared to other editors) is the ability to replace the standard Windows notepad.
2. Configuring Windows Interfaces and Applications
2.1. Quickly open any file in Notepad
Quite often I have situations when a file needs to be opened with a notepad (for example * .html, * .csv or new unknown file extensions). In order to simplify this operation, for all types of files I add an additional item
Show clearly

Adding this item occurs by entering the following information in the registry:
[HKEY_CLASSES_ROOT\*\shell\Edit with Notepad\command] @="notepad.exe %1" To automatically make changes to the registry, you can use this file . To undo the changes made - this .
2.2. On the desktop, in addition to the shortcuts of popular applications and folders, I add 4 more labels
Switching off after 5 seconds (5 seconds. I do a delay so that you can cancel the switch-off, activated by mistake)
%SystemRoot%\System32\shutdown.exe /s /f /t 5 Shut down after 10 minutes (600 seconds)
%SystemRoot%\System32\shutdown.exe /s /f /t 600 System reboot
%SystemRoot%\System32\shutdown.exe /r /t 1 Cancel reboot / shutdown
%SystemRoot%\System32\shutdown.exe /a I place these labels in the upper right corner of the screen and it looks like this:
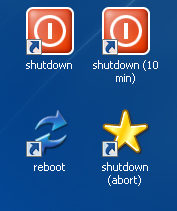
Icons for shortcuts I take from
%SystemRoot%\system32\SHELL32.dll 2.3. In the Start menu, I add access shortcuts to applications and folders that I often use.

The most frequent case of use: with the thumb of the left hand I press the “Start” button. The menu opens (on top of almost any application), while the right hand automatically moves to the top area of the Start menu (if the hand is on the mouse) or presses the up or down keys on the keyboard, then Enter (if the hand is on keyboard).
The command to start Outlook in the mode of creating a new letter
"C:\Program Files (x86)\Microsoft Office\Office14\OUTLOOK.EXE" /c ipm.note 2.4. I change the appearance of the Windows calculator
I choose the type "Engineering" - this leads to the expansion of the application window and the result field is increased approximately twice.
I add “Grouping numbers by digits” - this allows you to quickly (“by eye”) evaluate the order of magnitudes.
Show clearly

3. Using hotkeys
Many people know the main hotkeys (Ctrl + C; Ctrl + V, etc.), so in this section I’ll mention less well-known combinations that really simplify and speed up the execution of many daily operations.
| Hotkey | Description (usage example) |
|---|---|
| create a new folder in Explorer or on the desktop | |
(on file or folder) | An additional item “Copy as path” appears in the context menu. When this item is selected, the full path to the file is copied to the clipboard (I use it when I need to attach files to the letter, after copying the full path to the file, in the dialog box of the mailer you just have to press Ctrl + V). In addition, if you hold Shift in the "Send" item, additional destination folders appear |
| redirect the active window to a neighboring monitor (relevant for multiple monitor users) | |
| delete files without moving to the recycle bin (it helps not to clean the recycle bin from files that are obviously not needed) |
4. Acceleration of the system (due to disabling unused functionality)
When the system does not have enough resources, it starts to work more slowly ⇒ no software and no skills of productive work will help.
In this section of the article I will not touch on the acceleration of the system due to the hardware and recommend you the processor faster, more memory, SSD-disk, which, of course, contribute to improving the speed and reaction of the system.
Instead, I propose to consider options for the release of resources, due to disabling components and functions of Windows, which consume system resources, without bringing us any useful results.
4.1. Disable unused components
(Control Panel → Programs and Features → Turn Windows Features On or Off)
Show clearly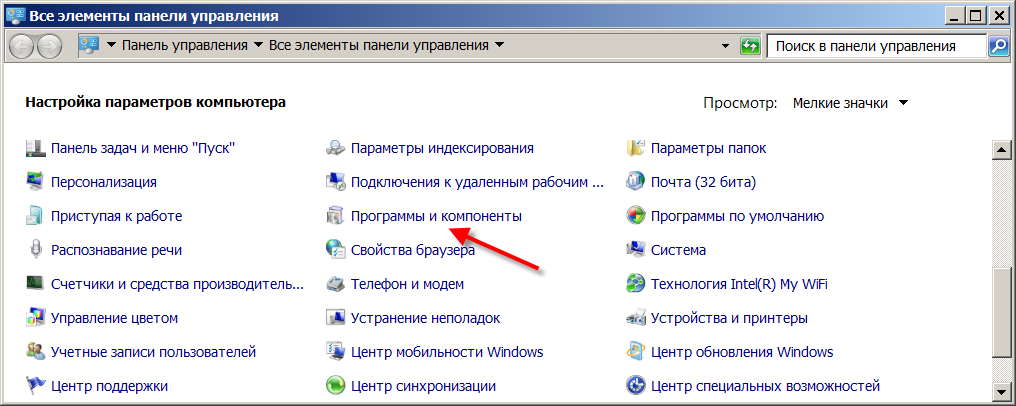

In the dialog box that appears, uncheck the components that we are going to remove.

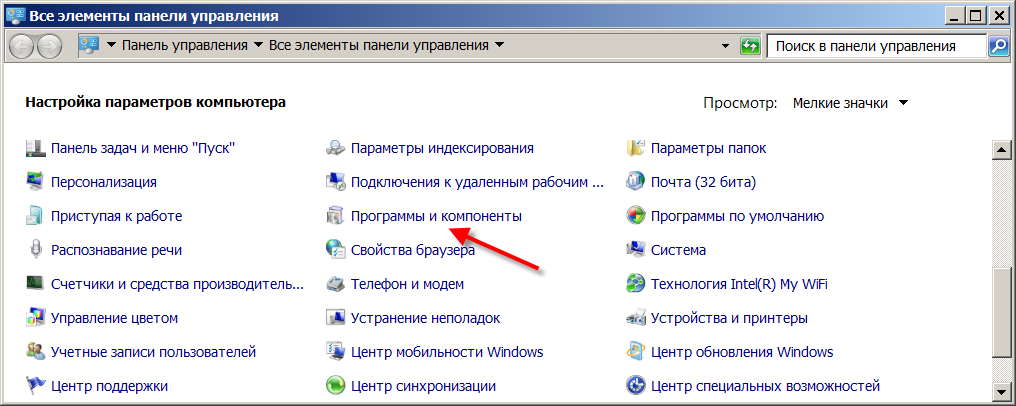

In the dialog box that appears, uncheck the components that we are going to remove.

Disabling each component will reduce memory consumption and free up space on the system disk.
| Reason for shutdown | |
|---|---|
| Media Features Components for working with Multimedia | For all the time I worked with Windows, I did not use the DVD-studio and the Windows media center. I listen to music through AIMP. Watch videos via VLC or KMPLayer |
| Windows Gadget Platform Gadget Platform | In the first two days of exploring Windows 7, I ran gadgets on the desktop that showed the weather, CPU and memory usage, but since then I have not used them anymore |
| Tablet pc conponents Tablet PC Components | If you do not have a Windows Tablet PC, this component is not needed. |
| XPS Services XPS services | If you are not working with XPS documents - disable this component. |
| XPS Viewer XPS viewers | Similar to the previous component |
| Windows Search (Windows Search) | If you don’t need to search inside files or in the text of Outlook letters (like, for example, on my home computer), safely turn off this component, and trust the file search to the Locate32 utility |
4.2. Disable unused services (services)
(Control Panel → Administration → Services)
Show clearly
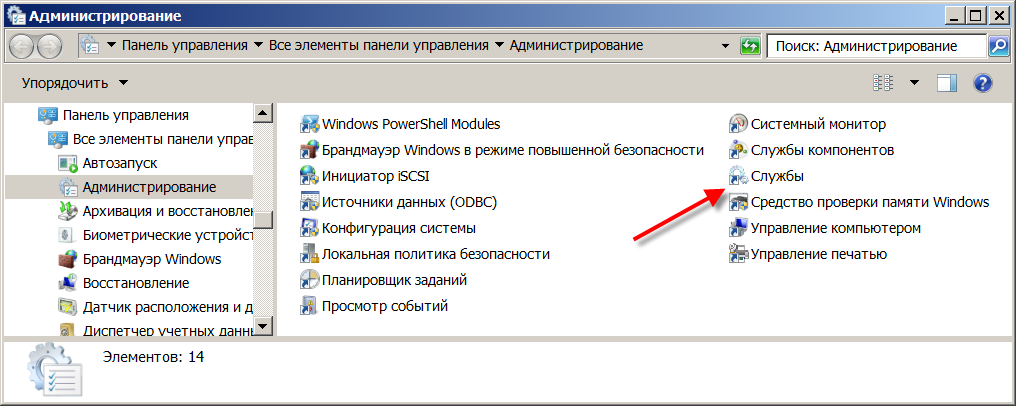
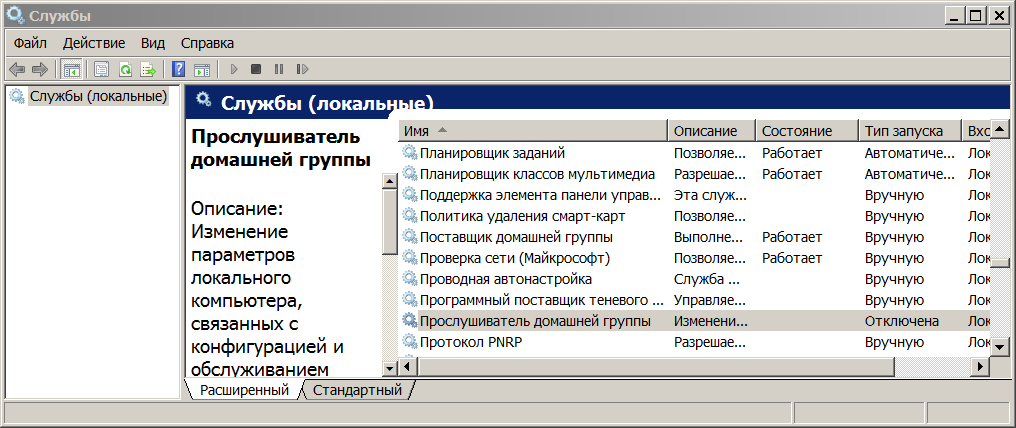

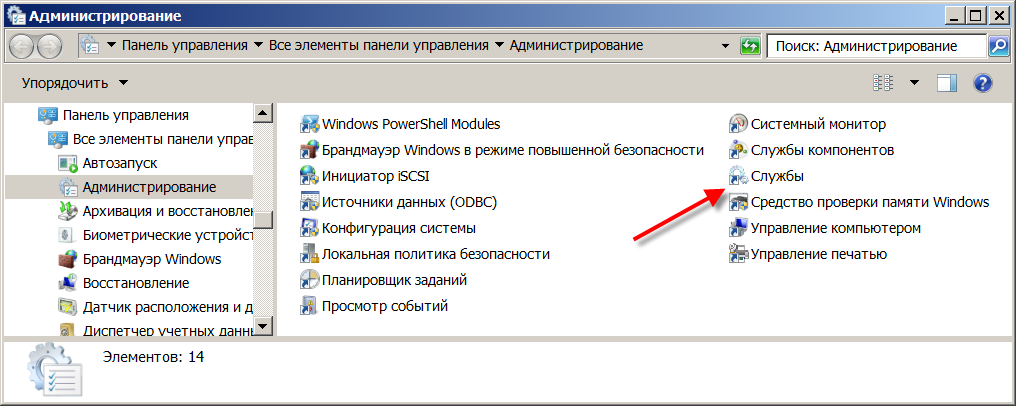
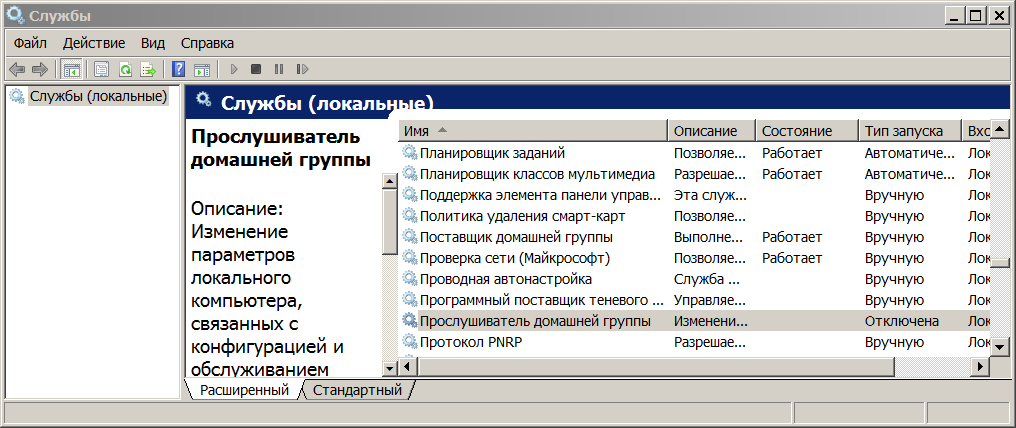
Disabling each of the services to reduce memory consumption
| Reason for shutdown | |
|---|---|
| HomeGroup Listener Homegroup Listener | I have several devices with Windows, but I don’t combine them into a group - this service is not needed |
| HomeGroup Provider Home group provider | Similar to the previous item |
| Computer browser Computer Browser | Similar to previous points |
| Server (Server) | Similar to previous points |
| Workstation Work station | Similar to previous points |
| Security center Security Center | Those who follow the "hygiene" (does not visit questionable sites and does not open suspicious executable files), you can do without this service. I recommend backing up the disk using one of the corresponding utilities , for example, Symantec Ghost |
| Windows firewall (Windows Firewall) | Similar to the previous item |
Attention! If, after disabling one service, something has stopped working, try to return it to its original state.
4.3. Turning off the visual effects
(Control Panel → System → Advanced System Settings → Advanced tab → Performance section → Parameters → Visual Effects Tab → Ensure Best Performance)
Show clearly
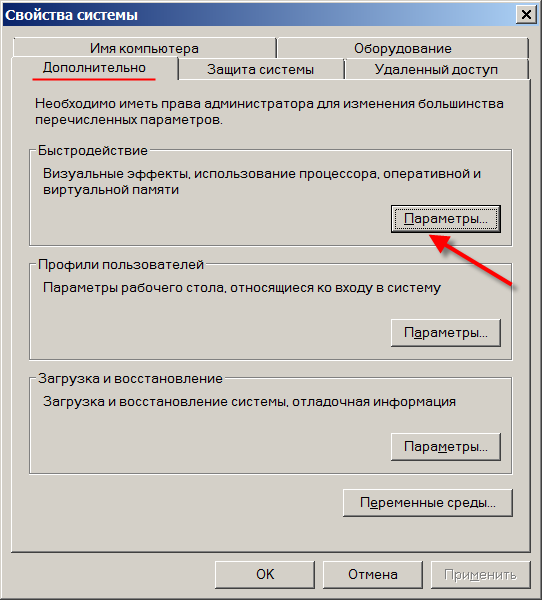
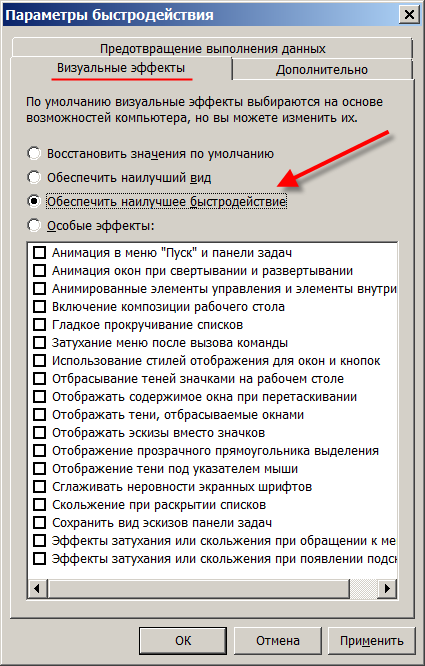

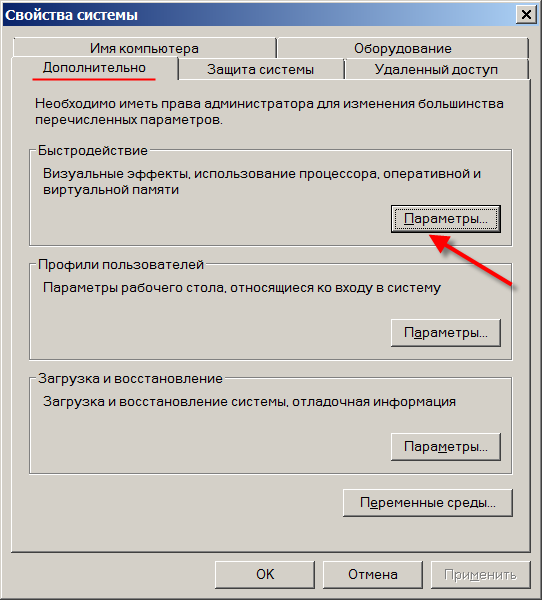
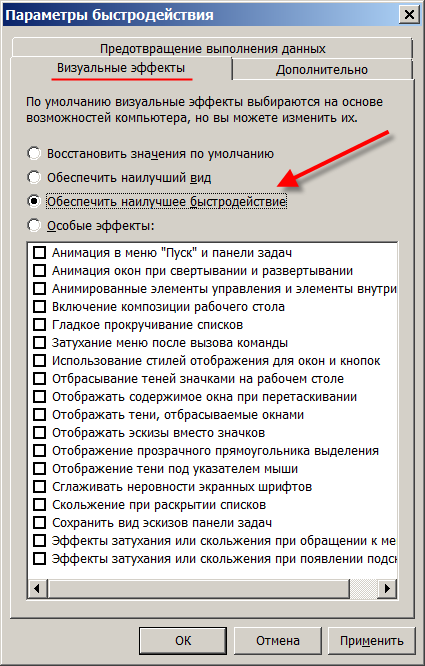
For those who work a lot with images in Windows Explorer, we can recommend to return the tick in front of the item “Show thumbnails instead of icons”.
4.4. Turning off the built-in system recovery functionality
To restore the system in case of failure (or when I encounter malware), I use Norton Ghost .
I've never used regular Windows recovery tools, so I disable them on the System Protection tab.
Show clearly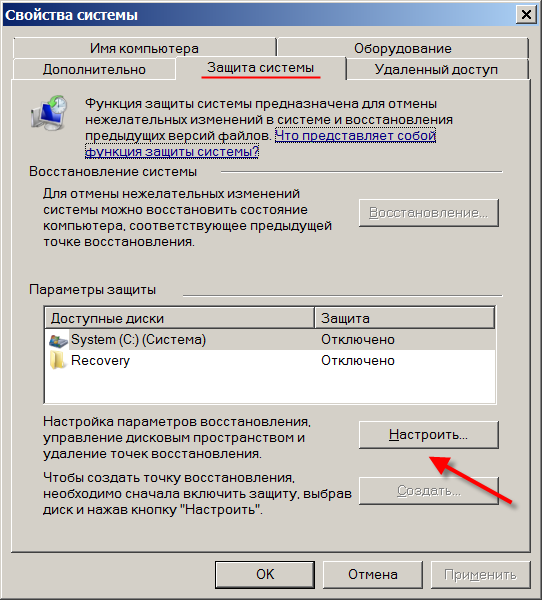
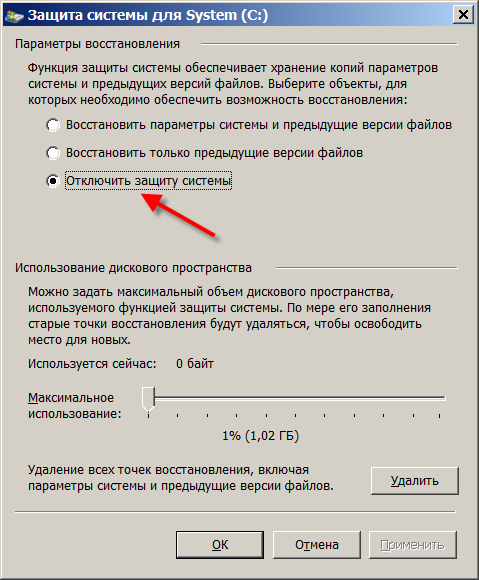
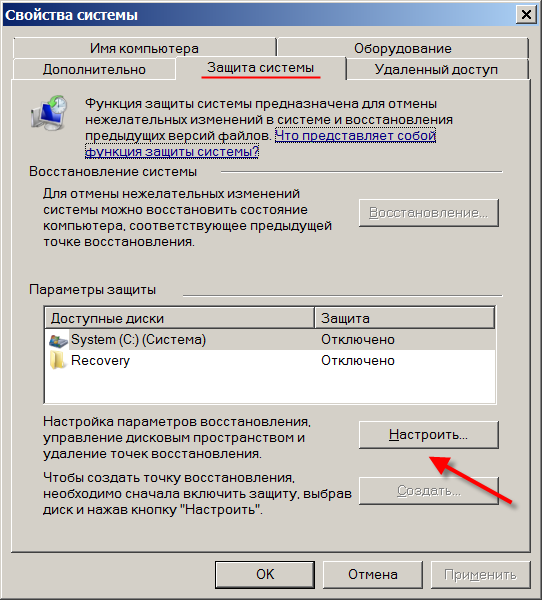
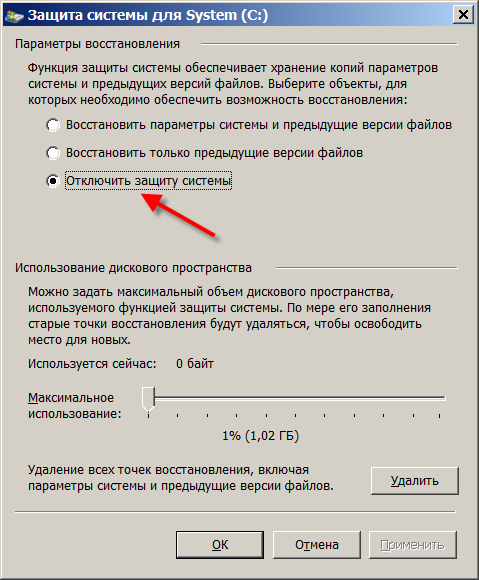
4.5. Disable functionality that allows you to burn discs directly from Windows Explorer
I use Nero Burning Rom to burn discs, so I disable the built-in functionality of Windows.
Show clearly

I disable the disconnection through a group policy change by running a command line from the command line
%SYSTEMROOT%\System32\Gpedit.msc Show clearly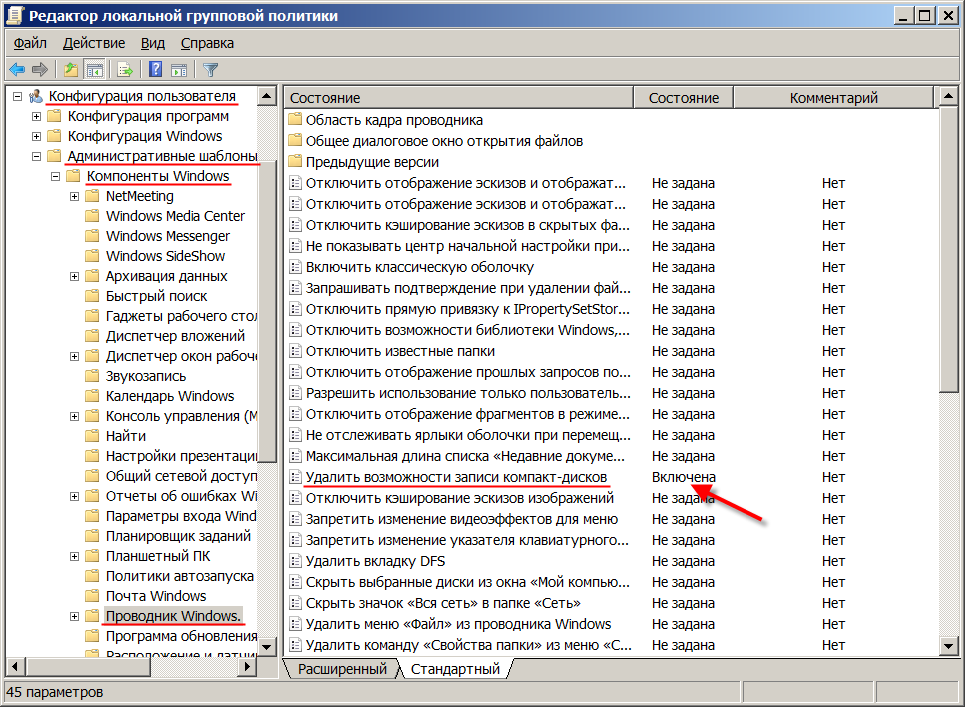
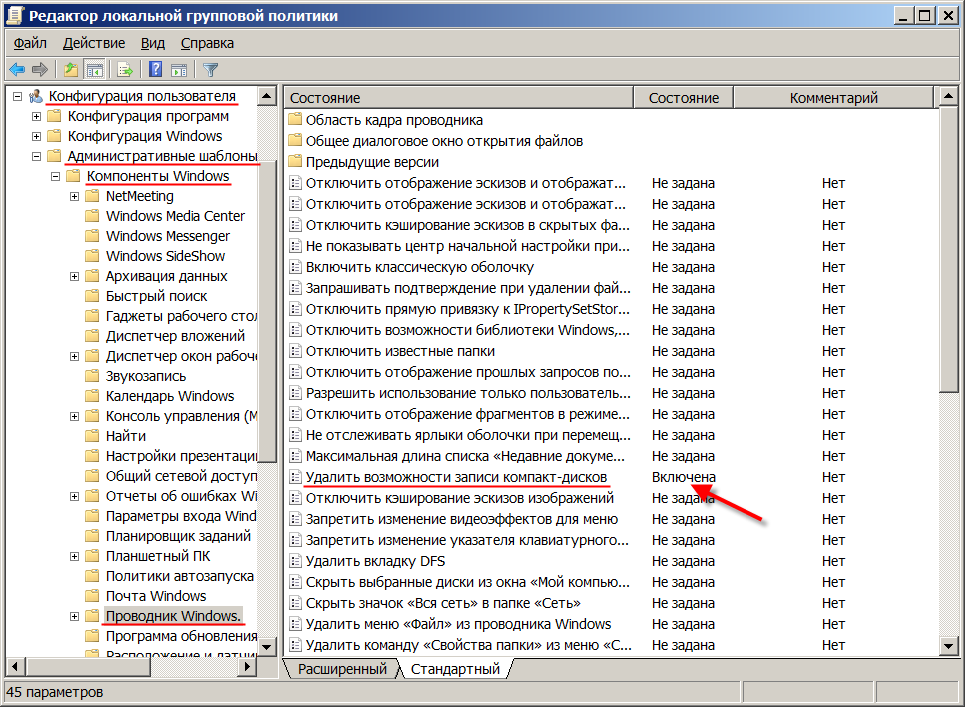
Thanks for attention. I would be happy for your comments, constructive criticism and counter proposals.
Source: https://habr.com/ru/post/286330/
All Articles