Simple SQL Server Tool in C #
We publish a translation of an article that discusses the phased creation of a simple SQL Server Tool.

You can also watch Easy SQL Tool Using C # tutorial videos on YouTube.
Introduction
')
The SQL Server Tool allows you to create and delete databases and tables, load all database names from a selected server, populate tables with data, display them as a grid, export data to .csv format — all without using SQL scripts.
For programming databases, tables, and other SQL Server components, we used SQL Server Management Objects (SMO), SQL Server control objects.
What are SQL Server Control Objects (SMO)?
SQL Server control objects are a collection of objects for programming all aspects of SQL Server. SMO objects allow you to connect to a SQL server, access sets of database names, create or restore databases, their backups and tables, view their descriptions, and so on.
For more information about SQL Server control objects, see:
• Overview (SMO)
• Create a Visual C # SMO Project in Visual Studio .NET
• Server Class
Main components of the Shanu Easy SQL Server Tool (SESST):

1. Connecting to a SQL server;
2. Work with tables;
3. SQL Script tabs (Create Table tab / Insert and Delete Records tab / Select Query tab);
4. Output window.
Next we look at each of them in detail.
Step 1. Connecting to the SQL Server

We can connect to any SQL server in our network. To do this, enter the server name or its IP address, login ID and password.
Creating a new database
After entering the name of the new database, its availability is checked. If the name already exists, you will be notified accordingly. If the name is free, a new database will be created on the server.

Database load
Select the name of an existing database from the combo box.
Removing a database
The selected database can be deleted from the server. A confirmation window will appear before deletion. Click “Ok” to continue.
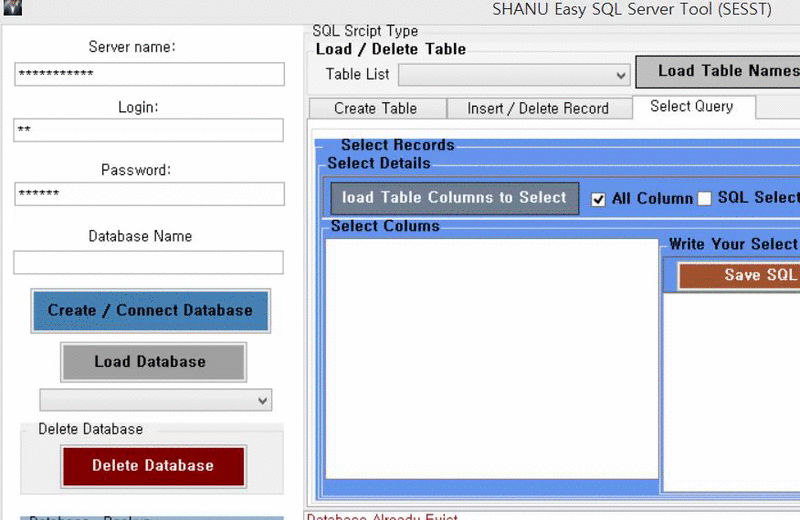
Create a backup of the database
The backup copy of the selected database can be saved to any folder.

Database recovery
To restore the database, you must select the .bak file in the appropriate folder.
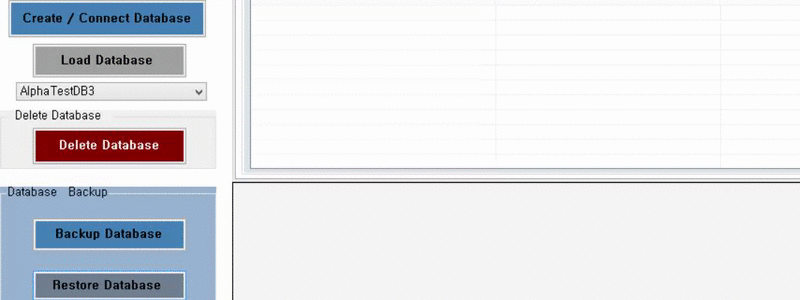
Step 2. Work with tables
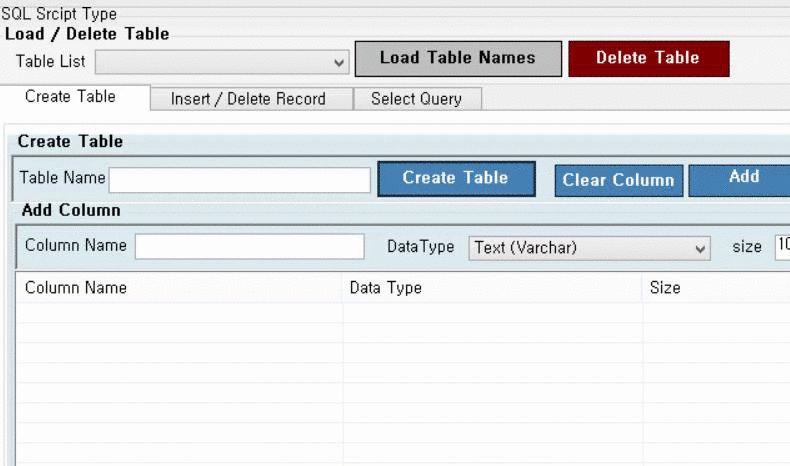
Table load
After you have selected the database and clicked the Load Table Names button, the names of all the tables in this database will appear as a combo box.
Deleting a table
The selected table can be deleted from the server. A confirmation window will appear before deletion. Click “Ok” to continue.
Step 3. SQL Script tabs
Here we have 3 tabs: Create Table - to create a table, Insert and Delete Records - to add and delete records, and Select Query - to create query queries.
Table creation

In this tab, you can create tables without writing a SQL query. To do this, select the database in which the table will be created, enter its name in the text field and add columns. The last step is required.
Adding Columns

First of all, you need to add columns to the new table. You can add any number of columns, delete the selected column or all at once (using the Clear Columns button). At this stage, any changes are recorded in a local temporary table and are not saved in the database. After adding columns, click the Create Table button to create a table with the specified parameters.
Data types:
When adding columns, 3 data types are used:
1. Int (numeric data);
2. varchar (text data);
3. nVarchar (numeric and text data).
For varchar and nVarchar columns, you can also display data size (for integer type, this parameter is not used). In addition, you can set the maximum data size by checking the Max Size checkbox.
As an example, consider the following gif-animation. Here we have 4 columns to which we add the fifth. At the same time for each of them on the right displays the type and size of data. Having added the last column, we press the Create Table button. A confirmation message appears. Now our new table can be selected in the combo box Table List.
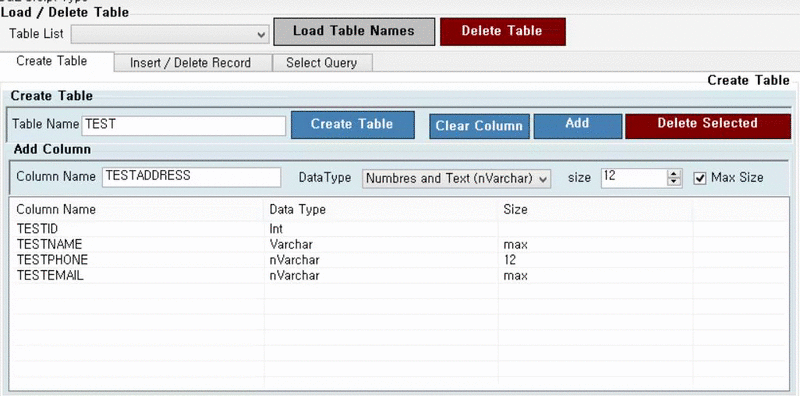
Adding and deleting records
To demonstrate the addition of records, we will continue to use the test table created in the previous section.

Let's start with choosing the TEST table from the list. To add an entry to the selected table, click the Load Table Details to insert button. So, we see the names of all columns with text fields that need to be filled in according to the type and maximum data size. Only numeric data can be entered into integer column fields. If the data size for the varchar and nVarchar columns is specified as the maximum, the TextBox.MaxLength property must be set to 200, which means that the user can enter no more than 200 characters. If the data size has a certain value, we simply transfer it to the TextBox.MaxLength property.
Addition:

After loading descriptions of all columns, you can enter their value. After you have entered the data in the text field, click the Insert into Selected Table button - and the record will be added to the table. If you want, you can add more functionality yourself using a code, for example, the function of checking duplicate values before sending, etc.
Delete all entries:
All records can be removed from the selected table. This tool does not support checking conditions before deleting, but you can add it yourself.
Create a sample query
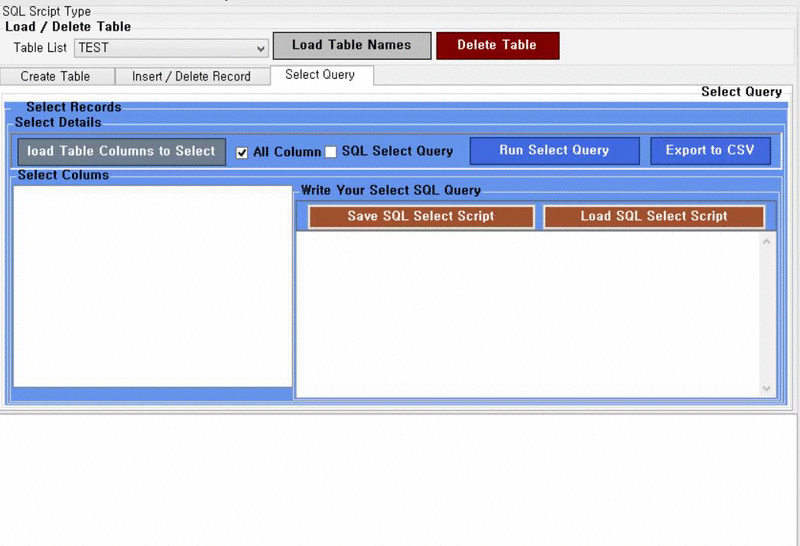
To select records from the database, you must select the database itself, then the table from the list and create a SQL query.
Refine sampling parameters in three ways:
1) All columns: if the All Columns box is checked, all columns are displayed in the output window (note: it is set by default). Thus, by clicking the Run Select Query button, you will get entries for all columns.
2) Selected columns: if you want to display records of specific columns, click the Load Table Columns to Select button. You will see a list of columns, all of which are ticked by default. Uncheck unwanted columns and remember to uncheck All Columns. As a result, you get records only selected columns.
3) Creating a SQL query manually: you can also write a SQL query manually.

Suppose you want to join 3 tables using a SQL query. To do this, select the SQL Select Query checkbox, write a manual join query and click the Run Select Query button to display the results.
Check user query for the presence of SQL injections:
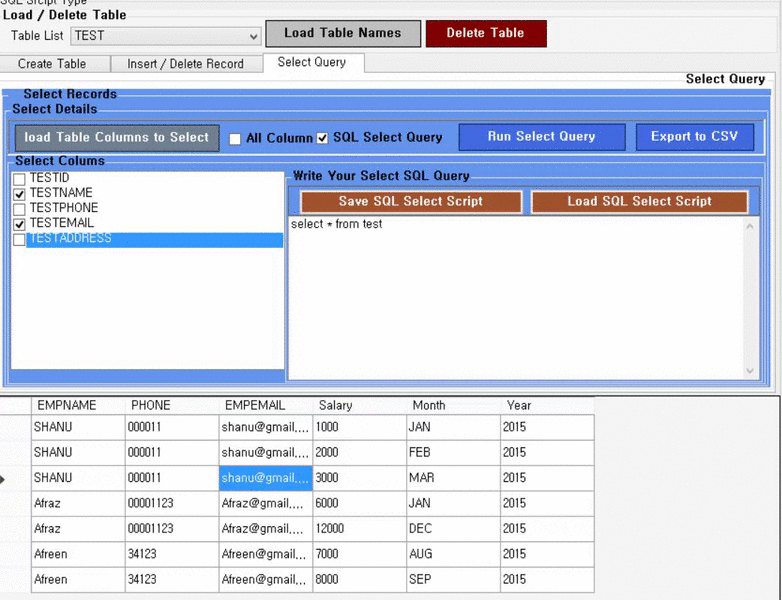
Before performing our query, let's check it for the presence of SQL injections. We created a list of arrays with all the strings to check for matching keywords with a custom query. As an example, we entered the drop keyword. As you can see, after clicking the Run Select Query button, a message appears that this keyword is not supported.
Below is a list of keywords that I use to check for the presence of SQL injections. You can add or reduce this list at your discretion.
Saving the selection: You can also save the results of the selection for later use as a text file in the selected folder.

Opening a saved selection: open the saved selection to execute the script.
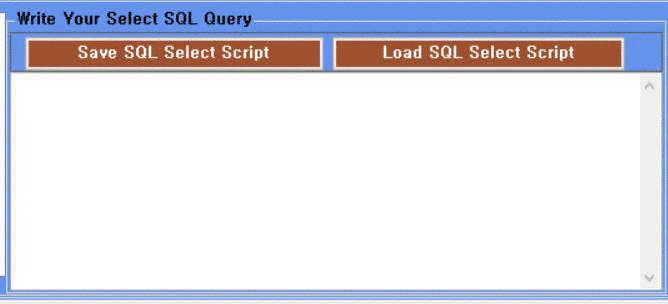
Exporting a sample to .csv format: The process of exporting sample results to the .csv format is shown below.
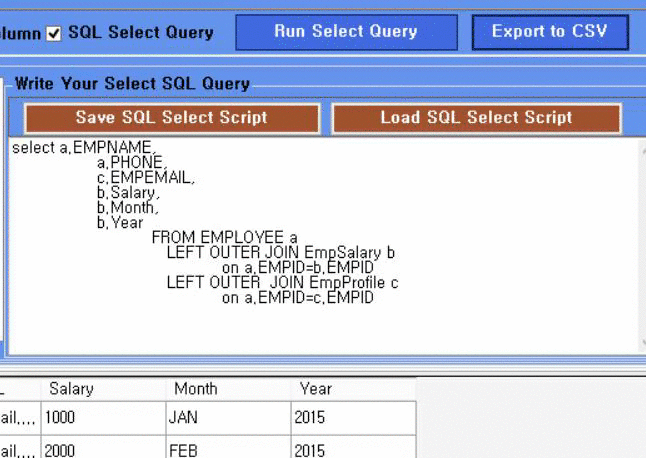
Prerequisites
Visual Studio 2015 (can be downloaded by reference )
SQL Server SMO links: To work with SQL Server control objects, you need to add 4 important links:
• Microsoft.SqlServer.ConnectionInfo.dll;
• Microsoft.SqlServer.Smo.dll;
• Microsoft.SqlServer.Management.Sdk.Sfc.dll;
• Microsoft.SqlServer.SqlEnum.dll.
All these links can be found in the directory (SQL Server 2014):
C: \ Program Files \ Microsoft SQL Server \ 120 \ SDK \ Assemblies \
Before you begin, do not forget to add them to the project:
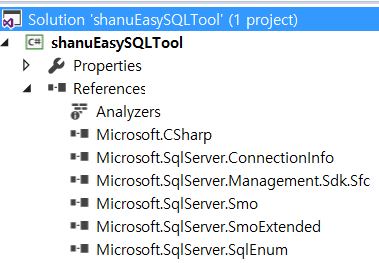
Code usage
Our main goal was to create a simple SQL tool. All functions are added to the main form with several tabs. We made 2 classes:
1. smoSQLServerClass: this class includes connecting to the SQL server and disconnecting from it, creating and deleting a database or its backup, entering exceptions to a text log file, creating tables, etc.
2. sqlBizClass: this class is responsible for implementing business logic, namely, creating dynamic queries, control elements and attaching them to the panel, linking the names of all tables returned by the class smoSQLServerClass, with a combo box, checking for SQL injection, etc. d.
Next, we will look at some basic code snippets, providing them with detailed comments.
Connect to SQL Server
As noted above, to use control objects, it is important to add 4 links to assemblies. Connecting to the SQL server is done using the ServerConnection object. We set the server name ServerInstance, as well as register its ID and password. After connecting, we check if the connection to the server is open and return the logical value of the main function to display the corresponding notification.
Logging exceptions
All exception messages are logged with date and time.
Loading database name
When you click the Load Database Name button, combobox parameters are passed to the Biz class method, which calls the SMO class and adds the names of all databases except the main one to the list (so that the user does not accidentally delete it through the main form). Similarly, you can add additional restrictions on the display of databases in the main form.
The SMO class loads the names of all databases on the selected server and returns them as a DatabaseCollection object to the calling class.
Database creation
First, this function checks the availability of the name entered by the user for the database. If the name is free, a new database will be created on the server. If the name already exists, the user will be notified.
Table creation
When you click the Create button, all data (the name of the selected database, the specified table name and column parameters) are transferred as a DataTable object to the SMO class. It also checks the availability of the name entered by the user. If the name is free, the new table will be successfully created. If the name already exists, the user will be notified.
Loading column parameters
When you click the Load Column Details button, we pass the control panel settings to the Biz class to get all the column parameters of the selected table as a ColumnCollection object from the SMO class. Using the foreach operator, we load all the parameters and add a text field for the user to enter information. It also checks the type and size of the data in the columns. If the data type is integer, the text field is converted to numeric. If the data type is varchar or nVarchar, the maximum length of the column is assigned to the TextBox.MaxLength property.
The loadTableColumnDetails method of the SMO class returns all the column parameters of the selected table as a ColumnCollection object to the Biz class for creating dynamic user input elements.
Adding records
When you click the Insert button, the data entered by the user, along with the database name and table name, are passed to the Biz class, which creates a dynamic query to add new records and passes the SqlCommand command to the insertQuerymethod method of the SMO class.
Create a sample query
When the Select button is pressed, only if the SQL Select Query checkbox is not selected, the column parameters are passed to the Biz class's SelectRecordsfromTableQuery method to create a dynamic query for the selection. If the user selected all columns, select * from tablename is used. If the user selects only a few columns, the selection is performed only by them and returns the result as a DataTable object.
Conclusion
I hope this article has been helpful to you. Now you can connect to the SQL server, create databases and tables, fill them with data. This tool has some limitations, for example, it supports only 3 types of data. But now, when you have code in front of your eyes, you can expand its functionality yourself.

You can also watch Easy SQL Tool Using C # tutorial videos on YouTube.
Introduction
')
The SQL Server Tool allows you to create and delete databases and tables, load all database names from a selected server, populate tables with data, display them as a grid, export data to .csv format — all without using SQL scripts.
For programming databases, tables, and other SQL Server components, we used SQL Server Management Objects (SMO), SQL Server control objects.
What are SQL Server Control Objects (SMO)?
SQL Server control objects are a collection of objects for programming all aspects of SQL Server. SMO objects allow you to connect to a SQL server, access sets of database names, create or restore databases, their backups and tables, view their descriptions, and so on.
For more information about SQL Server control objects, see:
• Overview (SMO)
• Create a Visual C # SMO Project in Visual Studio .NET
• Server Class
Main components of the Shanu Easy SQL Server Tool (SESST):
1. Connecting to a SQL server;
2. Work with tables;
3. SQL Script tabs (Create Table tab / Insert and Delete Records tab / Select Query tab);
4. Output window.
Next we look at each of them in detail.
Step 1. Connecting to the SQL Server

We can connect to any SQL server in our network. To do this, enter the server name or its IP address, login ID and password.
Creating a new database
After entering the name of the new database, its availability is checked. If the name already exists, you will be notified accordingly. If the name is free, a new database will be created on the server.

Database load
Select the name of an existing database from the combo box.
Removing a database
The selected database can be deleted from the server. A confirmation window will appear before deletion. Click “Ok” to continue.
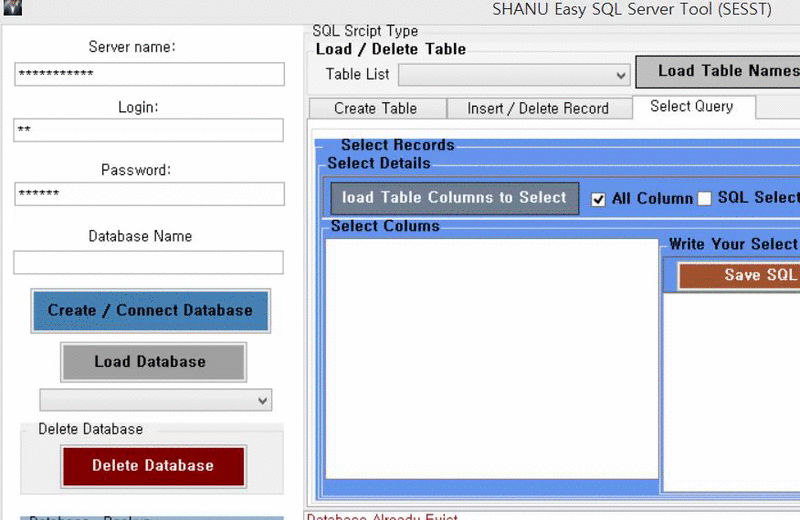
Create a backup of the database
The backup copy of the selected database can be saved to any folder.
Database recovery
To restore the database, you must select the .bak file in the appropriate folder.
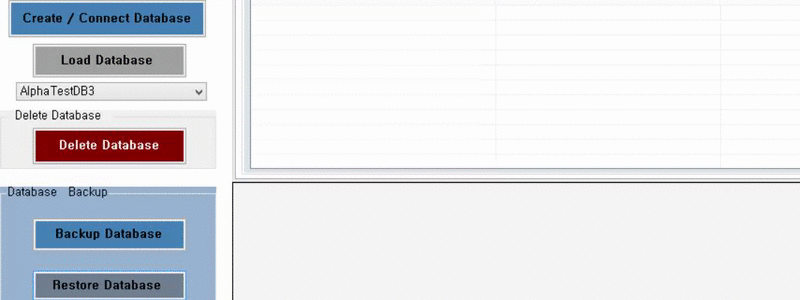
Step 2. Work with tables
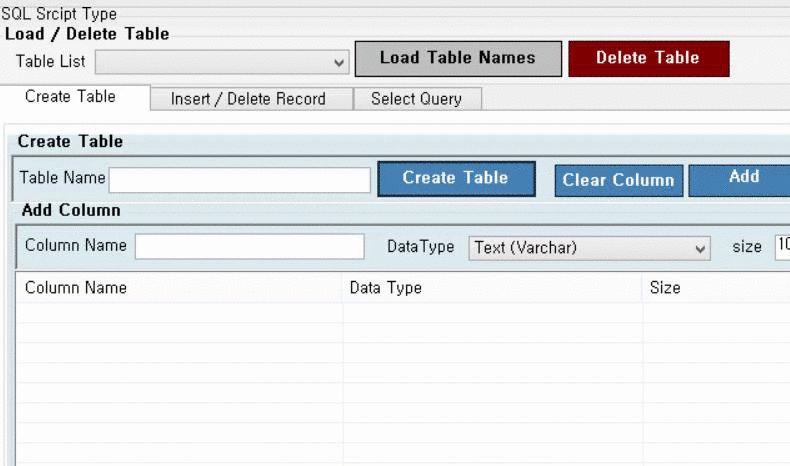
Table load
After you have selected the database and clicked the Load Table Names button, the names of all the tables in this database will appear as a combo box.
Deleting a table
The selected table can be deleted from the server. A confirmation window will appear before deletion. Click “Ok” to continue.
Step 3. SQL Script tabs
Here we have 3 tabs: Create Table - to create a table, Insert and Delete Records - to add and delete records, and Select Query - to create query queries.
Table creation

In this tab, you can create tables without writing a SQL query. To do this, select the database in which the table will be created, enter its name in the text field and add columns. The last step is required.
Adding Columns

First of all, you need to add columns to the new table. You can add any number of columns, delete the selected column or all at once (using the Clear Columns button). At this stage, any changes are recorded in a local temporary table and are not saved in the database. After adding columns, click the Create Table button to create a table with the specified parameters.
Data types:
When adding columns, 3 data types are used:
1. Int (numeric data);
2. varchar (text data);
3. nVarchar (numeric and text data).
For varchar and nVarchar columns, you can also display data size (for integer type, this parameter is not used). In addition, you can set the maximum data size by checking the Max Size checkbox.
As an example, consider the following gif-animation. Here we have 4 columns to which we add the fifth. At the same time for each of them on the right displays the type and size of data. Having added the last column, we press the Create Table button. A confirmation message appears. Now our new table can be selected in the combo box Table List.
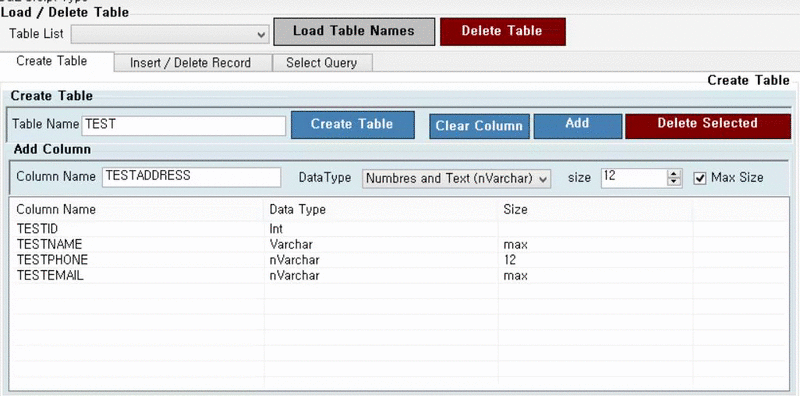
Adding and deleting records
To demonstrate the addition of records, we will continue to use the test table created in the previous section.

Let's start with choosing the TEST table from the list. To add an entry to the selected table, click the Load Table Details to insert button. So, we see the names of all columns with text fields that need to be filled in according to the type and maximum data size. Only numeric data can be entered into integer column fields. If the data size for the varchar and nVarchar columns is specified as the maximum, the TextBox.MaxLength property must be set to 200, which means that the user can enter no more than 200 characters. If the data size has a certain value, we simply transfer it to the TextBox.MaxLength property.
Addition:

After loading descriptions of all columns, you can enter their value. After you have entered the data in the text field, click the Insert into Selected Table button - and the record will be added to the table. If you want, you can add more functionality yourself using a code, for example, the function of checking duplicate values before sending, etc.
Delete all entries:
All records can be removed from the selected table. This tool does not support checking conditions before deleting, but you can add it yourself.
Create a sample query
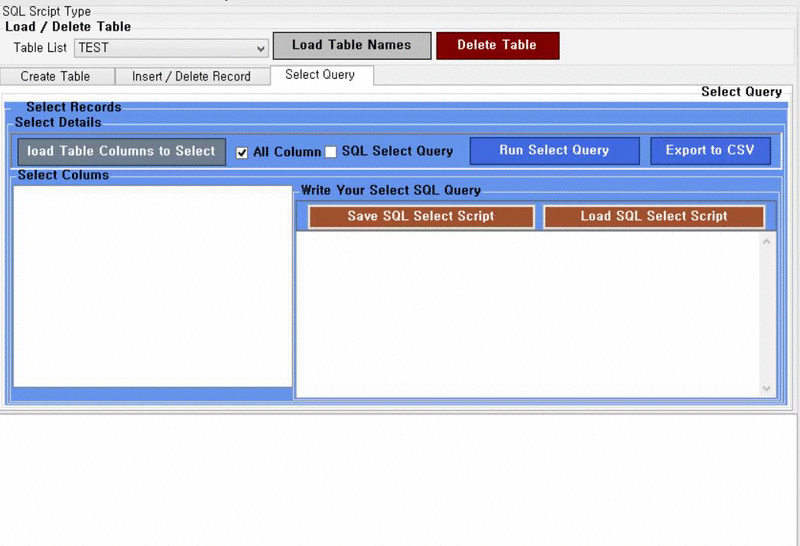
To select records from the database, you must select the database itself, then the table from the list and create a SQL query.
Refine sampling parameters in three ways:
1) All columns: if the All Columns box is checked, all columns are displayed in the output window (note: it is set by default). Thus, by clicking the Run Select Query button, you will get entries for all columns.
2) Selected columns: if you want to display records of specific columns, click the Load Table Columns to Select button. You will see a list of columns, all of which are ticked by default. Uncheck unwanted columns and remember to uncheck All Columns. As a result, you get records only selected columns.
3) Creating a SQL query manually: you can also write a SQL query manually.

Suppose you want to join 3 tables using a SQL query. To do this, select the SQL Select Query checkbox, write a manual join query and click the Run Select Query button to display the results.
Check user query for the presence of SQL injections:
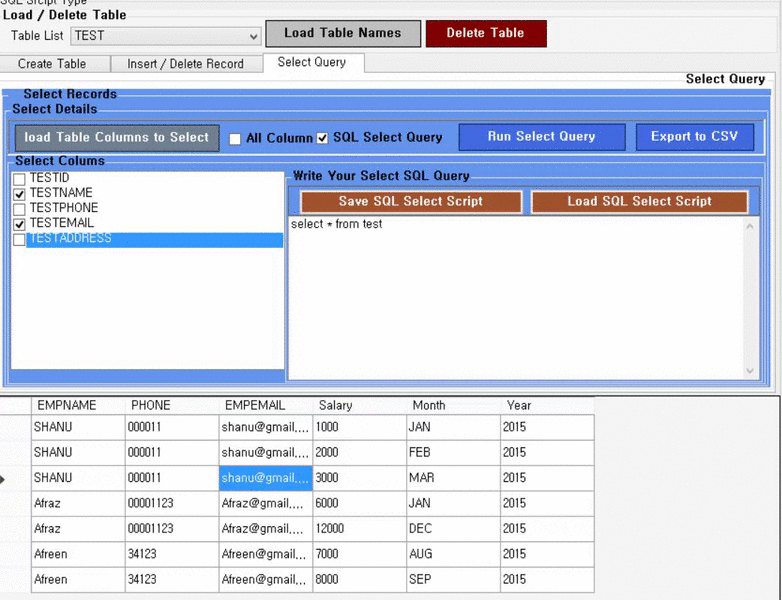
Before performing our query, let's check it for the presence of SQL injections. We created a list of arrays with all the strings to check for matching keywords with a custom query. As an example, we entered the drop keyword. As you can see, after clicking the Run Select Query button, a message appears that this keyword is not supported.
Below is a list of keywords that I use to check for the presence of SQL injections. You can add or reduce this list at your discretion.
string[] sqlInjectionArray = { "create", "drop", "delete", "insert", "update", "truncate","grant ","print","sp_executesql ,"objects","declare","table","into",
"sqlcancel","sqlsetprop","sqlexec","sqlcommit","revoke","rollback","sqlrollback","values","sqldisconnect","sqlconnect","user","system_user","use","schema_name","schemata","information_schema","dbo","guest","db_owner","db_","table","@@","Users","execute","sysname","sp_who","sysobjects","sp_","sysprocesses ","master","sys","db_","is_","exec", "end", "xp_","; --", "/*", "*/", "alter", "begin", "cursor", "kill","--" ,"tabname","or","sys"};
Saving the selection: You can also save the results of the selection for later use as a text file in the selected folder.

Opening a saved selection: open the saved selection to execute the script.
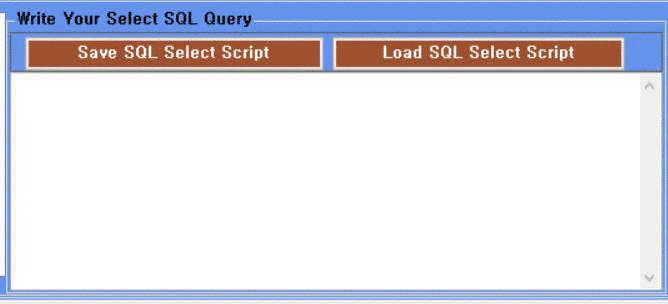
Exporting a sample to .csv format: The process of exporting sample results to the .csv format is shown below.
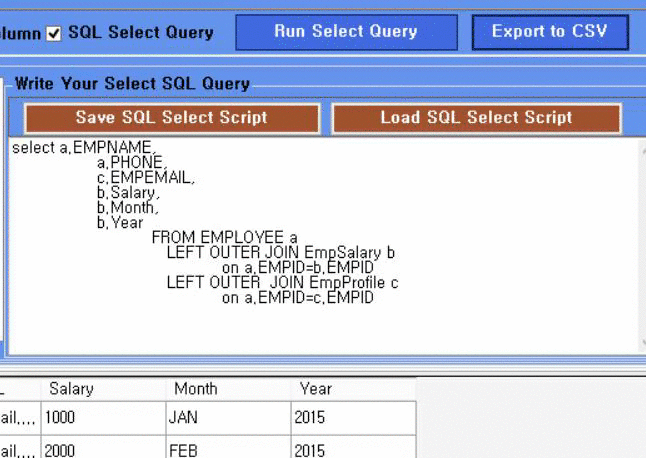
Prerequisites
Visual Studio 2015 (can be downloaded by reference )
SQL Server SMO links: To work with SQL Server control objects, you need to add 4 important links:
• Microsoft.SqlServer.ConnectionInfo.dll;
• Microsoft.SqlServer.Smo.dll;
• Microsoft.SqlServer.Management.Sdk.Sfc.dll;
• Microsoft.SqlServer.SqlEnum.dll.
All these links can be found in the directory (SQL Server 2014):
C: \ Program Files \ Microsoft SQL Server \ 120 \ SDK \ Assemblies \
Before you begin, do not forget to add them to the project:
Code usage
Our main goal was to create a simple SQL tool. All functions are added to the main form with several tabs. We made 2 classes:
1. smoSQLServerClass: this class includes connecting to the SQL server and disconnecting from it, creating and deleting a database or its backup, entering exceptions to a text log file, creating tables, etc.
2. sqlBizClass: this class is responsible for implementing business logic, namely, creating dynamic queries, control elements and attaching them to the panel, linking the names of all tables returned by the class smoSQLServerClass, with a combo box, checking for SQL injection, etc. d.
Next, we will look at some basic code snippets, providing them with detailed comments.
Connect to SQL Server
As noted above, to use control objects, it is important to add 4 links to assemblies. Connecting to the SQL server is done using the ServerConnection object. We set the server name ServerInstance, as well as register its ID and password. After connecting, we check if the connection to the server is open and return the logical value of the main function to display the corresponding notification.
public bool SqlServerConnect() { try { servConn = new ServerConnection(); servConn.ServerInstance = serverName; servConn.LoginSecure = false; servConn.Login = LoginID; servConn.Password = password; servConn.Connect(); if(servConn.IsOpen) { return true; } else { return false; } } catch (Exception ex) { writeLogMessage(ex.Message.ToString()); } return false; } Logging exceptions
All exception messages are logged with date and time.
public void writeLogMessage(String logMessage) { string path = Application.StartupPath + @"\LogFile.txt"; logMessage = logMessage + " - on " + DateTime.Now.ToString(); if (!File.Exists(path)) { using (StreamWriter tw = File.CreateText(path)) { tw.WriteLine(logMessage); tw.Close(); } } else { StreamWriter tr = new StreamWriter(path); tr.WriteLine(logMessage); tr.Close(); } } Loading database name
When you click the Load Database Name button, combobox parameters are passed to the Biz class method, which calls the SMO class and adds the names of all databases except the main one to the list (so that the user does not accidentally delete it through the main form). Similarly, you can add additional restrictions on the display of databases in the main form.
public void loaddbNames(ComboBox cbo) { //return objSQL.loaddbNames(); DatabaseCollection dbnamesCol = objSQL.loaddbNames(); cbo.Items.Clear(); cbo.Items.Add(""); if (dbnamesCol != null) { string dbnames = ""; int ival = 0; foreach (Database db in dbnamesCol) { if (db.Name != "master") { cbo.Items.Add(db.Name); } } } cbo.SelectedIndex = 0; } The SMO class loads the names of all databases on the selected server and returns them as a DatabaseCollection object to the calling class.
public DatabaseCollection loaddbNames() { DatabaseCollection dbNames = null; try { if (SqlServerConnect()) { Server srv = new Server(servConn); dbNames = srv.Databases; SqlServerDisconnect(); } } catch (Exception ex) { writeLogMessage(ex.Message.ToString()); } return dbNames; } Database creation
First, this function checks the availability of the name entered by the user for the database. If the name is free, a new database will be created on the server. If the name already exists, the user will be notified.
public string createourDatabase(string DatabaseName) { try { if (SqlServerConnect()) { Server srv = new Server(servConn); Database database = srv.Databases[DatabaseName]; if (database == null) { database = new Database(srv, DatabaseName); database.Create(); database.Refresh(); SqlServerDisconnect(); return "Database Created Successfully !"; } else { SqlServerDisconnect(); return "Database Already Exist"; } } else { return "Enter valid SQL Connection Details"; } } catch (Exception ex) { writeLogMessage(ex.Message.ToString()); } return "Sorry Error While creating DB"; } Table creation
When you click the Create button, all data (the name of the selected database, the specified table name and column parameters) are transferred as a DataTable object to the SMO class. It also checks the availability of the name entered by the user. If the name is free, the new table will be successfully created. If the name already exists, the user will be notified.
public string createTable(string DatabaseName, string TableName,DataTable dtColumns) { try { if (SqlServerConnect()) { Server srv = new Server(servConn); Database database = srv.Databases[DatabaseName]; if (database != null) { bool tableExists = database.Tables.Contains(TableName); if (tableExists) { SqlServerDisconnect(); return "Table Already Exist.kindly Enter Different Table Name"; } else { Table tbl = new Table(database, TableName); foreach (DataRow dr in dtColumns.Rows) { string columnName = dr["ColumName"].ToString(); string DataType = dr["DataType"].ToString(); string dataSize = dr["Size"].ToString(); Microsoft.SqlServer.Management.Smo.Column columntoAdd =null; switch (DataType) { case "Varchar": if(dataSize=="max") { columntoAdd = new Column(tbl, columnName, Microsoft.SqlServer.Management.Smo.DataType.VarCharMax); } else if (dataSize != "") { columntoAdd = new Column(tbl, columnName, Microsoft.SqlServer.Management.Smo.DataType.VarChar(Convert.ToInt32(dataSize))); } break; case "Int": columntoAdd = new Column(tbl, columnName, Microsoft.SqlServer.Management.Smo.DataType.Int); break; case "nVarchar": if (dataSize == "max") { columntoAdd = new Column(tbl, columnName, Microsoft.SqlServer.Management.Smo.DataType.NVarCharMax); } else if (dataSize != "") { columntoAdd = new Column(tbl, columnName, Microsoft.SqlServer.Management.Smo.DataType.NVarChar(Convert.ToInt32(dataSize))); } break; } if(columntoAdd!=null) { tbl.Columns.Add(columntoAdd); } } tbl.Create(); SqlServerDisconnect(); return "Table Created Successfully !"; } } } else { return "Enter valid SQL Connection Details"; } } catch (Exception ex) { writeLogMessage(ex.Message.ToString()); } return "Sorry Error While Creating Table"; } Loading column parameters
When you click the Load Column Details button, we pass the control panel settings to the Biz class to get all the column parameters of the selected table as a ColumnCollection object from the SMO class. Using the foreach operator, we load all the parameters and add a text field for the user to enter information. It also checks the type and size of the data in the columns. If the data type is integer, the text field is converted to numeric. If the data type is varchar or nVarchar, the maximum length of the column is assigned to the TextBox.MaxLength property.
public void loadTableColumnDetails(Panel pnControls, string DataBaseName,string TableName) { ColumnCollection tableColumnDetail = objSQL.loadTableColumnDetails(DataBaseName, TableName); pnControls.Controls.Clear(); if (tableColumnDetail != null) { string dbnames = ""; int lableHeight = 20; int textboxHeight = 20; int lablewidth = 100; int lableXVal = 10; int lableYVal = 10; foreach (Column colName in tableColumnDetail) { string s = colName.Name; Random rnd = new Random(); int randNumber = rnd.Next(1, 1000); //to add Column name to display as caption Label ctrl = new Label(); ctrl.Location = new Point(lableXVal , lableYVal+6); ctrl.Size = new Size(lablewidth , lableHeight); ctrl.Name = "lbl_" + randNumber; ; ctrl.Font = new System.Drawing.Font("NativePrinterFontA", 7F, System.Drawing.FontStyle.Regular, System.Drawing.GraphicsUnit.Point, ((byte)(0))); ctrl.Text = colName.Name; pnControls.Controls.Add(ctrl); //to add textbox for user enter insert text TextBox ctrltxt = new TextBox(); ctrltxt.Location = new Point(lableXVal+110, lableYVal); ctrltxt.Size = new Size(lablewidth+40, lableHeight); ctrltxt.Name = "txt_" + randNumber; ctrltxt.Font = new System.Drawing.Font("NativePrinterFontA", 8F, System.Drawing.FontStyle.Regular, System.Drawing.GraphicsUnit.Point, ((byte)(0))); ctrltxt.Text = ""; if (colName.DataType.Name== "int") { ctrltxt.MaxLength = 20; ctrltxt.KeyPress += new KeyPressEventHandler(textBox_KeyPress); } else { if(colName.DataType.MaximumLength.ToString()!="-1") { ctrltxt.MaxLength = Convert.ToInt32(colName.DataType.MaximumLength.ToString()); } else { ctrltxt.MaxLength =100; } } pnControls.Controls.Add(ctrltxt); //to add Column datatype as hidden field Label ctrllbl = new Label(); ctrllbl.Location = new Point(lableXVal + 112, lableYVal + 6); ctrllbl.Size = new Size(1, 1); ctrllbl.Name = "_lblDT_" + randNumber; ; ctrllbl.Font = new System.Drawing.Font("NativePrinterFontA", 7F, System.Drawing.FontStyle.Regular, System.Drawing.GraphicsUnit.Point, ((byte)(0))); ctrllbl.Text = colName.DataType.Name; ctrllbl.Visible = false; pnControls.Controls.Add(ctrllbl); if (lableXVal + 360 < pnControls.Width-110) { lableXVal = lableXVal + 270; } else { lableXVal = 10; lableYVal = lableYVal + 40; } } } } //for numeric textbox validation private void textBox_KeyPress(object sender, KeyPressEventArgs e) { e.Handled = !char.IsDigit(e.KeyChar) && !char.IsControl(e.KeyChar); } The loadTableColumnDetails method of the SMO class returns all the column parameters of the selected table as a ColumnCollection object to the Biz class for creating dynamic user input elements.
public ColumnCollection loadTableColumnDetails(string DatabaseName,string TableName) { ColumnCollection columnDetails = null; try { if (SqlServerConnect()) { Server srv = new Server(servConn); Database db = srv.Databases[DatabaseName]; bool tableExists = db.Tables.Contains(TableName); if (tableExists) { foreach (Table table in db.Tables) { if (table.Name == TableName) { columnDetails = table.Columns; break; } } } SqlServerDisconnect(); } } catch (Exception ex) { writeLogMessage(ex.Message.ToString()); } return columnDetails; } Adding records
When you click the Insert button, the data entered by the user, along with the database name and table name, are passed to the Biz class, which creates a dynamic query to add new records and passes the SqlCommand command to the insertQuerymethod method of the SMO class.
public string saveTableInsertQuery(Panel pnControls, string DataBaseName, string TableName) { string result = ""; StringBuilder sqlQuery = new StringBuilder("INSERT INTO " + TableName ); StringBuilder Insert = new StringBuilder(" ("); StringBuilder values = new StringBuilder("VALUES ("); SortedDictionary<string, string> sd = new SortedDictionary<string, string>(); string columnName = ""; string colvalue = ""; string dataType = ""; int iCount = 0; SqlCommand command = new SqlCommand(); foreach (Control p in pnControls.Controls) { if (p.Name.ToString().Substring(0, 4) == "lbl_") { columnName = p.Text; } else if (p.Name.ToString().Substring(0, 4) == "txt_") { colvalue = p.Text; } else if (p.Name.ToString().Substring(0, 4) == "_lbl") { Insert.Append(columnName); Insert.Append(", "); sd.Add(columnName, colvalue); values.Append("@" + columnName); values.Append(", "); if (p.Text == "int") { command.Parameters.Add("@" + columnName, SqlDbType.Int).Value = colvalue; } else if (p.Text == "varchar") { command.Parameters.Add("@" + columnName, SqlDbType.VarChar).Value = colvalue; } else if (p.Text == "nvarchar") { command.Parameters.Add("@" + columnName, SqlDbType.NVarChar).Value = colvalue; } } } string sqlresult = Insert.ToString().Remove(Insert.Length - 2) + ") "; sqlQuery.Append(sqlresult); string valueresult = values.ToString().Remove(values.Length - 2) + ") "; sqlQuery.Append(valueresult); sqlQuery.Append(";"); command.CommandText = sqlQuery.ToString(); command.CommandType = CommandType.Text; return objSQL.insertQuery(DataBaseName, sqlQuery.ToString(), command); } Create a sample query
When the Select button is pressed, only if the SQL Select Query checkbox is not selected, the column parameters are passed to the Biz class's SelectRecordsfromTableQuery method to create a dynamic query for the selection. If the user selected all columns, select * from tablename is used. If the user selects only a few columns, the selection is performed only by them and returns the result as a DataTable object.
public DataTable selectRecordsfromTableQuery(bool isAllColumns, CheckedListBox chkListBoxCols, string DataBaseName, string TableName) { string result = ""; StringBuilder sqlQuery = new StringBuilder("Select * FROM " + TableName); string sqlresult = sqlQuery.ToString(); if (!isAllColumns) { sqlQuery = new StringBuilder("Select " ); foreach (object itemChecked in chkListBoxCols.CheckedItems) { string colsName = itemChecked.ToString(); sqlQuery.Append(colsName+", "); } sqlresult = sqlQuery.ToString().Remove(sqlQuery.Length - 2) + " FROM " + TableName; } SqlCommand command = new SqlCommand(); command.CommandText = sqlresult; command.CommandType = CommandType.Text; return objSQL.selectRecordsfromTableQuery(DataBaseName, command); } Conclusion
I hope this article has been helpful to you. Now you can connect to the SQL server, create databases and tables, fill them with data. This tool has some limitations, for example, it supports only 3 types of data. But now, when you have code in front of your eyes, you can expand its functionality yourself.
Source: https://habr.com/ru/post/280538/
All Articles