Jifeon - online 3d graphics editor
I opened 3ds Max many times, created a parallelepiped, twisted it and thought how cool it would be to find some time and deal with this wonderful program. Years passed, and hands did not reach. And an interesting thought came to me))
So, with the text on the Internet for a long time already have done everything that is possible. (Well, or almost everything.) Services for working with pictures are countless. But the services affecting the three-dimensional graphics can be counted on the fingers. One of them is Jifeon , actively written by me. The idea of the service is to model small models directly in the browser, save them, view other people and vote for them. After saving, you can modify your models or trust it to other users. Also on the server is rendering (for the time being only) thumbnails of the created models. Some screenshots here .
As it works, I already wrote on Habré, and today I suggest trying to simulate the logo of the beloved Habr “with asterisks”. This can be done by absolutely any Habrachelovek regardless of his training.
')
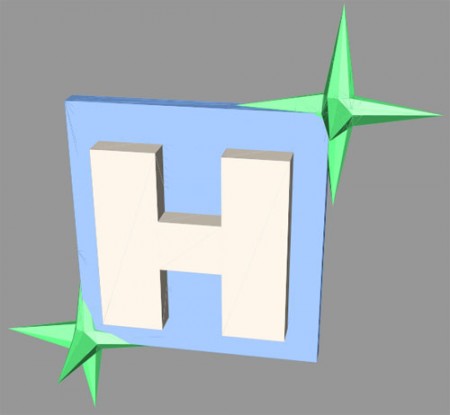
For a start, let's move on from the place where you can watch your own and other people's models in the modeler itself. To do this, click on the "Modeller" in the top menu. If you see 4 gray windows, you can be happy for your browser. Let me remind you that they can do Firefox1.5 + and Opera9 + in this way. Safari2 + also knows how, but not everything is so smooth with it yet.
First, let's make the letter “H”. To do this, click on the cube in the top right pane. And define the parameter Width segs equal to 5, so that our parallelepiped is divided into five parts in width. Click on the colored rectangle next to the word color and select white.

Click on Create. If a cube was created and rendered in the mode of drawing only edges, then everything goes as it should. If not, please tell me what you did and in which browser :) Notice below the online help that tries to explain to you what you are doing.

Take a look at the toolbar. Press button 4 to perform an action on the selected object as a whole. Then press the button 9 to select the scaling tool. You will have colored triangles, stretching which you can scale the resulting cube as a whole. Try to achieve the result shown below.

Then click on 1 to work with vertices, and then on 6 to make them selected. If you hold the button 6, you can choose various modifications for the selection, which will be useful in the future. Now select the vertices, as shown in the image below left. To do this, hold down the left mouse button on the front view and drag the mouse until the desired points are in the rectangle.
Then select the scaling tool (9), with which we have already dealt, and on the frontal view, change the triangle so that you get something similar to the 2nd from the left. Further repeat the done actions, according to the picture.

The bottom two buttons on the panel are used to change the type of drawing. Click on the filled cube and your model will be painted over. Just above these buttons are the scene control buttons, with which you can move it and twist it. And also choose the location of the viewports. Let's see what happened:

Secondly, we need a background. Create one more parallelepiped as described above, but this time without changing the parameters except the color. Choose Habrasini color. Click “Create”. Next, click 4, then 9, and scale the cube to make a record. Then click on the 7 and move the plate to the middle of the letter N. To move the shapes, use the colored arrows and squares that have appeared. So we got the logo:

Now let's add the stars. Perhaps someone will be interested in the question "Why?". Answer: because it is now 7.45, and still not slept. Click on the ellipsoid. In the parameters, specify the Height segs & Radial segs equal to 2. Click "Create".
Select vertices as the unit being modified (button 1) and click on the selection tool (button 6). Using the additional features of the selection, we extract the following points:

Now we take the scaling so loved by us and dragging the triangle on the view with the prospect of reducing the points closer to the center. It turns out like an asterisk. You can copy it on the Objects panel with a button on the bottom, on which two rectangles are drawn. On the same panel, you can select the shape that is currently being converted. Select the movement tool (button 7) and drag the second star to the right place. What happens - over habrakat.
To save, go to the SAVE tab and click save. In the menu that appears, specify read access for all users so that everyone can see your Habr icon. Also provide the name, tags and description. If after clicking on OK after a while you see Save complete, then everything is fine. If not, then I have problems with the server or with my hands :)
Click on the J button in the upper left of the page, select the Models section and admire your model.

PS: Jifeon is at the stage of alpha testing, so that input by invite. Write in a personal, try to respond as quickly as possible. Or you can send an email to jifeon@gmail.com, without forgetting to specify “invite” in the subject.
PPS: Jifeon does not work in IE.
So, with the text on the Internet for a long time already have done everything that is possible. (Well, or almost everything.) Services for working with pictures are countless. But the services affecting the three-dimensional graphics can be counted on the fingers. One of them is Jifeon , actively written by me. The idea of the service is to model small models directly in the browser, save them, view other people and vote for them. After saving, you can modify your models or trust it to other users. Also on the server is rendering (for the time being only) thumbnails of the created models. Some screenshots here .
As it works, I already wrote on Habré, and today I suggest trying to simulate the logo of the beloved Habr “with asterisks”. This can be done by absolutely any Habrachelovek regardless of his training.
')
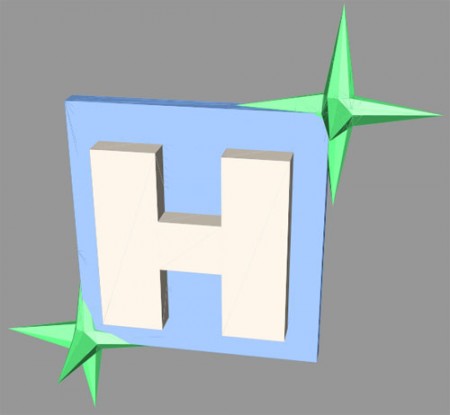
For a start, let's move on from the place where you can watch your own and other people's models in the modeler itself. To do this, click on the "Modeller" in the top menu. If you see 4 gray windows, you can be happy for your browser. Let me remind you that they can do Firefox1.5 + and Opera9 + in this way. Safari2 + also knows how, but not everything is so smooth with it yet.
First, let's make the letter “H”. To do this, click on the cube in the top right pane. And define the parameter Width segs equal to 5, so that our parallelepiped is divided into five parts in width. Click on the colored rectangle next to the word color and select white.

Click on Create. If a cube was created and rendered in the mode of drawing only edges, then everything goes as it should. If not, please tell me what you did and in which browser :) Notice below the online help that tries to explain to you what you are doing.

Take a look at the toolbar. Press button 4 to perform an action on the selected object as a whole. Then press the button 9 to select the scaling tool. You will have colored triangles, stretching which you can scale the resulting cube as a whole. Try to achieve the result shown below.

Then click on 1 to work with vertices, and then on 6 to make them selected. If you hold the button 6, you can choose various modifications for the selection, which will be useful in the future. Now select the vertices, as shown in the image below left. To do this, hold down the left mouse button on the front view and drag the mouse until the desired points are in the rectangle.
Then select the scaling tool (9), with which we have already dealt, and on the frontal view, change the triangle so that you get something similar to the 2nd from the left. Further repeat the done actions, according to the picture.

The bottom two buttons on the panel are used to change the type of drawing. Click on the filled cube and your model will be painted over. Just above these buttons are the scene control buttons, with which you can move it and twist it. And also choose the location of the viewports. Let's see what happened:

Secondly, we need a background. Create one more parallelepiped as described above, but this time without changing the parameters except the color. Choose Habrasini color. Click “Create”. Next, click 4, then 9, and scale the cube to make a record. Then click on the 7 and move the plate to the middle of the letter N. To move the shapes, use the colored arrows and squares that have appeared. So we got the logo:

Now let's add the stars. Perhaps someone will be interested in the question "Why?". Answer: because it is now 7.45, and still not slept. Click on the ellipsoid. In the parameters, specify the Height segs & Radial segs equal to 2. Click "Create".
Select vertices as the unit being modified (button 1) and click on the selection tool (button 6). Using the additional features of the selection, we extract the following points:

Now we take the scaling so loved by us and dragging the triangle on the view with the prospect of reducing the points closer to the center. It turns out like an asterisk. You can copy it on the Objects panel with a button on the bottom, on which two rectangles are drawn. On the same panel, you can select the shape that is currently being converted. Select the movement tool (button 7) and drag the second star to the right place. What happens - over habrakat.
To save, go to the SAVE tab and click save. In the menu that appears, specify read access for all users so that everyone can see your Habr icon. Also provide the name, tags and description. If after clicking on OK after a while you see Save complete, then everything is fine. If not, then I have problems with the server or with my hands :)
Click on the J button in the upper left of the page, select the Models section and admire your model.

PS: Jifeon is at the stage of alpha testing, so that input by invite. Write in a personal, try to respond as quickly as possible. Or you can send an email to jifeon@gmail.com, without forgetting to specify “invite” in the subject.
PPS: Jifeon does not work in IE.
Source: https://habr.com/ru/post/27667/
All Articles