Google Cloud Endpoints in Java: A Guide. part 3
previous parts:
Google Cloud Endpoints in Java: A Guide. part 1
Google Cloud Endpoints in Java: A Guide. Part 2 (Frontend)
Google App Engine provides the ability to download up to 10 different versions of the application.
One of them (by default - the first one loaded) is the main one (default) and is available at the main address of the application, and accordingly at the address of its own domain (s).
The rest are available at the address of the form {version} -dot- {project ID} .appspot.com
Versions can be called as you like, it does not have to be 1-dot- {project ID} .appspot.com, you can use more complex notation, which in particular makes the address of the raw version difficult for a wide audience
But, naturally, since the version name becomes part of the web address, then there should not be dots or symbols invalid in the web addresses.
For A / B testing, you can enable traffic splitting and redirect a certain percentage of visitors to a version different from the default version.
')
Version control is available in the developer menu: Compute -> App Engine -> Versions:
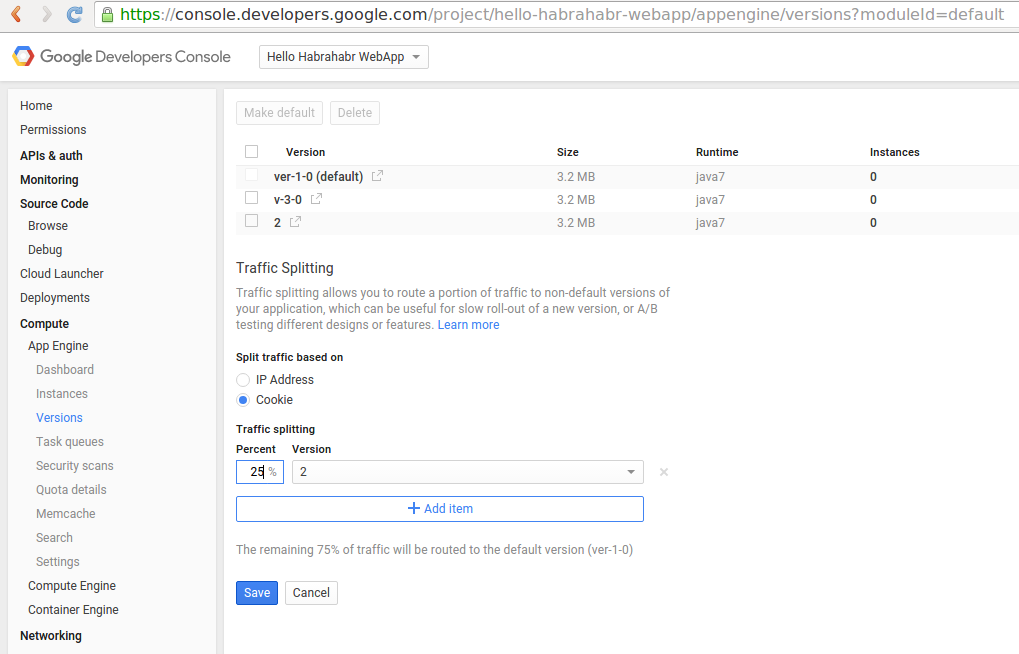
In the application, we indicate the versions in two places in /src/main/webapp/WEB-INF/appengine-web.xml:
Is the actual version of the application in GAE,
and in pom.xml:
- this will be part of the name of the .war file: target / {project ID} - {version} .war
Actually, the version designations in appengine-web.xml and pom.xml are not technically related and may be completely different, but from the point of view of maintaining order, it is logical that they coincide.
The mvn appengine: update command places updates to the version named '1', regardless of the version of the .war file and the value of the version specified in /src/main/webapp/WEB-INF/appengine-web.xml
Therefore, to work with different versions of the application, we need the Google App Engine SDK. At the time of this writing, the latest version is 1.9.28. Download to: cloud.google.com/appengine/downloads#Google_App_Engine_SDK_for_Java and unzip it into a directory of your choice, and, for convenience, write in the PATH, for example:
For deployment, the appcfg.sh utility is used , in the project directory, we run the following commands:
The utility authenticates the user through a browser, and stores the tokens in ~ / .appcfg_oauth2_tokens_java
The parameters are the path to the directory created by the mvn install command (./target/{project ID} {version number}) and in which WEB-INF is located, where appengine-web.xml is in turn, and the project will be loaded to the server in the version whose name is specified in appengine-web.xml
Well, when changing versions, you should not forget to indicate the change of versions in the comments of git commits.
( UPD : Google App Engine SDK 1.9.30 with Maven 3.3.3 - it already works correctly with versions)
Using the utility, you can also download project files from the server. This is done by a command like:
appcfg.sh -A {project ID} -V {version name} download_app {download directory}
eg:
The downloaded project will look something like this:
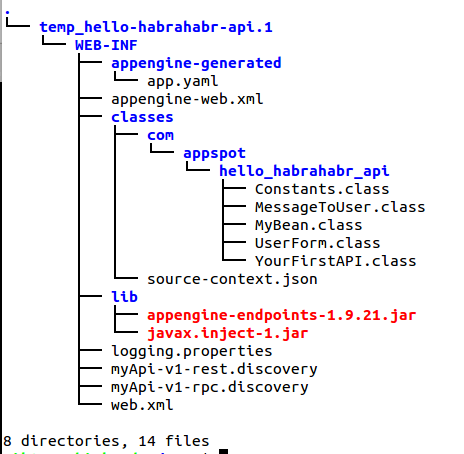
or so:

Those. This is the result of deploying .war to the server, but not the .war itself and the source code.
Logs can be downloaded from the server to the local machine using the same utility in the format of a simple text file using a command like this:
appcfg.sh -A {project ID, can be missed - used from appengine-web.xml} -V {version name} --num_days = {number of days, default: 1, up to 90 is available} --severity = {level 0 (DEBUG) to 4 (CRITICAL), if this parameter is omitted, only request logs are downloaded} request_logs src / main / webapp / {file for saving information)
You can also specify options:
--append (add to existing file)
--include_all (include all contents of log messages)
--noisy (display more information about the utility operation)
For example:
Another interesting feature of the developer console is Google Cloud Shell .
By clicking on the icon depicting the terminal in the top panel at the bottom of the page, the console starts up and we get access to the Debian-based Linux virtual machine with the pre-installed tools necessary for working with Google’s cloud services, in particular: standard Debian-based Linux utilities, including h apt-get, wget and others; Java 7; Maven 3.2; Git; Python 2.7 and pip; Node.js and npm; Google Cloud SDK; Google App Engine SDK; Vim, Nano, Emacs.
The user is allocated 5GB of permanent disk space, but only the user's home directory is saved between restarts. That is, programs, files, and settings in the home directory will be available with each new entry. You can install programs using but apt-get - but only for one session.
The Web preview function is also available: you can start a web server (for example, python -m SimpleHTTPServer) with a port in the range from 8080 to 8084, and open it in a separate browser window / tab with the “web preview” button (available only to this user)
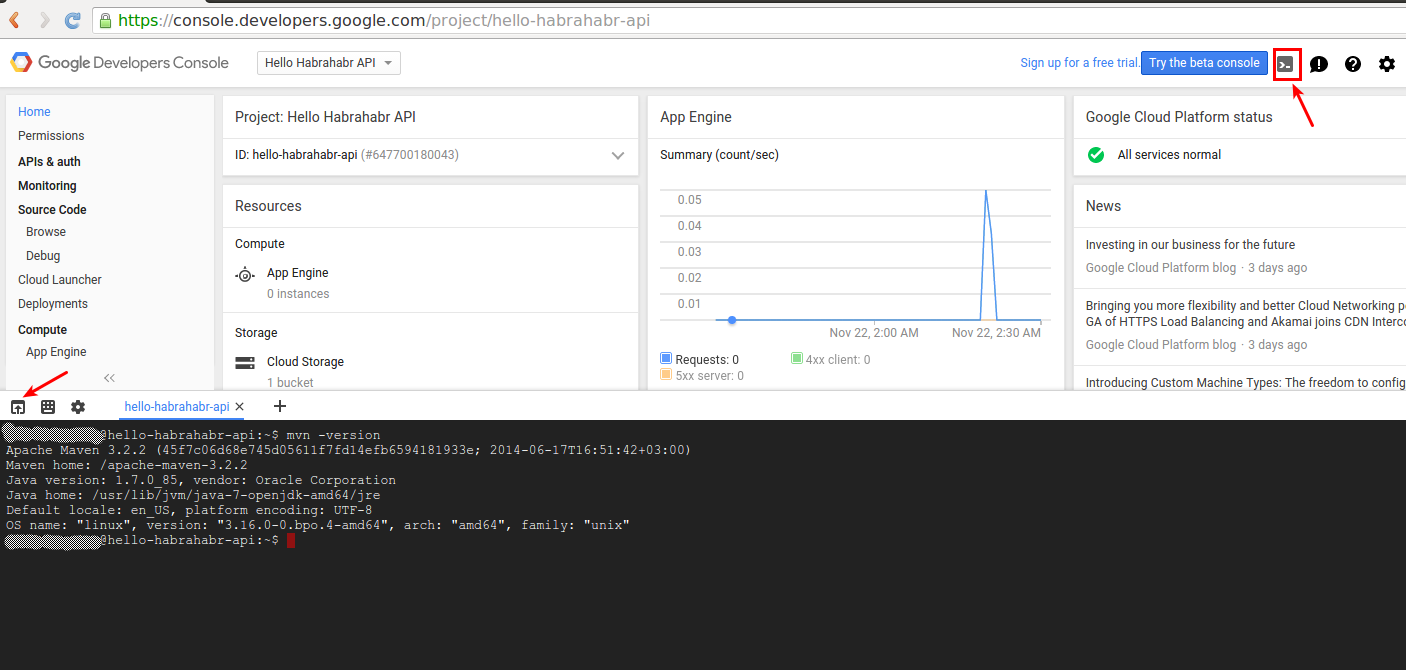
This is what Cloud Shell looks like. The arrows indicate the launch buttons for the console and Web preview.
UPD:
Continued:
Working with the database in Google App Engine / Google Cloud Endpoints in Java: Objectify framework
Google Cloud Storage with Java: images and other files in the clouds
Google Cloud Endpoints in Java: A Guide. part 1
Google Cloud Endpoints in Java: A Guide. Part 2 (Frontend)
Work with versions
Google App Engine provides the ability to download up to 10 different versions of the application.
One of them (by default - the first one loaded) is the main one (default) and is available at the main address of the application, and accordingly at the address of its own domain (s).
The rest are available at the address of the form {version} -dot- {project ID} .appspot.com
Versions can be called as you like, it does not have to be 1-dot- {project ID} .appspot.com, you can use more complex notation, which in particular makes the address of the raw version difficult for a wide audience
But, naturally, since the version name becomes part of the web address, then there should not be dots or symbols invalid in the web addresses.
For A / B testing, you can enable traffic splitting and redirect a certain percentage of visitors to a version different from the default version.
')
Version control is available in the developer menu: Compute -> App Engine -> Versions:
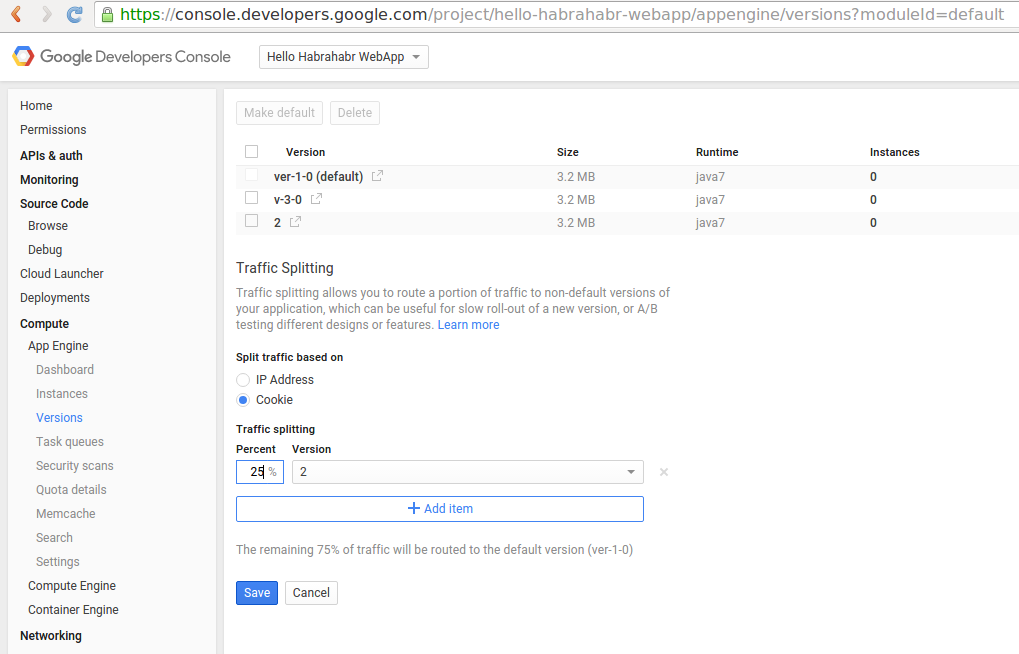
In the application, we indicate the versions in two places in /src/main/webapp/WEB-INF/appengine-web.xml:
<appengine-web-app xmlns="http://appengine.google.com/ns/1.0"> <application>{ ID}</application> <version>{ }</version> Is the actual version of the application in GAE,
and in pom.xml:
<modelVersion>4.0.0</modelVersion> <packaging>war</packaging> <version>{}</version> - this will be part of the name of the .war file: target / {project ID} - {version} .war
Actually, the version designations in appengine-web.xml and pom.xml are not technically related and may be completely different, but from the point of view of maintaining order, it is logical that they coincide.
The mvn appengine: update command places updates to the version named '1', regardless of the version of the .war file and the value of the version specified in /src/main/webapp/WEB-INF/appengine-web.xml
Therefore, to work with different versions of the application, we need the Google App Engine SDK. At the time of this writing, the latest version is 1.9.28. Download to: cloud.google.com/appengine/downloads#Google_App_Engine_SDK_for_Java and unzip it into a directory of your choice, and, for convenience, write in the PATH, for example:
mkdir ~/GAE-SDK # any path you like cd $_ wget https://storage.googleapis.com/appengine-sdks/featured/appengine-java-sdk-1.9.28.zip unzip appengine-java-sdk-1.9.28.zip cd appengine-java-sdk-1.9.28/bin echo 'export PATH=$PATH:'$(pwd) >> ~/.bashrc # adds current dir to PATH source ~/.bashrc cd For deployment, the appcfg.sh utility is used , in the project directory, we run the following commands:
mvn clean install appcfg.sh update ./target/{ ID}{ } --noisy The utility authenticates the user through a browser, and stores the tokens in ~ / .appcfg_oauth2_tokens_java
The parameters are the path to the directory created by the mvn install command (./target/{project ID} {version number}) and in which WEB-INF is located, where appengine-web.xml is in turn, and the project will be loaded to the server in the version whose name is specified in appengine-web.xml
Well, when changing versions, you should not forget to indicate the change of versions in the comments of git commits.
( UPD : Google App Engine SDK 1.9.30 with Maven 3.3.3 - it already works correctly with versions)
Downloading project files from the server
Using the utility, you can also download project files from the server. This is done by a command like:
appcfg.sh -A {project ID} -V {version name} download_app {download directory}
eg:
appcfg.sh -A hello-habrahabr-api -V '1' download_app temp_hello-habrahabr-api.1 The downloaded project will look something like this:
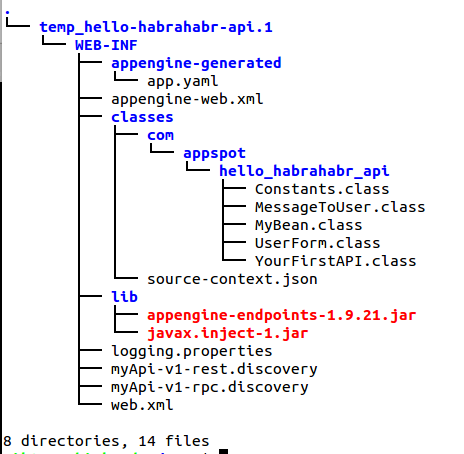
or so:

Those. This is the result of deploying .war to the server, but not the .war itself and the source code.
Downloading logs from the server
Logs can be downloaded from the server to the local machine using the same utility in the format of a simple text file using a command like this:
appcfg.sh -A {project ID, can be missed - used from appengine-web.xml} -V {version name} --num_days = {number of days, default: 1, up to 90 is available} --severity = {level 0 (DEBUG) to 4 (CRITICAL), if this parameter is omitted, only request logs are downloaded} request_logs src / main / webapp / {file for saving information)
You can also specify options:
--append (add to existing file)
--include_all (include all contents of log messages)
--noisy (display more information about the utility operation)
For example:
appcfg.sh -A 'hello-habrahabr-api' -V '1' --num_days=90 --noisy request_logs src/main/webapp/ ../$(date '+%Y-%m-%d').LOGS.txt Google Cloud Shell
Another interesting feature of the developer console is Google Cloud Shell .
By clicking on the icon depicting the terminal in the top panel at the bottom of the page, the console starts up and we get access to the Debian-based Linux virtual machine with the pre-installed tools necessary for working with Google’s cloud services, in particular: standard Debian-based Linux utilities, including h apt-get, wget and others; Java 7; Maven 3.2; Git; Python 2.7 and pip; Node.js and npm; Google Cloud SDK; Google App Engine SDK; Vim, Nano, Emacs.
The user is allocated 5GB of permanent disk space, but only the user's home directory is saved between restarts. That is, programs, files, and settings in the home directory will be available with each new entry. You can install programs using but apt-get - but only for one session.
The Web preview function is also available: you can start a web server (for example, python -m SimpleHTTPServer) with a port in the range from 8080 to 8084, and open it in a separate browser window / tab with the “web preview” button (available only to this user)
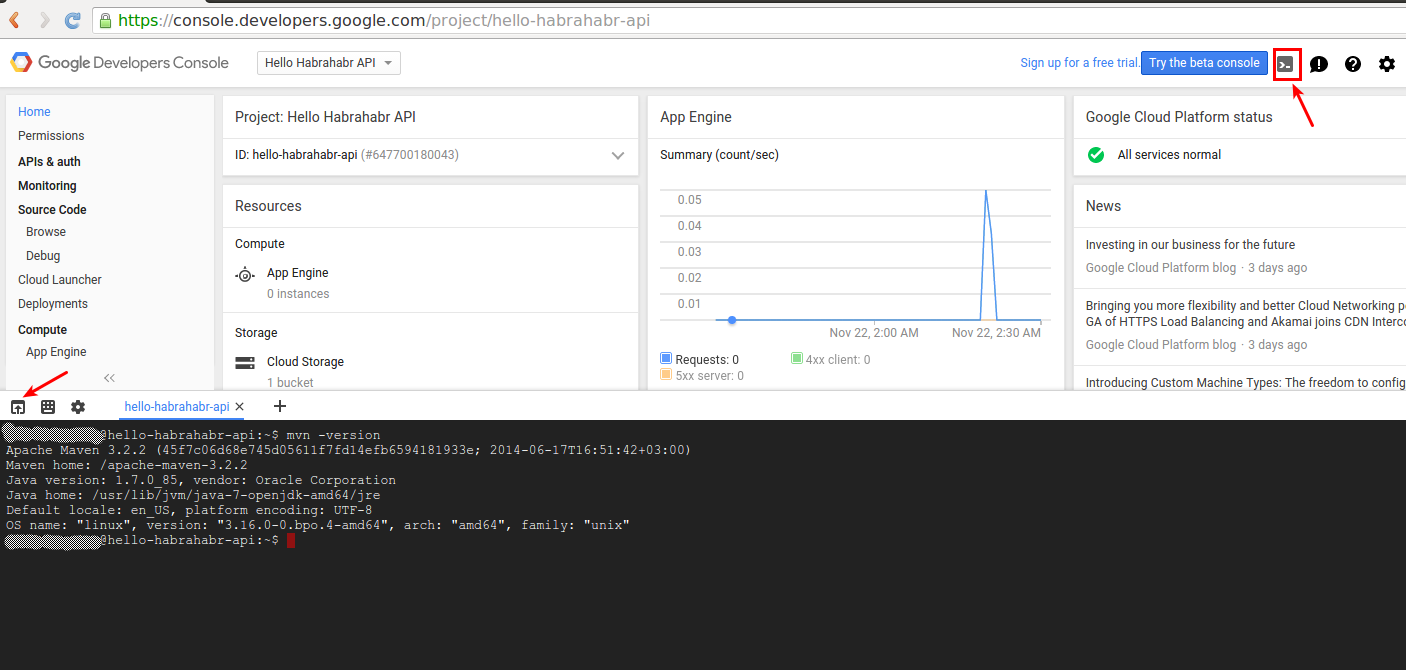
This is what Cloud Shell looks like. The arrows indicate the launch buttons for the console and Web preview.
UPD:
Continued:
Working with the database in Google App Engine / Google Cloud Endpoints in Java: Objectify framework
Google Cloud Storage with Java: images and other files in the clouds
Source: https://habr.com/ru/post/271385/
All Articles