Zotero: optimizing the storage and use of scientific literature

I will not cover the benefits of using bibliographic managers. In the yard in 2015. The topic was repeatedly discussed at Habré.
It describes in detail all the pleasures of using a bibliographic manager on the example of Mendeley (this is one of the main competitors of Zotero , a comparison later in this article). Here the Citavi system is presented in a curious way. It seems that everything in it is not bad, but to pay decent money for software, when there are excellent free analogues - entertainment for an amateur. By the way, I sincerely recommend reading comments on this article - more informative than other opuses. Here the author of the bibliographic manager SciRef offers to get the program for free.
')
There is a huge variety of different bibliographic managers (see the table in the basement, source ).
Comparative table of bibliographic managers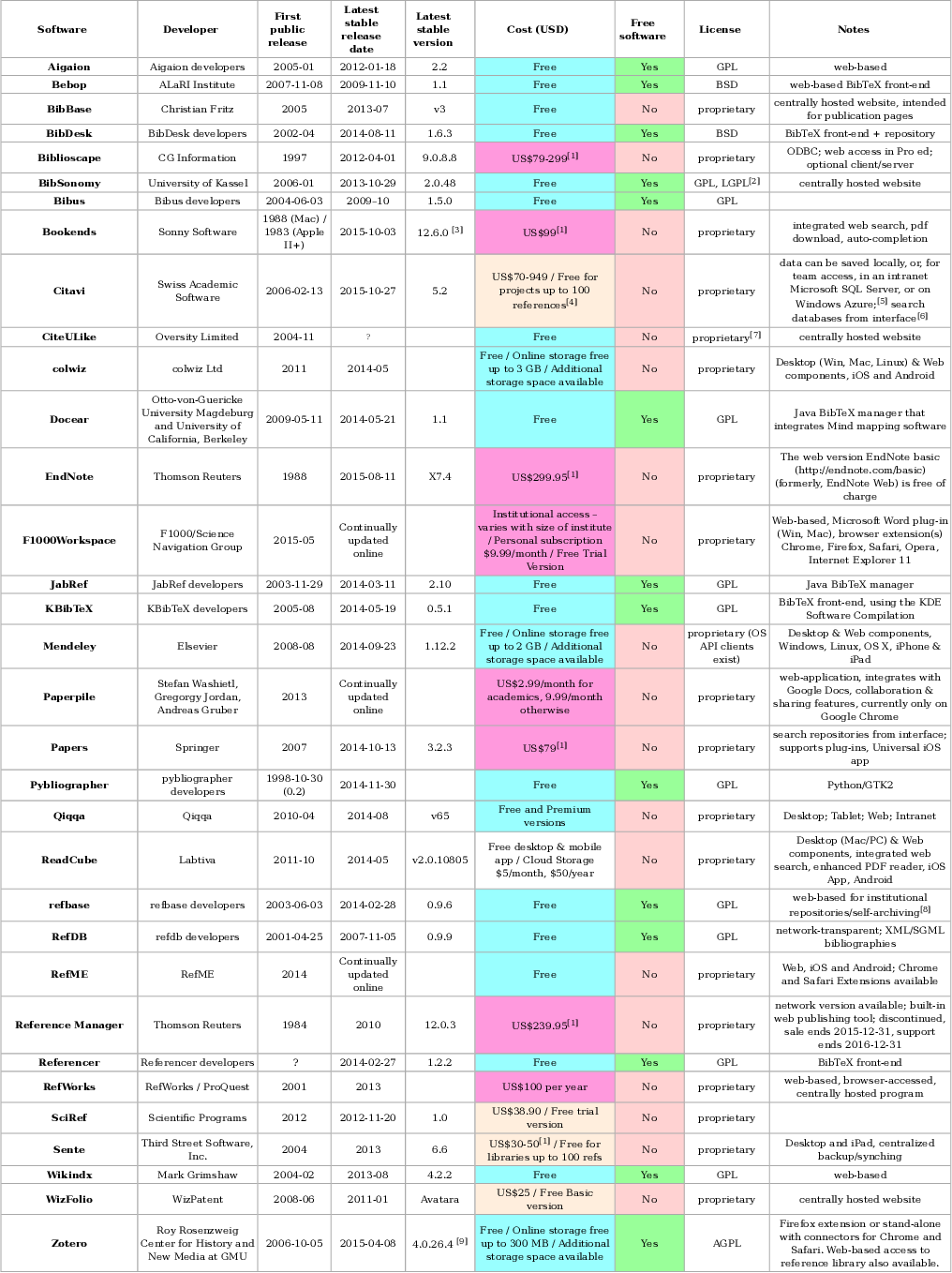
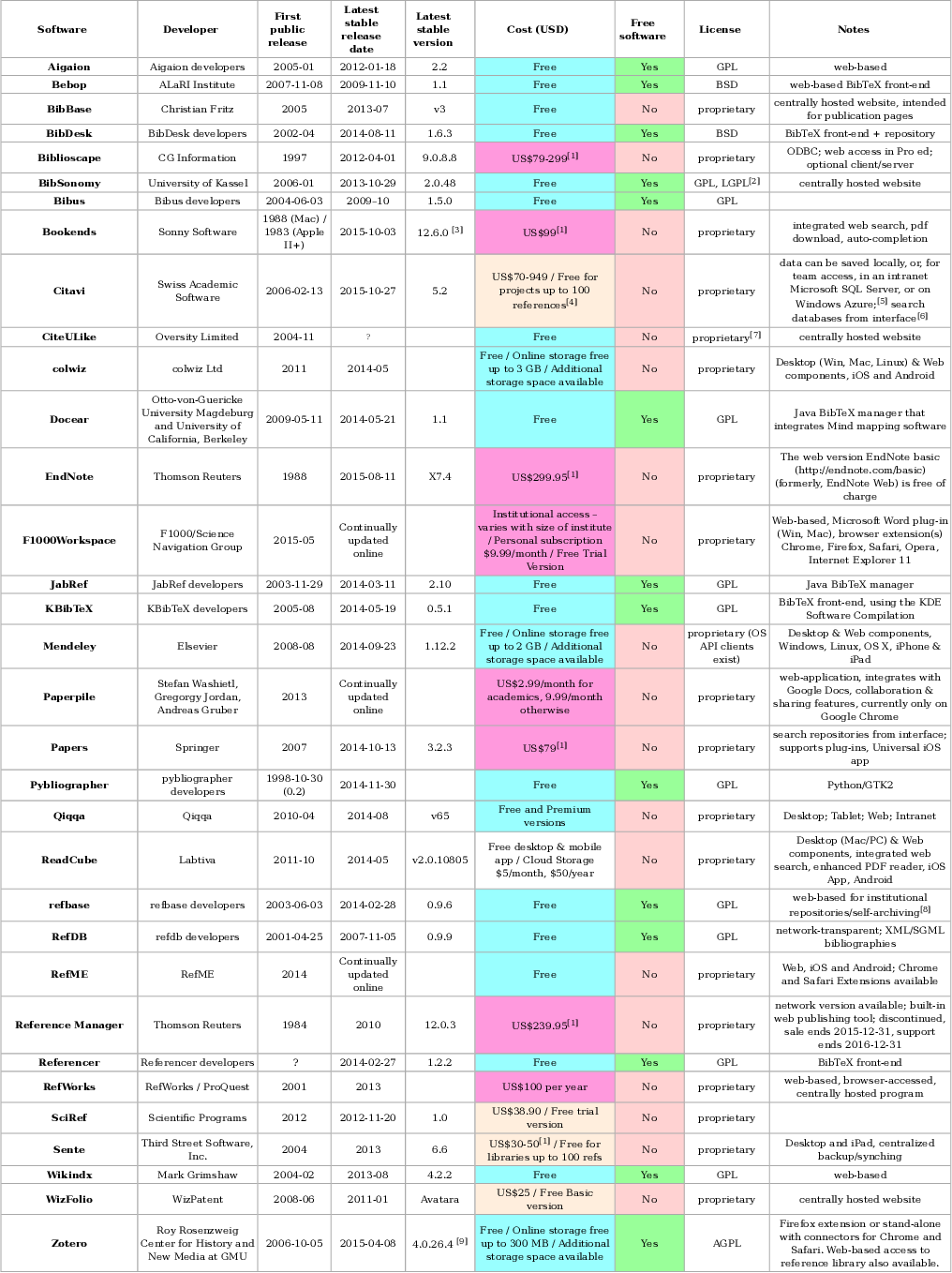
Of course, with such a diversity it is stupid to talk about one ideal solution. In this article I want to tell you about the decision that I use and which suits me almost completely. As the title of the article shows, this is Zotero .
Zotero is an open source project. The program is essentially free. But there is one unpleasant nuance. Zotero offers free online storage for only 300 MB (in practice, it turns out that this is very small - no more than 500 articles). No, you can locally store an arbitrarily large library, but if you want to synchronize everything online, you will have to pay. It is the step-by-step bypass of this unpleasant moment that I will show in this article. The logic is simple: we keep bibliographic descriptions in the Zotero online repository, and the full texts of the articles are stored in any cloud.
So, download installers can be donated from the official site. Zotero exists in two versions: as a Firefox add-on and as a separate program. I personally find it more convenient to use an independent program. But this is a matter of taste. The functionality of both solutions is identical. At the same time, you can set both options in parallel, which seems to me very convenient: Zotero Firefox for the convenience of quickly searching and exporting articles; Zotero Standalone for the convenience of working exclusively with literature in full screen mode. Of course, with this approach, you need to configure Zotero Firefox and Zotero Standalone in the same way (hack: if you configure Standalone first, then when you open Zotero Firefox, the option to import settings will appear). It's nice that the program is cross-platform. Recently migrated to Linux - no problems using the library.
There are three more steps left: (1) create an account on the Zotero website (you will need it for synchronization); (2) install an extension to export quotes from Google Scholar - Zotero Scholar Citations ; (3) install the extension for more subtle work with files attached to bibliographic descriptions - Zotfile. It makes sense to download and install the most recent version of the Zotfile from the github developer page . The installation process is described in English; If it's easier in Russian, see the spoiler below.
Installing Zotfile from the github developer page
1. Download the program archive. Download zip button on the right

2. Unpack the archive
3. Open the folder zotfile-master , select all files and folders and archive again with the extension .zip
4. Rename the resulting archive to zotfile.xpi
5. Install. Zotero Firefox users can simply drag and drop the archive into any open browser tab and agree to the installation. Zotero Standalone users need to open the program. Next Tools-> Add-ons-> Tools for all Add-ons (button on the right - see screenshot) -> Install Add-on From File . Choose zotfile.xpi


2. Unpack the archive
3. Open the folder zotfile-master , select all files and folders and archive again with the extension .zip
4. Rename the resulting archive to zotfile.xpi
5. Install. Zotero Firefox users can simply drag and drop the archive into any open browser tab and agree to the installation. Zotero Standalone users need to open the program. Next Tools-> Add-ons-> Tools for all Add-ons (button on the right - see screenshot) -> Install Add-on From File . Choose zotfile.xpi

The preliminary steps are completed. It remains to adjust the parameters. Go to the settings. Edit-> Preferences . A window opens with settings on the General tab. Here, from the settings, I just removed the check mark from the automatic screenshot of the site when you save the article. I see no reason to clutter the database with a bunch of small files. However, someone may find this option extremely useful.

Next we go through the tabs of the settings menu. Sync . Here you need to enter the data records Zotero account for synchronization of bibliographic descriptions. Remove the check mark from Sync full-text content . This is exactly the option to synchronize the full texts of articles in the Zotero repository. We are not interested in a cloud with a limit of 300MB.

Search . Here you have to click on the plate to install an add-on that allows you to pull out full bibliographic descriptions from the PDF articles themselves. This only works if the option is set by the creator of the file. But most modern scientific publishing houses do everything correctly.

Export . Skipping now.
Cite . Very important. Here it is necessary to establish integration with MS Word and / or Libreoffice. In the next additional Styles tab, you can set new citation styles. Many magazines produce their styles, tailored to the smallest detail. You can download it here .
Advanced . We are only interested in the additional tab Files and Folders . Here lies the main trick.

In the first path, we specify the directory in which the full texts of the articles will be stored (I called it Zotero_Library). This directory is located somewhere in the synchronized part of the file system. In my case, this is the Jottacloud directory - the cloud I use . In the second path, you must specify the directory in which the system files (Zotero_System) will be stored. It is desirable to create this directory somewhere in the unchanged part of the file system. It will be overwritten by the Zotero sync. This separation allows us to avoid conflicts of synchronization of bibliographic descriptions in the Zotero repository and full texts of articles in our cloud of choice.
The final touch is to configure the Zotfile. Go to Tools-> Add-ons and click on the Preferences button opposite the Zotfile. A window with settings, General Settings tab appears.
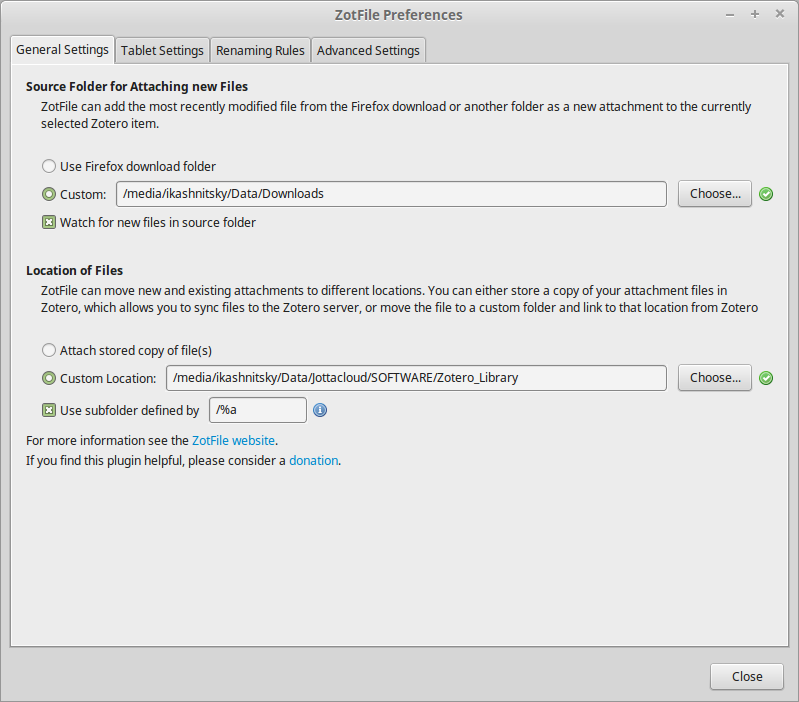
In the first path, we specify the directory where the browser stores files by default. This allows Zotfile to automatically attach PDFs of newly saved articles, if you have access to download the file. But this is a trifle, the second way is much more important. Here we select the directory created for storing full texts - Zotero_Library. We mark below to use separate folders. /% a means that PDF articles will be placed in folders named after the author. A bunch of options, you can find on the developer site Zotfile.
Next is the Renaming Rules tab. Here you need to make sure that the attached files will rename it Zotfile. A bunch of settings. I use standard ones - they seem quite reasonable.

This completes the setup. You can use.
An important nuance! The attached text must necessarily be renamed Zotfile, otherwise it will not fall into the correct repository in the correct form. Without going into details, the annex to the bibliographic card should be a link to the renamed file.

And not the file itself.
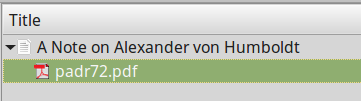
Large screenshots
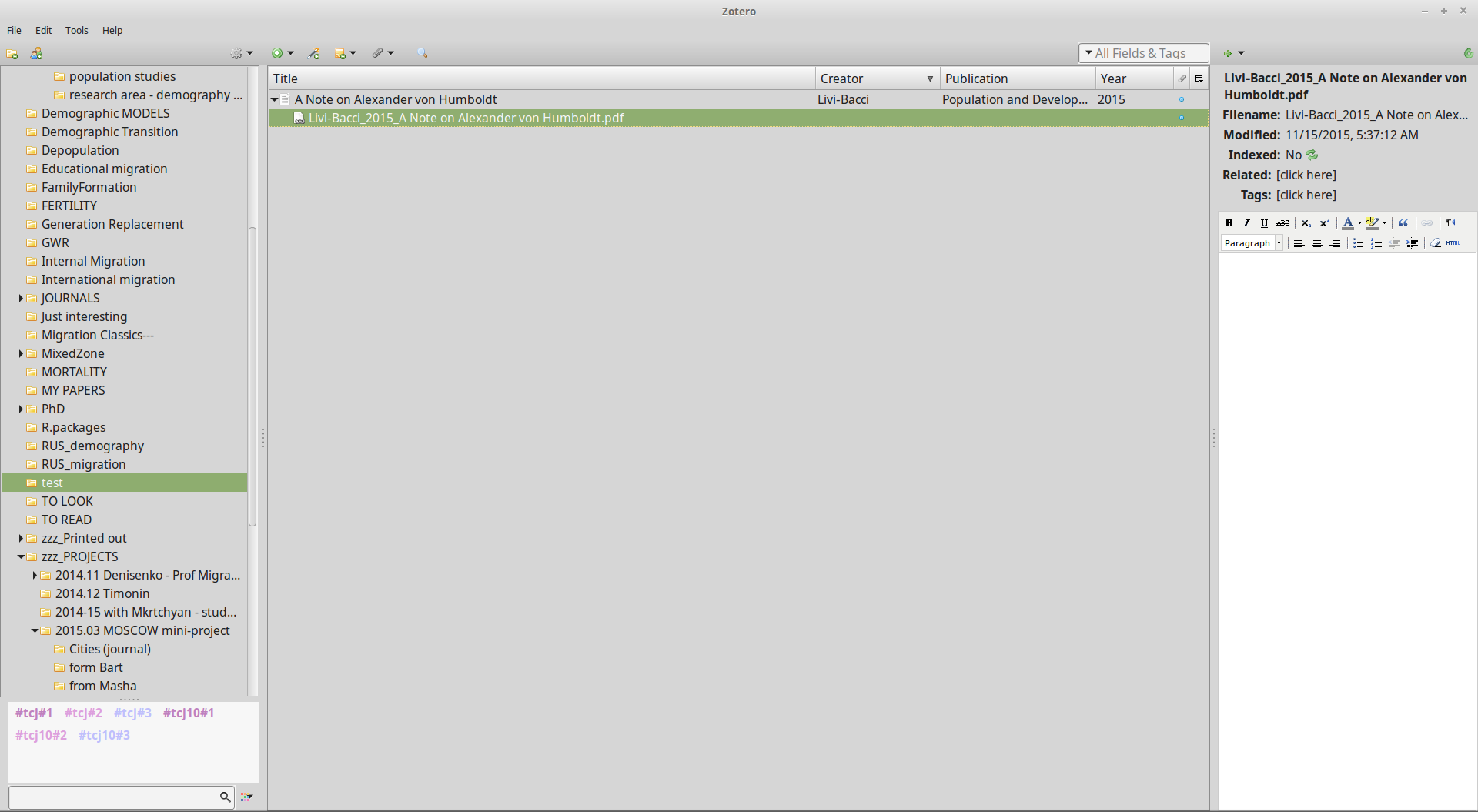

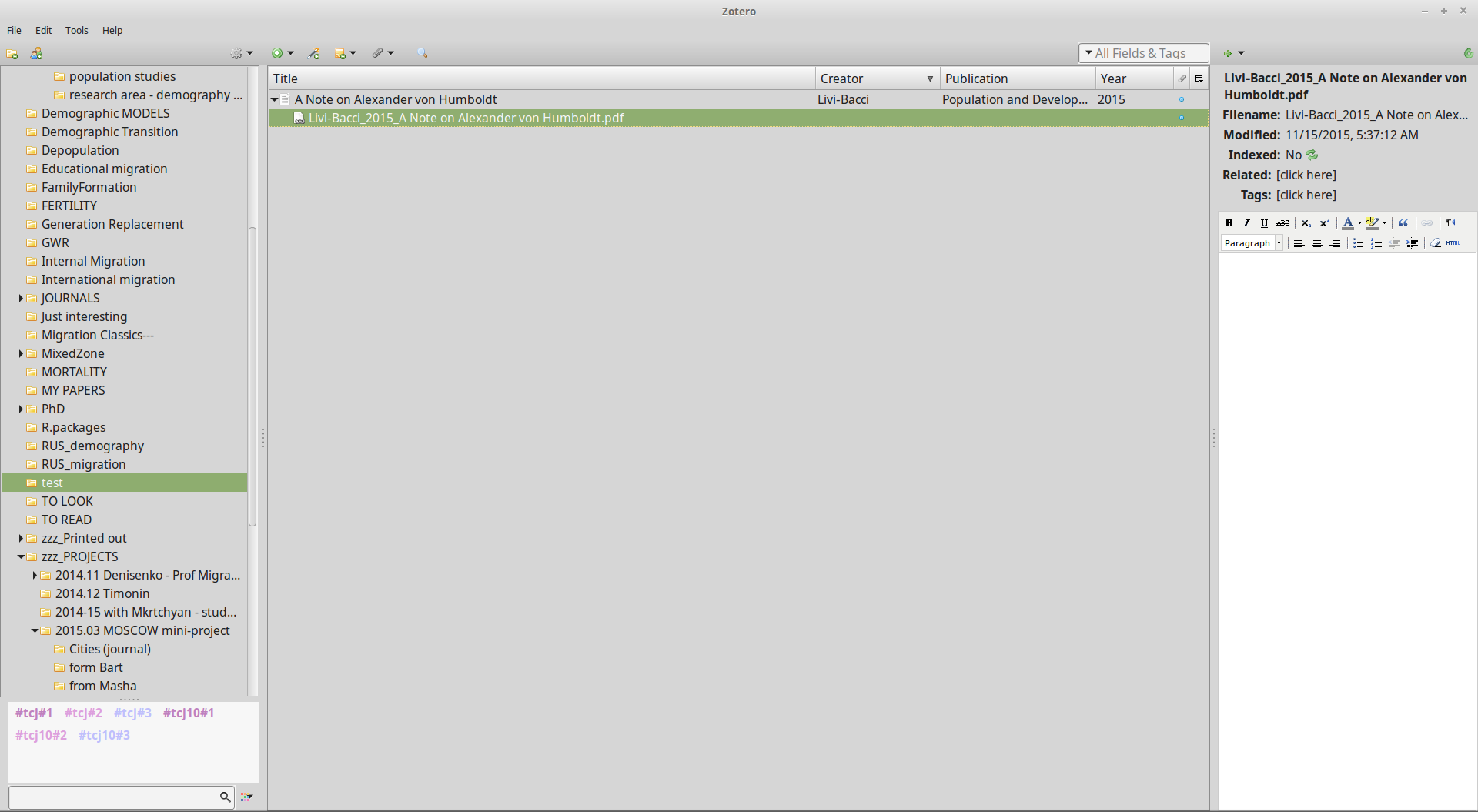
And now let's see what the main feature of Zotero is in conjunction with Zotfile. Here is the bibliographic description of an article from my library, uploaded in bibtex format.

Please note that the path to the file is hardcorned in the bibliographic description itself. This means on whatever computer I deploy my library, I just need to set everything up in the usual way (specify the path to the local storage) and synchronize with the Zotero account.
Mendeley can't do that. Impressed by a more spectacular interface, I recently attempted to transfer to Mendeley, but very quickly rested on the inability to restore the integrity of my database. And manually attaching a thousand PDF to bibliographic records is a job not for the faint of heart. Below in the basement are some items comparing Mendeley with Zotero, which determined my choice in favor of Zotero. The comparison does not claim to be complete: it only affects the issue of optimal storage of the entire database of literature. If you wish, on request “Zotero VS Mendeley” Google will give out a bunch of explanatory articles (pay attention only to the age of the articles - both projects are booming, and many of the shortcomings of the past are outdated).
Some points of comparison Mendeley with Zotero
Mendeley does not prescribe file paths in the bibliographic description itself. This does not allow to easily transfer the database from computer to computer (or restore it). In fact, for the uninterrupted synchronization of the Mendeley DB, it is necessary to use their cloud storage; 2 GB, of course, not 300 MB, but also does not allow to easily choose Mendeley. It should be understood that the choice of a bibliographic manager is desirable to do clearly at the very beginning of the academic path.
Mendeley does not work without an internet connection. It would not seem great trouble - the Internet is everywhere now. But to write an article on the plane with Mendeley will not work. Trifle, but unpleasant.
Mendeley has some obvious advantages. The program is easier to install and configure. There are very decent applications for Android and iOS. Much faster Zotero parses metadata from PDF articles. There is a built-in PDF viewer with the ability to quickly select and annotate. However, all these buns, in my opinion, do not outweigh the problems with the organization of the database.
Mendeley does not work without an internet connection. It would not seem great trouble - the Internet is everywhere now. But to write an article on the plane with Mendeley will not work. Trifle, but unpleasant.
Mendeley has some obvious advantages. The program is easier to install and configure. There are very decent applications for Android and iOS. Much faster Zotero parses metadata from PDF articles. There is a built-in PDF viewer with the ability to quickly select and annotate. However, all these buns, in my opinion, do not outweigh the problems with the organization of the database.
And finally. Periodically, you can clean everything from the Zotero_System / storage folder. It stores copies of files that have not yet been renamed, and other slag. But attention (!), Screenshots are stored there, if you need them.
Enjoy Zotero with any size cloud storage!
Source: https://habr.com/ru/post/271045/
All Articles