Work with Veeam Endpoint Backup FREE: file-level backup, support for BitLocker, use of paid connections
In a post about backing up physical machines , various backup modes were implemented, implemented in Veeam Endpoint Backup FREE. In continuation of the topic today, I will talk a little more about the selection of folders and files for backup in the File level backup method, as well as BitLocker support and setting up a paid connection. Behind all this, welcome under cat.
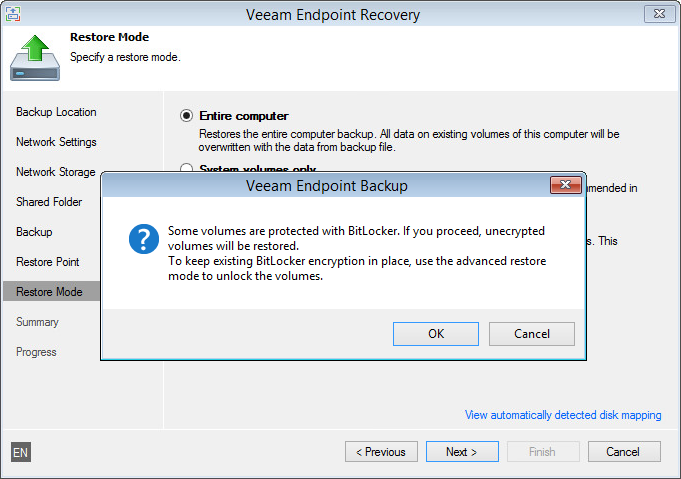
After selecting the File level backup mode when setting up a backup , the wizard will ask you to specify which files you want to back up:
You can select a volume, folder, or any combination of them.
Note: If you select the entire volume, and then remove the daws from the folders that do not need to be backed up under it, then backing up with these settings will go faster than if you select multiple folders (because volume-level copying with exceptions will be used).
')
Note that the default exclude list includes folders with temporary files, Recycle Bin recycle bin, Microsoft Windows pagefile system paging file, hibernation file hibernation file, as well as VSS snapshot files from the System Volume Information folder.
The picture shows an example of selecting a specific folder to back up (the folder My Data ). Suppose that from the Drafts subfolder we want to back up drafts of documents only for future versions of Veeam Endpoint Backup.
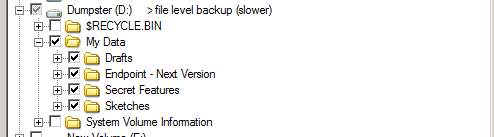
Since this backup will go at the file level, you can apply filters for files that should be included in \ exclude from the backup. Their capabilities are quite flexible: you can specify the file name (in whole or in part, using the * symbol), the extension, and the name containing ? (replaces any character in the name) - or combine these filters.
Important! Exclusive filter has priority over inclusive.
Go to the Files step of the backup setup wizard, click the Advanced button there and set the necessary masks:
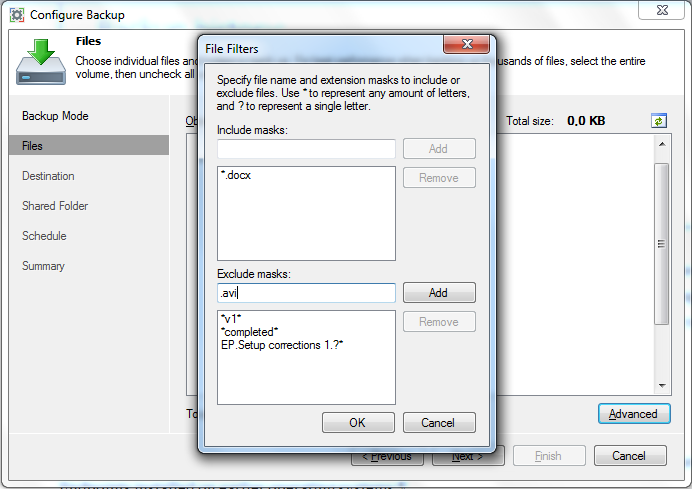
After backing up with such settings, the files matching the mask of the inclusive filter should fall into the backup (unless they fall under the exclusive filter), and all exceptions remain on the disk:
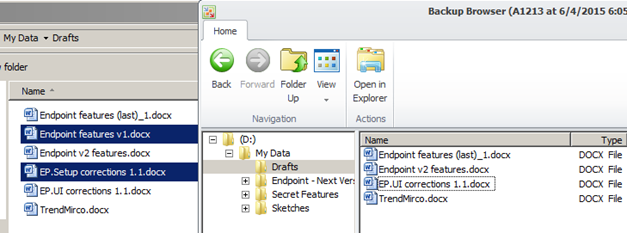
Modern devices increasingly support data encryption with BitLocker as the default setting (for example, the system volume is protected on the Microsoft Surface tablet). The team of engineers working on Veeam Endpoint Backup did not stand aside and implemented support for volumes protected with BitLocker.
In most cases, you will not even notice that BitLocker is enabled on the volume, and Veeam Endpoint Backup will not let you feel it. However, there may be situations where BitLocker is enabled on the source and target volumes. What to do in this case, how to perform a backup?
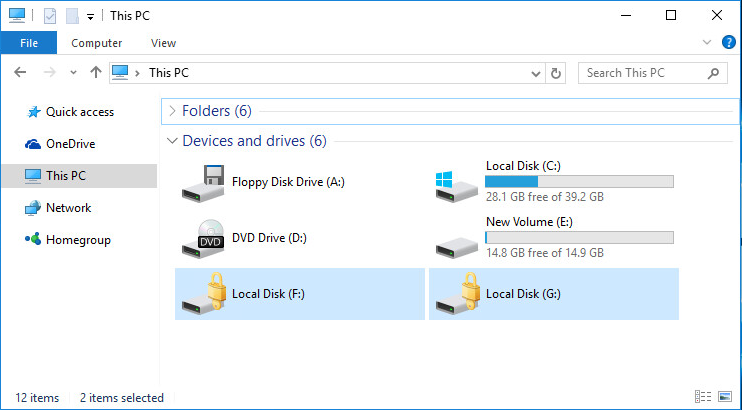
The first thing that comes to mind is to unlock the source and target volumes manually with the Unlock command, by entering the password. But you can use the built-in auto-unlock function:
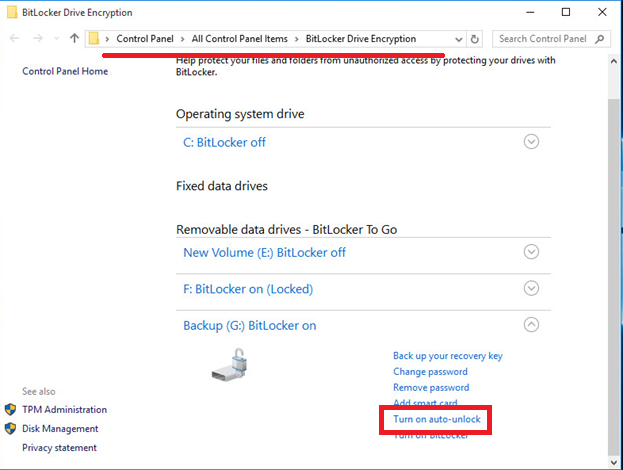
If you are setting up BitLocker-protected source volumes, Veeam Endpoint Backup will display a message asking if you want to unlock the volume right now:
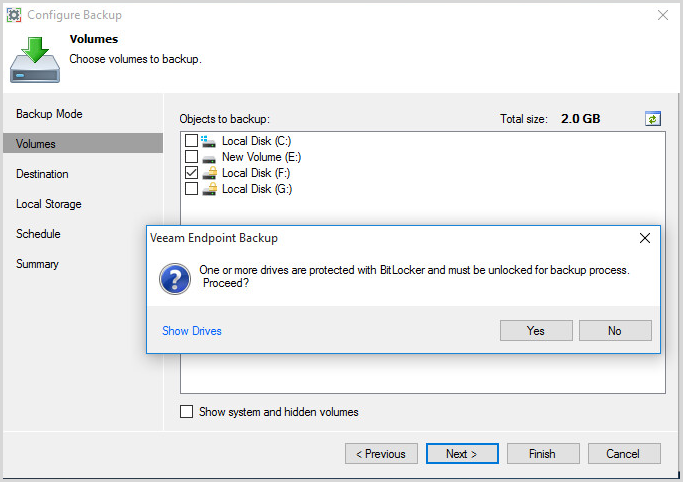
Note: If you decide to postpone the unlock “for later” and safely forget to do it, then during the backup task you will get the error message: “Volume X is protected by BitLocker and must be unlocked ...”
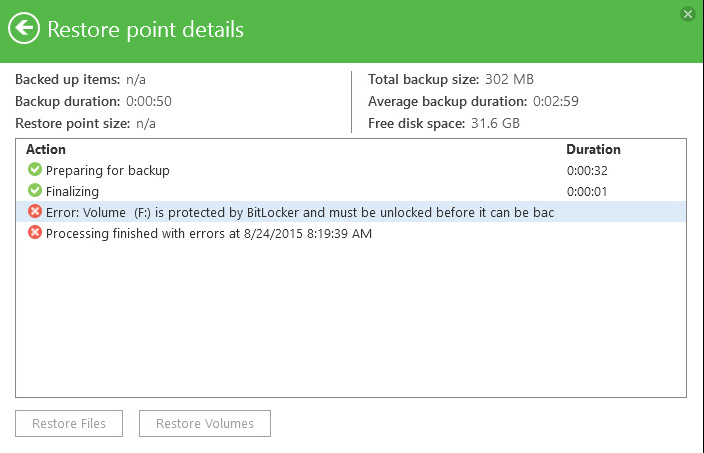
Similar actions need to be performed when restoring data at the file or volume level:
And how to be in case of restoration "on bare iron"? It is clear that if a volume is protected using BitLocker, then it is so easy to access backup files or use such a volume as the recovery location will not work. Moreover, it will not be possible to unlock the volume using the Windows utility. In this situation, you will help the same auto-unlock function, available on the media Veeam Recovery Media. Here is what you can do:
If you want to leave BitLocker in action, click Cancel and then proceed to manual recovery: click Customize disk mapping and click on Unlock for the volume you are going to overwrite.
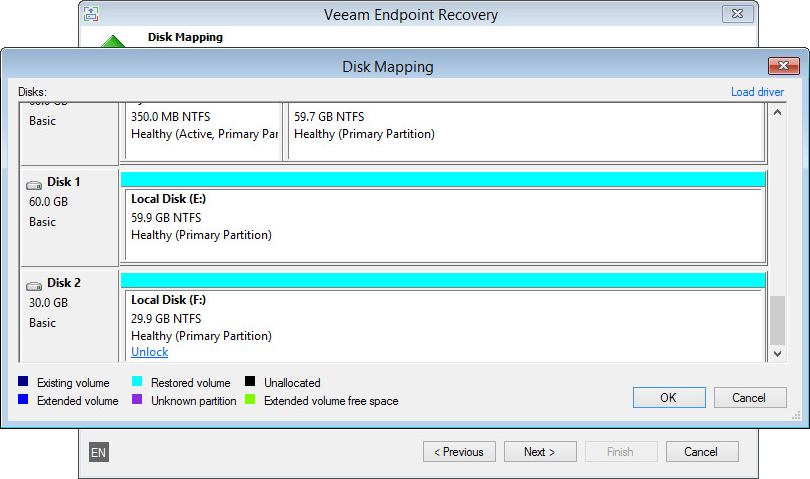
Veeam Endpoint Backup has an option that allows you to automatically pause backups (on demand or on schedule) if you use a paid network connection - this will help you avoid money spending, for example, if you are roaming. To do this, go to the Settings tab in the Veeam Endpoint Backup console and check the Disable backup over metered connection checkbox there .
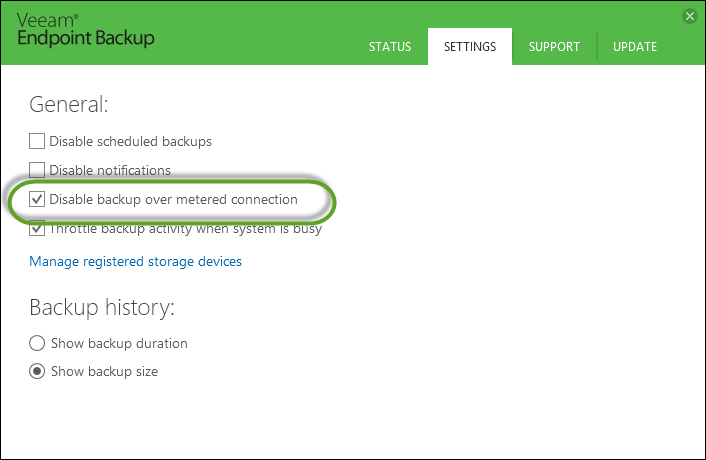
Important! Since the recognition of paid network connections is implemented starting from Windows 8, this option is available only for machines running Windows 8 and later.
Each time Microsoft Windows detects a connection to a cellular network, the connection is marked as paid.
It should be remembered that if you use a smartphone as a portable access point, such connections will not be marked as paid. To change this manufacturer setting, select Network> Connections , then right-click on the desired connection and select Set as metered connection .
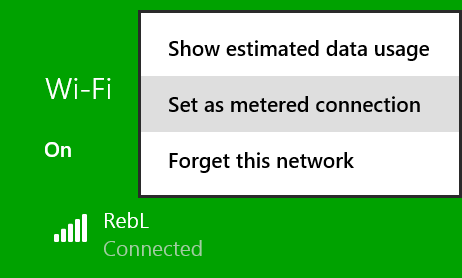
For more information, please contact the manufacturer: http://windows.microsoft.com/en-US/windows-8/metered-internet-connections-frequently-asked-questions .
Of course, even if you are connected to a paid network, this is not a reason to permanently refuse to save the backup - and if you have a metered connection, you can always run a backup on demand: click Backup Now , confirm your decision and use the paid connection to transfer data during the backup.
The other day, version 1.1.2 of the Veeam Endpoint Backup FREE solution was released, which provides support for working via the command line (see here for more details) - this gives, in particular, more flexible sheduling capabilities and helps make life easier for those who use this backup solution. servers.
Download the latest version from this link: http://www.veeam.com/en/endpoint-backup-free-download.html
I also recommend viewing previous episodes:
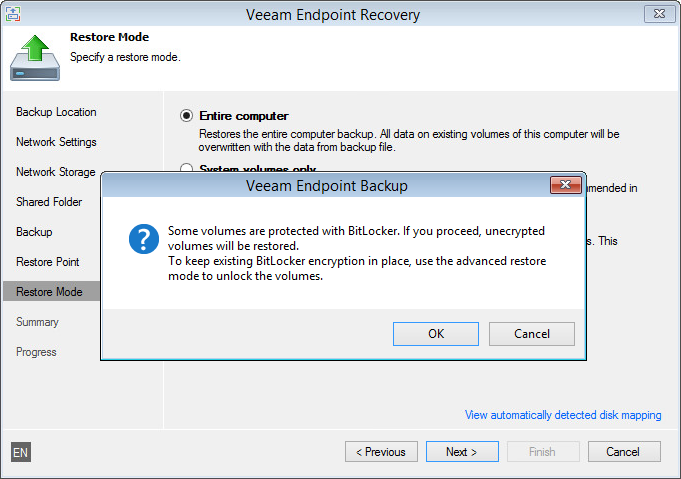
The choice of folders and files for backup
After selecting the File level backup mode when setting up a backup , the wizard will ask you to specify which files you want to back up:
- Operating System - all data related to the OS will be backed up: the system volume, personal files and the System Reserved section. Backups will be performed at the volume level.
- Personal Files - folders from the user's OS profile will be backed up: user settings, downloads, documents, etc. (of course, if the correct paths lead to them). Backups will be performed at the file level.
You can select a volume, folder, or any combination of them.
Note: If you select the entire volume, and then remove the daws from the folders that do not need to be backed up under it, then backing up with these settings will go faster than if you select multiple folders (because volume-level copying with exceptions will be used).
')
Note that the default exclude list includes folders with temporary files, Recycle Bin recycle bin, Microsoft Windows pagefile system paging file, hibernation file hibernation file, as well as VSS snapshot files from the System Volume Information folder.
Example: reduce backup size using filters
The picture shows an example of selecting a specific folder to back up (the folder My Data ). Suppose that from the Drafts subfolder we want to back up drafts of documents only for future versions of Veeam Endpoint Backup.
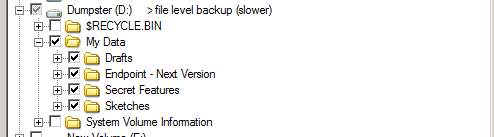
Since this backup will go at the file level, you can apply filters for files that should be included in \ exclude from the backup. Their capabilities are quite flexible: you can specify the file name (in whole or in part, using the * symbol), the extension, and the name containing ? (replaces any character in the name) - or combine these filters.
Important! Exclusive filter has priority over inclusive.
Go to the Files step of the backup setup wizard, click the Advanced button there and set the necessary masks:
- First we will select all Microsoft Word documents from the Drafts folder for backup.
- At the same time, we do not need to back up documents for the release version - we exclude all files with the names containing v1 and completed .
- We exclude from the backup a document with edits for the earlier version of the setup, whose number ends with a number (I do not remember it exactly, I use the characters ? And * ).
- Well, the .avi file format also exclude, so as not to make our backup.
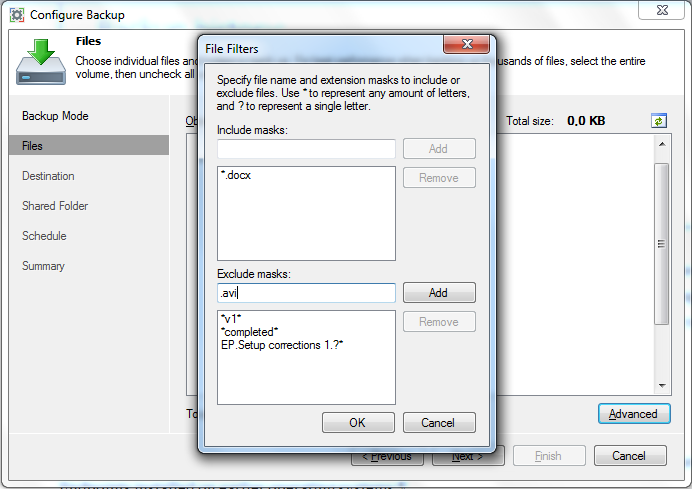
After backing up with such settings, the files matching the mask of the inclusive filter should fall into the backup (unless they fall under the exclusive filter), and all exceptions remain on the disk:
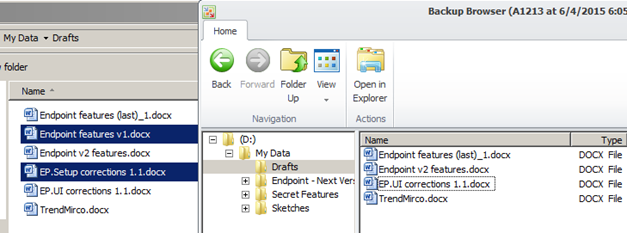
Work with BitLocker-protected data
Modern devices increasingly support data encryption with BitLocker as the default setting (for example, the system volume is protected on the Microsoft Surface tablet). The team of engineers working on Veeam Endpoint Backup did not stand aside and implemented support for volumes protected with BitLocker.
In most cases, you will not even notice that BitLocker is enabled on the volume, and Veeam Endpoint Backup will not let you feel it. However, there may be situations where BitLocker is enabled on the source and target volumes. What to do in this case, how to perform a backup?
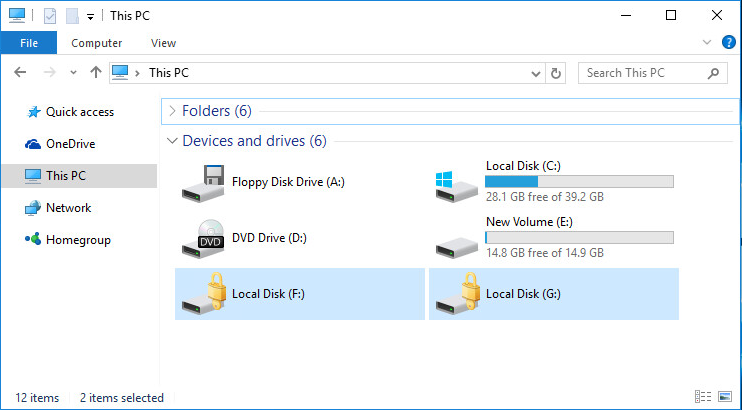
The first thing that comes to mind is to unlock the source and target volumes manually with the Unlock command, by entering the password. But you can use the built-in auto-unlock function:
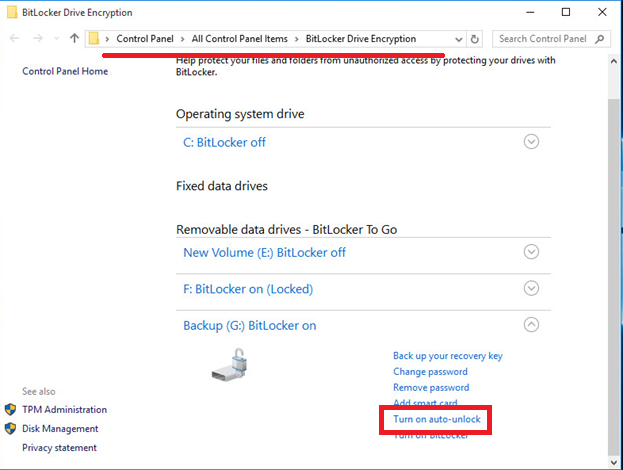
If you are setting up BitLocker-protected source volumes, Veeam Endpoint Backup will display a message asking if you want to unlock the volume right now:
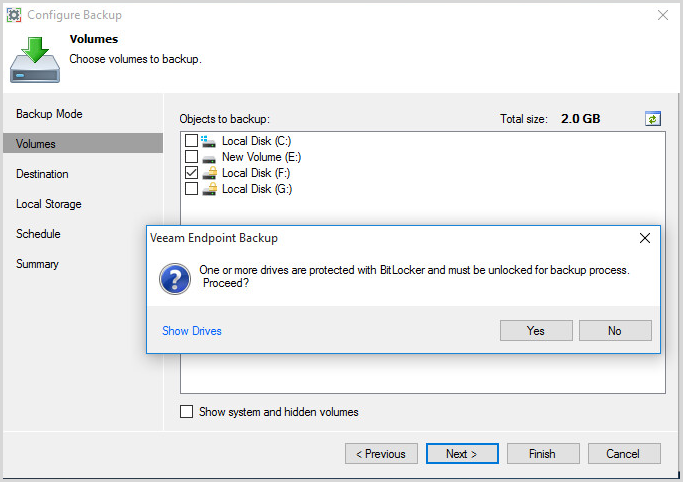
Note: If you decide to postpone the unlock “for later” and safely forget to do it, then during the backup task you will get the error message: “Volume X is protected by BitLocker and must be unlocked ...”
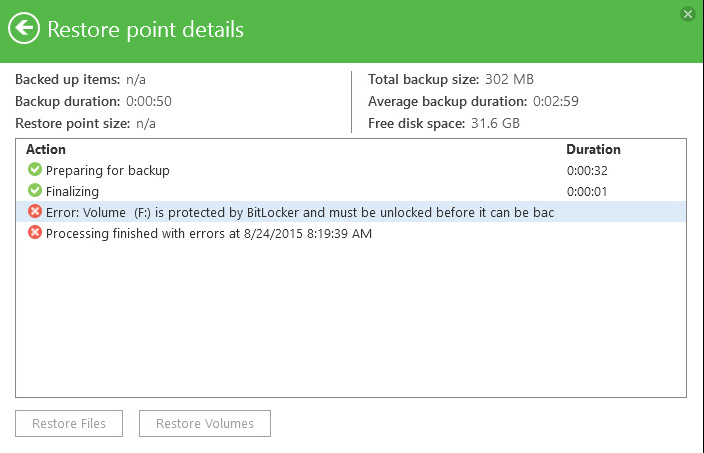
Similar actions need to be performed when restoring data at the file or volume level:
- Unlock repository where backup is stored
- Unlock Target Folder
- If Windows asks for a password to unlock the target location, enter it by unlocking the volume manually (as mentioned above)
And how to be in case of restoration "on bare iron"? It is clear that if a volume is protected using BitLocker, then it is so easy to access backup files or use such a volume as the recovery location will not work. Moreover, it will not be possible to unlock the volume using the Windows utility. In this situation, you will help the same auto-unlock function, available on the media Veeam Recovery Media. Here is what you can do:
- Resolutely unlock the original BitLocker-protected volume - if any volume is protected by BitLocker, then when you work with the recovery wizard, at the very first Backup Location (backup location) when you select this volume, you will see an Unlock drive link .
Click this link and in the window that opens, unlock the desired volume by selecting it and entering a password. If you do not know or have forgotten your password, refer to the manufacturer’s tips: Microsoft BitLocker Frequently Asked Questions (FAQ) .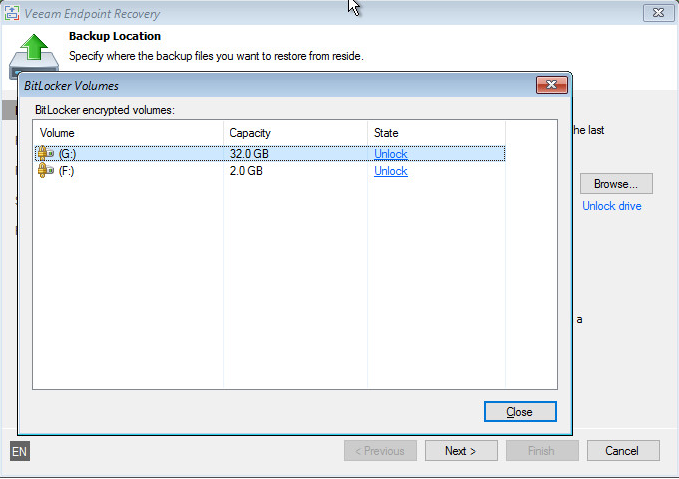
- Unlock or overwrite the BitLocker-protected volume — select Restore Mode Veeam Endpoint Backup in the Restore Mode recovery step and notify you of two options: you can restore the volume from the backup without encryption by removing the existing protection (click OK for this) or manually unlock the original volumes and then overwrite them with the volumes taken from the backup (click Cancel ).
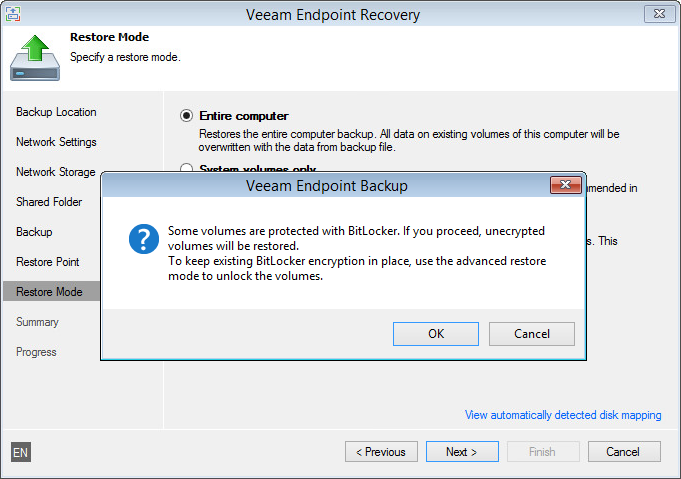
If you want to leave BitLocker in action, click Cancel and then proceed to manual recovery: click Customize disk mapping and click on Unlock for the volume you are going to overwrite.
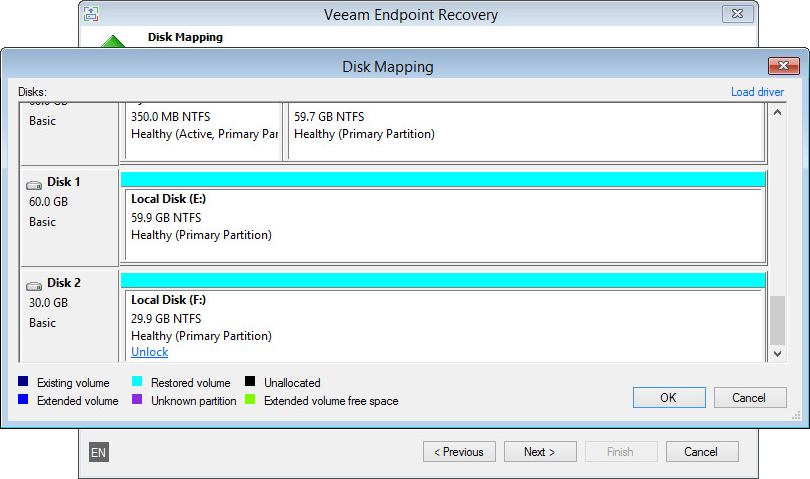
Refusing to use paid network connection
Veeam Endpoint Backup has an option that allows you to automatically pause backups (on demand or on schedule) if you use a paid network connection - this will help you avoid money spending, for example, if you are roaming. To do this, go to the Settings tab in the Veeam Endpoint Backup console and check the Disable backup over metered connection checkbox there .
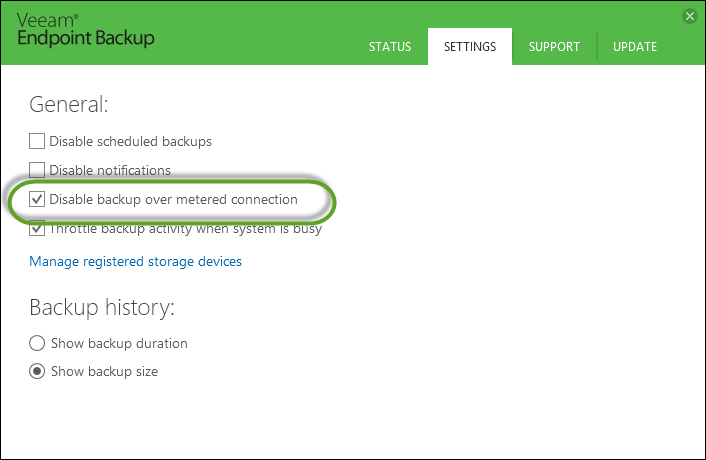
Important! Since the recognition of paid network connections is implemented starting from Windows 8, this option is available only for machines running Windows 8 and later.
How does it work?
Each time Microsoft Windows detects a connection to a cellular network, the connection is marked as paid.
It should be remembered that if you use a smartphone as a portable access point, such connections will not be marked as paid. To change this manufacturer setting, select Network> Connections , then right-click on the desired connection and select Set as metered connection .
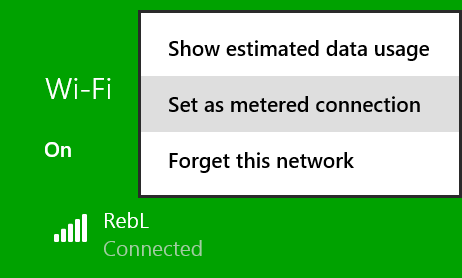
For more information, please contact the manufacturer: http://windows.microsoft.com/en-US/windows-8/metered-internet-connections-frequently-asked-questions .
Of course, even if you are connected to a paid network, this is not a reason to permanently refuse to save the backup - and if you have a metered connection, you can always run a backup on demand: click Backup Now , confirm your decision and use the paid connection to transfer data during the backup.
Finally
The other day, version 1.1.2 of the Veeam Endpoint Backup FREE solution was released, which provides support for working via the command line (see here for more details) - this gives, in particular, more flexible sheduling capabilities and helps make life easier for those who use this backup solution. servers.
Download the latest version from this link: http://www.veeam.com/en/endpoint-backup-free-download.html
I also recommend viewing previous episodes:
- Backing up physical machines with Veeam Endpoint Backup FREE
- The ability to restore physical machines from backups using Veeam Endpoint Backup FREE
- Two reasons to install Veeam Endpoint Backup FREE now
- Review of Veeam Endpoint Backup Free - a product for free backup of laptops and computers running Windows
Source: https://habr.com/ru/post/268737/
All Articles