Manage different types of disks on a virtual server
Earlier we talked about how we implemented the pre-installed control panel and the additional order of licenses on the fly . In addition, we wrote about the work of our API and the development of our own DNS-manager . Today we will briefly analyze our experience of working with different types of disks on a single virtual machine.

/ photo by kishjar? CC
Working on the functionality that allows you to manage disk space "on the fly", we realized the need for another option to order additional SSDs. This means that the virtual server will use different types of disks.
')
This approach is absolutely logical in the presence of a multi-level data storage system. The most "demanded" data can be placed on more "fast" disks. This will help to increase the speed of access to data, and hence the quality of the service from the point of view of the end user.
On the other hand, slower SATA can be used to store backups, which will save a lot of money.
At the moment, we use NetApp FAS6240 / FAS8040 solutions in combination with vCloud Director, which allows you to apply separate policies for certain disks (as part of the implementation of the management of different types of disks, we found an error in the VMware SDK that occurred when adding a disk).
An example of the necessary commands to add a disk:
If we talk about ordering additional disks, here we suggest doing this directly from the server management page (“Settings” - “Disks” item):
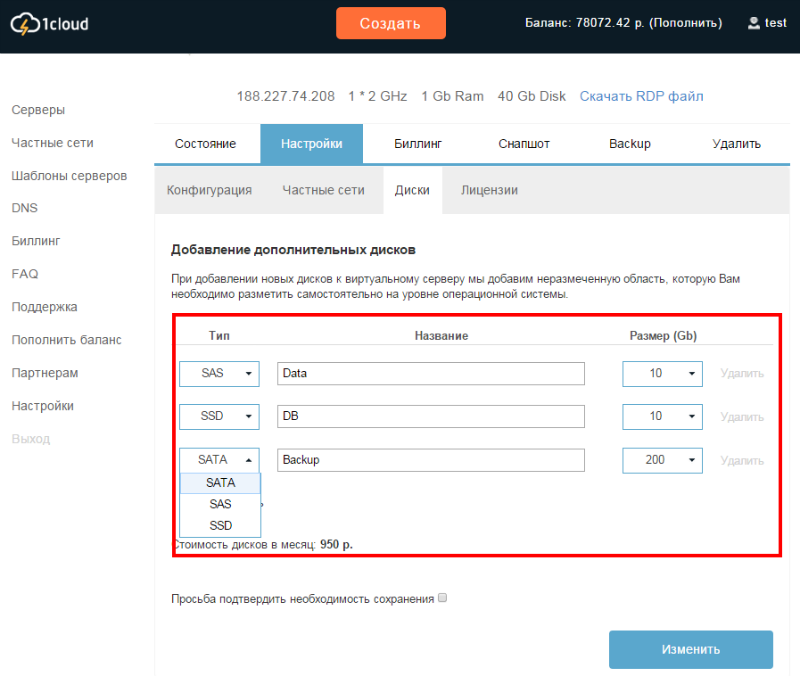
PS A little more about the work of our IaaS provider:

/ photo by kishjar? CC
Working on the functionality that allows you to manage disk space "on the fly", we realized the need for another option to order additional SSDs. This means that the virtual server will use different types of disks.
')
This approach is absolutely logical in the presence of a multi-level data storage system. The most "demanded" data can be placed on more "fast" disks. This will help to increase the speed of access to data, and hence the quality of the service from the point of view of the end user.
On the other hand, slower SATA can be used to store backups, which will save a lot of money.
How it works for us
At the moment, we use NetApp FAS6240 / FAS8040 solutions in combination with vCloud Director, which allows you to apply separate policies for certain disks (as part of the implementation of the management of different types of disks, we found an error in the VMware SDK that occurred when adding a disk).
An example of the necessary commands to add a disk:
VirtualDisk vDisk = new VirtualDisk(10240, BusType.SCSI, BusSubType.LSI_LOGIC_SAS); vDisk.GetItemResource().Address = null; vDisk.GetItemResource().AddressOnParent.Value = unit.ToString(); //unit number, vDisk.GetItemResource().Parent.Value = bus.ToString(); // If we talk about ordering additional disks, here we suggest doing this directly from the server management page (“Settings” - “Disks” item):
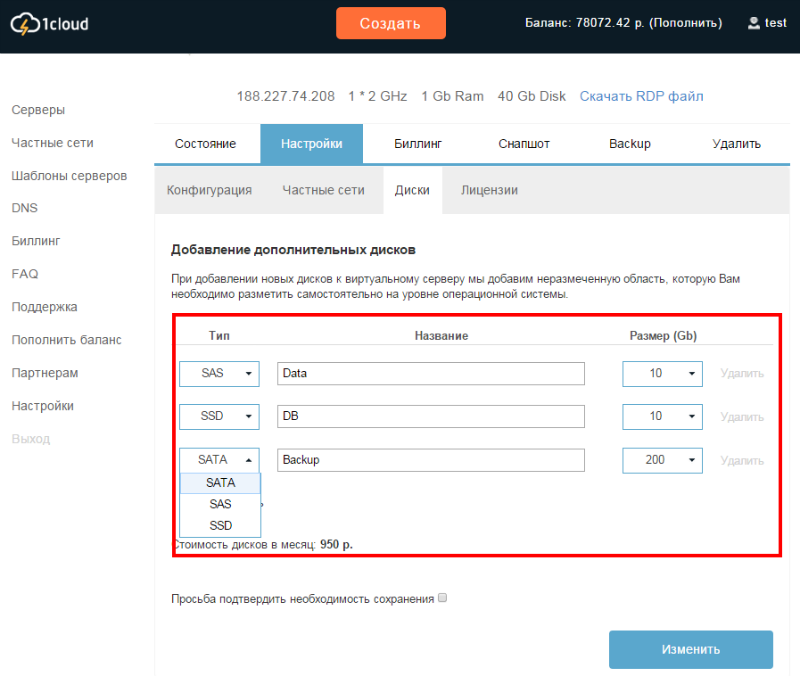
PS A little more about the work of our IaaS provider:
Source: https://habr.com/ru/post/268547/
All Articles