vCloud Director for the smallest (part 4): everything about working with virtual machine templates
In one of the first posts we told how to deploy a virtual machine from a ready-made template in the vCloud Director panel. Today, we’ll discuss how to import your OVF virtual machine templates, manage directories and export templates from vCloud Director.

The template allows you to deploy VMs with pre-installed system and application software and eliminates the need to install the OS from scratch. For those who like to work independently, you can install the OS on a virtual machine from your own image (in vCloud Director, you can do this).
')
In the CloudLITE.ru service in the vCloud Director control panel, you can install 20 ready-made templates with the pre-installed OS (Windows, Linux, UNIX) and CMS (Joomla, Drupal, WordPress). If among this list you did not find the right one, then upload your template is not a problem. Here is the instruction.
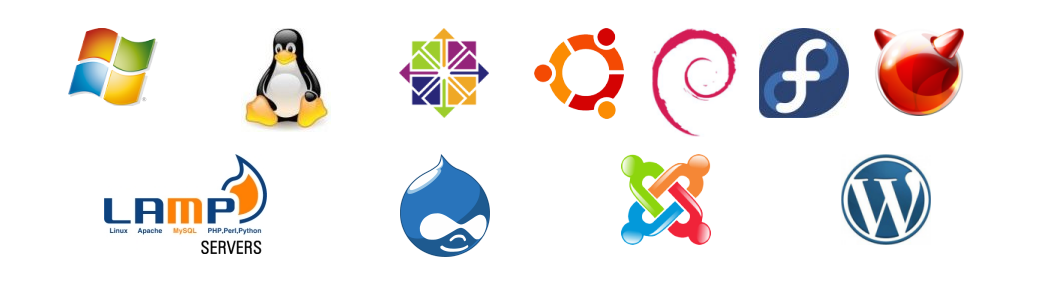
The first step is to create your own directory (folder), in which we will upload our template in the format OVF (Open Virtualization Format).
1. Go to the Catalogs section and click on the green plus.
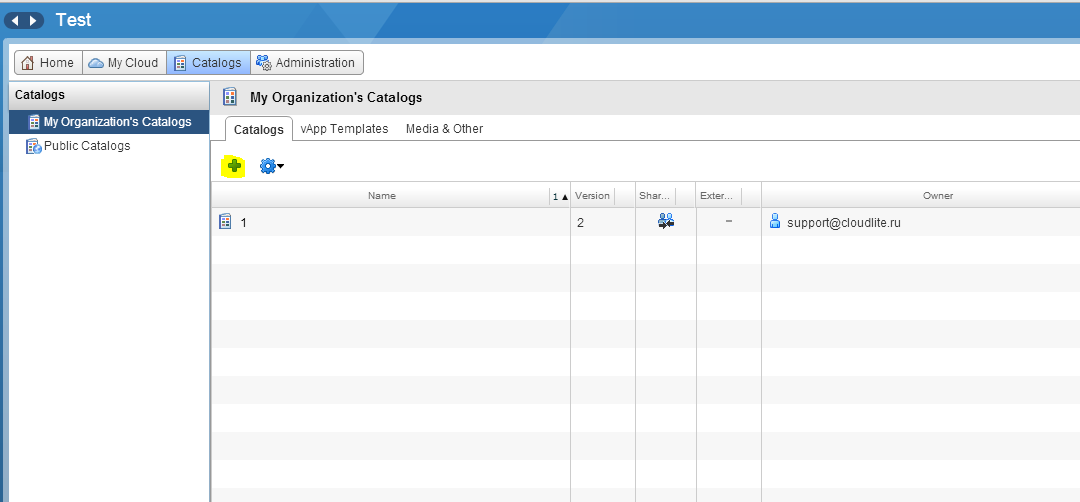
2. In the New Catalog window add the name and description. In the Subscribed catalog section, you can specify the address / path of the directory of another organization and use its contents. The only thing - this directory must be published. Read more about this functionality here .

3. If you use multiple storage profiles (SAS, SATA, SSD, VSAN), then you can choose on which of them the templates will be placed ( Pre-provision on specific storage policy option). This is convenient, for example, if there is a quota for each type of storage, and you do not want to “eat off” space on expensive SAS or SSD disks.
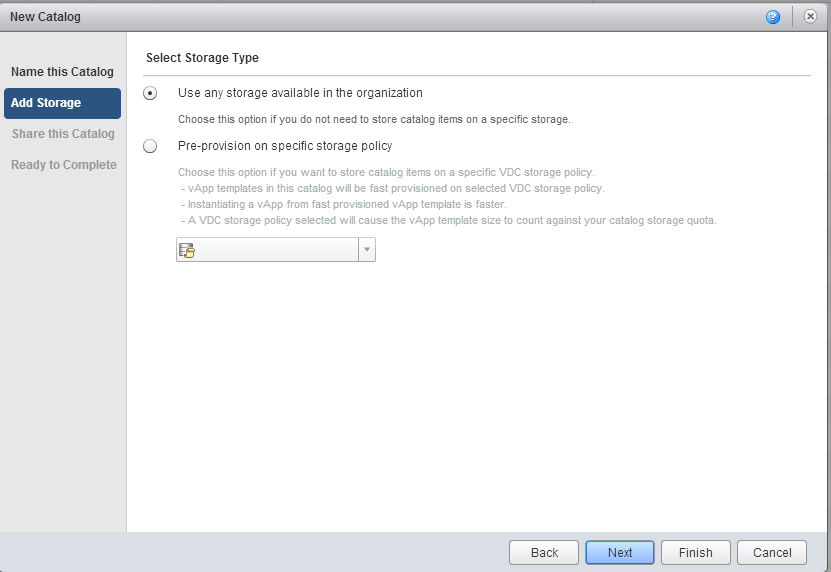
4. We define users who will be able to use the directory ( Add Members ).

5. You can select everyone, individual user or group (how to add new users read here ) and assign permissions to work with this directory: read (Read Only), read and write (Read / Write), and full access (Full Control).

6. Check all the parameters of the new directory on the Ready to Complete tab and click Finish .

The catalog is ready, now you can start downloading templates.
Before we move on, let's deal with the Client Integration Plug-in. This plugin allows you to work with a graphical console (monitor) VM, connect ISO-images located on the local device (computer) and, in fact, download OVF-templates. You can download the plugin from here .
When installing the plugin may begin to act up, if:
- on your computer you have its old version (check it in Programs and components, the required version is 5.5.0.1879803). Remove it and install this one . If you have this case, then in the process of working vCloud Director will insist on installing the plugin, showing this window:

- for Internet Explorer, these settings are not made. The plugin is generally very obstinate with respect to browsers. From personal experience, I recommend working with Firefox.
1. In the Catalogs section , go to the vApp Templates tab and click on the Upload icon.

2. Specify the location of the virtual machine template (URL or Local file), assign a name, select the directory in which it will be located (choose the one we created earlier). Click Upload .

3. Load the template

4. After the import operation is completed, the virtual machine template will appear in the previously specified directory and it can be expanded (a screencast was prepared on this topic).

Finally, templates can be created on the basis of your vApps (containers with one or several virtual machines). With this template, you will quickly deploy the required number of virtual machines in one operation (can be automated through the API). Therefore, if there is a need to frequently create identical groups of virtual machines, then it is best to create a template for the base of this vApp.
Unlike some other cloud solutions, vCloud Director allows you to upload a virtual machine OVF template. You can safely change not only the provider, but also the virtualization platform (if it supports templates in OVF format).
This is all about templates. Ask your questions in the comments.
Come try out everything in practice in CloudLITE . We again have a test drive for any pool up to 2 vCPU, 2 GB RAM. 50 GB HDD . And all sorts of interesting and profitable promotions (bonuses for invited friends and doubling of your payment by the end of the month).
vCloud Director for the smallest (part 1): network setup
vCloud Director for the smallest (part 2): creating a virtual machine
vCloud Director for the smallest (part 3): setting up a load balancer

The template allows you to deploy VMs with pre-installed system and application software and eliminates the need to install the OS from scratch. For those who like to work independently, you can install the OS on a virtual machine from your own image (in vCloud Director, you can do this).
')
In the CloudLITE.ru service in the vCloud Director control panel, you can install 20 ready-made templates with the pre-installed OS (Windows, Linux, UNIX) and CMS (Joomla, Drupal, WordPress). If among this list you did not find the right one, then upload your template is not a problem. Here is the instruction.
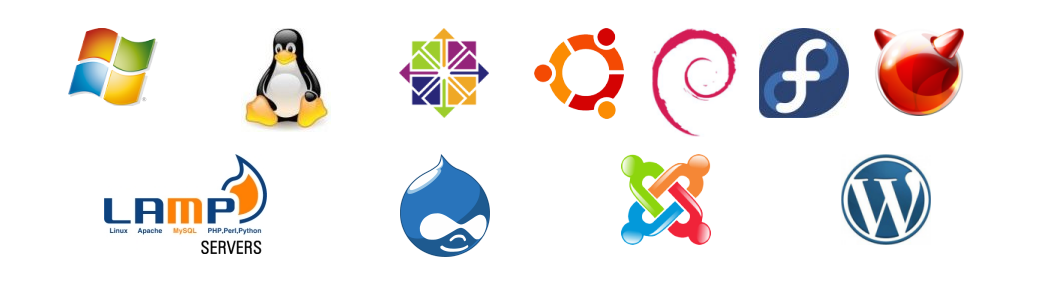
Creating a directory in vCloud Director
The first step is to create your own directory (folder), in which we will upload our template in the format OVF (Open Virtualization Format).
1. Go to the Catalogs section and click on the green plus.
2. In the New Catalog window add the name and description. In the Subscribed catalog section, you can specify the address / path of the directory of another organization and use its contents. The only thing - this directory must be published. Read more about this functionality here .

3. If you use multiple storage profiles (SAS, SATA, SSD, VSAN), then you can choose on which of them the templates will be placed ( Pre-provision on specific storage policy option). This is convenient, for example, if there is a quota for each type of storage, and you do not want to “eat off” space on expensive SAS or SSD disks.
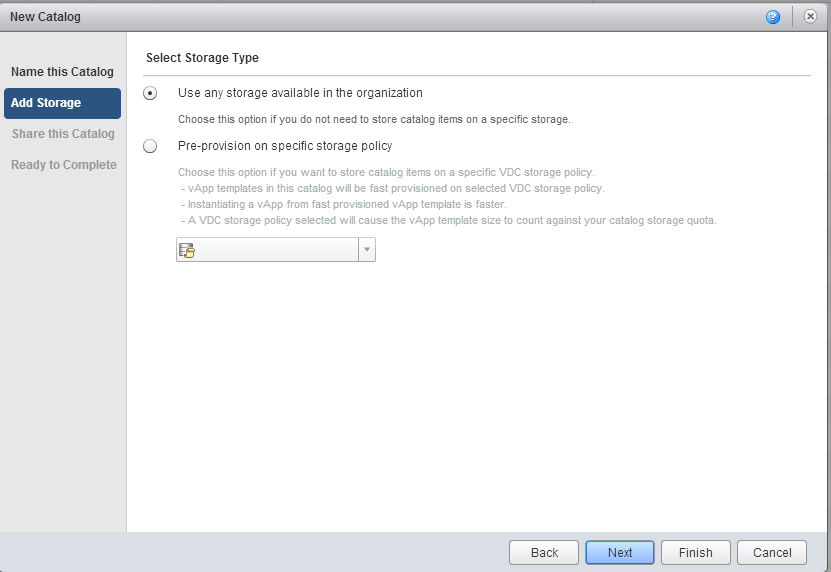
4. We define users who will be able to use the directory ( Add Members ).

5. You can select everyone, individual user or group (how to add new users read here ) and assign permissions to work with this directory: read (Read Only), read and write (Read / Write), and full access (Full Control).

6. Check all the parameters of the new directory on the Ready to Complete tab and click Finish .

The catalog is ready, now you can start downloading templates.
Client Integration Plug-in
Before we move on, let's deal with the Client Integration Plug-in. This plugin allows you to work with a graphical console (monitor) VM, connect ISO-images located on the local device (computer) and, in fact, download OVF-templates. You can download the plugin from here .
When installing the plugin may begin to act up, if:
- on your computer you have its old version (check it in Programs and components, the required version is 5.5.0.1879803). Remove it and install this one . If you have this case, then in the process of working vCloud Director will insist on installing the plugin, showing this window:

- for Internet Explorer, these settings are not made. The plugin is generally very obstinate with respect to browsers. From personal experience, I recommend working with Firefox.
Loading templates
1. In the Catalogs section , go to the vApp Templates tab and click on the Upload icon.

2. Specify the location of the virtual machine template (URL or Local file), assign a name, select the directory in which it will be located (choose the one we created earlier). Click Upload .

3. Load the template

4. After the import operation is completed, the virtual machine template will appear in the previously specified directory and it can be expanded (a screencast was prepared on this topic).

What else can you do with the templates?
Finally, templates can be created on the basis of your vApps (containers with one or several virtual machines). With this template, you will quickly deploy the required number of virtual machines in one operation (can be automated through the API). Therefore, if there is a need to frequently create identical groups of virtual machines, then it is best to create a template for the base of this vApp.
Unlike some other cloud solutions, vCloud Director allows you to upload a virtual machine OVF template. You can safely change not only the provider, but also the virtualization platform (if it supports templates in OVF format).
This is all about templates. Ask your questions in the comments.
Come try out everything in practice in CloudLITE . We again have a test drive for any pool up to 2 vCPU, 2 GB RAM. 50 GB HDD . And all sorts of interesting and profitable promotions (bonuses for invited friends and doubling of your payment by the end of the month).
vCloud Director for the smallest (part 1): network setup
vCloud Director for the smallest (part 2): creating a virtual machine
vCloud Director for the smallest (part 3): setting up a load balancer
Source: https://habr.com/ru/post/262835/
All Articles